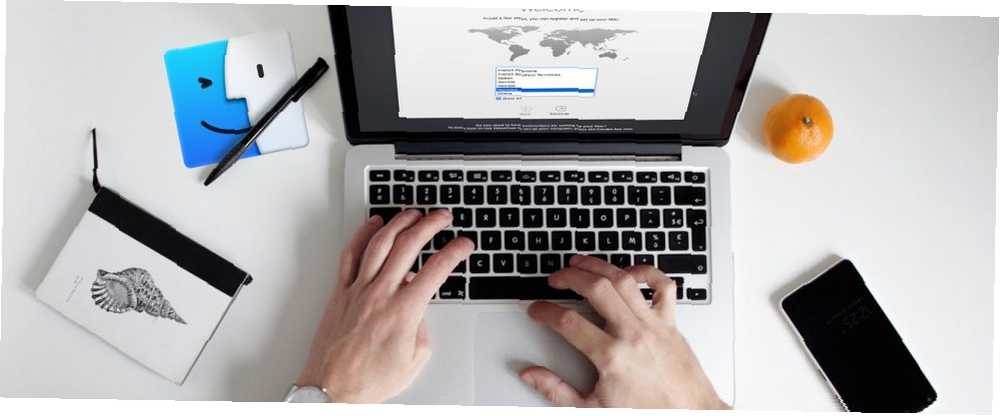
Peter Holmes
0
917
212
Det kan være besvær med at skifte styresystemer. macOS fungerer ikke helt, ligesom Windows 7 tip til at skifte fra Mac til Windows 7 Tips til at skifte fra Mac til Windows Du vil blive overrasket over at se, hvor meget Windows har at tilbyde. Overgang glat fra Mac til Windows med vores råd. , og du bliver sandsynligvis nødt til at tilpasse dig Apples egenheder, før du føler dig helt hjemme på systemet.
Det første trin til Mac-færdigheder er at være komfortabel med det grundlæggende, så lad os se på et par af dem. Du kan altid bogmærke denne side som reference, bare hvis du har brug for at pusse op i fremtiden.
1. Sådan tændes, genstartes og lukkes din Mac
Alle Mac-computere har en åbenlyst tænd / sluk-kontakt, der ofte findes på tastaturet. Tryk på den for at starte din computer. Hvis du er nødt til at tvinge din Mac til at slukke i tilfælde af en nedbrud, skal du trykke på tænd / sluk-knappen og holde den nede.
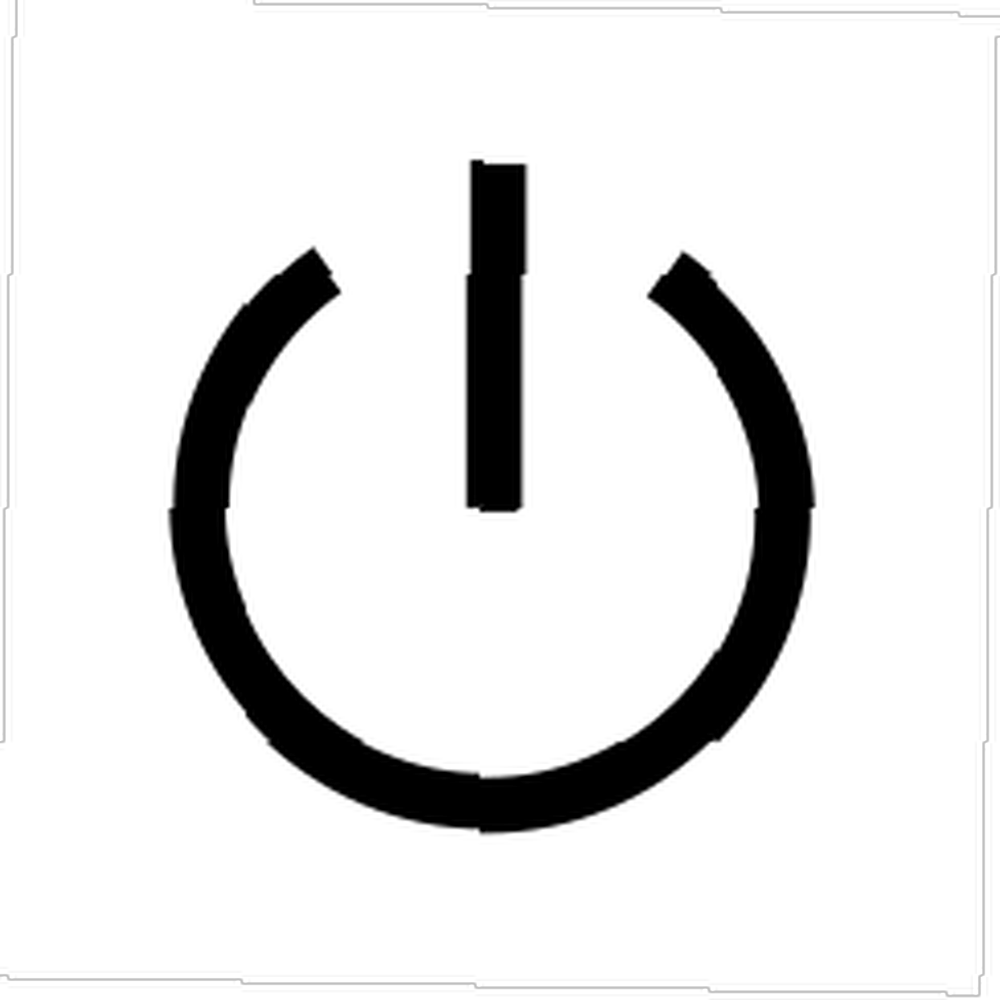
Du finder den Lukke ned, Genstart, og Søvn Valgmuligheder under Æble menu i øverste venstre hjørne af din skærm. Hvis du har en bærbar computer, kan du blot lukke låget for at sætte din Mac i dvale.
2. Sådan klippes, kopieres og indsættes på en Mac
Den mest indlysende måde at kopiere og indsætte på en Mac er ved at højreklikke og vælge kopi, derefter højreklikke og vælge sæt ind. Dette gøres lettere med Cmd + C (kopi) tastaturgenvej. Du kan derefter indsætte udklipsholderens indhold med Cmd + V (sæt ind).
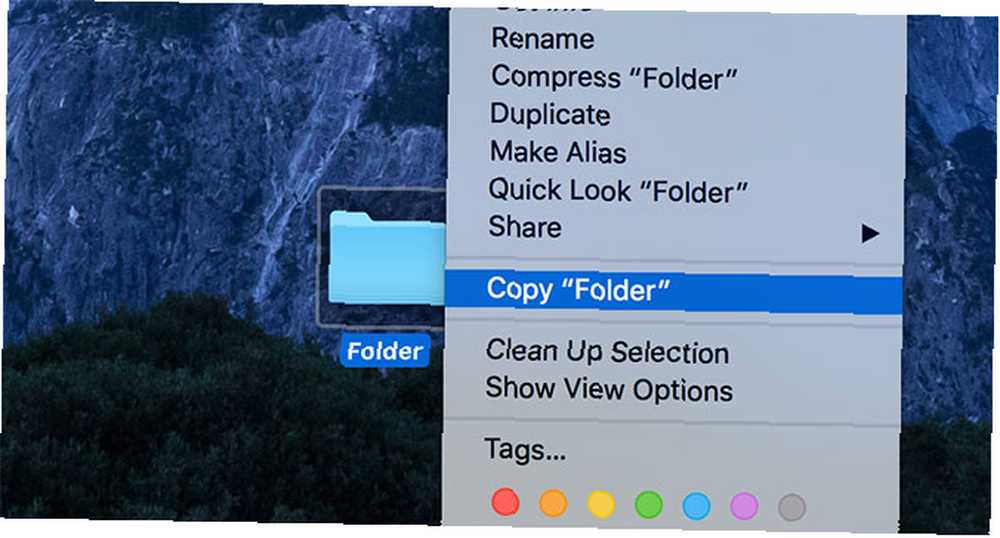
Skæring fungerer lidt anderledes på macOS end på Windows. Kopier først din fil, højreklik derefter, og hold den nede Mulighed nøgle og vælg Flyt varen her. Du kan også bruge tastaturgenveje: første kopi med Cmd + C, flyt derefter filen med Cmd + Option + V (flyt) genvej.
Dette er en god introduktion til Mulighed -knappen på dit tastatur, der bruges til at ændre en masse indgange og genveje Hvordan Mac Option-tasten kan give dig flere menuindstillinger Hvordan Mac Option-tasten kan give dig flere menuindstillinger Optionstasten på de fleste Mac-tastaturer har en tendens til at blive overset. Nå, det kan gøre en masse seje ting som at tilføje nye indstillinger til forskellige højreklik-kontekstmenuer! på macOS. Prøv at holde Mulighed og f.eks. klikke på dit Wi-Fi-symbol øverst til højre.
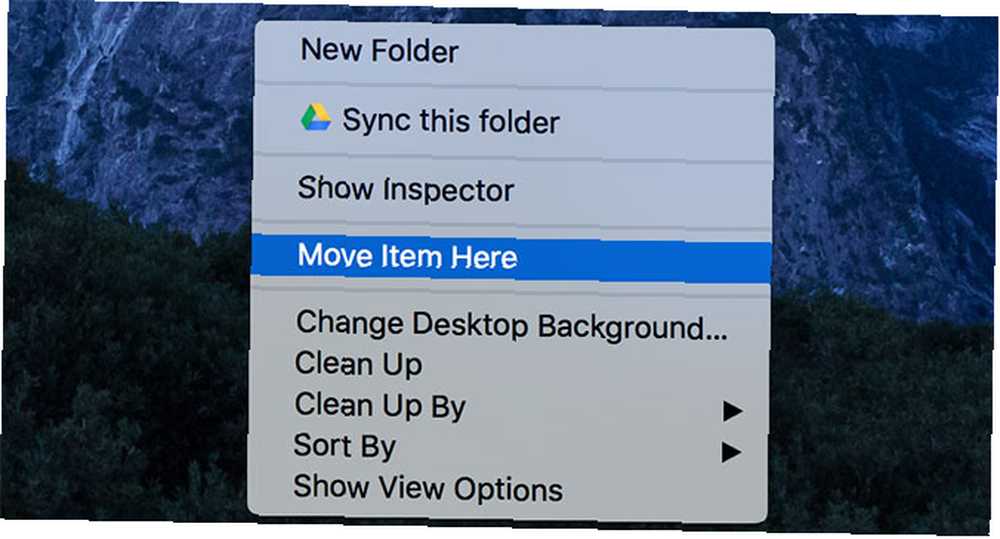
Du er muligvis også interesseret i muligheden for at indsætte tekst uden formateringen Sådan kopieres og indsættes altid tekst uden formatering i Mac Sådan kopieres og indsættes tekst altid uden formatering i Mac Her er en enkel løsning, der forhindrer dig i at "indsætte med formatering" igen på en Mac. bruger Cmd + Skift + Valg + V tastaturgenvej.
3. Sådan højreklikkes på en Mac
Hvis du har en mus med to knapper, kan du blot slå højre museknap. Apples egen Magic Mouse har en enkelt knap, men den understøtter stadig højreklik. Du kan justere forskellige museindstillinger under Systemindstillinger> Mus.
Hvis du har en MacBook, eller du bruger en Magic Trackpad på din desktop Mac Hvorfor OS X fungerer bedre med en Trackpad Hvorfor OS X fungerer bedre med en Trackpad Mens Microsoft har fokuseret på at bringe touchscreen-teknologi til skrivebordet, har Apple fortsat optimeret til mere traditionel pointerbaseret tilgang. , placer to fingre, så de rører pegefeltet, og tryk derefter på pegefeltet, indtil det klikker. Forudsat at der er to fingre på puden, fortolker macOS dit input som et højreklik Sådan højreklikkes på en Mac-styreplade Sådan højreklikkes på en Mac-styreplade I denne artikel viser vi dig, hvordan du højreklikker på på en Mac-trackpad, og hvordan du justerer indstillingerne efter din smag. .
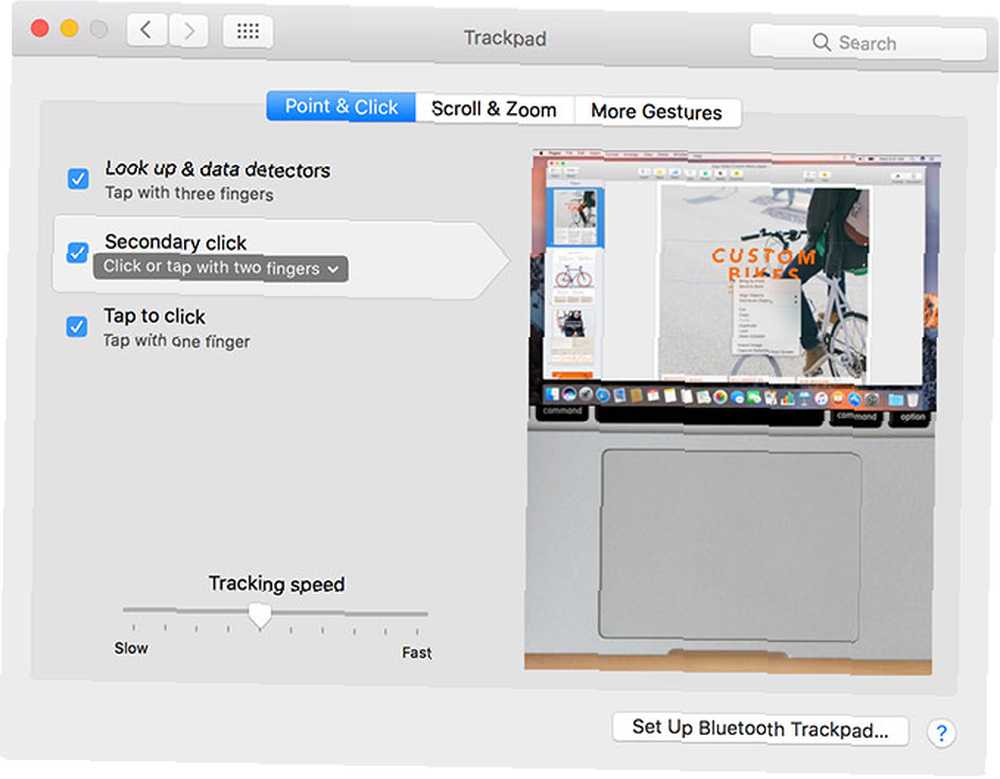
Du kan justere, hvordan højreklik (eller “sekundært klik” som Apple refererer til det) opfører sig under Systemindstillinger> Trackpad.
4. Sådan søges på en Mac
Klik på forstørrelsesglasikonet i øverste højre hjørne for at starte Spotlight, eller brug tastaturgenvejen Cmd + Mellemrum. Spotlight er en kraftfuld søgefunktion, der kan bruges til at finde stort set alt på din Mac-søgning mere effektivt i Mac OS X Med vores Top Spotlight-tip Søg mere effektivt i Mac OS X med vores Top Spotlight-tip Spotlight har været en dræber Mac-funktion i årevis , med Cupertino, der regelmæssigt underviser i Redmond inden for kunsten at skrivebordssøgning. Her er et par tip til at hjælpe dig med at finde mere på din Mac. .
Du kan bruge naturligt sprog til også at finde det, du leder efter (f.eks. “e-mails fra sidste uge” eller “dokumenter oprettet i går”) og Spotlight vil forstå dig. Du kan også udføre hurtige summer, konverteringer, få valutakurser og søge tredjeparts apps som Evernote.
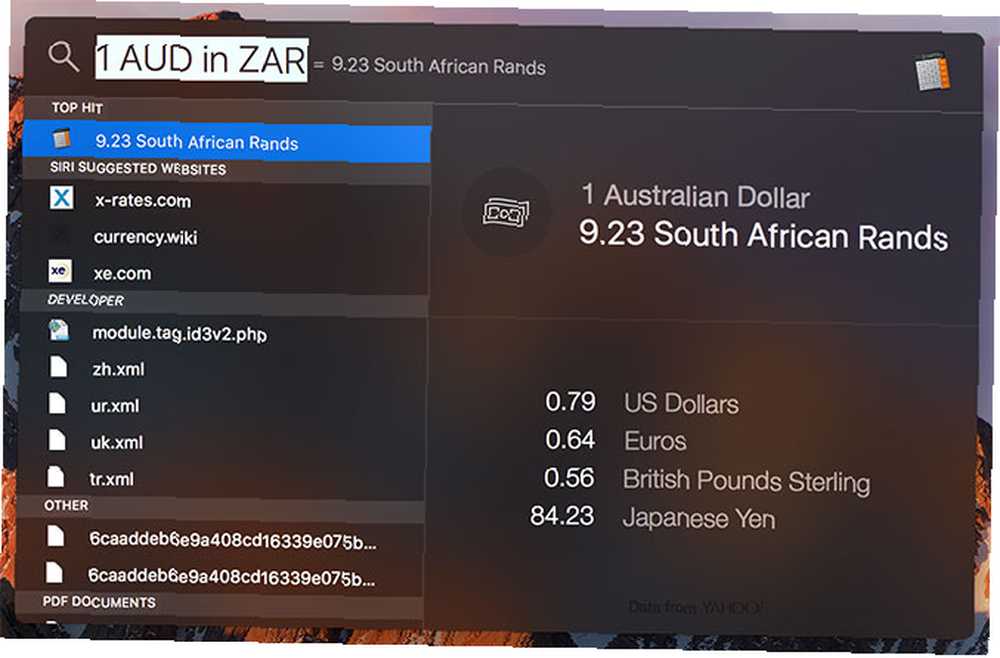
Gå til Systemindstillinger> Spotlight at udelade bestemte søgeresultater og tilpasse den rækkefølge, som elementer vises i.
5. Sådan tages skærmbilleder på en Mac
Der er en række måder at tage et skærmbillede på din Mac Sådan tager du skærmbilleder på Mac: Tip, værktøjer og tricks til at vide, hvordan man tager et skærmbillede på Mac: Tips, værktøjer og tricks til at vide. Brug for at tage et skærmbillede på din mac? Her er de bedste genveje, tip og apps til macOS-skærmbilleder. , den nemmeste er en tastaturgenvej. Trykke Cmd + Skift + 3 at fange hele skærmen, eller Cmd + Skift + 4 at kun fange et valg (eller ramme Plads at fange et helt vindue).
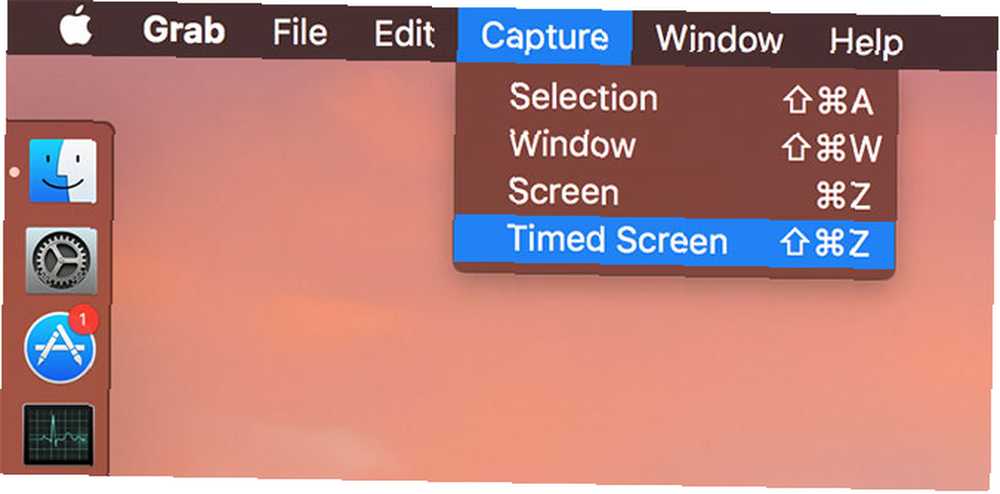
Den anden måde du kan gøre dette er at bruge et kaldet værktøj Tag fat som du finder i Programmer> Hjælpeprogrammer. Grab giver de samme indstillinger (hele skærmen, valg, vindue), men også muligheden for også at få et tidsskærmbillede.
Du finder alle skærmbilleder, du tager på dit skrivebord i PNG-format.
6. Sådan installeres og afinstalleres Mac Apps
Den mest almindelige måde at installere macOS-software er ved at downloade en DMG-fil, dobbeltklikke på den for at montere den og derefter trække applikationsfilen fra DMG til din egen Applikationer folder. Du kan derefter afmontere og slette DMG-installationsprogrammet, når din app er installeret.
Nogle applikationer kræver brug af et PKG-automatiseret installationsprogram, lidt som hvordan software installeres på Windows. Dobbeltklik på filen, følg anvisningerne, og autoriser enhver administratoradgang, der er påkrævet. Billedet herunder viser en DMG-fil, der indeholder et PKG-installationsprogram.
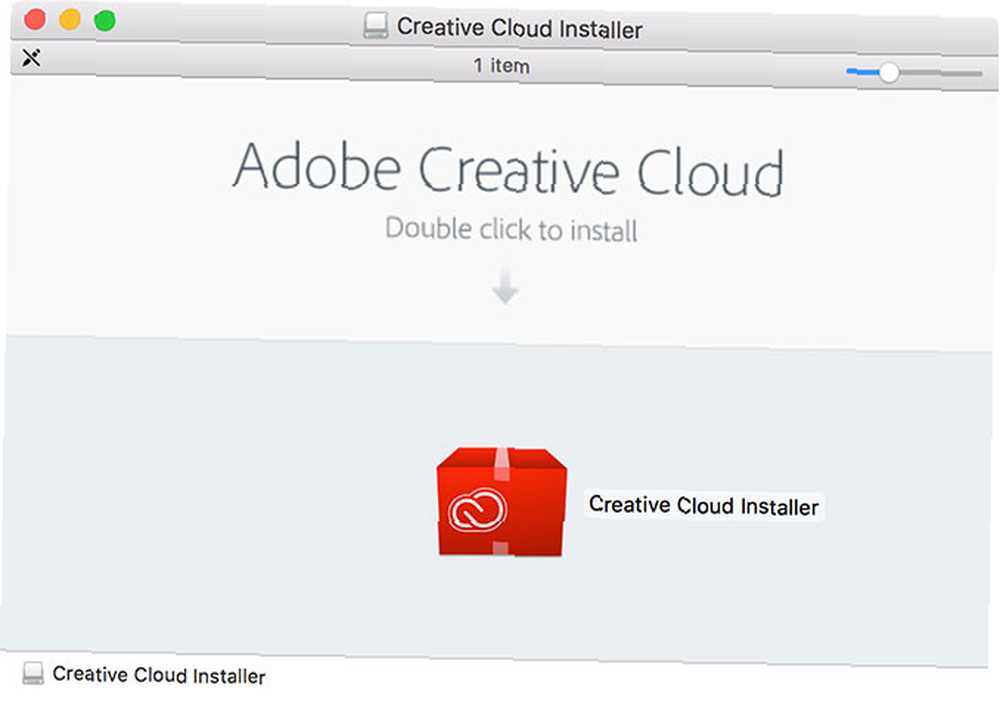
Hvis du vil afinstallere en app, skal du trække appikonet (eller mappen) fra Applikationer mappe til Affald. Nogle apps kommer med afinstallationsprogrammer, eller du kan bruge et program som AppCleaner til at gøre det for dig. Læs vores fulde guide til installation og afinstallation af software på macOS Sådan installeres og fjernes Mac-software: 5 lette metoder Sådan installeres og fjernes Mac-software: 5 enkle metoder Skiftes til en Mac og får fat på det grundlæggende? Spekulerer du på, hvordan du installerer software fra kommandolinjen? Har du gamle Windows-apps, som du simpelthen skal køre på din Apple-computer? .
7. Sådan installeres skrifttyper på en Mac
Hvis en skrifttype er kompatibel med din Mac, skal du være i stand til at dobbeltklikke på den for at åbne en forhåndsvisning og derefter klikke på Installere knap. Du kan også starte Fontbog ansøgning under Programmer> Hjælpeprogrammer, Klik derefter på “+” plus-knap og find fontfilen.
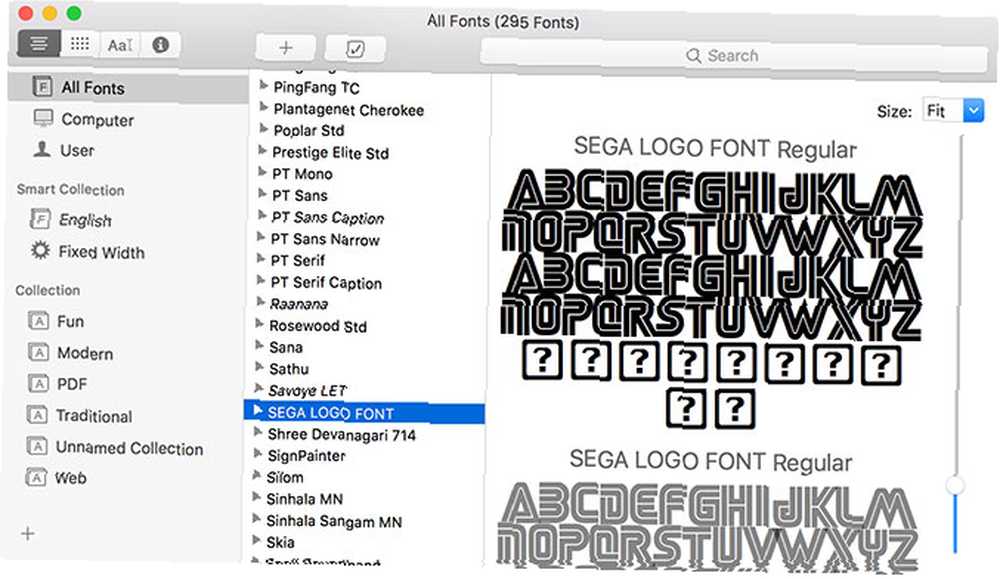
Fontbog giver dig mulighed for at administrere skrifttyperne på din Mac. Du kan forhåndsvise skrifttyper, oprette dine egne samlinger og fjerne alt, hvad du ikke længere ønsker.
8. Sådan AirDrop fra iPhone til Mac (og vice versa)
Sådan sender du en fil fra din iPhone til en Mac:
- Start Finder på din Mac og klik på AirDrop-genvejen.
- Find filen på iPhone og tryk på delingsknappen.
- Vent på, at Mac'en vises under “AirDrop” , vil det have et navn som “Tims MacBook Pro.”
- Tryk på det relevante Mac-ikon, når det vises, og vent på, at overførslen er afsluttet.
Sådan sender du en fil fra din Mac til en iPhone:
- På din iPhone skal du sørge for, at AirDrop er tændt ved at stryge op for at afsløre Control Center og derefter 3D Touch (eller trykke og holde på) boksen til Flytilstand. Vælge “AirDrop Alle” for de bedste resultater.
- Find din fil på din Mac, højreklik på den, og vælg derefter Del> AirDrop.
- Vent på, at iPhone vises i boksen, og klik derefter på den for at starte overførslen.
Du kan også starte AirDrop i Finder og derefter trække filen over den modtagende iPhone.
AirDrop fungerer ikke som det skal? Dette er et overraskende almindeligt problem, og det ser ud til, at jo ældre din hardware er, desto dårligere bliver den. Se vores komplette AirDrop fejlfindingsvejledning AirDrop fungerer ikke? Fejlfinding af din filoverførsel er AirDrop ikke fungerer? Fejlfinding på din filoverførsel, har du problemer med AirDrop? Vi kan lede dig gennem alle dine tilgængelige muligheder. for flere ideer.
9. Sådan aktiveres splitvisning på Mac
Din Mac har en fin split-skærmtilstand kaldet Split View El Capitan's Split View ser ud til at være nytteløs, indtil du faktisk bruger den. El Capitan's Split View virker ubrugelig, indtil du faktisk bruger den Split View virker som en gimmick, indtil du bruger den et stykke tid. Så undrer du dig over, hvordan du brugte din Mac uden den. . Sådan aktiveres det:
- Klik og hold det grønne “Fuld skærm” ikonet øverst i et vindue.
- Efter nogle få sekunder skal du trække vinduet til højre eller venstre side af skærmen.
- På den modsatte side skal du klikke på det vindue, du vil dele skærmen med.
- Tryk på for at forlade Split View Esc eller klik på det grønne “Fuld skærm” ikon igen.
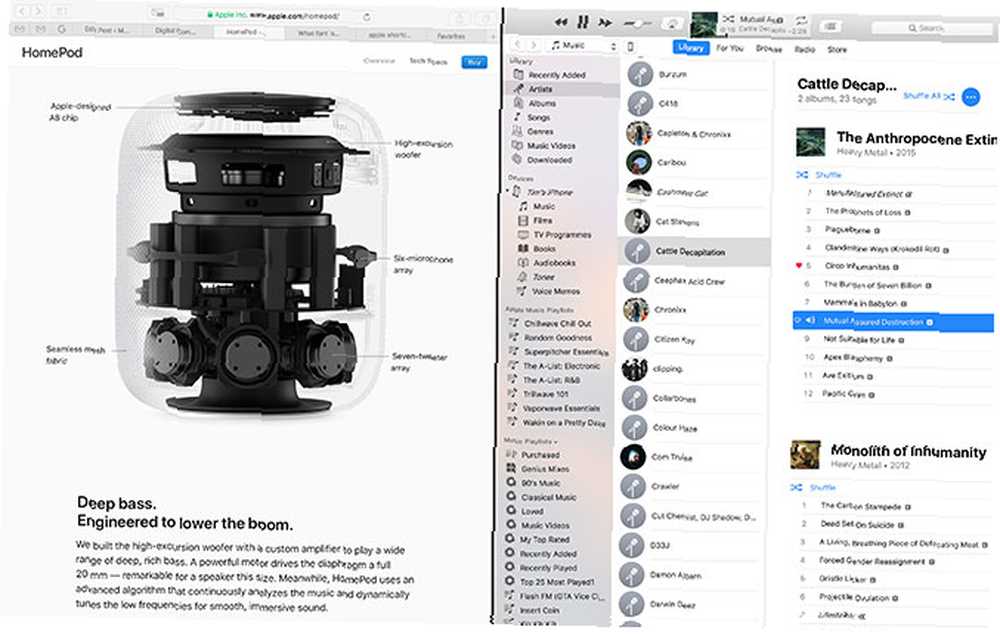
10. Sådan ryddes cookies på Mac
Forudsat at du bruger Safari, kan du rydde cookies ved at klikke på Safari i menulinjen øverst på skærmen og valg Indstillinger. Under Privatliv fanen vælger Administrer webstedsdata for at se en liste med cookies. Du kan slette individuelle eller vælge Fjern alt at slippe af med partiet.
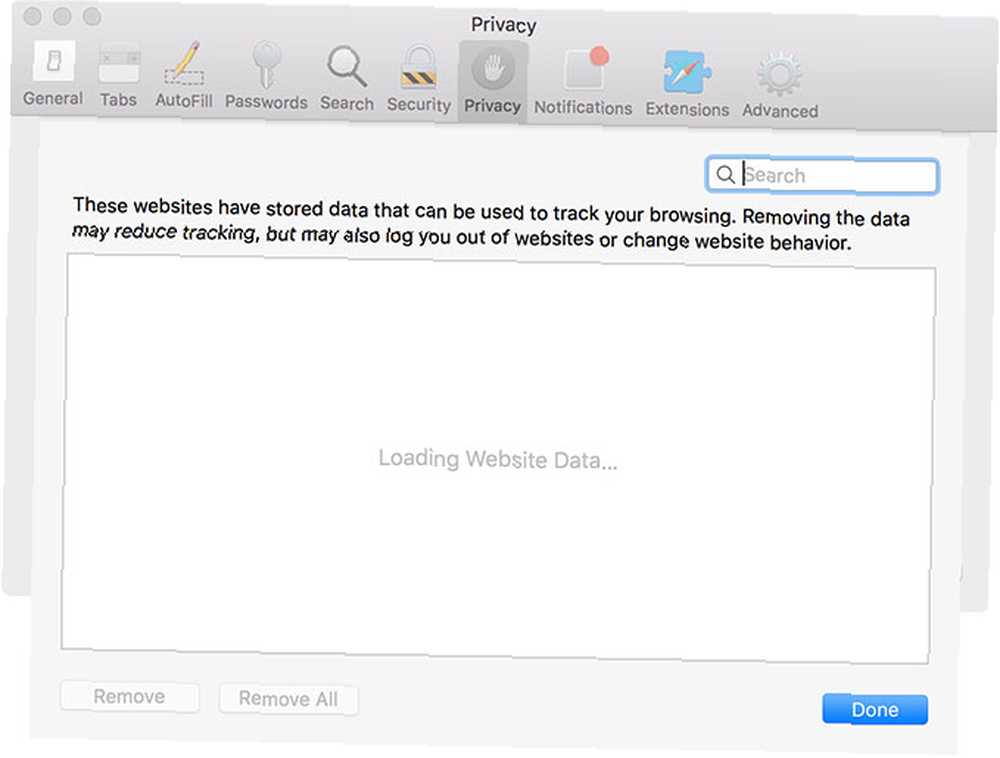
Kom godt i gang med macOS
Tilpasning til en ny drift tager tid. Du er nødt til at nulstille din muskelhukommelse, tænke to gange om hver genvej og lejlighedsvis søge på nettet for at lære, hvordan man laver rigtig basale ting.











