
Gabriel Brooks
0
1775
314
Windows 10 er fantastisk ud af boksen, men der er så meget tilpasning, du kan gøre for at gøre det endnu bedre. De 8 bedste værktøjer til at justere og tilpasse Windows 10 De 8 bedste værktøjer til at finpusse og tilpasse Windows 10 Vil du give din pc et unikt udseende? Lær hvordan du tilpasser Windows 10 med disse kraftfulde justeringsværktøjer, der dækker alle dine behov. .
Vi viser dig, hvordan du bruger Classic Shell, et tredjepartsprogram, der fokuserer på finjustering af Start Menu, proceslinjen og File Explorer. Fra at ændre Start-ikonet, gøre proceslinjen fuldt gennemsigtig, til at kontrollere for Windows-opdateringer ved nedlukning, der er så meget, at Classic Shell kan gøre.
Hvis du har dine egne Classic Shell-tip og -tricks til at dele, så fortæl os det i kommentarerne herunder.
Download Classic Shell
Første ting først: gå over til Classic Shell-webstedet og download programmet. Start installationsprogrammet, og fortsæt gennem guiden. Du bliver spurgt, hvilke elementer i Classic Shell du vil installere. I denne vejledning skal du vælge alt undtagen Classic IE.
Dette installeres Klassiske Start-menuindstillinger og Klassiske Explorer-indstillinger, som begge finder du ved at foretage en systemsøgning. Vi vil henvise til dem som Start-menuindstillinger og Explorer-indstillinger.
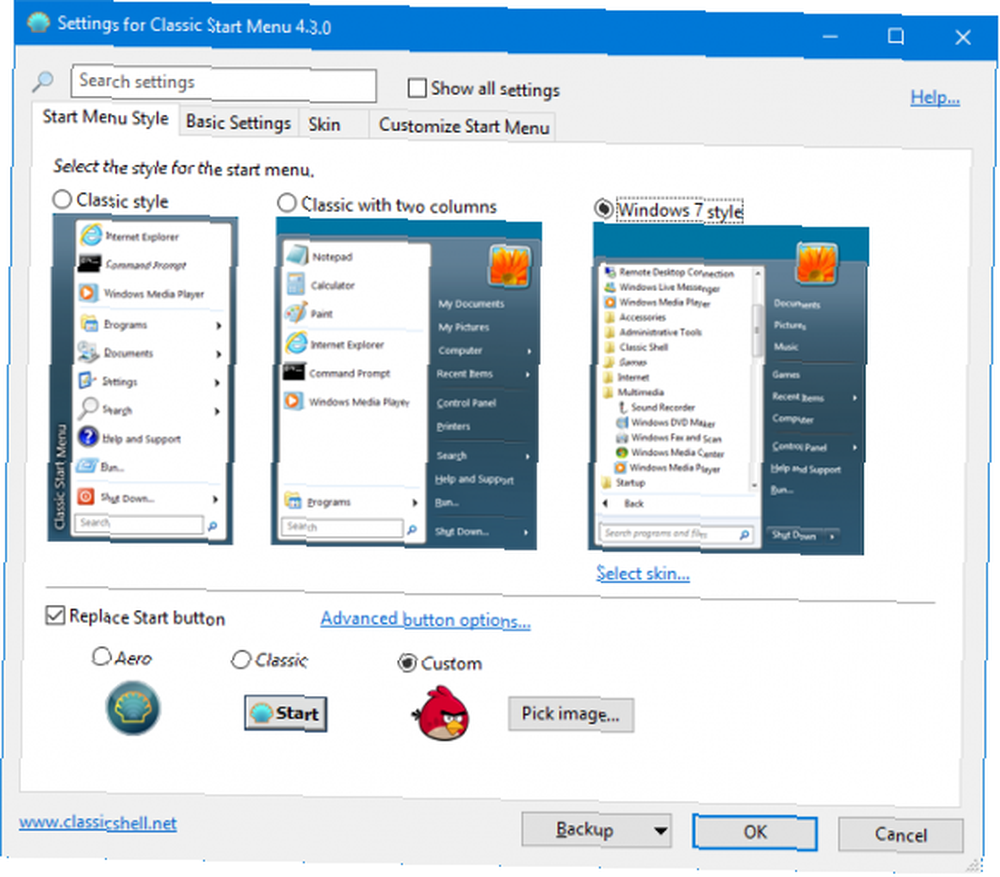
Som standard på begge indstillingsvinduer ser du kun et lille antal faner og tilpasningsmuligheder. Tick Vis alle indstillinger så du kan se alle fanerne, fordi vi har brug for dem til de kommende justeringer.
1. Start Menu Skins
Hvis du går glip af startmenuerne fra Windows forbi De 7 bedste Windows-startmenu-alternativer og -udskiftninger De 7 bedste Windows-startmenu-alternativer og -udskiftninger Windows 10-startmenuen er en stor forbedring i forhold til Windows 8, men du kan gøre det endnu bedre. Her er de bedste værktøjer til at arbejde omkring eller udskifte Start-menuen. , Classic Shell gør det meget let at vende uret tilbage. Start Start-menuindstillinger, og gå til Start menustil fane. Her kan du vælge mellem Klassisk stil, Klassisk med to søjler og Windows 7-stil.
Når det er valgt, skal du klikke på Vælg hud… under og brug Hud rulleliste for at skifte mellem de forskellige stilarter. For eksempel kan du vælge den klassiske Start-menu ved hjælp af XP-farver.

Hver hud har også sine egne indstillinger, der kan tilpasses vha. Radioknapperne og afkrydsningsfelterne under rullemenuen. Nogle giver dig f.eks. Mulighed for at indstille størrelsen på ikoner, skrifttyper og om du vil vise dit brugerbillede.
2. Start menugenveje
Der er mange forskellige måder at åbne Start-menuen på. Med Classic Shell kan du tilpasse hver for at indstille, om den ikke gør noget, åbner den klassiske Startmenu eller åbner standard Startmenuen.
Start Start-menuindstillingerne, og gå til Controls fane. Her er alle genveje anført som Venstre klik, Skift + Klik, og Windows-nøgle. Brug radioknapperne til at justere hver indstilling.
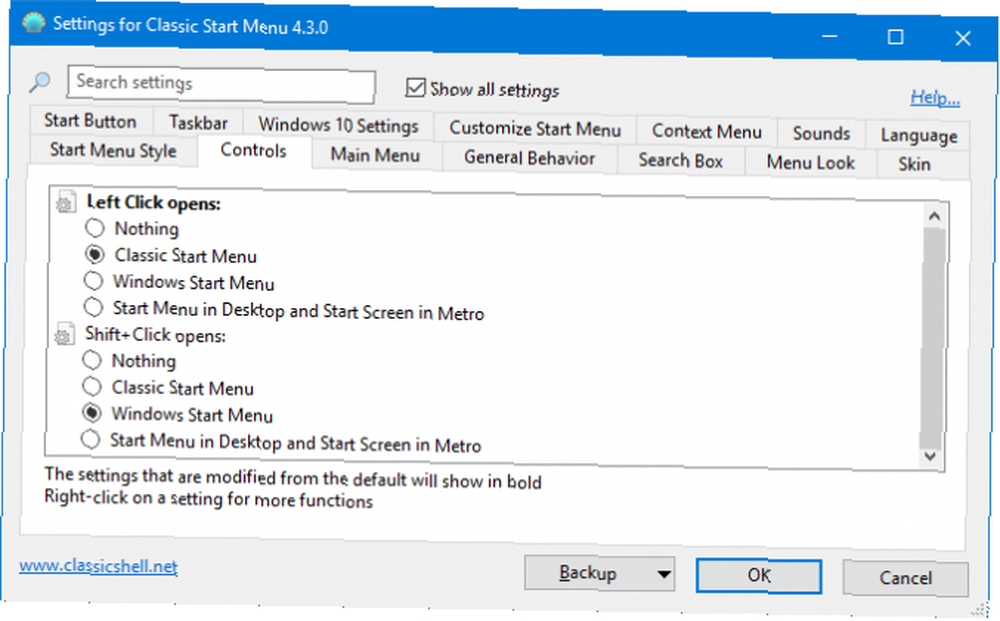
For eksempel kunne du have forladt at klikke på Start-ikonet for at åbne den klassiske stil, men ved at holde musepekeren åbent standard Windows-stil.
3. Start-menu-knap
Standardknappen Start med de fire vinduesruder kan repareres, men den er ikke særlig spændende. Lad os ændre det.
Først er det tid til at vælge det ønskede billede. Teknisk kunne du bruge ethvert billede, men det bedste er dem, der er specifikt designet til at vise forskellige billedtilstande i normale, svævede og pressede tilstande.
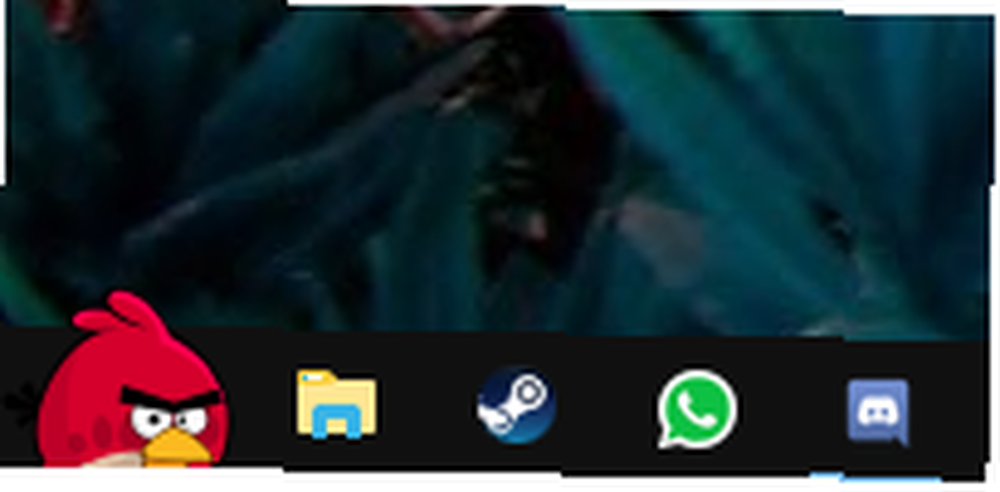
Classic Shell-forummet har masser af forskellige knapper at vælge imellem, lige fra Angry Birds, Superman-logoet eller et retro XP-look. Sådan får du Windows 10 til at ligne Windows XP, 7 eller 8.1 Sådan får du Windows 10 til at ligne Windows XP, 7 eller 8.1. Den hårde del ved opgradering af Windows er, at alt ændrer sig. Sådan gør du Windows 10 til et Windows XP-, 7- eller 8.1-udseende for at gøre det lettere - for dig selv eller en ven. . Gennemse gennem trådene, og når du først har fundet det, du vil have, Højreklik billedet og gem det et eller andet sted på din computer.
Start Start-menuindstillinger, gå til Start menustil fane og kryds Udskift start-knappen. Klik Brugerdefinerede > Vælg billede ... , naviger til det sted, du gemte billedet og Dobbeltklik det.
Hvis billedet er for stort, skal du klikke på Avancerede knapindstillinger ... og klik Knapstørrelse. Her kan du indtaste pixelbredden for knappen. 0 er standard, men 48 eller 60 fungerer ofte bedst. Du er velkommen til at eksperimentere med forskellige værdier.
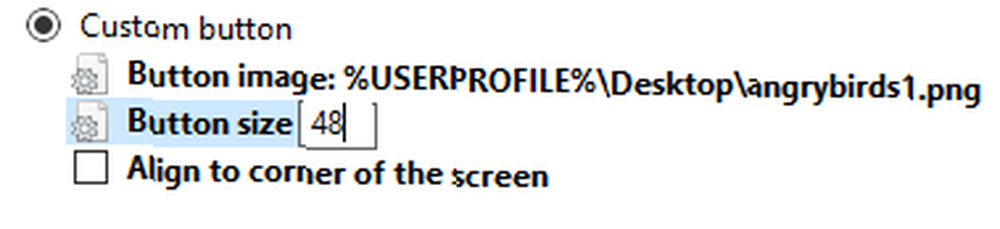
Du skal klikke Okay hver gang for at gemme ændringen.
4. Musikalsk startmenu
Hvis du søger efter Windows ændre systemlyde og vælg det relevante resultat, kan du ændre, hvilken lyd der spilles til forskellige handlinger, f.eks. et lavt batteri, beskedmeddelelse eller fejl. Alt sammen godt og godt, men hvad nu hvis du vil tilføje noget lyd til din Start-menu?
Åbn Start-menuindstillinger og gå til Lyde fane. Her kan du indstille en anden lyd til, når du åbner Start, når du lukker det, når et element udføres, når noget falder ned, eller når du holder musen hen over ikonet.
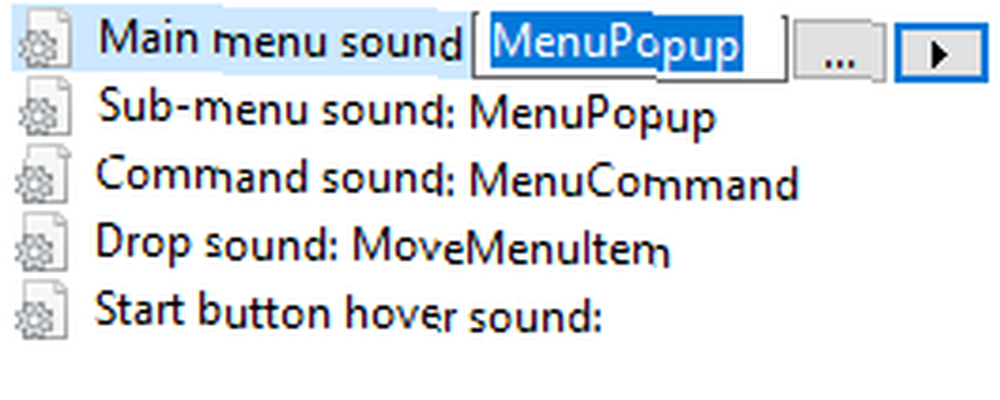
Vælg, hvad du vil indstille en lyd til, og klik på ... for at gennemse til lydfilen på din computer. Det skal være i WAV-format, så tjek et sted som WavSource for nogle, der kan downloades.
5. Forbedret søgning i menuen Start
Søgningen i Start-menuen er god, især med tilføjelsen af Cortana, men du kan gøre det endnu bedre. Åbn Start-menuindstillinger og gå til Søgefelt fane. Der er en masse nyttige indstillinger, der er værd at aktivere her.
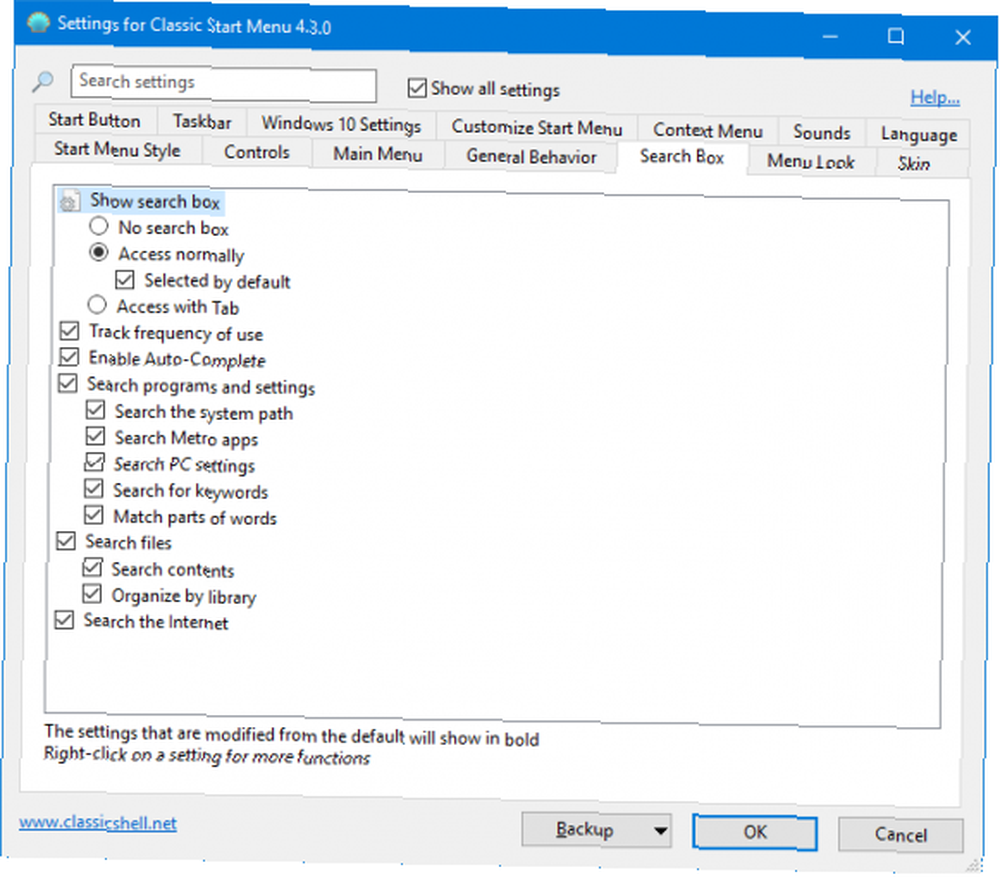
Spor brugsfrekvens vil se, hvor ofte du åbner programmer og placerer dem højere i søgeresultaterne. Aktivér automatisk udførelse registrerer automatisk fuld mappe- eller filstier. Aktiverer begge Søg i programmer og indstillinger og Søg efter filer er måske den mest nyttige funktion her og betyder dybest set, at din Start Menu-søgning bliver en one-stop-shop til at finde absolut noget på dit system Sådan søges i filindhold i Windows Sådan søges i filindhold i Windows Har du nogensinde haft problemer med at finde en fil, du vidste, der var gemt på din computer? Som standard søger Windows ikke indholdet i hver enkelt fil. Dette kan let ændres, og her er hvordan! .
6. Windows-opdateringer om lukning
Med Classic Shell kan du vælge, om Windows kontrollerer, om der er opdateringer, når du lukker ned. For at justere denne indstilling skal du åbne Start Menuindstillinger og gå til Generel adfærd fane og kryds Kontroller for Windows-opdateringer om nedlukning.
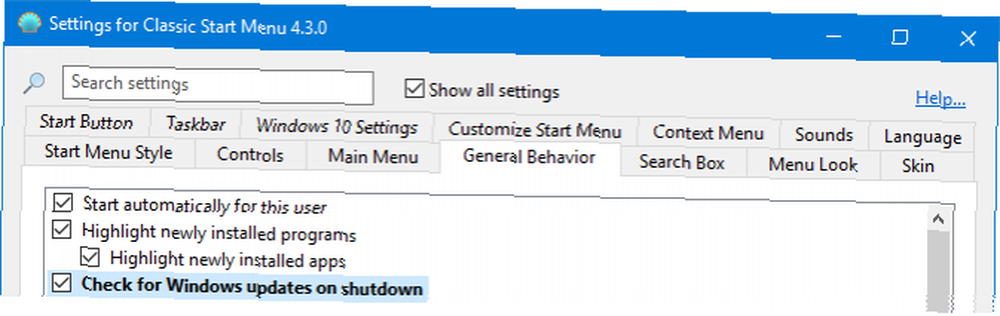
Det viser dig også, om der er opdateringer, der skal installeres ved at vise et ikon ved siden af knappen Luk. Hvis du altid har brug for at lukke ned så hurtigt som muligt, er denne mulighed muligvis ikke den bedste, men det hjælper med at overvinde Windows 'kraftige opdateringer Sådan slås automatiske appopdateringer fra i Windows 10 Sådan deaktiveres automatiske appopdateringer i Windows 10 Deaktivering af system opdateringer anbefales ikke. Men hvis det er nødvendigt, så gør du det på Windows 10. .
7. Fuldt gennemsigtig proceslinje
Windows tilbyder begrænsede muligheder for gennemsigtighed, aktiveret via Indstillinger> Tilpasning> Farver> Gennemsigtighedseffekter. Men det er ikke godt, hvis du vil have en fuldt gennemsigtig proceslinje.

Gå til Start-menuindstillingerne Proceslinje fane og kryds Tilpas proceslinjen. Vælg Gennemsigtig hvis du vil have proceslinjen helt klar eller Glas hvis du vil have en sløreffekt. Klik derefter på Opasitet på proceslinjen og ændre værdien til 0.
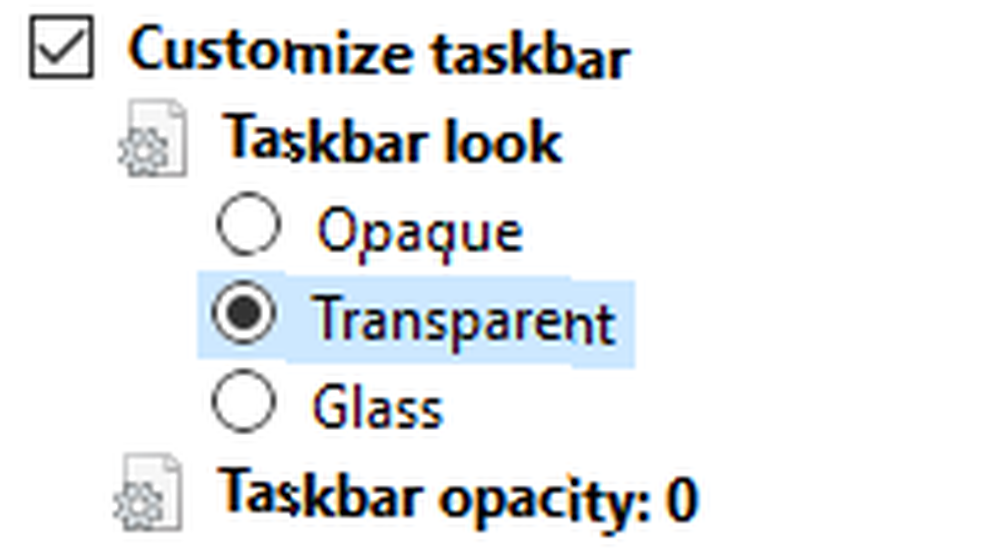
Du kan indstille denne værdi hvor som helst på skalaen fra 0 til 100, hvis du ikke ønsker, at proceslinjen skal være helt gennemsigtig.
8. Proceslinjefarver
Windows giver dig mulighed for at indstille en farve til din proceslinje Tilpasning af proceslinjen i Windows: Den komplette guide Windows 10 proceslinjens tilpasning: Den komplette guide Brug denne vejledning til at gøre din Windows 10 proceslinje både mere æstetisk tiltalende og mere nyttig. Vi viser dig, hvordan du fuldstændigt tilpasser din proceslinje. .
For at gøre dette, gå til Indstillinger> Tilpasning> Farver, vælg en farve og marker derefter Start, proceslinje og handlingscenter. Som etiketten antyder, er denne farve ikke kun til proceslinjen.

Classic Shell giver dig mulighed for uafhængigt at ændre farven på selve proceslinjen og skrifttypen. For at gøre dette skal du åbne Start-menuindstillinger og gå til Proceslinje fane og kryds Tilpas proceslinjen. Vælg Farve på proceslinjen og / eller Tekstfarve på proceslinjen og klik ... for at indstille en farve. Klik Okay derefter på farvevinduet Okay igen for at gemme dine ændringer.
9. File Explorer statuslinje
Statuslinjen på standard File Explorer er mere enkel end den plejede at være på ældre Windows-versioner.
For at få mere information i bunden af skærmen skal du åbne Explorerindstillinger og gå til Statuslinje fane. Når du er her, skal du markere Vis statuslinje og brug nedenstående indstillinger til at tilpasse til din smag.
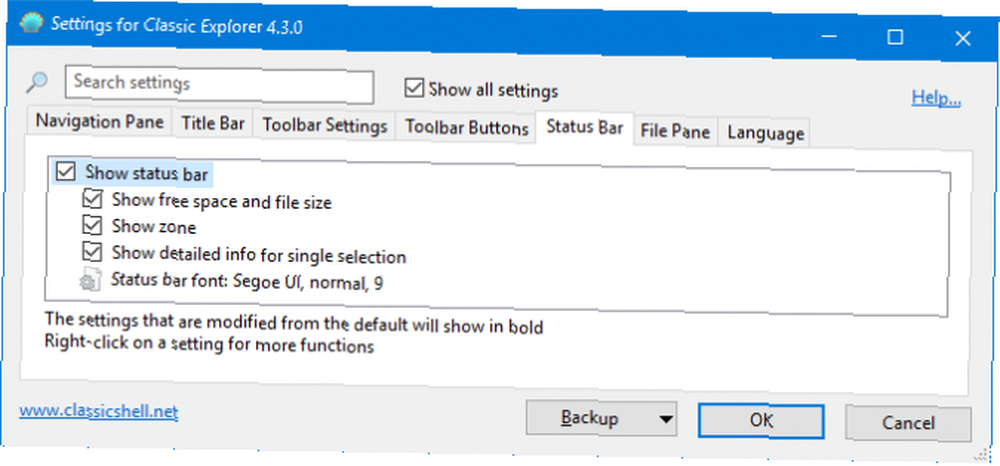
Alle af dem er nyttige, men især Vis detaljerede oplysninger til enkeltvalg. Dette viser metadata om en fil, når du klikker på den uden at skulle gå til afsnittet Egenskaber.
10. File Explorer-brødkrummer
Nær toppen af vinduet File Explorer er adresselinjen, der viser, hvilken mappe du gennemser. Som standard viser dette dig ikke den fulde filsti, medmindre du klikker på adresselinjen.
Du kan ændre dette. Åbn Explorer-indstillinger og gå til Titellinje fane. Tick Deaktiver brødkrummer for at se den fulde mappesti i adresselinjen.
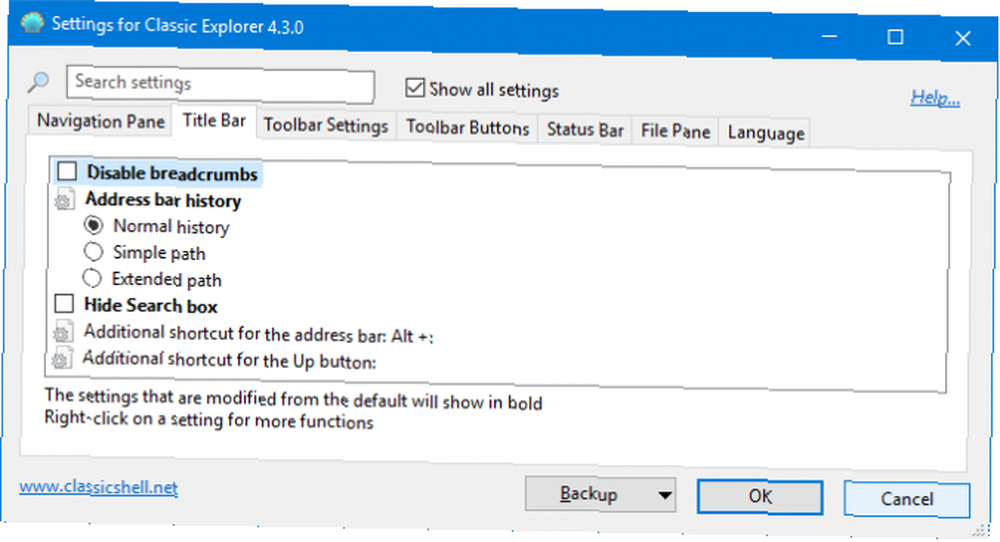
For eksempel, hvad der tidligere ville have sagt Denne pc vises nu som C: \ Users \ Navn. Du kan også justere, hvordan det ser ud i Adresselinjens historie, sammen med at være i stand til Skjul søgefelt på samme tid.
Kom ud af din skal
Classic Shell har eksisteret i forskellige former siden 2008, men forhåbentlig har du lært noget nyt fra denne vejledning, som du ikke vidste, at det var muligt at tilpasse til Windows. Uanset om det er at skifte Start-menuikonet, tilføje lyde eller krydse din proceslinje Din Windows proceslinje skal være lodret, her er hvorfor din Windows proceslinje skal være lodret, her er hvorfor Standardpositionen til Windows proceslinjen er nederst på din skærm. Men en lodret proceslinje er måske bedre for dig. Lad os finde ud af hvorfor. , Classic Shell tilbyder stor tilpasning.
Hvis du leder efter endnu flere måder at krydre din Windows-maskine på, kan du se vores tip til tilpasning af Windows 10-proceslinjen 7 Tips til tilpasning af Windows 10-proceslinjen 7 Tips til tilpasning af Windows 10-proceslinjen Opgavelinjen forbliver en hæfteklamefunktion i Windows 10. Det har fået et friskt look og nye funktioner, inklusive Cortana. Vi viser dig alle tweaks for at gøre proceslinjen til din egen. og hvordan man får mest muligt ud af File Explorer Sådan får du mest muligt ud af Windows 10 File Explorer Sådan får du mest muligt ud af Windows 10 File Explorer Windows File Explorer er en af de mest undervurderede funktioner i Windows 10. Her har vi demonstrere, hvordan du administrerer og kontrollerer Windows 10 File Explorer nedenfra og op og afslører funktioner, du aldrig ... .
?











