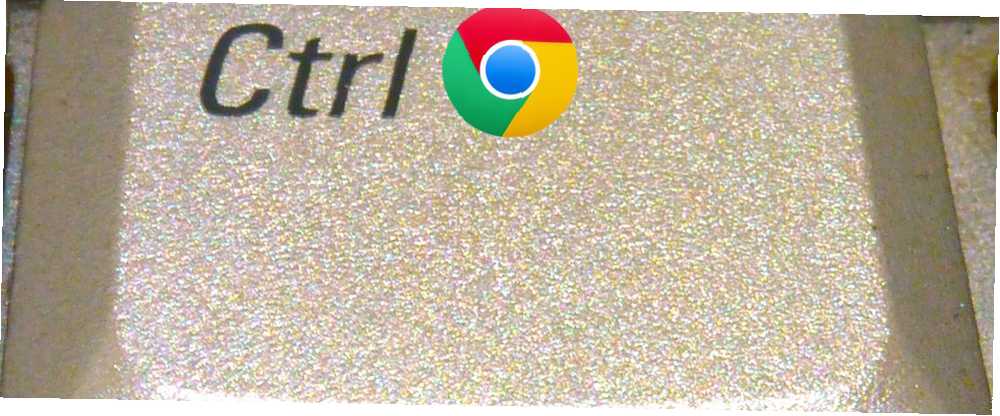
Owen Little
0
3864
271
Det Kontrollere nøglen på dit pc-tastatur er en del af en hel del handige genveje. Lad os se, hvordan denne nøgle kan forbedre din arbejdsgang på Chrome.
1. Vælg flere faner ved at klikke på dem. Ved at holde nede Flytte tasten fungerer i stedet også. Du kan derefter trække og slippe hele flok faner ud af det aktuelle vindue for at give dem et eget vindue. Giv ikke slip på Kontrollere indtil du har flyttet fanerne.
2. Du ved, at du kan bruge Kontrol + D at bogmærke en webside, ikke? Hvad med den næste? Du kan bruge Control + Shift + D til at bogmærke alle åbne faner på én gang. Alternativt kan du højreklikke på en vilkårlig fane og vælge Bogmærke alle faner ... fra genvejsmenuen. Begge disse handlinger placerer de aktuelt åbne sider i en separat mappe i din bogmærke-mappe
Du kan gendanne alle disse bogmærker sammen ved at vælge Åbn alle bogmærker fra kontekstmenuen i deres overordnede mappe.
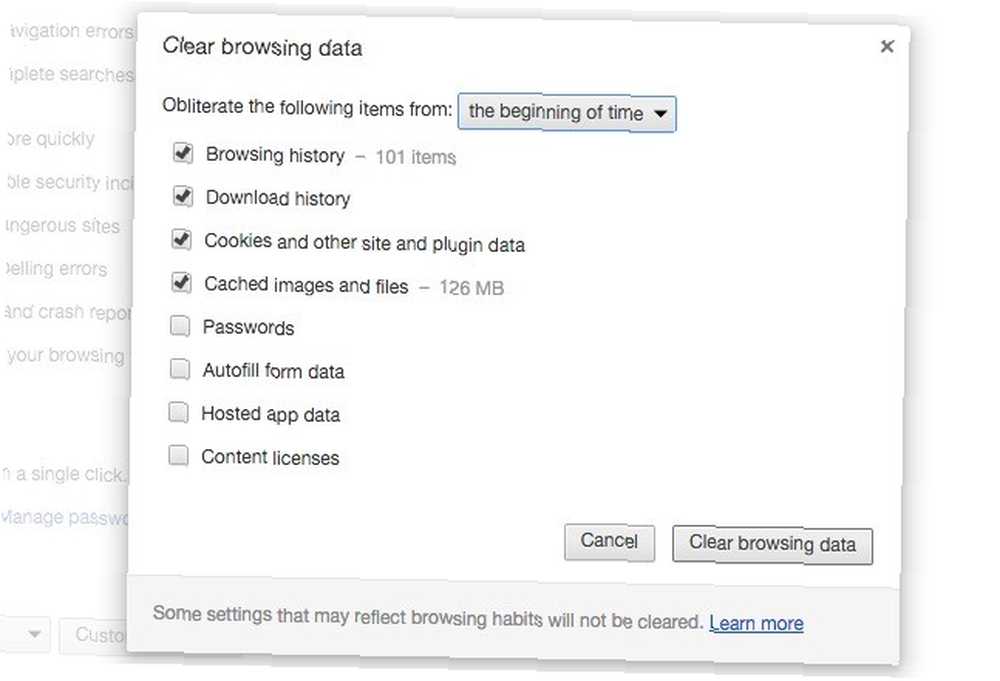
3. Tryk på Control + Shift + Del for at åbne dialogboksen Ryd browsingdata som du kan se på skærmbilledet ovenfor. Denne genvej sparer dig et par trin: åbning af browserhistorik via Chrome-menuen eller Kontrol + Y og klik derefter på Slet browserdata… knappen der.
Bemærk: Hvis du bruger Chrome på en Mac, skal du bruge kommando nøglen i stedet for Kontrollere nøgle til alle disse genveje.
Dette er ikke de eneste genvejstaster, du kan drage fordel af. Læs vores ultimative tastaturgenvejsguide til Windows Windows Tastaturgenveje 101: Den ultimative guide Windows Tastaturgenveje 101: Ultimate Guide Tastaturgenveje kan spare dig for timer. Beher de universelle Windows-tastaturgenveje, tastaturtricks til specifikke programmer og et par andre tip til at fremskynde dit arbejde. for at lære mere.
Vi vil meget gerne vide, hvilke kontroltastegenveje du finder uundværlige i Chrome.
Billedkredit: Kontrolnøgle ved fotosave via Shutterstock











