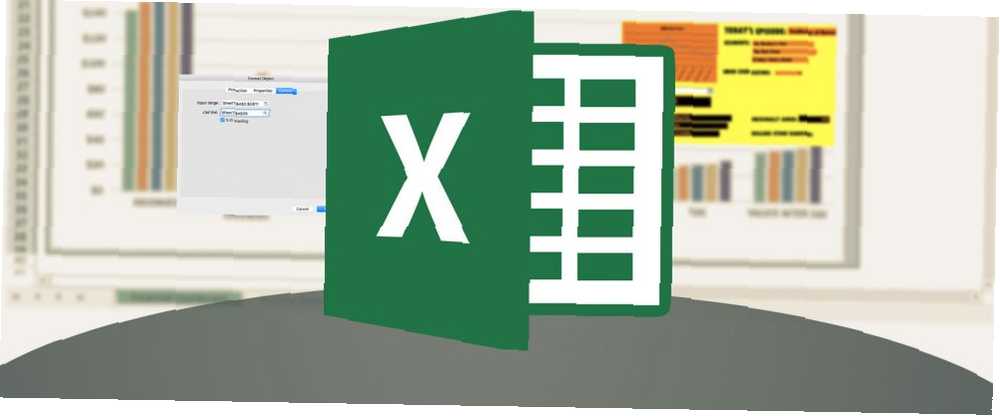
Joseph Goodman
5
5452
522
Et Excel-dashboard Visualiser dine data og gør dine regneark brugervenlige med et Excel-kontrolpanel Visualiser dine data og gør dine regneark brugervenlige med et Excel-kontrolpanel Nogle gange er et simpelt regnearkformat ikke engagerende nok til at gøre dine data tilgængelige. Et instrumentbræt giver dig mulighed for at præsentere dine vigtigste data i et let at fordøje format. er en fantastisk måde at vise de mest relevante stykker data fra et stort, uhåndterligt regneark. Uanset om det er til din egen reference, eller til at videregive oplysninger til andre, er det en fantastisk måde at adskille hveden fra skiven.
I denne guide vil jeg fremstille et instrumentbræt, der fungerer som en ledsager til mit årlige rewatch af de specielle Halloween-episoder af The Simpsons. Du kan dog anvende de samme metoder til alt fra en træningsplanlægning til en salgsrapport.
Sådan opretter du dit betjeningspanel i Excel
Disse tre teknikker vil omdanne et standard Excel-dashboard til en nyttig, æstetisk tiltalende ressource, der sparer tid og kræfter i det lange løb. Den grundlæggende opsætning 5 Excel-dokumentindstillinger, du aldrig må glemme at kontrollere 5 Excel-dokumentindstillinger, du aldrig må glemme at kontrollere, når du vælger en Excel-skabelon eller deler et regneark, kan det indeholde tilpassede indstillinger, som du ikke vil have nogen til at se. Kontroller altid disse indstillinger. af ethvert Excel-instrumentbræt er stort set det samme. Standarden er at bruge et eller flere ark til at arbejde bag kulisserne, så selve instrumentbrættet er pænt og ryddeligt.
1. Føj en graf til instrumentbrættet med kameraværktøjet
Kameraværktøjet er meget nyttigt til vores formål. Det gør det nemt at vise et afsnit af en anden del af dit regneark, nøjagtigt hvor du vil have det. Vi vil bruge det til at placere en graf på vores instrumentbræt.
Først skal vi opsætte vores diagram.
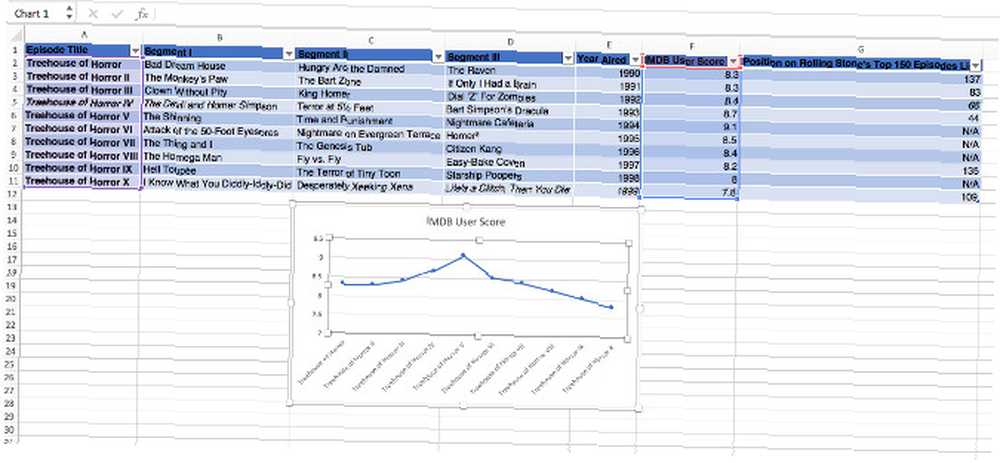
Som du kan se, har jeg holdt ting relativt enkle indtil videre. Det sporer bare IMDB-brugernes score for hver episode. Opret derefter et andet ark kaldet instrumentbræt hvis du ikke allerede har gjort det.
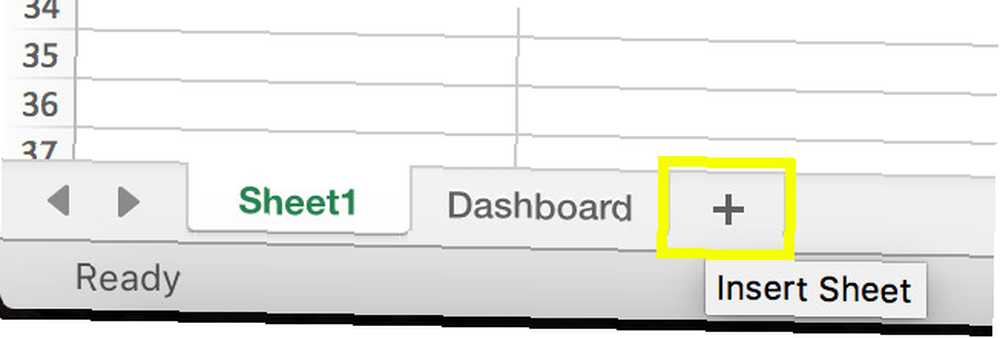
Vælg derefter det område på dit regneark, der indeholder dit diagram, og klik på Kamera -knap - du skal muligvis tilføje den til værktøjslinjen til hurtig adgang. Gå til din instrumentbræt ark og klik, hvor du vil placere diagrammet.
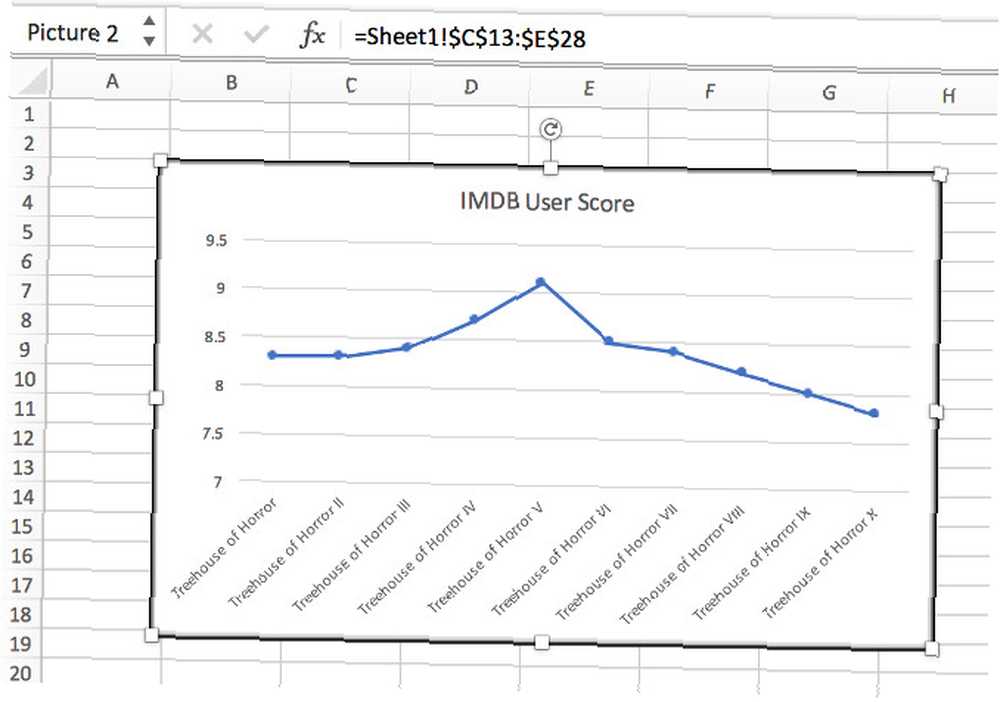
Du skulle ende med noget som ovenstående. Det er ikke nødvendigt at foretage nogen præcise justeringer lige nu, bare indsæt den i instrumentbræt ark. Når vi har alle vores komponenter klar, kan vi tackle vores layout.
2. Implementér en dropdown-menu for at skifte mellem emner
Den næste ting, jeg gerne vil tilføje til mit dashboard, er en dropdown-menu Sådan opretter du interaktive Excel-diagrammer med INDEX-formlen Sådan opretter du interaktive Excel-diagrammer med INDEX-formlen. Vi viser dig, hvordan du bruger INDEX-formlen og et grundlæggende drop- ned-menu for at oprette interaktive Excel-diagrammer. Denne enkle proces vil forvandle statiske diagrammer til dynamiske informationsknapper. der giver brugeren mulighed for at vælge en individuel episode og se relevante detaljer. Et betjeningspanel er beregnet til at tilbyde oplysninger med et øjeblik, så dette er en god måde at sikre, at det ikke er overbelastet.
Forberedelse af vores data
For at opsætte dette er vi nødt til at vende tilbage til det ark, hvor vi opbevarer vores data. Kopier og indsæt overskrifterne fra din tabel længere nede på siden.
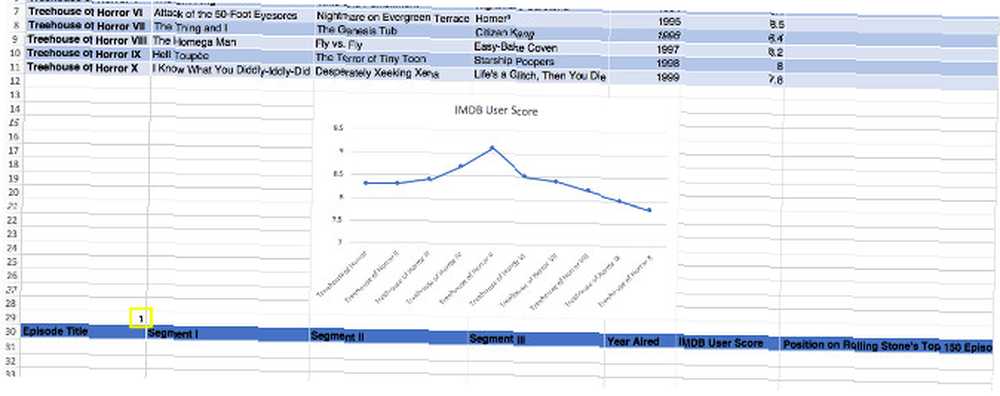
Du vil også se, at jeg har tilføjet en 1 som en pladsholder, fremhævet med gult. Dette vil spille en afgørende rolle i INDEX-funktionen Søg i Excel-regneark hurtigere: Udskift VLOOKUP med INDEX og MATCH Søg i Excel-regneark hurtigere: Erstat VLOOKUP med INDEX og MATCH Bruger du stadig VLOOKUP til at søge efter oplysninger i dit regneark? Her er, hvordan INDEX og MATCH kan give en bedre løsning. vi er ved at tilføje.
Kopier denne kode til den celle til venstre under de tabeloverskrifter, du lige har indsat.
= INDEX (A2: G11, $ A $ 29, 0)Du skal foretage ændringer for at afspejle dit regneark. Den første gruppe celler skal dække alle dine data minus overskrifterne. Det andet er det pladsholdernummer, vi lige har tilføjet, og det tredje kan efterlades som nul - vi specificerer ikke en kolonne i dette tilfælde.
Træk formlen ud for at udfylde hele rækken.

Ovenfor vil du se, at jeg ændrede pladsholdernummeret til en 2, og cellerne blev folket med oplysninger fra den anden række af celler. Dette er grundlaget for vores dropdown-menu.
Føjelse af data til betjeningspanelet
Det er tid til at bruge vores gamle ven Kamera værktøj. Vælg en celle med oplysninger, du vil inkludere på instrumentbrættet, klik på ikonet og gå derefter til instrumentbræt ark og anbring det, hvor det skal være.
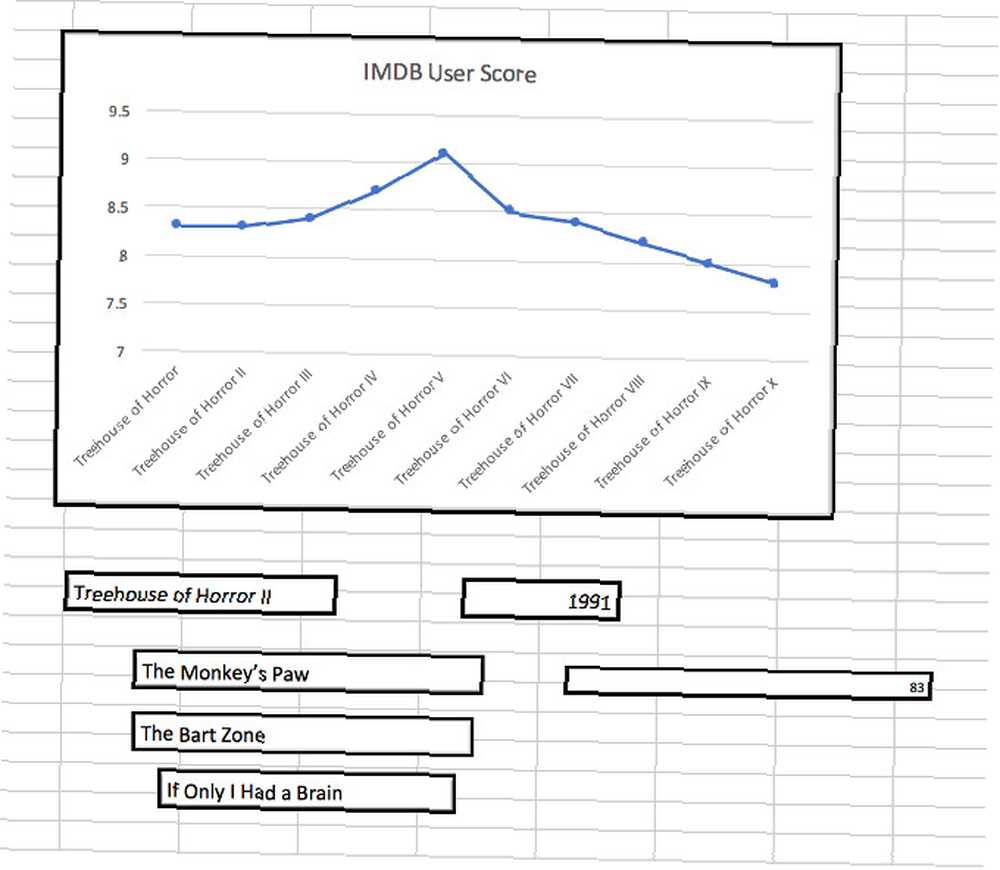
Igen er der ikke noget stort behov for at få tingene til at se æstetisk ud endnu. Vi koncentrerer os nu om skeletet på vores instrumentbræt. Gå tilbage til det ark, der indeholder dataene, og skift nummeret manuelt for at se, om værdierne i instrumentbrættet ændres.
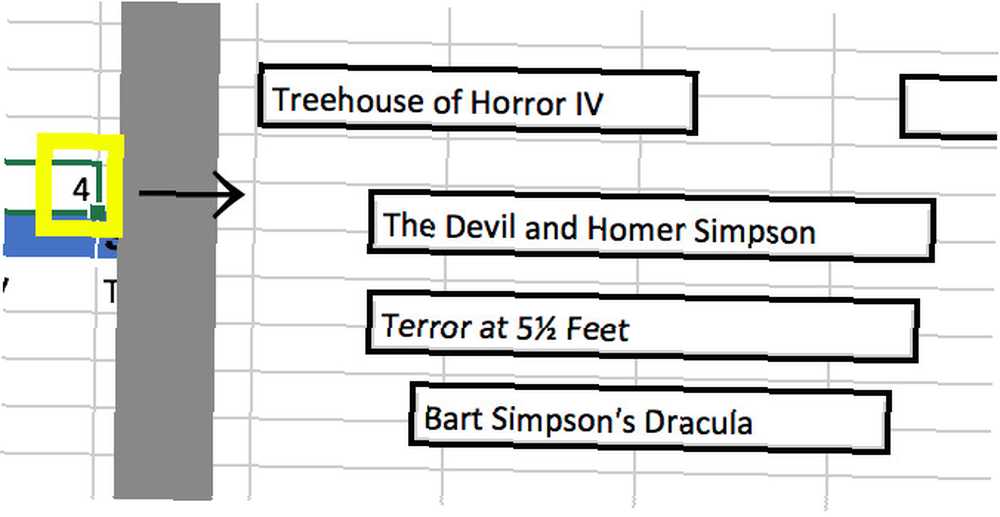
Mit regneark fungerer helt fint, så jeg går videre til at tilføje rullemenuen.
Gå til Udvikler fanen og vælg Kombinationsfelt.
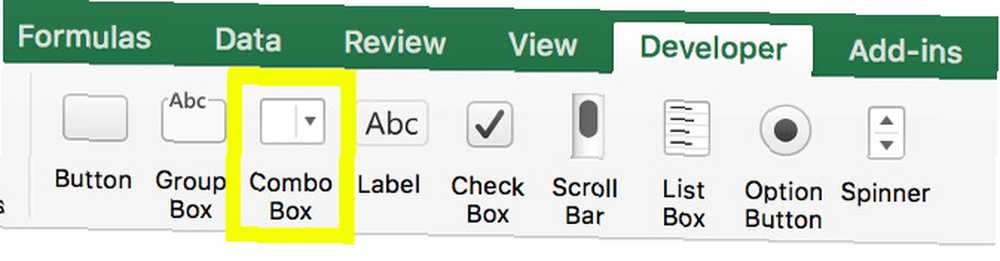
Placer det hvor du vil, højreklik derefter på det og vælg Formatkontrol.
For Inputområde, indtast det område af celler, du vil trække fra og til Celllink, indtast cellen, som vi tilføjede et nummer til. Husk i begge tilfælde at tilføje en henvisning til det ark, de er på.
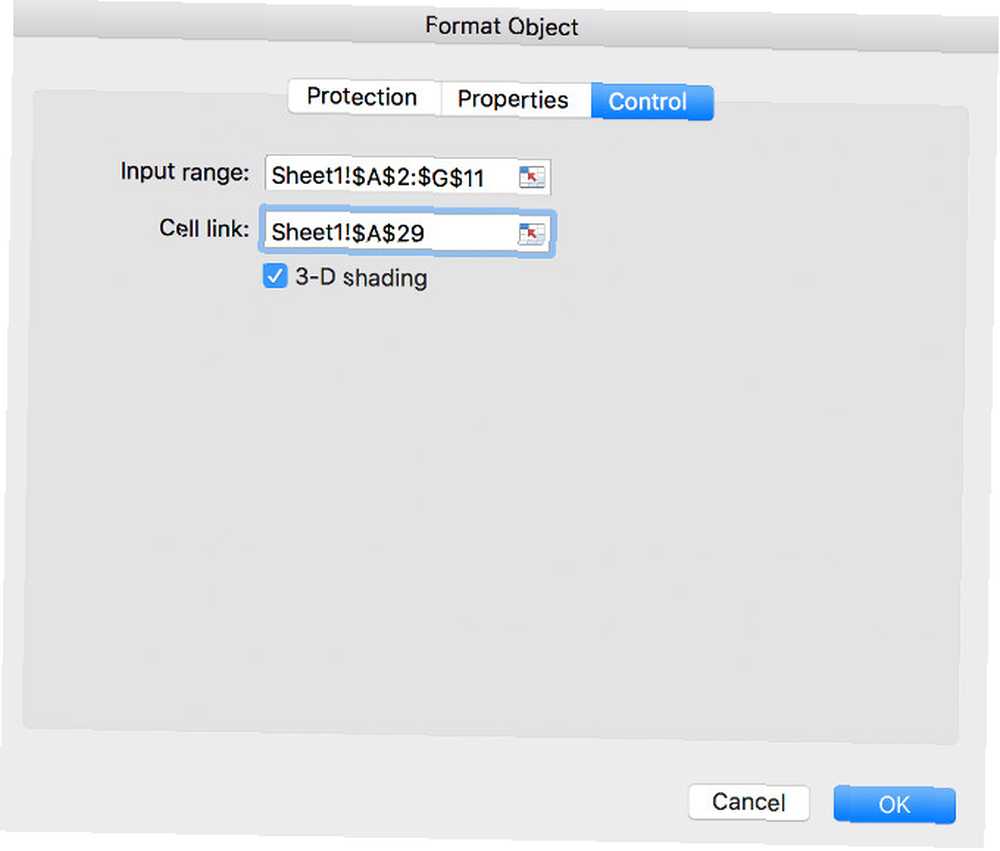
Din dropdown-menu skal nu fungere som beregnet. Test det ud.
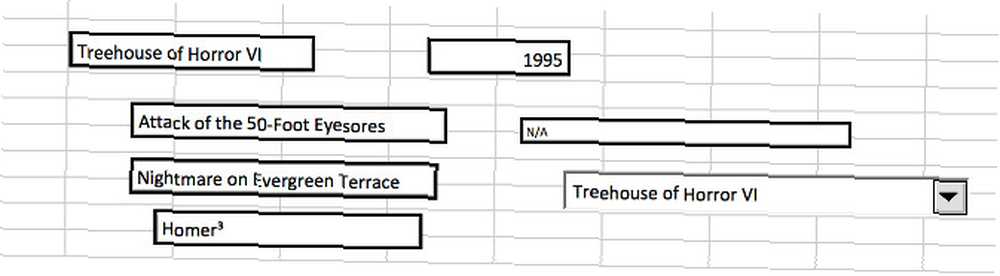
3. Tilføj en plan for dine betjeningspaneler
Endelig vil vi tilføje en enkel måde at planlægge opgaver på. Færdiggør min Treehouse of Horror rewatch i tide til Halloween betyder, at du holder dig til en streng tidsplan 5 måder at automatisk planlægge din dag 5 måder at automatisk planlægge din dag Får alle de små ting i vejen for din produktivitet? I stedet for at blive generet over ting, du ikke kan kontrollere, skal du planlægge forud og automatisk planlægge nogle af de ting, du kan kontrollere. . Jeg vil have, at mit betjeningspanel automatisk fortæller mig nøjagtigt, hvilken episode jeg har brug for at se på en given dag.
For at implementere dette skal vi hen til arket, der indeholder vores data, og tilføje en ny kolonne længst til venstre i dokumentet.
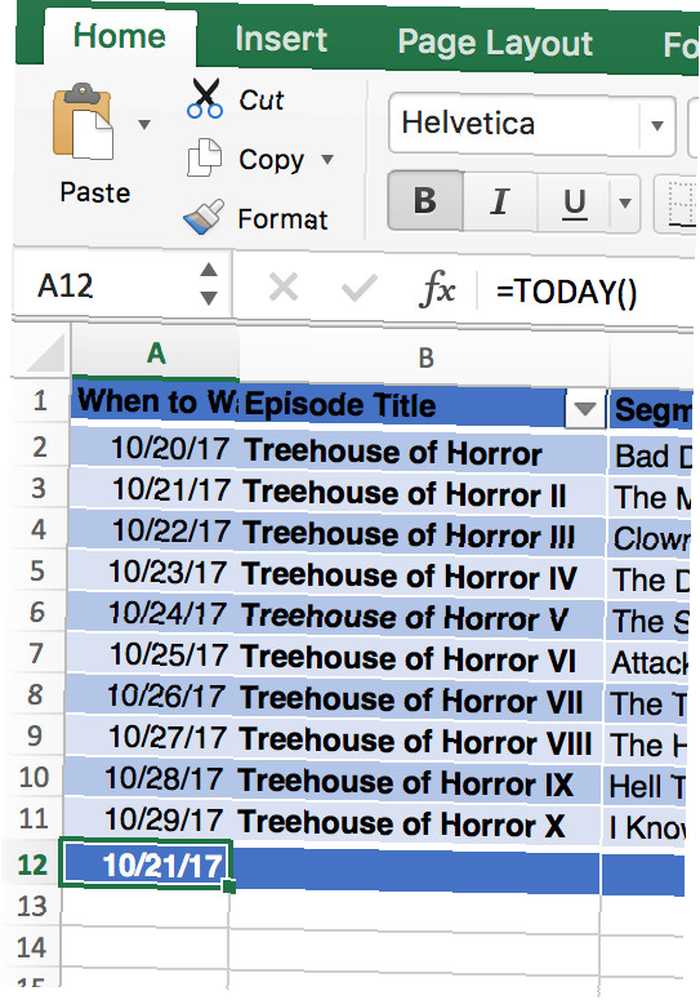
Jeg har tilføjet den dato, hvor jeg planlægger at se hver episode. I en anden sammenhæng kan du tilføje tidsfristen for en bestemt opgave 9 Bedste tidsstyringsværktøjer til at forblive organiserede 9 Bedste tidsstyringsværktøjer til at forblive organiserede De tidsstyringsværktøjer, der vises her, hjælper dig med at få mest muligt ud af dine dage. Velegnet til enhver forretningsmæssig eller personlig situation. Dette er tiden til at organisere dit liv! . Nederst i kolonnen har jeg brugt = TODAY () til at fremstille en celle, der altid viser den aktuelle dato.
Dernæst vil jeg indsætte følgende formel i cellen direkte til højre:
= VLOOKUP (A12, A2: B11, 2, FALSE)Du kan se, hvordan det ser ud nedenfor.
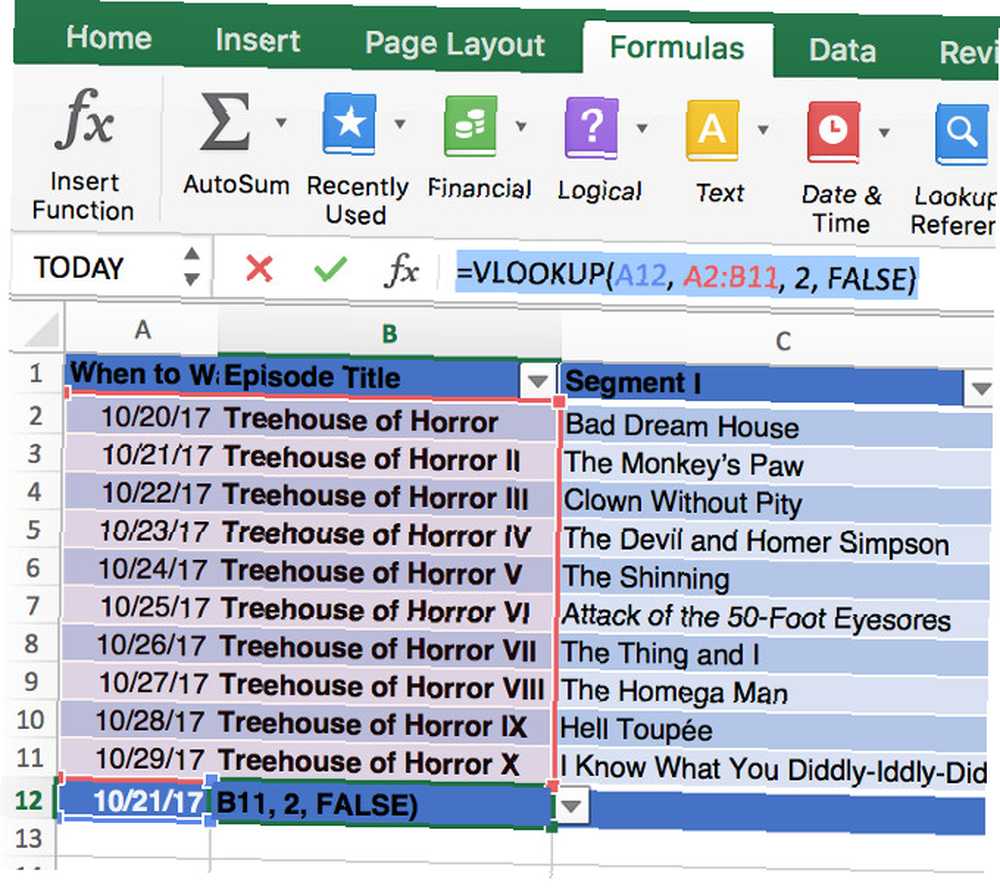
Den første celle peger på dagens dato, derefter specificerer rækkevidden af celler, hvor VLOOKUP skal søge i Excel-regneark hurtigere: Udskift VLOOKUP med INDEX og MATCH Søg i Excel-regneark hurtigere: Erstatt VLOOKUP med INDEX og MATCH Bruger du stadig VLOOKUP til at søge efter information i dit regneark? Her er, hvordan INDEX og MATCH kan give en bedre løsning. prøv at finde et match Søg i Excel-regneark hurtigere: Udskift VLOOKUP med INDEX og MATCH Søg i Excel-regneark hurtigere: Erstat VLOOKUP med INDEX og MATCH Bruger du stadig VLOOKUP til at søge efter oplysninger i dit regneark? Her er, hvordan INDEX og MATCH kan give en bedre løsning. .
Tallet 2 dikterer, at resultatet skal trækkes fra den anden kolonne, og FALSE bekræfter, at vi kun leder efter et nøjagtigt match.
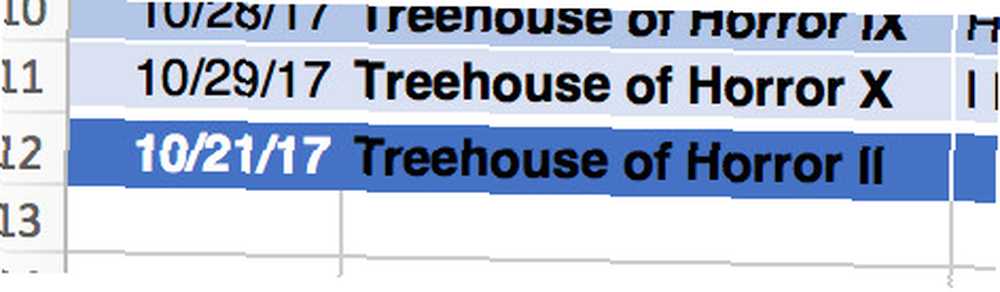
Dette fungerer godt, så vi kommer til at udfylde resten af rækken med formlen og derefter bruge kameraværktøjet igen for at tilføje disse oplysninger til instrumentbrættet.
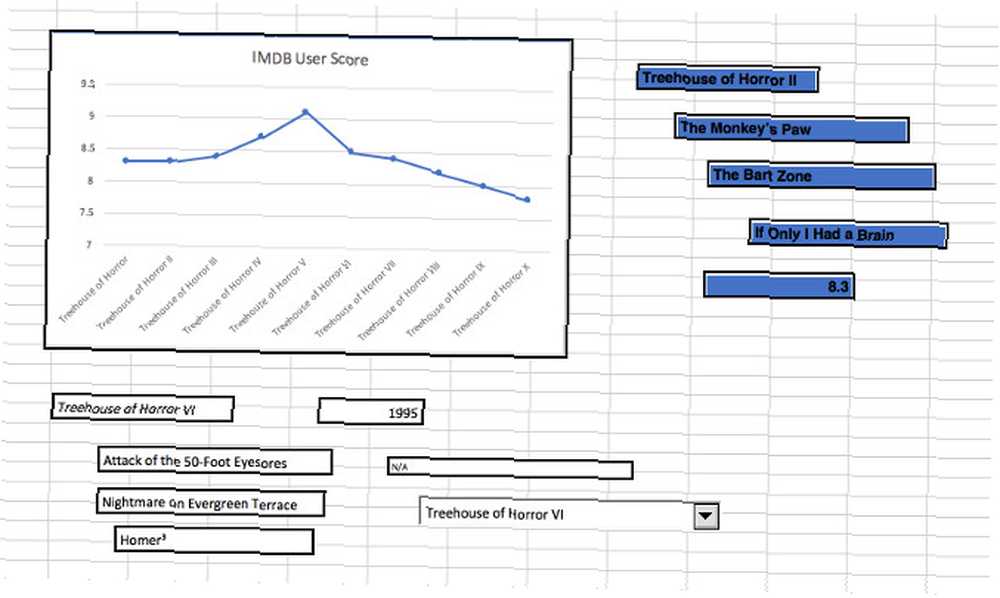
Nu har vi en betydelig mængde information, der skal vises på vores instrumentbræt. Det er tid til at begynde at finjustere designet.
Dashboard-design
Denne fase af oprettelse af instrumentbræt handler om at træffe dine egne æstetiske valg Sådan ændres udseendet og følelsen af dit Windows 10-skrivebord Sådan ændres udseendet og følelsen af dit Windows 10-skrivebord Du har lige opgraderet til Windows 10, og du spekulerer på, hvordan du kan tilpasse og tilpasse det. Vi hjælper dig med at forvandle dit skrivebord til en virtuel Windows-oplevelse, et trin ad gangen. . Det er dog vigtigt at huske, at vores færdige produkt er beregnet til at tilbyde information med et øjeblik, så store skrifttyper og kontrastfarver altid er en god idé.
Mit første valg var at Sidelayout fane og fjerne markeringen af feltet Print under Gitterlinjer. Al vores oplysninger kommer fra et andet ark, så gitteret er ikke særlig nyttigt. Jeg brugte også Formater celler menu for at ændre baggrundsfarve til en passende Simpons-som skygge af gult.
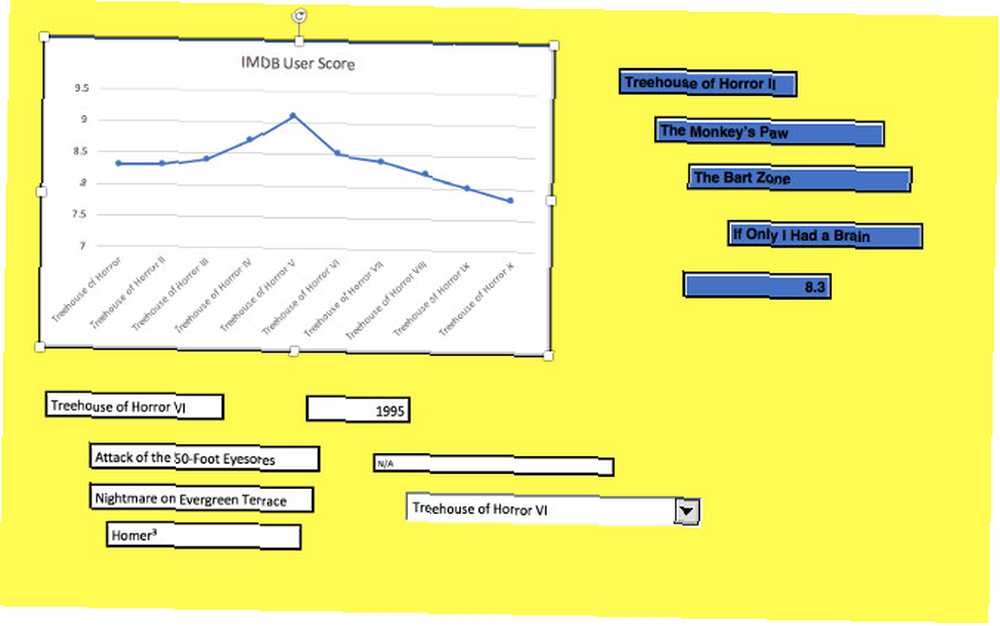
Dette ser endnu ikke særlig æstetisk ud, men vi er stadig meget tidligt i processen! Derefter skal du gå til databladet, så vi kan justere de celler, der serveres på vores instrumentbræt. Vi vil ændre farver og skrifttyper derovre, før vi går tilbage til instrumentbrætarket for at tackle layout.
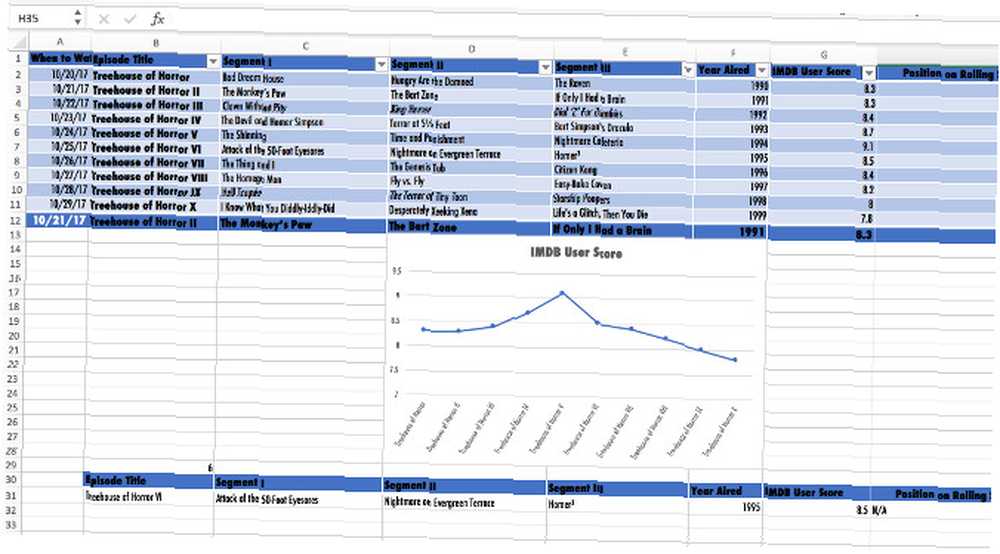
Mit første skridt er at ændre al teksten til en kondenseret version af Futura, et skrifttype, der ofte bruges af showet.
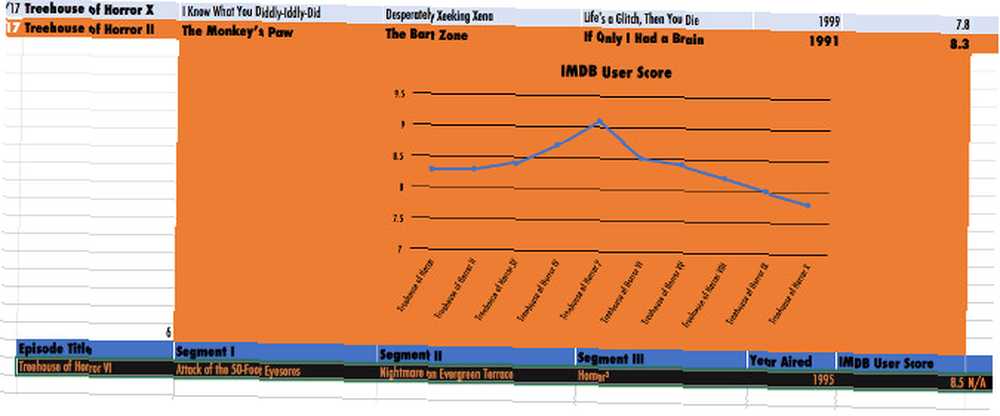
Derefter introducerede jeg et halloween-tema sort-orange farveskema, der ville stå i kontrast til den gule baggrund.
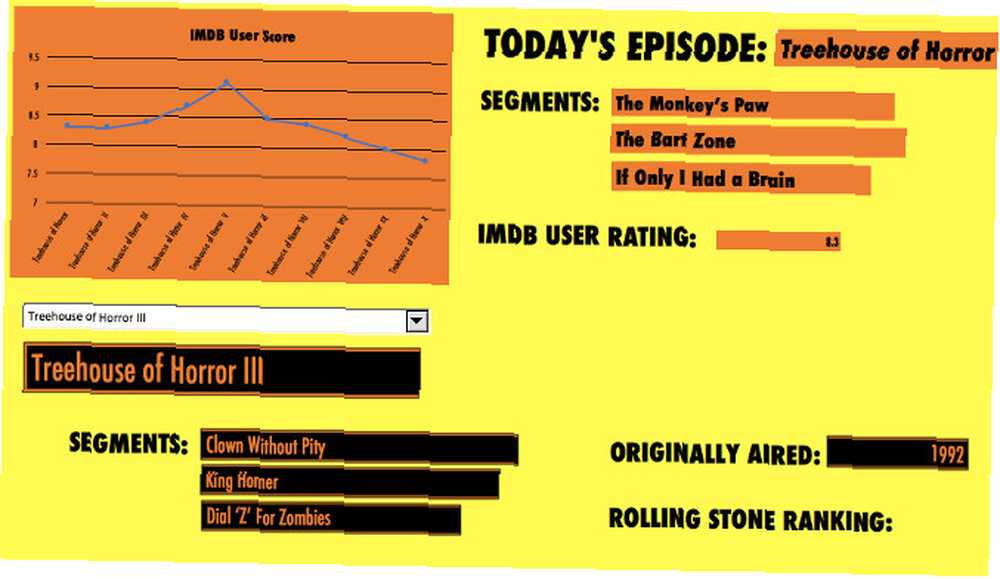
På dette tidspunkt besluttede jeg at vende tilbage til databladet for at finpusse nogle celler. Dem, der indeholdt et nummer eller et år, syntes lidt for bredt for de pågældende data.
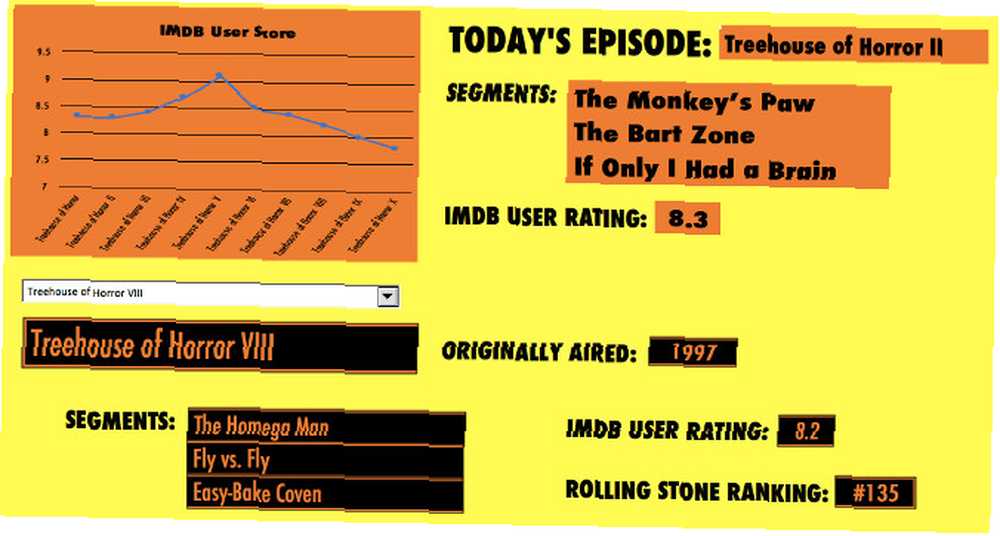
Dette er vores færdige instrumentbræt. Det øverste højre afsnit opdateres baseret på den aktuelle dato, og det nederste afsnit ændres afhængigt af dropdown-valget. Det er klart, det er kortfattet, og det giver en god mængde information uden at være anmassende.
Prøv dit eget tag
Det instrumentbræt, jeg har sammensat ovenfor, er specifikt designet til et bestemt formål. Imidlertid har de samme teknikker en lang række forskellige anvendelser.
For eksempel kan forståelse af, hvordan man bruger TODAY-funktionen sammen med andre formler, bruges til forskellige opgaveplanlægningsformål. Tilsvarende er kameraværktøjet lige så fleksibelt, som det bliver.
Nøglen er at fastlægge, hvad dit betjeningspanel skal gøre, og bestemme, hvordan Excel kan gøre det lettere for 10 nemme Excel-tidsbesparere, som du måske har glemt. regnearks produktivitet. . Det er et meget kraftigt stykke software. Nøglen er at vide, hvad funktionalitet gør hvad.
.











