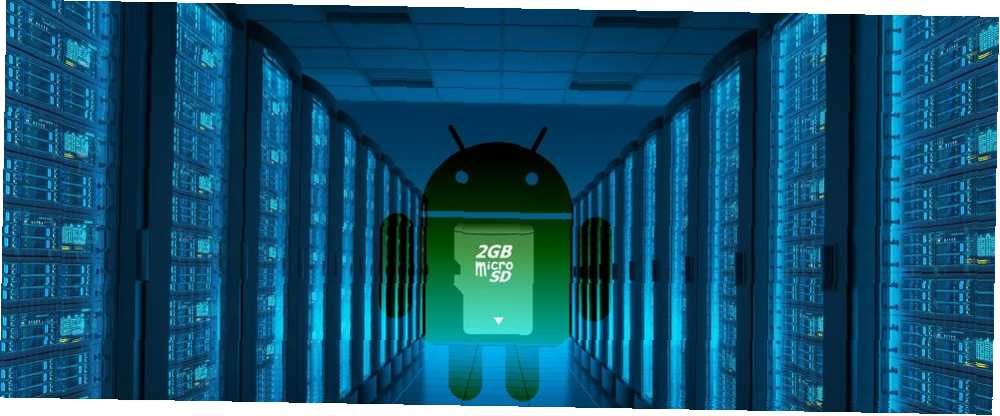
Joseph Goodman
0
4634
167
Mange Android-telefoner leveres med meget lidt opbevaring, hvoraf operativsystemet allerede bruger omkring 6 GB. Heldigvis kan telefoner med Android 6.0 Marshmallow eller nyere udvide deres lager på et øjeblik. Men nogle få problemer kan gøre det vanskeligt at bruge udvideligt lager.
4 problemer med microSD-kort
Desværre bruger mikroSD-kort på Android Din næste telefon har brug for et MicroSD-kortslot - her er grunden til, at din næste telefon har brug for et MicroSD-kortslot - her er hvorfor nogle populære telefoner ikke har microSD-kortslot - men meget gør det stadig, og du har brug for en! kommer med problemer.
For det første kan det være et problem at købe et kort. Flere microSD-kortcertificeringer og standarder kan forvirre forbrugerne (f.eks. FAT vs exFAT FAT32 vs. exFAT: Hvad er forskellen, og hvilken er bedre? FAT32 vs. exFAT: Hvad er forskellen, og hvilken er bedre? Et filsystem er det værktøj, der lader et operativsystem læser data på enhver harddisk. Mange systemer bruger FAT32, men er det den rigtige, og er der en bedre mulighed?). Mængden af jargonforvirrende, så jeg vil prøve at opdele emnet i dets vigtigste dele: du skal formatere kortet korrekt og vælge et, der er så hurtigt, som dit system tillader.
For det andet skal microSD-kort konfigureres. Hvis du blot sætter et kort i en telefon, flytter det ikke nødvendigvis alle dine filer over på det. Første gang brug af et microSD-kort kan kræve manuelt overførsel af apps og filer.

For det tredje kan du ikke bruge et microSD-kort på en computer og smartphone. Android 6.0 Marshmallow (og nyere) forhindrer brugere i at bytte deres kort mellem computere og bruger det som ekstern opbevaring (medmindre du kender et bestemt trick).
For det fjerde er det en smerte at oprette en sikkerhedskopi af microSD-kort på Android 6.0 eller nyere. Desværre findes der ikke noget let svar. På kort sigt, hvis du vil migrere fra et mindre kort til et større kort, har du ikke noget godt indstillinger i Android 6.0 eller nyere.
1. Køb det bedste microSD-kort
Medmindre din telefon indeholder et microSD-kortslot, er du heldig. Hvis din telefon dog er kompatibel, og du vil have et microSD-kort, kend den slags kort, du har brug for. Find to ting: en, hvor stort et microSD-kort din telefon kan håndtere, og to, det hurtigste kort til dine behov.
microSD-kortstørrelse og -hastighed
microSD-kort falder i tre kapacitetsklassifikationer. To af disse bruges stadig på Android-enheder: Secure Digital High Capacity (SDHC) og Secure Digital eXtended Capacity (SDXC). SDHC dækker kort under 32 GB, og SDXC dækker kort mellem 64 GB og 128 GB. Generelt bruger telefoner over fem år sandsynligvis SDHC, mens nyere telefoner har tendens til at bruge SDXC.
Når du vælger en størrelse, skal du først finde ud af den maksimale størrelse, din telefon kan håndtere (det er sandsynligvis SDXC, eller større end 32 GB) og estimer den mængde lager, du har brug for. Køb en kapacitet, der er dobbelt eller 75 procent mere, end du har brug for. Et stort set udfyldt kort kører langsommere end et tomt.
Når du har valgt en kortstørrelse, skal du vælge en hastighed. De to mest almindelige certificeringer, der er relevante for Android, er UHS-I og Klasse 10. Nogle har hævdet, at UHS-I er en hurtigere standard end klasse 10. Når de testes, synes forskellene dog trivielle:
Til lagring af mediefiler er de to standarder omtrent lige i ydelsen. Hvis du imidlertid planlægger at kaste apps på kortet, skal du kigge efter en bedømmelse, der kaldes apppræstationsklasse, der er udpeget af en “EN” vurdering efterfulgt af et tilknyttet antal. Her er en YouTube-video, der forklarer certificeringen:
Standarden er (pr. 2017) relativt ny og kun en håndfuld SanDisk microSD-kort har en A1-vurdering (der er også en UFS-klassificering Samsungs UFS-hukommelseskort er 5x hurtigere end MicroSD Samsungs UFS-hukommelseskort er 5x hurtigere end MicroSD En hurtigere teknologi er i horisonten for forbrugere: UFS-kort er klar til at overgå SD- og microSD-kort. Men hvordan fungerer det? Og hvad er fangsten ?, men der ser ikke ud til at være nogen kort med det endnu). Her er et eksempel på, hvordan en A1-vurdering ser ud på et kort:

A-certificering er vildledende og sjælden
Desværre er A1-standarden begge dele bedrager og ualmindelig. Det, der bedrager, er, at nogle kort uden certificeringen fungerer som A1-klassificerede kort. F.eks. Offentliggjorde The Wirecutter og Jeff Geerling data, der viste, at Samsungs EVO + -kort havde ydeevne næsten lig med SanDisk Extreme Pro.
Det er usædvanligt, fordi kun to SanDisk-kort er A1-klassificeret. Og det er sandsynligvis fordi organisationen, der styrer SD-kortstandarden, opkræver penge i bytte for en vurdering. I virkeligheden opfylder mange andre kort kriterierne i A1-certificeringen.
Så hvilken type microSD skal du få?
Det afhænger af den type data, du bruger. Hvis det kun er musik- eller videofiler, er den allestedsnærværende klasse 10- eller UHS-I-certificering god nok. Noget mere end det spilder penge - medmindre du bruger kortet sammen med et digitalt kamera med 4K-kapaciteter (forskellen mellem 4K og Ultra HD. Hvad er forskellen mellem 4K og Ultra HD? Hvad er forskellen mellem 4K og Ultra HD? Tænker du på at købe et nyt tv eller skærm, men føler dig fortabt med al terminologi som 4K og Ultra HD? Her er alt hvad du har brug for at vide om det.).
Til brug med applikationer tilbyder Samsung EVO + eller Select den bedste ydelse pr. Dollar. Bare sørg for, at du har Android 6.0 eller nyere.
- Samsung EVO + og Samsung EVO Vælg: Dette er det samme kort. Begge er udstyret med lavere udholdenhed TLC NAND-pakker (hvorfor TLC har problemer. Sådan rettes langsomhastighed af Samsung TLC SSD'er i Ultrabooks. Sådan rettes langsomhastighed af Samsung TLC SSD'er i Ultrabooks. Mange Windows Ultrabook SSD'er med TLC-hukommelse lider af en knusende fejl: Efter et par uger, læsehastigheder slibes til en gennemgang. Vi viser dig, hvordan du gendanner drevets originale ydeevne.). Men tilbyder den bedste ydelse og kapacitet i forhold til dens pris.
Samsung 128 GB 100MB / s (U3) MicroSDXC Evo Vælg hukommelseskort med adapter (MB-ME128GA / AM) Samsung 128 GB 100 MB / s (U3) MicroSDXC Evo Vælg hukommelseskort med adapter (MB-ME128GA / AM) Køb nu på Amazon $ 19.49
- SanDisk Extreme Pro: SanDisk's Extreme Pro bruger MLC NAND-pakker med høj udholdenhed, hvilket betyder, at det er omkring dobbelt så pålideligt som TLC microSD-kort. Og det er lidt hurtigere end sine nærmeste konkurrenter, men det koster mere.
SanDisk Extreme PRO microSDXC Memory Card Plus SD-adapter op til 100 MB / s, Klasse 10, U3, V30, A1 - 64 GB SanDisk Extreme PRO microSDXC Memory Card Plus SD-adapter op til 100 MB / s, Klasse 10, U3, V30, A1 - 64 GB Køb nu på Amazon $ 28,00
- SanDisk Plus: Mens den har en A1-vurdering, er den ikke så hurtig som hverken Extreme Pro eller EVO +. Udvekslingen? Det koster mindre end enten EVO + eller SanDisk Extreme.
SanDisk 128 GB Ultra microSDXC UHS-I hukommelseskort med adapter - C10, U1, Full HD, A1, Micro SD-kort - SDSQUAR-128G-GN6MA SanDisk 128 GB Ultra microSDXC UHS-I hukommelseskort med adapter - C10, U1, Full HD, A1 , Micro SD-kort - SDSQUAR-128G-GN6MA Køb nu på Amazon $ 15.05
- SanDisk Ultra 400GB: Ultra bruger 3D TLC NAND (som er ekstremt holdbart). Det er også det største kapacitet microSD-kort Supersize Your Phone! Bør du købe et 400 GB microSD-kort? Supersize din telefon! Bør du købe et 400 GB microSD-kort? Leder du efter det største microSD-kort? SanDisks tilbud på 400 GB kan muligvis ødelægge alle poster med hensyn til størrelse, men dens værdi pr. Vi har dækket de bedste store størrelse microSD-kort rundt. tilgængelig fra 2017. Prisen er dog uhyrligt høj, og ydeevnen er mindre end Extreme Pro.
SanDisk 400 GB Ultra microSDXC UHS-I hukommelseskort med adapter - 100 MB / s, C10, U1, Full HD, A1, Micro SD-kort - SDSQUAR-400G-GN6MA SanDisk 400 GB Ultra microSDXC UHS-I hukommelseskort med adapter - 100MB / s, C10, U1, Full HD, A1, Micro SD-kort - SDSQUAR-400G-GN6MA Køb nu på Amazon $ 51,25
2. Formater og konfigurer dit microSD-kort
Enheder, der kører en Android-version under 6.0 Marshmallow, kræver ikke yderligere trin end at opdele microSD-kortet, som systemet gør for dig. Android 6.0 og nyere inkluderer særlig integration med microSD-kortet, hvilket gør det nemt at flytte alle apps og data.
Formatering af dit microSD-kort
Når du har fået et microSD-kort, skal du formatere det. Heldigvis, efter at have indsat et microSD-kort i et Android-håndsæt, tilbyder systemet automatisk at formatere dit lager. Det er simpelt.
Android flytter dog ikke automatisk apps til kortet. For at gøre et microSD-kort til din primære plads til at holde apps, skal du navigere til Indstillinger > Opbevaring. Vælg derefter dit interne SD-kort som Standard skrivedisk.
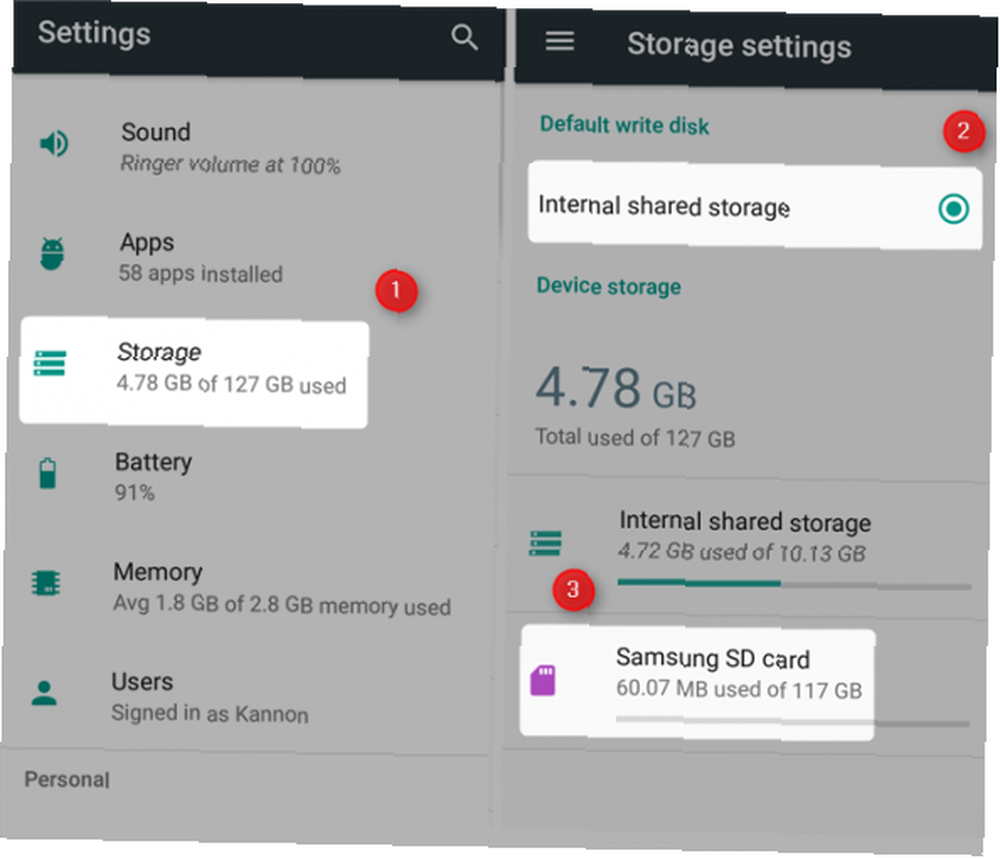
Hvis kortet er uformateret, skal du gøre det manuelt. Vælg først dit eksterne kort fra menuen Lagringsindstillinger ved at trykke på det. Når det er valgt, skal du trykke på tre prikker øverst til højre på skærmen. Fra kontekstmenuen skal du vælge Formater som internt (tilgiv skærmbillede, mit lager er allerede formateret som internt).
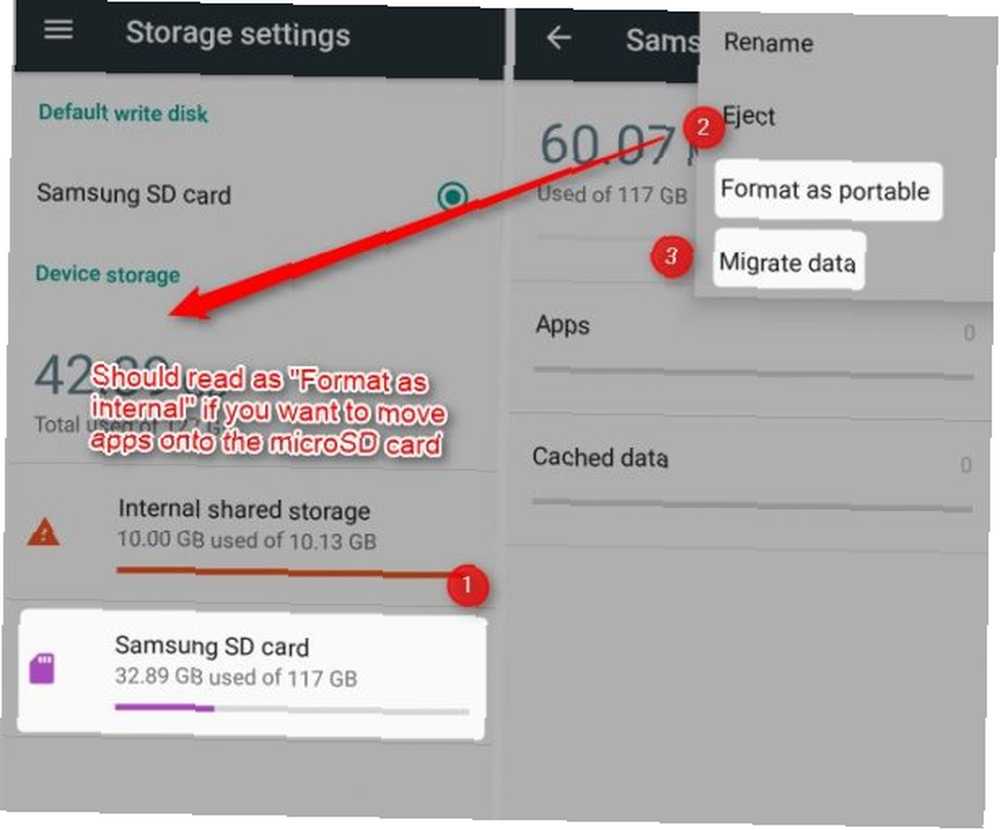
Du kan også vælge at Migrer data fra dit interne lager til microSD-kortet. Hvis du vælger denne mulighed, vil operativsystemet begynde at kopiere apps fra dit interne lager til kortet. Bemærk dog, at det ikke kopierer systemapps eller apps med administratorrettigheder.
3. Opdel dit microSD-kort
Oven på problemerne med forskellige kortstørrelser og -hastigheder bruger selv de nyeste versioner af Android ikke microSD-kort korrekt. Heldigvis er det muligt at opdele (adskille) et microSD-kort i internt og eksternt lager.
Dette løser problemet med at være ude af stand til at overføre data (som mediefiler) til og fra kortet. Det giver også Android mulighed for at kryptere følsomme dele af kortet, hvilket gør det uleseligt for ondsindede tredjeparter.
Formatering af dit microSD-kort som internt og aftageligt
Takket være XDA Senior Member Octanium91 kan du nu formatere et microSD-kort som både internt og eksternt. Dette er især nyttigt for dem, der bruger brugerdefinerede ROM, dem, der flytter mediefiler mellem deres computer og deres microSD-kort, og ja, stort set alle. Selvom denne metode fungerer godt, kommer den desværre nogle krav.
Først skal du vide, hvordan du opretter forbindelse til en telefon ved hjælp af Android Debug Bridge (ADB). Jeg har forsøgt at forklare, hvordan man korrekt konfigurerer ADB Android Vil ikke oprette forbindelse til Windows Over ADB? Fix det i tre enkle trin Android vil ikke oprette forbindelse til Windows via ADB? Løs det i tre nemme trin Har du problemer med at tilslutte din Android-enhed til din pc via ADB? Vi har dig dækket. . Mange brugere rapporterer dog aldrig være i stand til at bruge ADB. Du blev advaret. For det andet har du brug for en telefon, der understøtter microSD-kort.
Først skal du downloade og pakke ud af aftiss_b3.zip eksekverbar. Tænd derefter USB-debugging Hvad er USB Debugging Mode på Android? Sådan aktiveres det, hvad er USB-debugging-tilstand på Android? Her er, hvordan du aktiverer det nødvendigt for at tillade USB-fejlfinding på din Android? Vi forklarer, hvordan du bruger fejlsøgningstilstand til at skubbe kommandoer fra din pc til din telefon. på din smartphone.
For det andet skal du slutte din smartphone til din computer (med enten et USB-C- eller microUSB-kabel).
For det tredje, kør på en Windows-computer aftiss.cmd fra de downloadede filer. Bemærk, at Linux-brugere i stedet bruger aftiss.sh i stedet for CMD-filen.
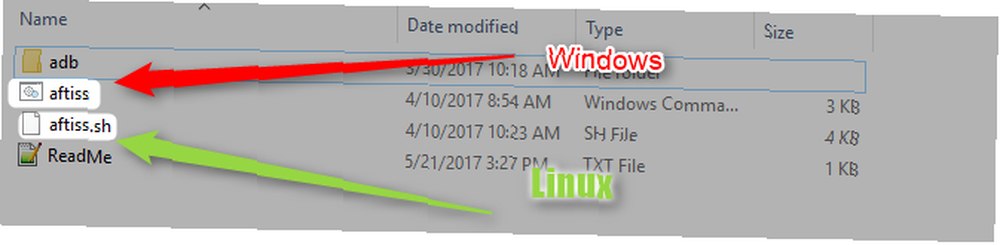
For det fjerde skal du vælge en af fire formateringstilstande. Vær opmærksom på, at hver har sine egne fordele og ulemper. Min personlige anbefaling er at indstille kortet til 25% SDCard og 75% Internt. Det giver dig en lille mængde plads til at flytte interne filer rundt og en stor mængde plads til apps. De fleste medieholdere vil sandsynligvis være i orden med at holde kortet helt som SDCard-opbevaring (bærbar opbevaring).
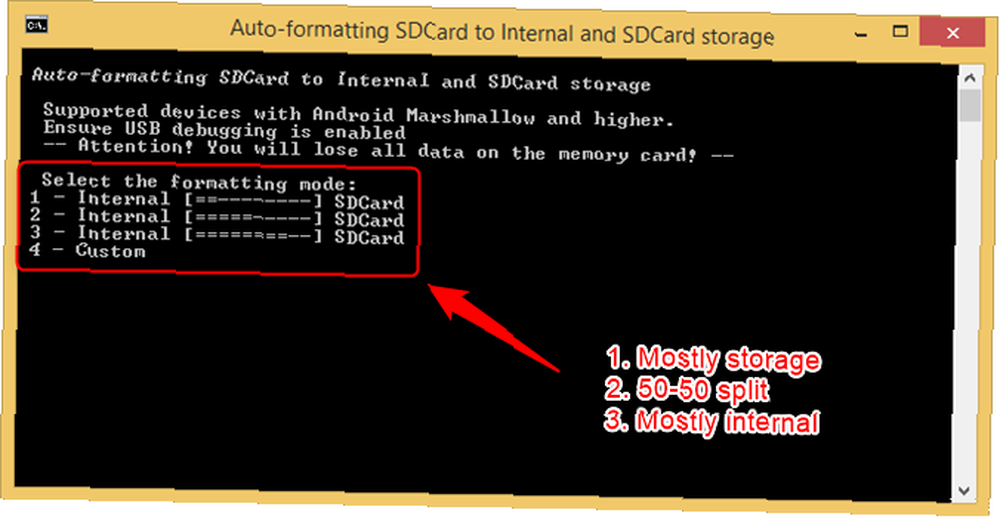
Når du er færdig med formatet, kan du flytte kortet til en computer og overføre filer til SDCard-partitionen.
Få fordel af hurtig udvidelig opbevaring
Den hurtigste certificering (se: hurtige microSD-kort De hurtigste og bedste microSD-kort De hurtigste og bedste microSD-kort Vi har afrundet de hurtigste og bedste microSD-kort til brug med sikkerhedskameraer, DSLR'er, smartphones, tablets og mere! De varierer i pris fra den ultra overkommelige til præmien.) kan være A1-klassificeringen, men det bedste kort til apps og medielagring er Samsung EVO + (eller Select-modellen fra Amazon).
Hvis der er partitioneret i både intern og flytbar lagerplads, kan du sidelægge apps, ROM'er og flashable ZIP-filer uden at skulle fjerne dit kort.
Hvad er dit foretrukne microSD-kort? Nogle tip til at få mere ud af det? Fortæl os det i kommentarerne.
Billedkredit: aleksanderdnp / Depositphotos











