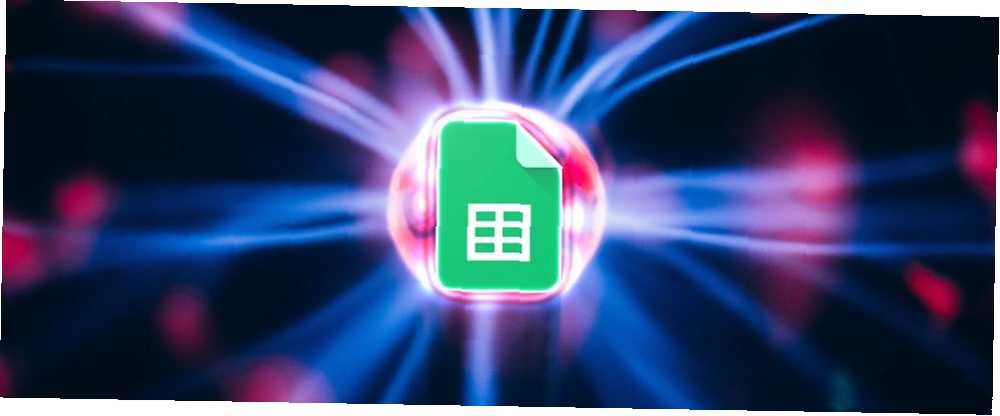
Lesley Fowler
0
4219
106
Google Sheets er langt fra det mest kraftfulde gratis værktøj til din rådighed. Det giver dig mulighed for at spore, analysere eller logge næsten alt hvad du kunne forestille dig. Det, der gør det endnu mere magtfuldt, er det faktum, at du kan bruge det, der kaldes Google-scripts at forbedre kapaciteterne i dette online værktøj.
Noget som “Google-scripts” lyder skræmmende. Du tænker sandsynligvis på, at noget med ordet “scripts” i det kræver avanceret programmering viden. Det er faktisk ikke tilfældet.
I denne artikel vil jeg vise dig fire forholdsvis enkle scripts, der giver dig mulighed for at tilpasse dine egne funktioner (som en temperaturkonvertering), automatisk generere diagrammer baseret på alle data, tilpasse din egen menu inde i Google Sheets og endda automatisere afsendelse af månedlige e-mails. Alt det i en enkelt artikel? Det kan du tro!
1. Opret dine egne brugerdefinerede funktioner
En af de nemmeste måder at oprette et Google Script kan forbedre din Google Sheets oplevelse meget ved at oprette brugerdefinerede funktioner. Google Sheets tilbyder allerede en lang liste over funktioner. Du kan se de mest almindelige ved at klikke på Menu > Funktioner ikon.
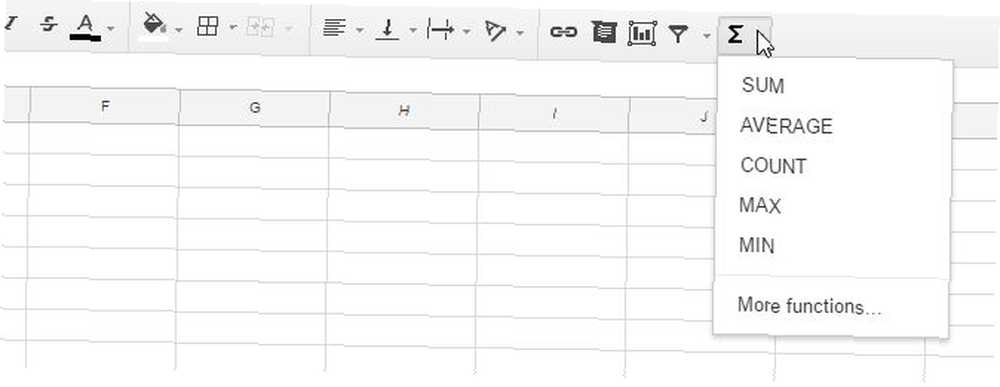
Klik på “Flere funktioner ... ” viser en lang liste med matematiske, statistiske, økonomiske, tekst, ingeniørarbejde og mange andre funktioner. Google Scripts giver dig dog fleksibiliteten til at oprette dine helt egne personaliserede formler.
For eksempel kan du sige, at du ofte importerer oplysninger fra en digital termostat på dit job, men termostaten er indstillet til Celsius. Du kan oprette din egen tilpassede formel til at konvertere Celsius til Fahrenheit, så med et enkelt klik og et træk med din mus kan du automatisk konvertere alle disse importerede værdier.
For at oprette din første brugerdefinerede funktion skal du først åbne scripteditoren. For at gøre dette skal du klikke på Værktøjer> Script Editor.
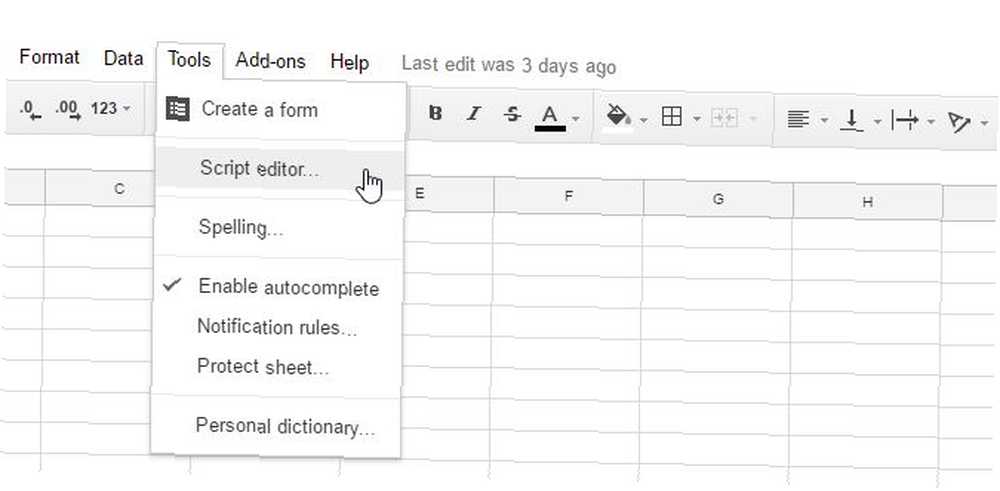
Du vil sandsynligvis se en skærm som den nedenfor eller noget der ligner det.
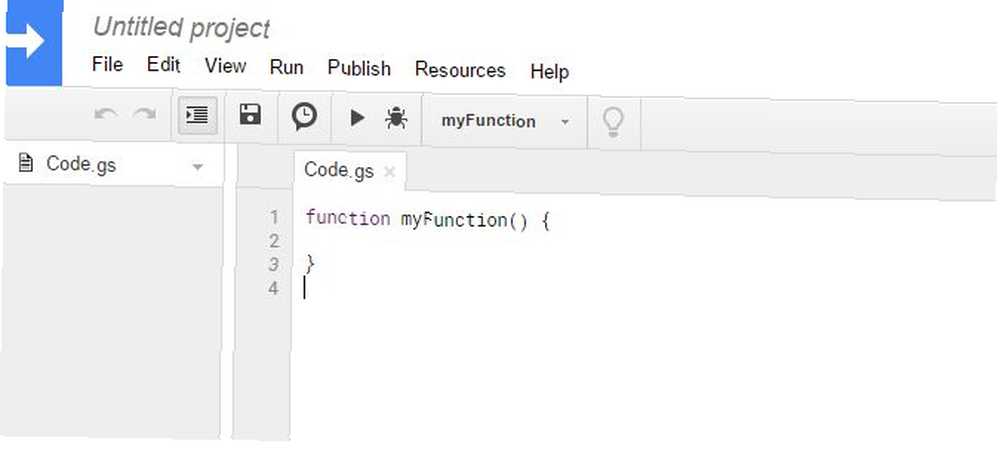
Hvad du skal gøre er at erstatte hvad der er i dette vindue med din egen brugerdefinerede funktion. Funktionsnavnet er det samme som den funktion, som du begynder at indtaste i en celle i Google Sheets efter “=” symbol for at påberope din formel. En funktion til at konvertere Celsius til Fahrenheit ville se sådan ud:
funktion CSTOFH (input) return input * 1,8 + 32; Indsæt funktionen ovenfor i kodevinduet, og vælg derefter Fil> Gem, navngiv projektet noget i retning af “CelsiusConverter” og klik på OK.
Det er alt, hvad der er til det! Nu skal du bare skrive typen til, hvad du skal gøre for at bruge din nye funktion “=” tegn efterfulgt af din funktion med det indtastningsnummer, der skal konverteres:
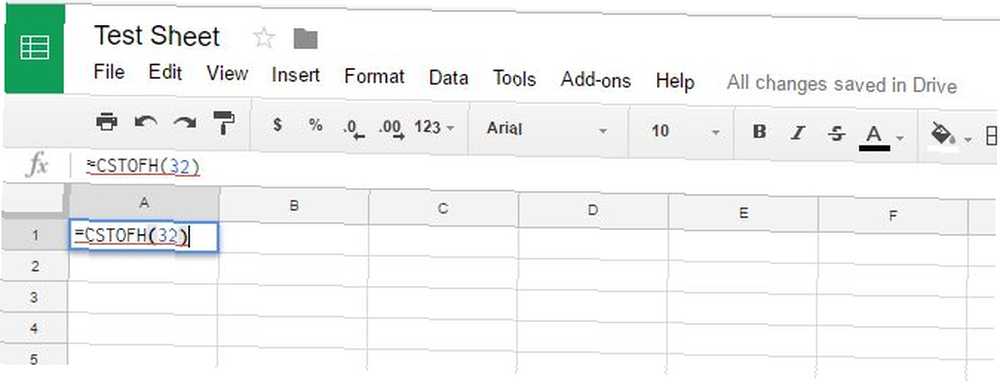
Tryk på Enter, så vises resultatet.
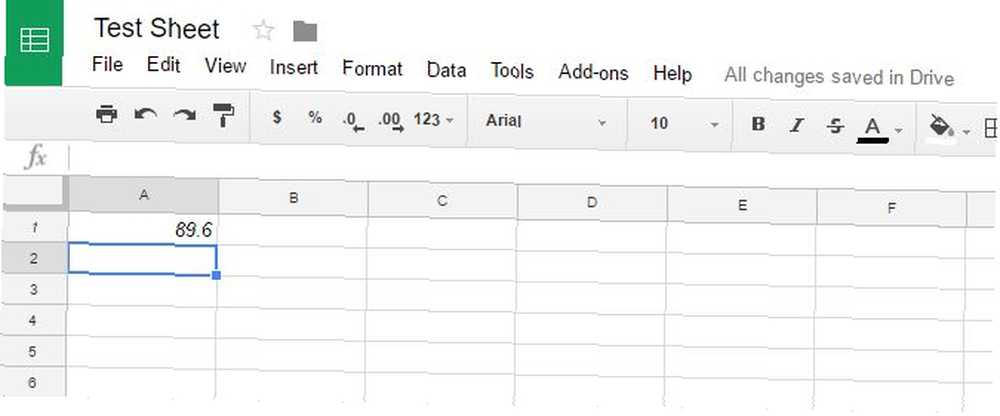
Det er alt, hvad der er til det. Forestil dig alle de kølige brugerdefinerede funktioner, du hurtigt kunne oprette, nu når du kender dette lille trick!
2. Auto-generer diagrammer
I tidligere artikler har vi vist dig, hvordan du gør ting som logdata fra dine Wi-Fi-kameraer til et Google-regneark. Log din hjemmeaktivitet med Google-ark og USB-kameraer. Log din hjemmeaktivitet med Google-ark og USB-kameraer, hvis du har et USB-kamera og en computer, har du allerede alt hvad du har brug for for at oprette et billigt system til bevægelsesdetektion. , eller måske bruger du Google Sheets med et team 5 Google Sheets-indstillinger, der er vigtige for teamwork 5 Google Sheets-indstillinger Vigtigt for teamwork Google Sheets har flere funktioner til at understøtte kollektiv dataindtastning og -behandling, end du måske tror. Vi introducerer dig til Google Sheets-funktioner og -funktioner, der er vigtige for gruppeprojekter. og andre mennesker indtaster data for dig.
Til sidst har du muligvis et nyt regneark hver måned med nye data, og du vil automatisk oprette et nyt diagram uden at skulle manuelt genskabe det hver måned. Du kan udføre dette ved at oprette en funktion, der opretter et nyt diagram til dig, baseret på dataene i det aktuelle regneark, du har åbnet.
Først i dette scenarie, lad os sige, at du er en lærer, og i slutningen af året har du et regneark til hver studerende med listen over månedlige eksamensresultater:
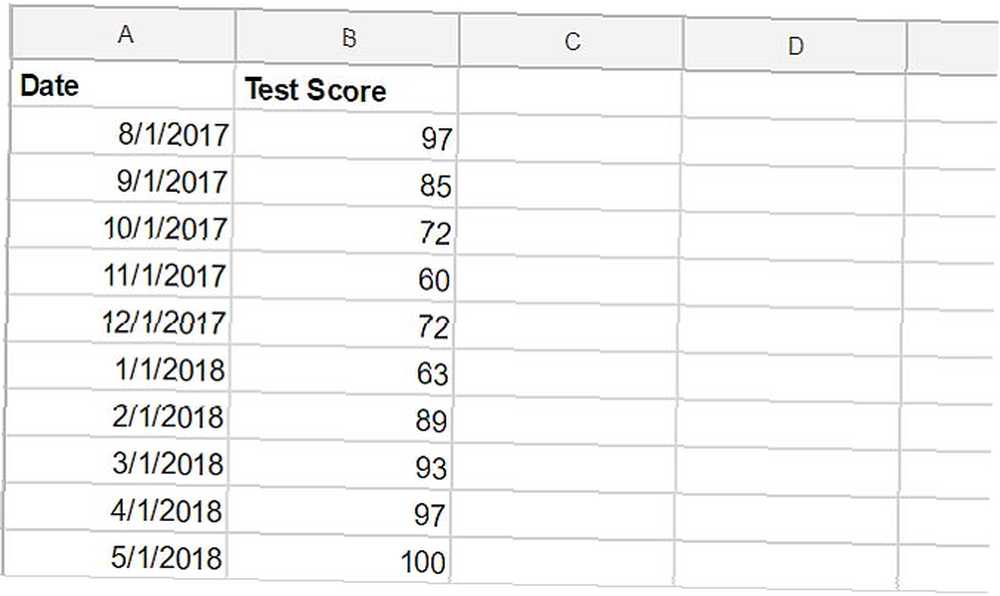
Hvad du gerne vil gøre er at køre en enkelt funktion på dette ark, der autogenererer et diagram på få sekunder. Sådan ser scriptet ud:
funktion GradeChart () var spreadsheet = SpreadsheetApp.getActiveSpreadsheet (); var sheet = spreadsheet.getSheets () [0]; var gradechart = sheet.newChart () .setChartType (Charts.ChartType.LINE) .addRange (sheet.getRange ('A1: B11')) .setPosition (5, 5, 0, 0) .build (); sheet.insertChart (gradechart); Nu skal du blot åbne hvert af dine elevs regneark og klikke på køreikonet i menuen i Google Scripts for automatisk at generere diagrammet.
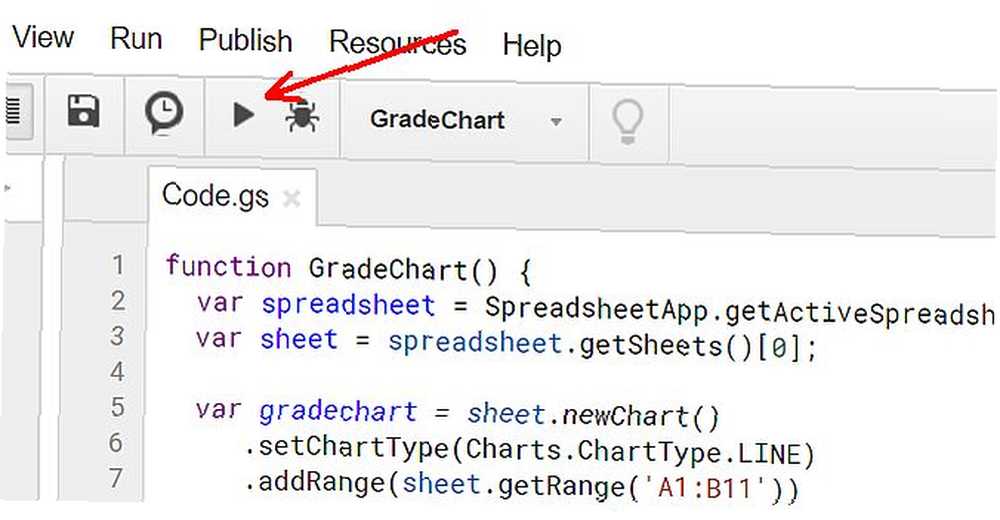
Hver gang du klikker på køreikonet, kører det det script, du har oprettet på “aktiv” regneark (det, du har åbent i din aktuelle browserfane).
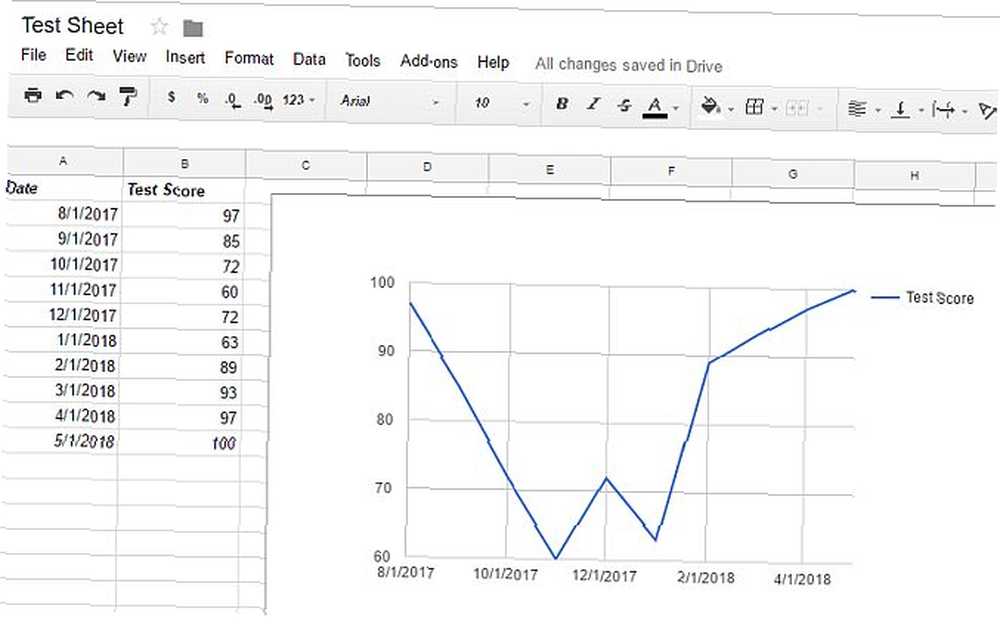
For rapporter, som du ofte skal generere, som ugentligt eller månedligt, kan denne form for automatisk genereret kortfunktion virkelig spare dig for meget tid, da du ikke behøver at genskabe hjulet, hver gang du ønsker at kortlægge data på en nyt ark.
3. Opret brugerdefinerede menuer
Hvad hvis du ikke ønsker at have scriptet åbent for automatisk at generere det diagram? Hvad hvis du gerne vil have bekvemmeligheden ved at have denne funktion lige ved hånden i menusystemet lige inde i Google Sheets? Du kan også gøre det.
For at oprette en brugerdefineret menu skal du fortælle regnearket om at tilføje dit nye menupunkt, hver gang det åbnes. Dette gør du ved at oprette en OnOpen () funktion i scripteditorvinduet over Gradechart funktion, du lige har oprettet:
funktion onOpen () var spreadsheet = SpreadsheetApp.getActive (); var menuItems = [navn: 'Opret karakterkort ...', funktionsnavn: 'GradeChart']; spreadsheet.addMenu ('Diagrammer', menuItems); Gem scriptet, og genindlæs derefter dit regneark. Du vil opdage, at nu vises din nye menupunkt med det navn, du definerede det som i dit script. Klik på menuen, så ser du menupunktet til din funktion.
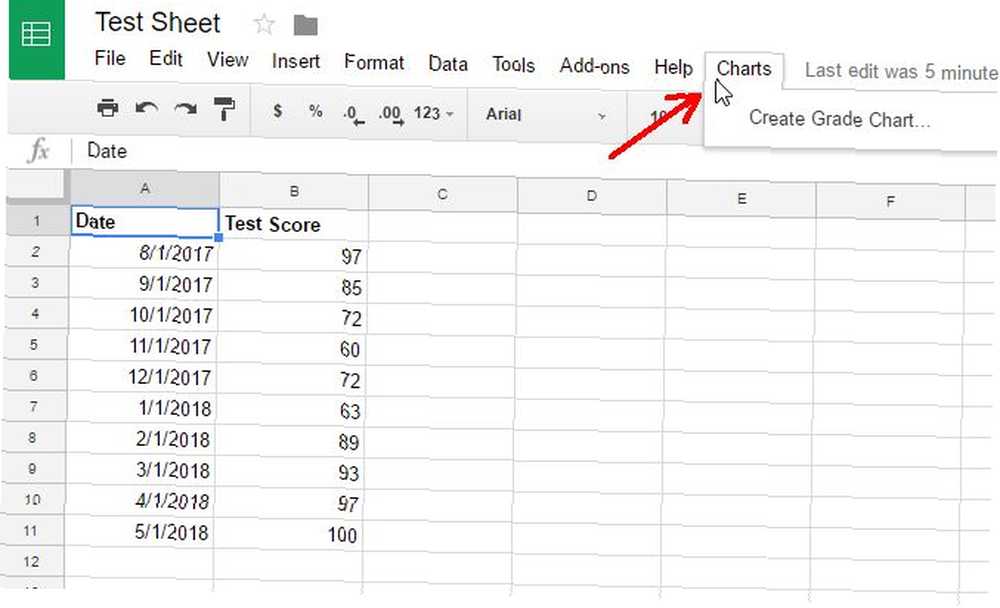
Klik på menupunktet, så kører funktionen, ligesom den gjorde, da du tryk på “løb” ikon fra Google Scripts-editoren!
4. Send automatiske rapporter
Det endelige script, der er værd at dække her, da ideen er at tilføje kraften og funktionaliteten i Google Sheets, er et script, der vil sende e-mail fra inde i Google Sheets.
Den måde, dette kan komme godt med, er, hvis du administrerer et stort team af mennesker Delegation: En skal have lederegenskaber for at reducere din arbejdsbyrde Delegation: En skal have lederegenskaber for at reducere din arbejdsbyrde Når du er i en lederrolle, du ' Jeg bliver nødt til at lære at delegere arbejde. Vi lærer dig de fem W-delegationer: Hvem, hvad, hvornår, hvor og hvorfor. og du har flere e-mails at sende om det samme emne. Måske har du foretaget en præstationsanmeldelse med individuelle teammedlemmer og logget dine gennemgangskommentarer for hver person i et Google Spreadsheet. Ville det være rart at bare køre et enkelt script og få disse kommentarer automatisk sendt til de 50 eller 60 ansatte alle på samme tid uden at du behøver manuelt at oprette alle disse individuelle e-mails? Det er kraften i Google Scripting.
Ligesom hvordan du oprettede scripts ovenfor i denne artikel, opretter du et script ved at gå ind i scripteditoren og oprette en funktion kaldet Send emails(), sådan her:
funktion sendEmails () var sheet = SpreadsheetApp.getActiveSheet (); var startRow = 2; // Første række med data til behandling af var numRows = 7; // Antal rækker, der skal behandles var dataRange = sheet.getRange (startRow, 1, numRows, 3) var data = dataRange.getValues (); for (i i data) var række = data [i]; var emailAddress = række [1]; // Anden kolonne var meddelelse = række [2]; // Tredje kolonne var emne = "Min anmeldelse noter"; MailApp.sendEmail (e-mailadresse, emne, besked); Så lad os sige, at du har dit regneark organiseret som vist her.
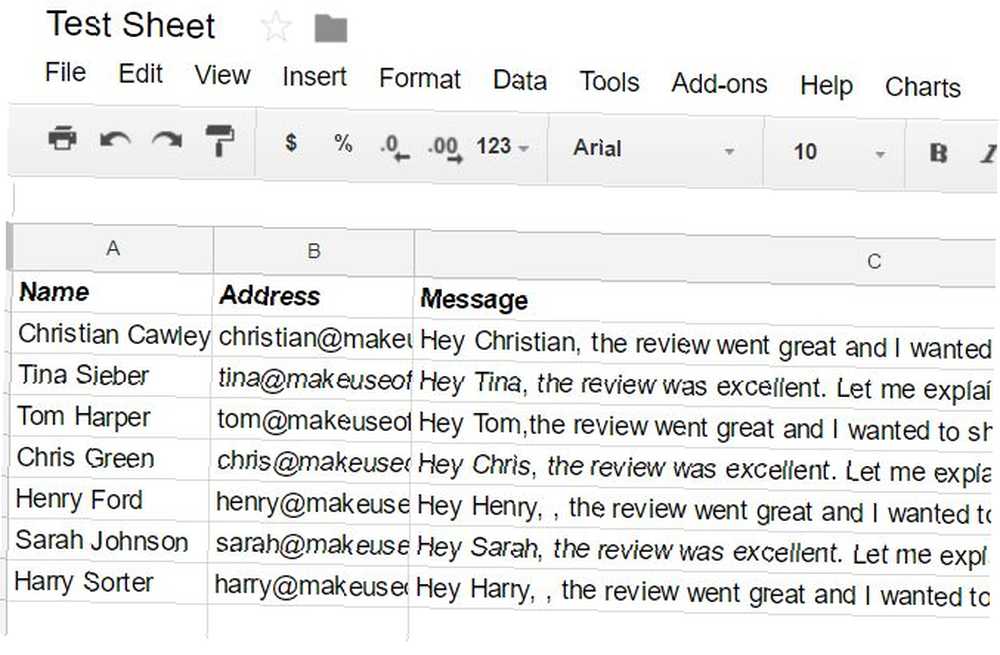
Skriptet ovenfor fungerer hele vejen igennem hver række i regnearket og sender en e-mail til adressen i den anden kolonne med den meddelelse, du har skrevet i den tredje kolonne.
Det Send e-mail funktion i Google Scripts er langtfra en af de mest kraftfulde funktioner i Google Scripts, fordi det åbner en hel verden af e-mail-automatisering, som du måske ikke har overvejet før.
Hvis du overvejer det faktum, at du potentielt kunne have andre personer, der er ansvarlige for at indtaste data i et Google-regneark til dig, og så hvis du automatiserer distributionen af e-mails baseret på de indtastede data, kan du potentielt gøre noget som at sende en månedlig rapport til din chef, uden nogensinde at skulle åbne din e-mail-klient selv. Scriptet kan automatisk udføre alt det arbejde for dig!
Automation er hemmeligheden bag succes
Hvad alle disse automatiserede Google-scripts skal vise dig er, at med blot et par enkle kodelinjer har Google Scripts beføjelsen til delvist eller fuldt automatiseret Google Sheets. Disse automatiseringer kan indstilles til at køre i henhold til en tidsplan, eller du kan køre dem manuelt, når du vil udløse dem. Uanset hvad giver de dig en måde at automatisere en masse arbejde med meget lidt indsats på. Leder du efter mere? Tjek disse 3 Google Scripts for at automatisere dine dokumenter.
Har du nogensinde brugt nogen af funktionerne beskrevet i denne artikel til at automatisere nogen af dine egne opgaver? Kender du andre seje, enkle manuskripter for at forenkle indsatsen i Google Sheets? Del dine ideer i kommentarfeltet nedenfor!











