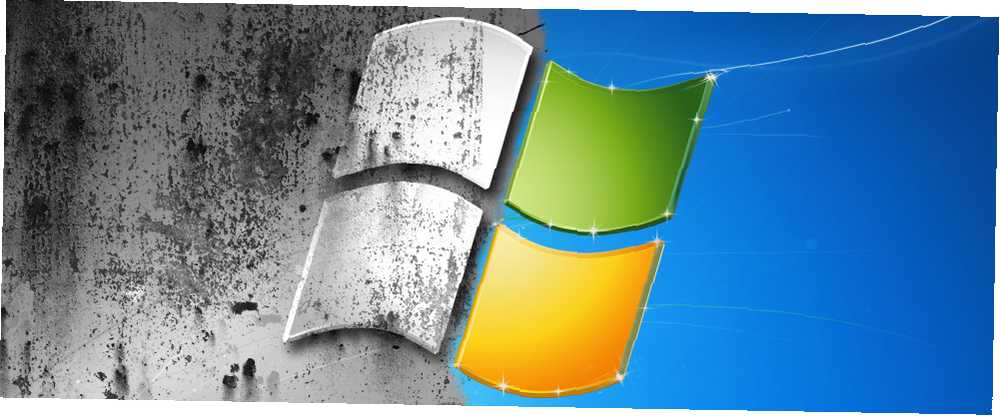
William Charles
0
3396
813
Fabriksindstillinger kan løse et antal Windows-problemer. Hvis din computer er langt langsommere end den engang var, har du med malware, der ikke går væk, eller planlægger at sælge din maskine, en nulstilling af fabrikken er den mest praktiske løsning.
Afhængigt af din opsætning og den installerede version af Windows har du et par forskellige måder at nulstille en bærbar eller stationær fabrik til. Vi viser dig, hvordan du nulstiller en Windows 10, 8 eller 7 computer så let som muligt.
Først: Sørg for, at du tager sikkerhedskopi!
Inden du fortsætter med en af nedenstående indstillinger, skal du sikre dig, at du har en nylig sikkerhedskopi af dine filer. Når du udfører en nulstilling af fabrikken, udslettes alle dine installerede programmer og filer, så du ikke ønsker at efterlade noget. Se vores ultimative guide til Windows 10-sikkerhedskopier The Ultimate Windows 10 Data Backup Guide The Ultimate Windows 10 Data Backup Guide Vi har sammenfattet enhver sikkerhedskopi, gendannelse, gendannelse og reparation, vi kunne finde på Windows 10. Brug vores enkle tip og fortvivl aldrig over mistede data igen! for alle de metoder, du har til at gøre dette.
1. Den indbyggede nulstillingsindstilling på Windows 10
Fabriksindstilling var engang en ganske ubehagelig proces, men Microsoft introducerede en meget lettere måde at gøre det i Windows 8. Det er også inkluderet i Windows 10 og er den bedste måde at nulstille en computer til for de fleste mennesker.
Gå til. For at få adgang til det Indstillinger> Opdatering og sikkerhed> Gendannelse. Du ser en Nulstil denne pc header; Klik på Kom igang knappen under dette.
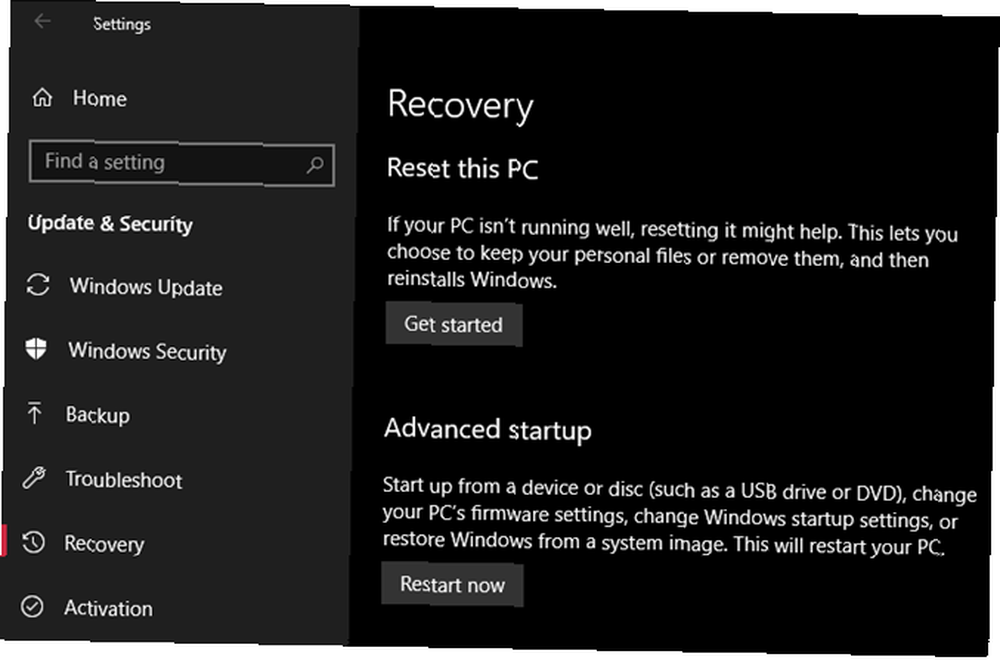
Nulstil eller opdater?
Du har to muligheder at vælge imellem: Opbevar mine filer eller Fjern alt. Den første mulighed sætter dine indstillinger tilbage til standard og fjerner alle dine installerede apps (som browsere, Microsoft Office og spil), men opbevarer dine data. Sandt til dets navn, Fjern alt nulstiller alt til fabriksindstillinger og fjerner dine filer.
Selvom Opbevar mine filer indstilling bevarer dine data, skal du stadig tage sikkerhedskopi, før du bruger dem i tilfælde af, at noget går galt.
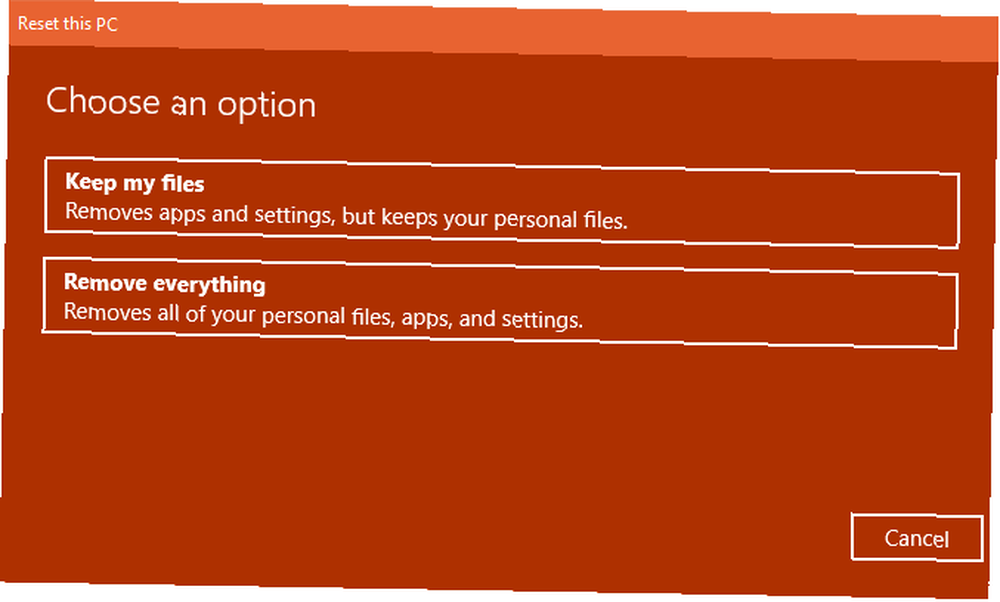
Hvis du valgte Fjern alt, Windows spørger, om du vil rense drevet eller bare fjerne dine filer. vælge Fjern filer, og ryd drevet vil sikkert slette drevet 4 måder til sletning af din HDD 4 måder til at slette din HDD helt Når du sælger en gammel computer eller HDD, eller endda hvis du bare ønsker at bortskaffe den, er det sikkert meget at slette alt på din harddisk vigtig. Men hvordan gør du det? så det er sværere at gendanne data fra (denne proces tager nogen tid). Hvis du slipper af med din pc af en eller anden grund, skal du vælge dette. Bare fjern mine filer er fint, hvis du holder din computer.
Ellers, hvis du valgte Opbevar mine filer, ser du en liste over apps, som nulstillingen fjerner. Windows gemmer dette på dit skrivebord, når nulstillingen er afsluttet, så du kan huske, hvad du har brug for at geninstallere.
Til sidst skal du bekræfte handlingen ved at klikke på Nulstil og vent til processen er afsluttet. Hvis du fabriksindstiller en bærbar computer, skal du sørge for at tilslutte den for at undgå at miste strøm under operationen. Du skal gå igennem installationsproceduren, når det er gjort.
2. Brug “Frisk start” Valgmulighed i Windows 10
I Windows 10 Creators-opdateringen tilføjede Microsoft en ny mulighed til at nulstille din computer fra fabrik. Det ligner ovenstående, men har et par små forskelle, der gør det værd at se.
På den Indstillinger> Opdatering og sikkerhed> Gendannelse Klik på linketeksten Lær hvordan du starter nyt med en ren installation af Windows på bunden. Dette åbner et Windows Defender Security Center-vindue til indstillingen Fresh Start. Klik Kom igang at fortsætte.
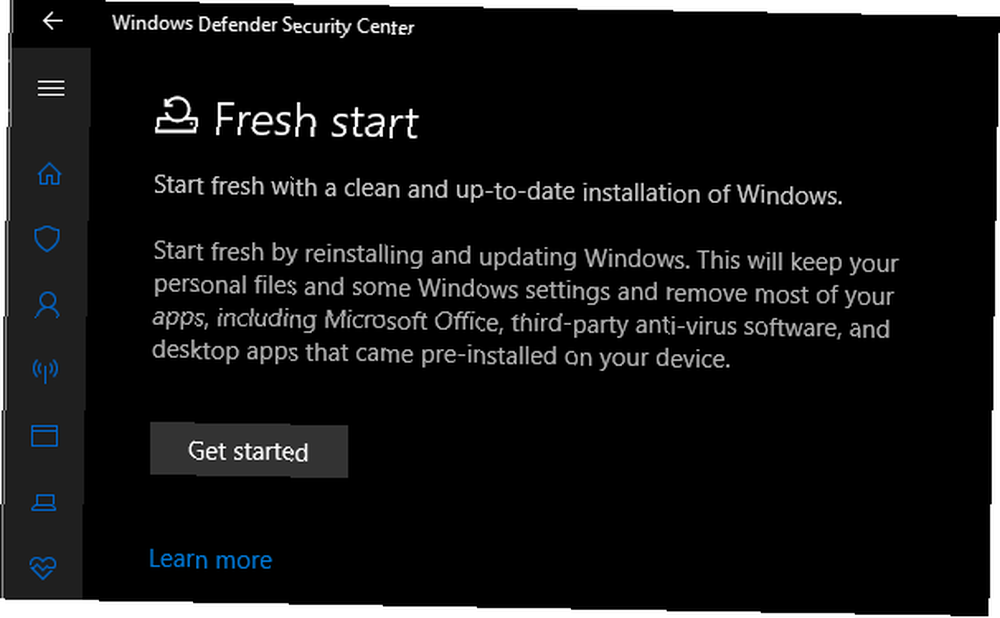
Sammenlignet med ovenstående nulstillingsindstilling har Fresh Start følgende forskelle:
- Frisk Start opbevarer altid dine personlige filer uden mulighed for at fjerne dem som ovenfor.
- Fresh Start henter den nyeste version af Windows 10, mens standardindstillingen nulstiller bruger gendannelsesoplysningerne på din harddisk. Dette leveres af din pc-producent eller i den beskyttede C: \ Recovery mappe, hvis du installerede Windows på egen hånd.
- På grund af dette undgår Fresh Start rod The One Årsagen til at nulstille eller opdatere Windows 10: Clutter The One Årsagen til at nulstille eller opdatere Windows 10: Clutter Når Windows 10 føles træg, kan du skylde på forskellige former for rod. Du kan få Windows op til hastighed ved at bruge Nulstil eller Opdater det. Vi forklarer forskellen, og hvordan vi bruger den. ved at fjerne alle ikke-standard Windows-apps, inklusive producentens bloatware. Standard nulstillingsindstillingen geninstalleres fra gendannelsen, der er indstillet af din pc's producent.
- Endelig holder Fresh Start “nogle Windows-indstillinger” men angiver ikke hvilket. Ovenstående nulstilling beholder ingen af dine indstillinger.
For at opsummere downloader Fresh Start en ny kopi af den nyeste Windows 10-version, beholder dine filer og nogle indstillinger og lader ikke noget bloatware være fra Store-apps. Til sammenligning giver standardindstillingen mulighed for at vælge, om du vil beholde dine filer, ikke gemmer nogen indstillinger og vil geninstallere Windows og apps baseret på din gendannelsespartition.
Se vores vejledning til opdatering og nulstilling af scenarier. Bør du opdatere, nulstille, gendanne eller geninstallere Windows? Bør du opdatere, nulstille, gendanne eller geninstallere Windows? Nogensinde ønsket at nulstille Windows 7 uden at miste personlige data? Mellem en fabriksindstilling og en geninstallation var det hårdt. Siden Windows 8 har vi to nye muligheder: Opdater og Nulstil. Hvilken er den rigtige ... hvis du ikke er sikker på, hvilken mulighed der er bedst for dig.
3. Geninstaller ved hjælp af Windows-installationsmedie
Hvis du ikke bruger Windows 8 eller 10 eller ikke ønsker at bruge de praktiske metoder ovenfor af en eller anden grund, kan du altid nulstille Windows ved hjælp af installationsmedier. Dette giver dig mulighed for at installere en frisk kopi af Windows på din computer og udslette alt, der i øjeblikket findes på det.
For Windows 10, se vores guide til oprettelse af Windows 10 installationsmedier, som er gratis og let.
Hvis du vil geninstallere Windows 7 fra bunden af, kan du bruge Microsofts Windows 7 download-værktøj. Dette giver dig mulighed for at downloade en ISO, der skal brændes på et flashdrev. Sådan opretter du et startbart USB-drev fra din Windows-cd Sådan opretter du et startbart USB-drev fra din Windows-cd. Kan du ikke bruge dit optiske drev til at installere Windows-operativsystemet? Opret et startbart USB-drev fra din Windows CD i stedet. eller DVD, så du kan geninstallere Windows. Du skal angive en gyldig Windows 7-produktnøgle for at gøre dette.
Uanset hvad, skal du blot indsætte USB-drevet eller disken, der indeholder dit installationsmedie, og derefter starte fra den aftagelige enhed. Sådan ændres Boot Order på din pc (så du kan starte fra USB) Sådan ændres Boot Order på din PC (So You Kan starte fra USB) Lær, hvordan du ændrer boot-rækkefølgen på din computer. Det er vigtigt for fejlfinding af problemer og justeringer af indstillinger, og det er meget lettere, end du tror. . Du bliver mødt med Windows-opsætningsskærmen, som du kan fortsætte med at installere en ren kopi.
4. Avancerede indstillinger for nulstilling af fabrikken
Mens de tre metoder, der er anført ovenfor, fungerer for de fleste brugere, er der et par avancerede måder at nulstille Windows på, hvis du er interesseret.
Den ene involverer systembilleder, som er komplette snapshots af et system. Hvis du har oprettet et systembillede af din Windows-installation i ren tilstand, kan du gendanne det fra Avanceret opstart menu. Få adgang til dette kl Indstillinger> Opdatering og sikkerhed> Gendannelse under Avanceret opstart afsnit.
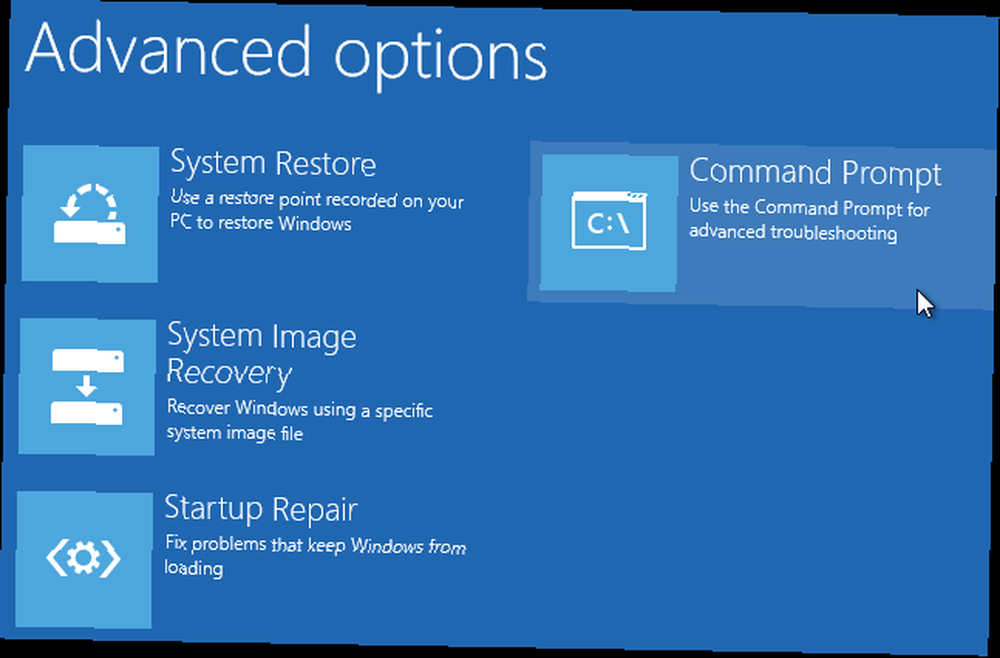
Ellers kan du muligvis starte op i BIOS og få direkte adgang til gendannelsespartitionen på din harddisk, hvis din pc-producent inkluderede en. Hvis du imidlertid nulstiller fabrikken med denne metode, skal du geninstallere al bloatware. Hvorfor ikke gendanne computeren til fabriksindstillinger & hvad man skal gøre i stedet hvorfor ikke gendanne computeren til fabriksindstillinger & hvad man skal gøre i stedet En fabriksindstilling gendanner bloatware dit system oprindeligt kom med. Det vejer dit system ned, og du skulle ikke være nødt til at klare det. Vi viser dig, hvordan du undgår det. , så det er ikke ideelt.
Du kan også skrive oprette et gendannelsesdrev i Start-menuen for at få adgang til et værktøj, der giver dig mulighed for at lave dit eget. Dette kræver dog en vis plads på drevet, og du skal gøre det, før du løber ind i problemer.
Samlet set, hvis du bruger Windows 8 eller 10, er en af de indbyggede nulstillingsmuligheder din bedste indsats. Windows 7-brugere skal downloade et billede fra Microsoft og udføre en ren installation på den måde.
Hvis ting ikke ser ud til at fungere som forventet, tjek denne liste over ting, der skal kontrolleres, når Systemgendannelse ikke fungerer Systemgendannelse fungerer ikke? 5 rettelser til Windows 7 og 10 Systemgendannelse fungerer ikke? 5 Rettelser til Windows 7 og 10 Systemgendannelse redder din pc fra katastrofe. Men hvad nu hvis det Systemgendannet mislykkedes dig? Vi har ordnet det. .
Nu ved du, hvordan du nulstiller din computer fra fabrik
Du har flere muligheder for at nulstille en Windows-computer fra fabrik. Uanset om du har brug for at nulstille din bærbare computer, før du sælger den, eller bare ønsker at opdatere din pc til en ydeevne, vil en af disse metoder have dig på vej relativt hurtigt.
Glem ikke at gennemgå de vigtige trin efter geninstallation af Windows 10 også og hold fast i dette stykke, hvis du har problemer med at installere Windows Windows ikke installeres korrekt? 5 tip til løsning af alle almindelige problemer Windows installeres ikke korrekt? 5 tip til løsning af alle almindelige problemer Få fejl, når du prøver at installere Windows? Her er nogle almindelige rettelser og hjælp til specifikke fejl. .











