
Peter Holmes
0
3240
697
Mens alle Samsung Android-telefoner, hvis du har en Samsung Android-telefon, skal du prøve disse funktioner, hvis du har en Samsung Android-telefon, skal du prøve disse funktioner Hvis du har en Samsung Android-smartphone, har din telefon nogle temmelig sej funktioner på det som du måske ikke ved om. har nogle fantastiske funktioner, flagskibet Samsung Galaxy S8 og Note 8 er virkelig enestående.
Med hver nye større telefonudgivelse opdaterer Samsung også sin brugerdefinerede brugergrænseflade, der kører oven på Android - og det betyder nye funktioner.
I dag skal vi se på fem af de funktioner, der er tilføjet til den nye Samsung-oplevelse brugergrænseflade (tidligere kendt som TouchWiz) set på telefoner som Samsung Galaxy S8 Den største smartphone, du ikke burde købe: Samsung Galaxy S8 Review (og Giveaway!) Den største Smartphone, du ikke bør købe: Samsung Galaxy S8 Review (og Giveaway !) Samsung Galaxy S8 800 dollars er uden tvivl den bedste smartphone nogensinde lavet. Men du burde sandsynligvis ikke købe en. serien og Galaxy Note 8.
Bemærk: Samsungs software er kendt for at være fragmenteret, så der er en chance for, at nogle funktioner også kan falde ned til ældre Samsung-telefoner efter softwareopdateringer. Du vil måske kontrollere, om din også har dem.
1. Dual Audio
Med de nye Galaxy-smartphones kan du parre to Bluetooth-outputenheder samtidig til en telefon.
Så du kan have to Bluetooth-hovedtelefoner eller højttalere, der udsender den samme lyd, der stammer fra en kilde. Dette kan være nyttigt, når to mennesker ser en video eller lytter til musik på en enkelt enhed, så de uafhængigt kan bruge deres egne hovedtelefoner.
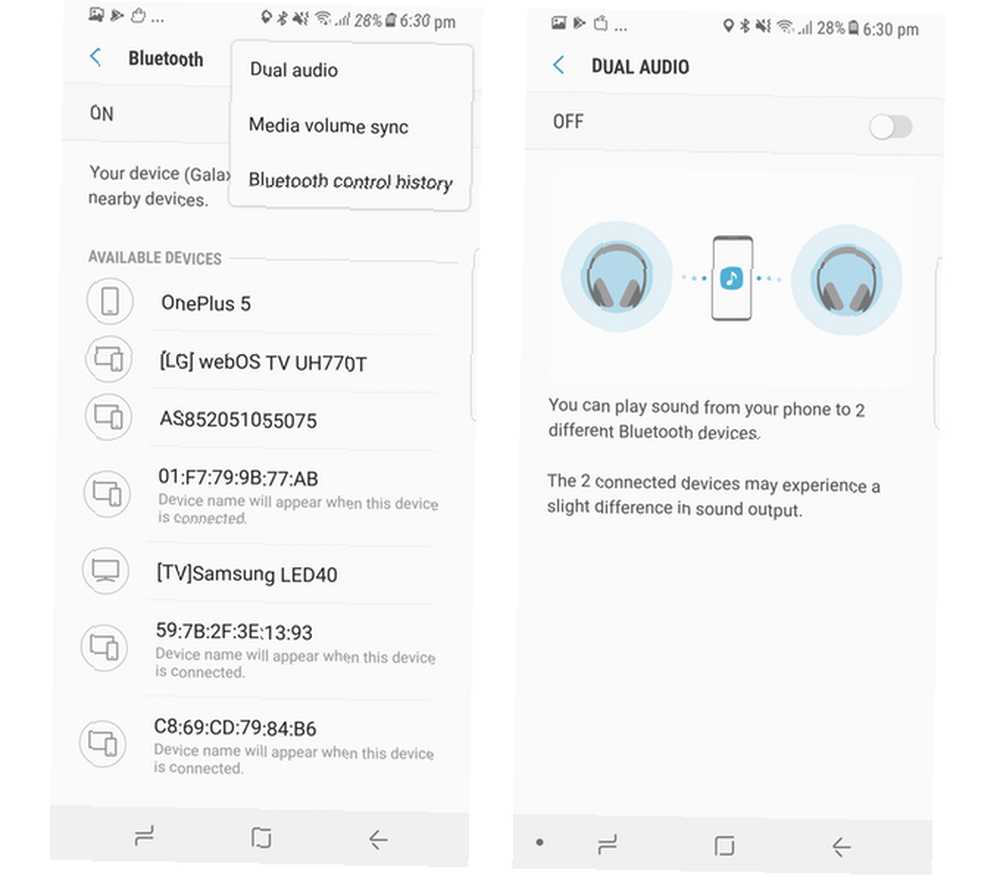
Gå til for at aktivere Dual Audio Indstillinger> Forbindelser> Bluetooth. Først skal du parre begge Bluetooth-enheder her. Når det er gjort, skal du klikke på tre-dot-knap, vælge Dual Audio og tænd for det.
2. Omarrangering af softwareknapperne
Ligesom iPhone X iPhone X Review: Fremtiden har en pris iPhone X anmeldelse: Fremtiden har en pris iPhone X er et flagskib, enhed i forretningsklasse. Det er den første generation af en ny generation, og sådanne enheder leveres altid med et par faldgruber. , Samsung Galaxy S8 og Note 8 droppede også den fysiske hjemmeknap til fordel for en skærm, der strækker sig mod alle kanter på kroppen.
Og mens iPhone X vedtog helt nye svejsebevægelser Den komplette guide til brug af din iPhone X Den komplette guide til brug af din iPhone X iPhone X omskriver 10 års iPhone-historie og med den 10 års muskelhukommelse. Her er, hvordan man tilpasser sig Apples nye måde at gøre ting på. , disse Samsung-telefoner har klæbet fast på knapperne Tilbage, Hjem og Gentagelser på skærmen, der ses på flere andre Android-telefoner.
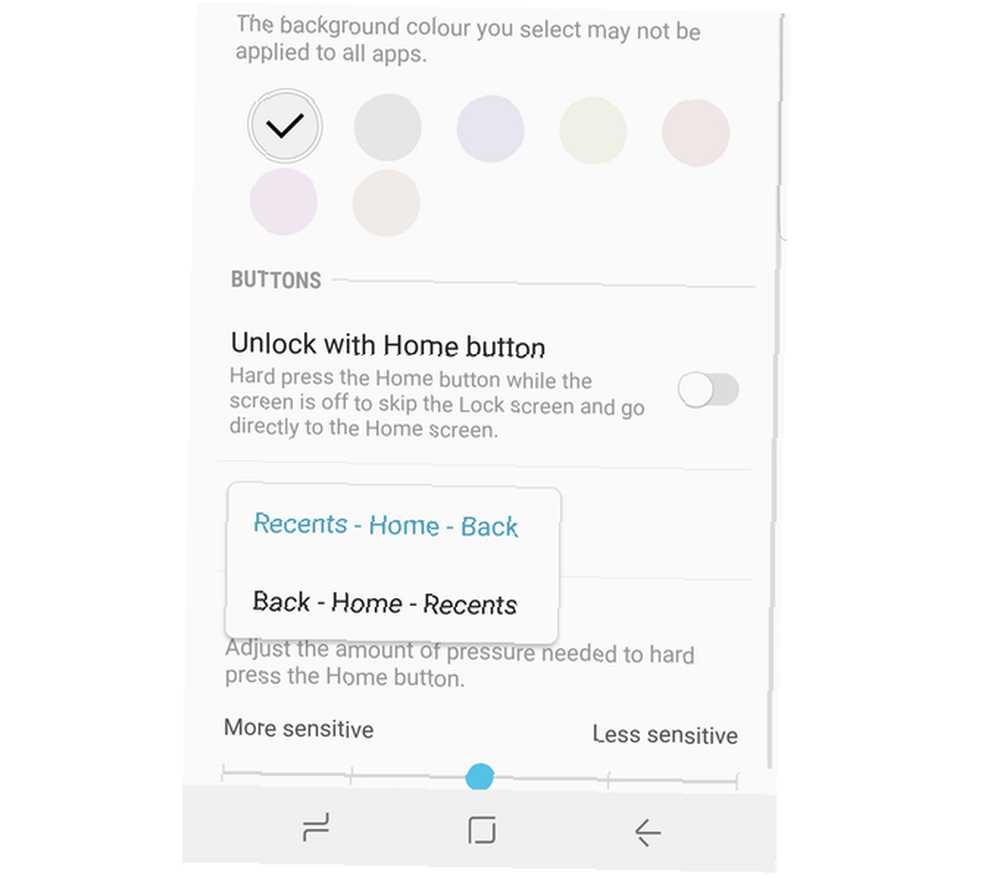
Nu har standardordren for disse knapper på alle Samsung-telefoner været Nyheder - Hjem - Tilbage. Men de fleste andre telefoner (som Googles Pixel Google Pixel 2-anmeldelse: Er dette den bedste smartphone nogensinde? Google Pixel 2-anmeldelse: Er dette den bedste smartphone nogensinde? Hvordan kan Google retfærdiggøre 650 dollars for en smartphone, når OnePlus 5 sælger for $ 480, eller Motorola G5 + $ 230. Hvad adskiller Google Pixel 2 fra sine konkurrenter?) har dette vendt, så det er Tilbage - Hjem - Gentagelser. Heldigvis, hvis du er vant til en anden opsætning, kan deres rækkefølge let ændres.
Gå til Indstillinger> Skærm> Navigationslinje> Knaplayout og ændre det til din smag.
3. Edge Lightning-meddelelser
Siden 2017 fjernede Samsung Edge- og non-Edge-versionerne af deres flagskibe.
Dette betyder, at den mindre Samsung Galaxy S8, den større Galaxy S8 + og endda Note 8 har skærme, der svinger svagt i retning mod siderne. Virksomheden har bygget en hel flok funktioner dedikeret til dette fysiske aspekt, og blandt dem er Edge Lighting til underretninger.
Gå til Indstillinger> Skærm> Kantskærm> Kantenbelysning.
Her kan du vælge, om kanterne lyser, når skærmen er tændt eller slukket, eller altid. Gå derefter til Administrer underretninger, og du kan vælge, hvilke apps til Edge Lighting skal tændes. I Edge Lighting-indstillingerne skal du gå til Avancerede indstillinger lader dig vælge specifikke farver til disse underretninger. Selvom den mere logiske ting at gøre ville være at indstille dem til at matche App farve. På denne måde lyser kanterne grønt for WhatsApp, blåt for Twitter osv.
Men du mister én funktion ved at tænde Edge Lighting: Hurtige handlinger til underretning. Disse brugerdefinerede pilleformede underretninger har ikke de hurtige handlinger, som standard Android-underretninger gør. For eksempel vil du ikke være i stand til hurtigt at svare på en meddelelse eller arkivere en e-mail fra selve underretningen, hvis du har tændt for dette. For at få standard Android-meddelelser tilbage skal du slå Edge Lighting fra.
4. Opkald Afvis SMS-genvej
På det samme skærmbillede til Edge Lighting, der er nævnt ovenfor, vil du se, hvis du klikker på ikonet med tre punkter Hurtigt svar.
Det fungerer sådan: Forudsat at Edge-belysning er aktiveret, hvis du har holdt din telefon med forsiden ned og modtaget et opkald, skal du hvile din finger på pulssensoren i to sekunder, og opkaldet afvises med et tilpasset tekstsvar.
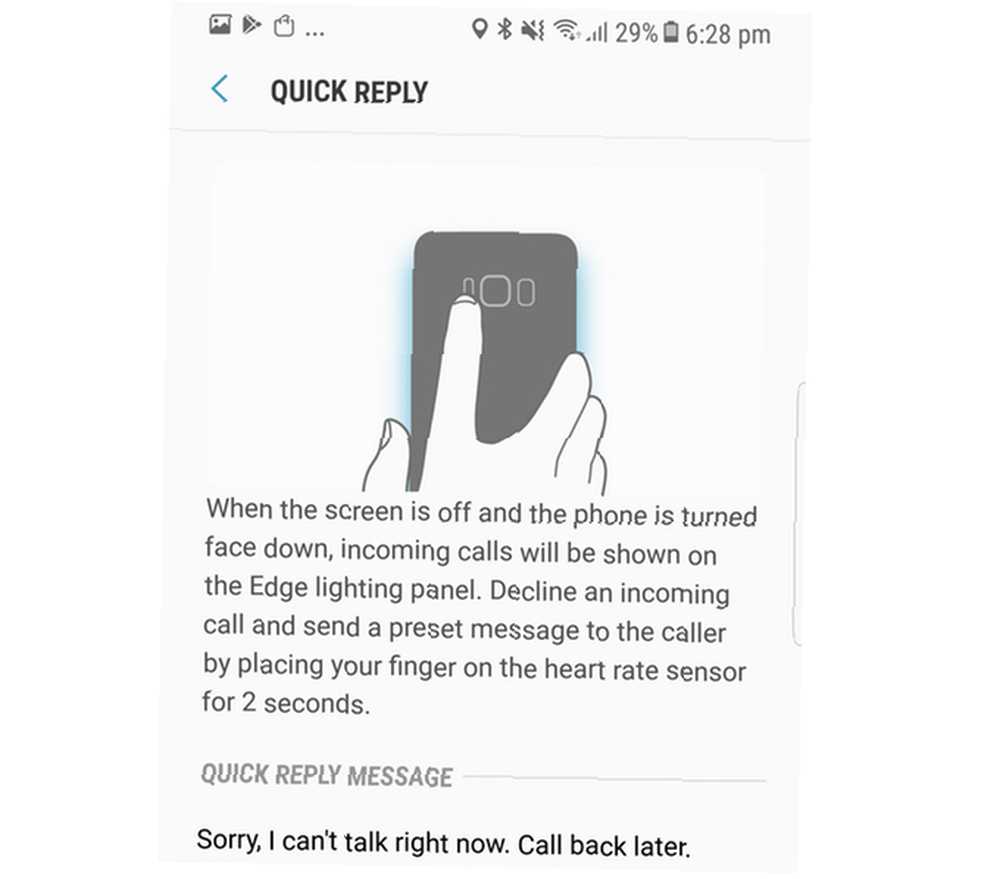
Svarteksten kan ændres i Hurtigt svar menu. Selvom dette lyder cool, kan jeg ikke undgå, at undre mig over, hvor mange der holder deres telefoner med ansigtet nede. Jeg bekymrer mig om ridser, som telefonens skærm kan plukke op, jeg ved, at jeg ikke ville have gjort det.
5. Knap med flydende kamera
Der er tidspunkter, hvor vi ønsker at klikke på et foto, men udløserknappen ser ud til at være uden for rækkevidde.
Heldigvis kan du aktivere en bevægelig kameraknap. Tænd for kameraet, gå til indstillinger, rulle ned og skift Knap med flydende kamera på.
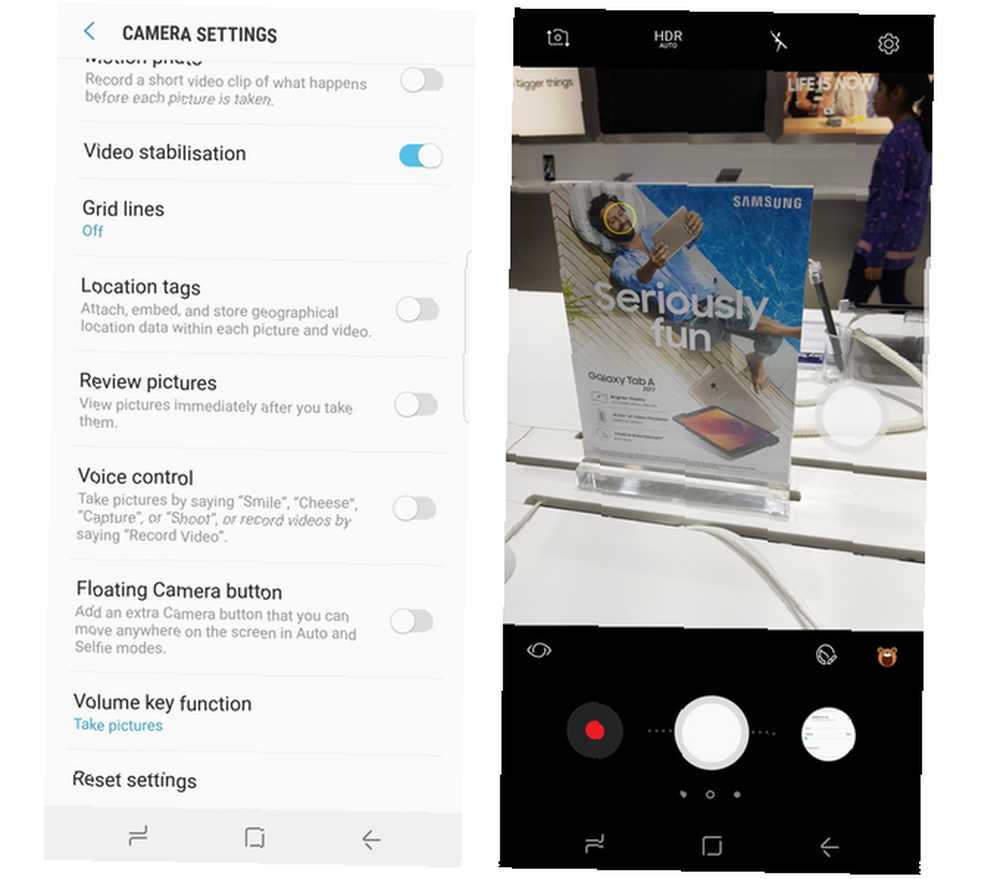
Nu ser du en anden udløserknap i søgeren, som du kan trække til en passende position. Ved at trykke overalt på skærmen indstilles fokus / hvidbalance, og trykke på den flydende knap tager billedet.
Bonus: En ekstra udløserknap
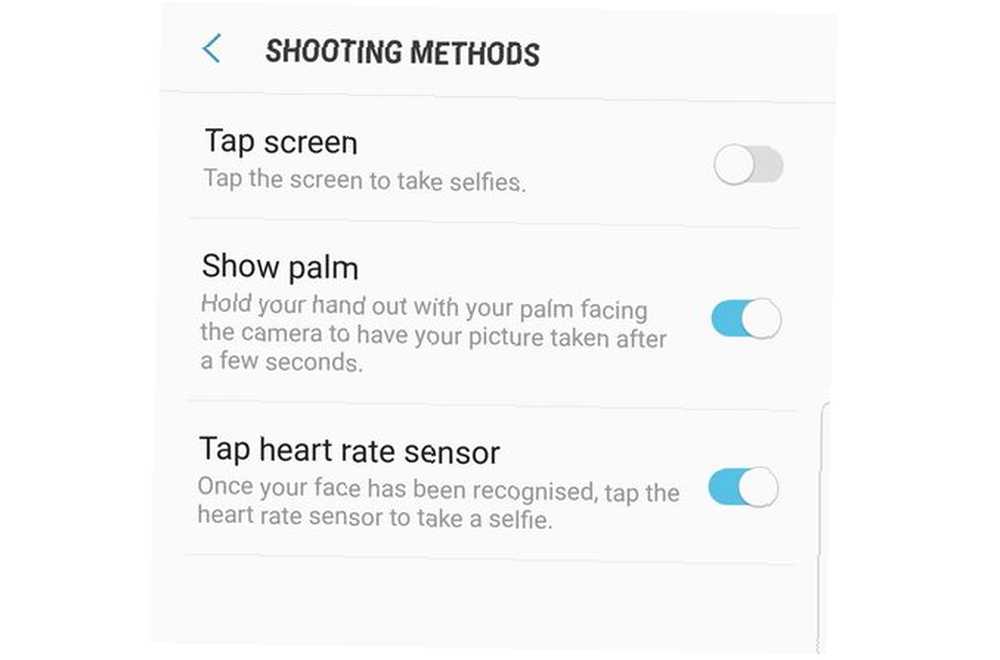
Denne pulssensor kan også fungere som en udløserknap, når du tager selfies.
Tænd blot for kameraet, gå til indstillinger, under Front kamera kig efter enten Optagelsesmetoder eller Måder at tage et billede på. Aktivér i denne menu Tryk på pulssensor. Husk, at det kun fungerer, når der registreres et ansigt i søgeren. Når du har set det firkant over dit ansigt, skal du trykke på pulssensoren på bagsiden for at tage et billede. Alternativt kan du fra den samme menu også aktivere at trykke overalt på skærmen for at tage en selfie.
Hvilke af disse funktioner fandt du virkelig interessant? Er der en anden funktion, du elsker at bruge på din Samsung-telefon? Fortæl os det i kommentarerne herunder.











