
Owen Little
0
3988
522
Vi optager alle undereksponerede fotos fra tid til anden. Hvis du optager under dårligt lys eller med høj kontrast, kan det være uundgåeligt. Heldigvis er det let at rette i Photoshop.
Vi kigger på fem tilgange. Alle af dem er meget hurtige, men nogle vil give dig mere kontrol over resultaterne end andre.
Er dit skud underudlagt?
Det lyder som et fjollet spørgsmål - hvis dit foto er for mørkt, er det undereksponeret. Men hvis du vil redigere med øjet, er det en god ide at kalibrere din skærm først. En dårligt kalibreret skærm får billeder til at se enten for lyse eller for mørke ud.
For mere nøjagtige resultater skal du gøre dig bekendt med histogrammet. Dette er et diagram, der viser tonens rækkevidde for dit billede, fra 100% sort i yderste venstre kant af x-aksen, til 100% hvid i højre kant. Ideelt set - men ikke altid - ønsker du en temmelig jævn fordeling af data over hele histogrammet. Hvis dataene samles mod venstre side af diagrammet, er det ofte et tegn på, at billedet er undereksponeret.
Pro-tip: Brug justeringslag
De første fire indstillinger, vi beskriver nedenfor, kan anvendes direkte på billedet eller bruges sammen med justeringslag. Vi anbefaler sidstnævnte i de fleste tilfælde. Det muliggør ikke-destruktiv redigering, så du kan finjustere - eller endda helt fjerne - en redigering senere.
Sådan gør du det. Klik på Justeringslag knappen i bunden af lagpaletten. Vælg derefter det værktøj, du vil bruge, f.eks Lysstyrke / kontrast, eller Kurver.
1. Lysstyrke / kontrast
Når du har brug for at lysne et foto, er det mest åbenlyse sted at starte at gå til Billede> Justeringer> Lysstyrke / kontrast, eller for at vælge dette værktøj på en Justeringslag.
Lysstyrke / kontrast er en god, enkel mulighed at bruge, hvis det samlede billede er for mørkt. Det lysstyrke indstilling er primært målrettet mod mellemtonerne, så de mørkeste og lyseste punkter i billedet er uberørte.
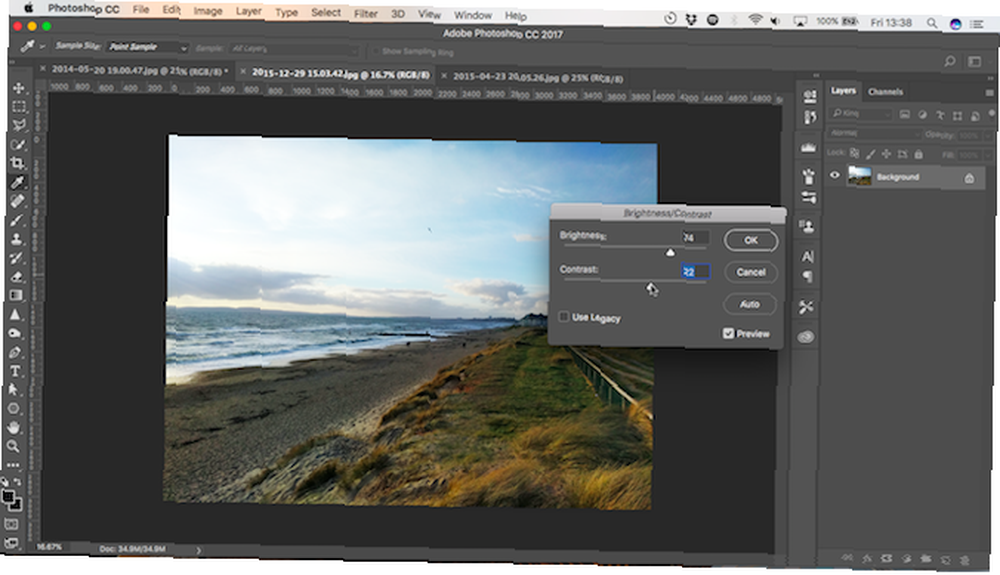
Sørg for, at Eksempel er markeret, og flyt derefter skyderen til højre, indtil billedet er så lyst, som du har brug for.
Justering af mellemtonerne kan undertiden have den virkning at udflatning af et billede, så det kan være nødvendigt at du støder på Kontrast op lidt også for at kompensere.
Udsættelse
En anden indstilling, du vil se lige under Lysstyrke / Kontrast er Udsættelse. Dette kan synes som en åbenlys at bruge, når du vil korrigere et fotos eksponering, men det er det ikke.
Hvor indstillingen Lysstyrke er rettet mod mellemtonerne, øges eller formindskes eksponering ens alle tonværdier i billedet. Det lyser højdepunkterne med det samme beløb, som det lyser skyggerne. Dette kan få dem til at blive klippet og omdanne dem til faste hvide områder uden detaljer.
Som sådan bruges eksponeringsindstillingen bedst til at rette fejl, der er foretaget i kameraet, eller til meget små justeringer. Opbevar det ideelt til kun RAW-filer RAW-filer: Hvorfor du skal bruge dem til dine fotos RAW-filer: Hvorfor du skulle bruge dem til dine fotos Næsten hver artikel med råd til folk, der bare lærer fotografering, understreger en ting: tag RAW-billeder. Her er hvorfor det er gode råd. .
2. Skygger / højdepunkter
Når du optager i meget kontrastiske scener, kommer de mørkere områder ofte ud under eksponering. Det Shadows / Highlights værktøj er en hurtig måde at løse dette på.
Gå til Billede> Justeringer> Skygger / højdepunkter, eller opret et nyt justeringslag. En dialogboks åbnes og anvender standardindstillingerne automatisk.
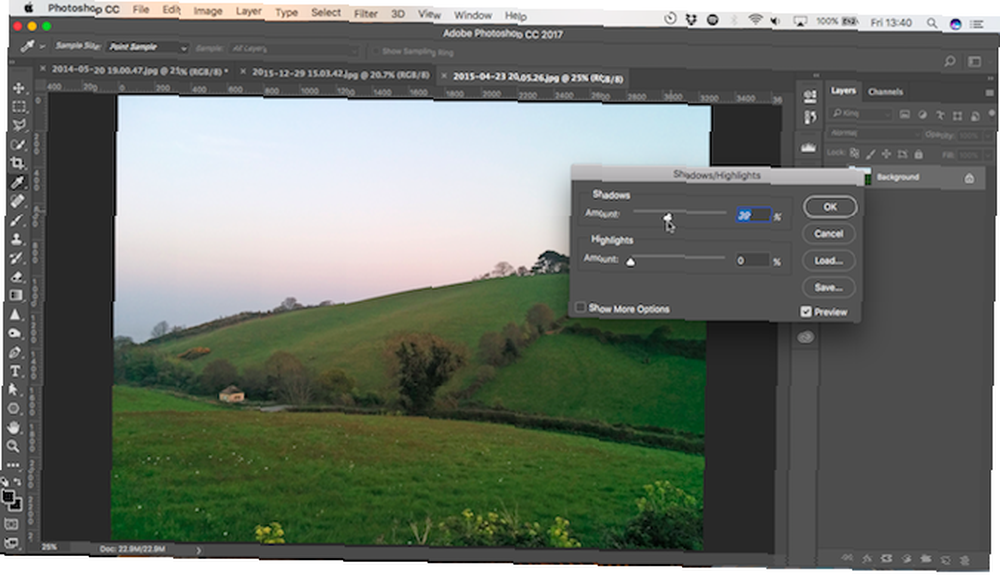
Der er to skyder. Skygger lyser de mørkeste dele af billedet; Højdepunkter mørkere de lyseste dele. Med Eksempel boksen markeret træk i Skygger skyderen til højre, indtil detaljerne i de mørkere områder af billedet er på det niveau, du kan lide.
Flyt Højdepunkter skyderen også, hvis du har brug for det. Dette er en god måde at afsløre ekstra detaljer i lysere områder, såsom en lys himmel.
3. Niveauer
De to første indstillinger, vi har set på, giver dig mulighed for at justere dit billede ved øjet. De næste to giver dig mulighed for at foretage mere præcise rettelser baseret på histogrammet. Men begge er stadig meget nemme at bruge.
Niveauer er et værktøj til at kontrollere tonefeltet og farverne i dit billede. Åbn det ved at trykke på Ctrl + L på Windows, Cmd + L på Mac, eller anvend det på en Justeringslag, som vi har skitseret ovenfor.
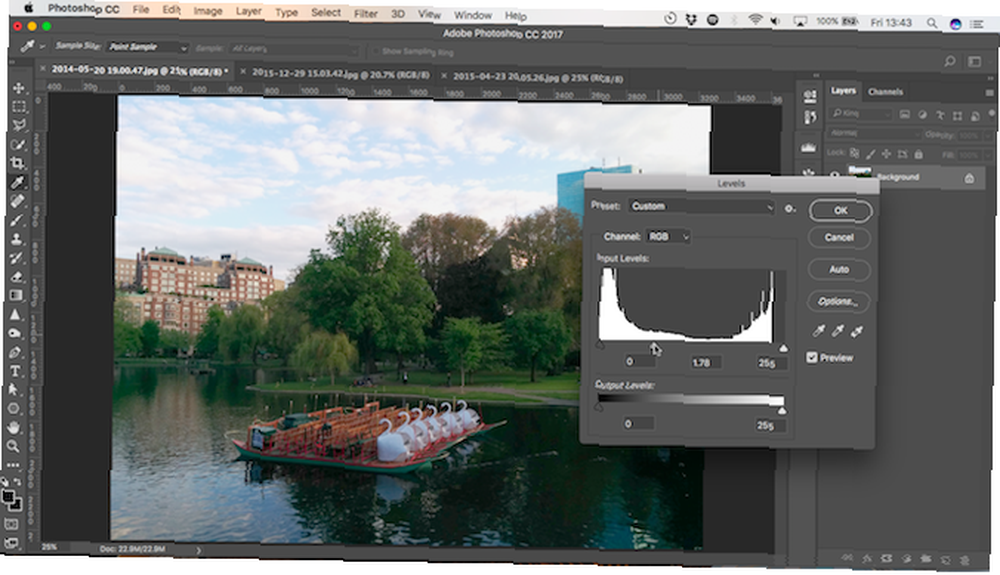
Hoveddelen af skærmen Niveauer er histogrammet med tre skyder placeret under det. Venstre og højre skyder indstiller henholdsvis de sort-hvide punkter på billedet.
Vi er mest opmærksomme på den midterste glider, der påvirker mellemtonerne. Klik og træk skyderen til venstre for at gøre dit billede lysere.
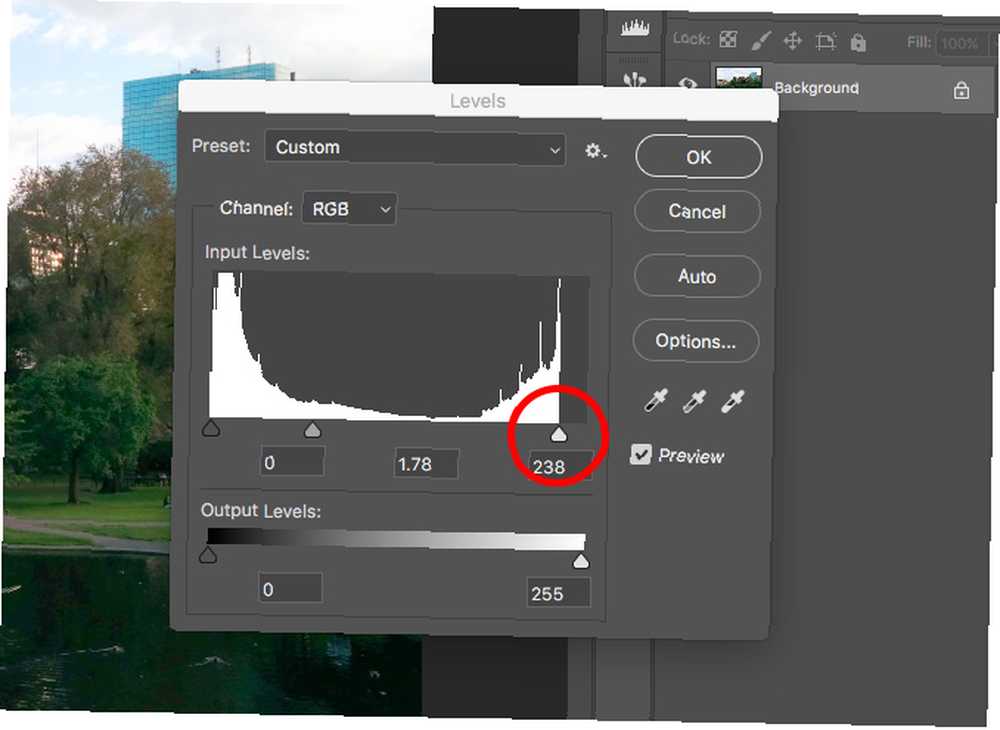
Hvis de lyseste dele af billedet også er undereksponeret, skal du gøre dem lysere ved at trække i højre skyder til venstre. Prøv at placere skyderen på linje med kanten af den højeste gruppe af pixels i histogrammet. Gå ikke for langt - noget til højre for skyderen vil være 100% hvidt og indeholder overhovedet ingen detaljer.
Der er meget mere til værktøjet Niveauer. Se vores introduktionsvejledning til Photoshop 10 Must-Know-introduktion Photoshop-evner til begyndere-fotografer 10 Must-Know-introduktionsfotos-færdigheder til begyndere-fotografer I denne guide tager vi et kig på nogle Photoshop-funktioner, du kan dykke direkte i, selvom du har lidt eller ingen tidligere fotoredigeringsoplevelse. for flere detaljer om, hvordan du kan bruge det som en del af din daglige arbejdsgang.
4. Kurver
Kurver svarer til niveauer, men giver dig endnu mere præcis kontrol over tonens rækkevidde for dit billede. Det er en integreret del af billedbehandlingen i Photoshop og er ekstremt kraftfuld. Alligevel er det meget let at bruge til en hurtig eksponering af eksponering.
Åbn kurveværktøjet ved at trykke på Ctrl + M eller Cmd + M, eller åbn det i et justeringslag.
Som med værktøjet Niveauer, Kurver er baseret på histogrammet. Denne gang, i stedet for skyderne, er der en diagonal linje, som du er nødt til at manipulere for at justere billedets tonale rækkevidde. Linjens venstre ende repræsenterer skyggerne, og højre ende højdepunkterne.
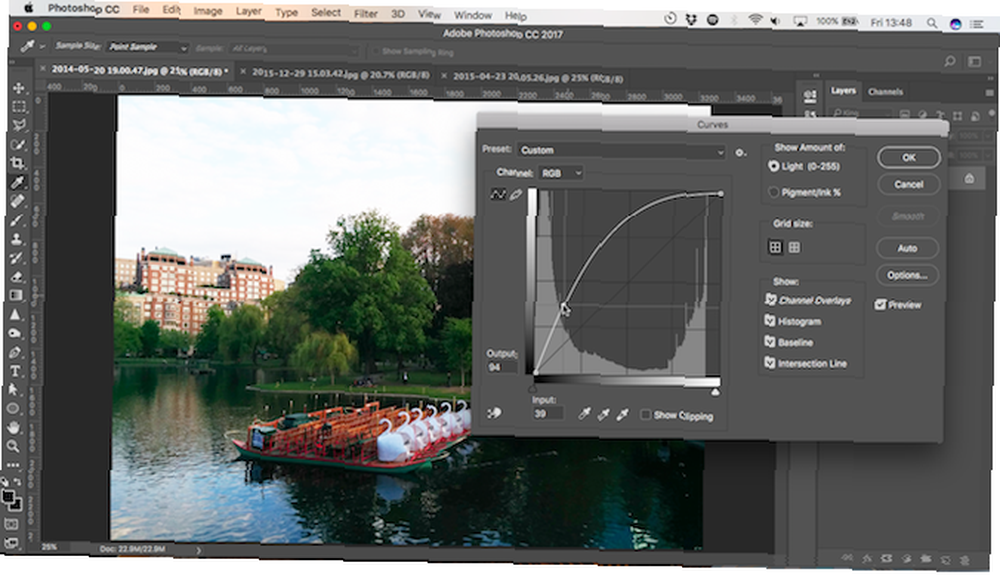
For at gøre billedet lysere skal du klikke på linjen og trække opad. Hvis billedet generelt er undereksponeret, skal du være i stand til at klikke et sted nær midten af linjen.
Hvis du prøver at gøre skyggerne lysere, skal du vælge et sted omkring 25% fra venstre. Prøv at vælge et område, hvor der er en stor mængde data på histogrammet.
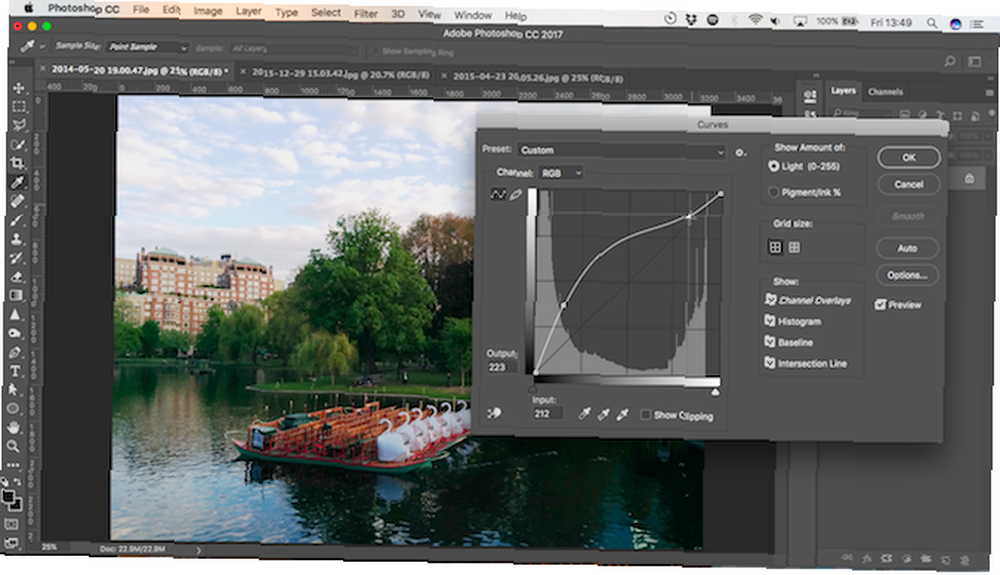
Det fine med Curves-værktøjet er, at du kan gentage denne proces så mange gange, som du har brug for. Hvis lysning af skyggerne får højdepunkterne til at blive for lyse, skal du klikke omkring en fjerdedel af vejen fra højre kant og trække ned for at gøre dem mørkere igen.
Hvert klik tilføjer et nyt punkt til linjen, som nu er en kurve. For at fjerne de punkter, du ikke har brug for, skal du vælge det og trykke på Backspace.
5. Blendtilstande
En sidste måde at gøre dine undereksponerede fotos lysere på er at bruge lag og blandetilstander.
Duplicerer dit billedlag ved at trykke på Ctrl + J eller Cmd + J. Sæt blandingstilstanden på det nye lag skærm. Billedet bliver straks lysere.
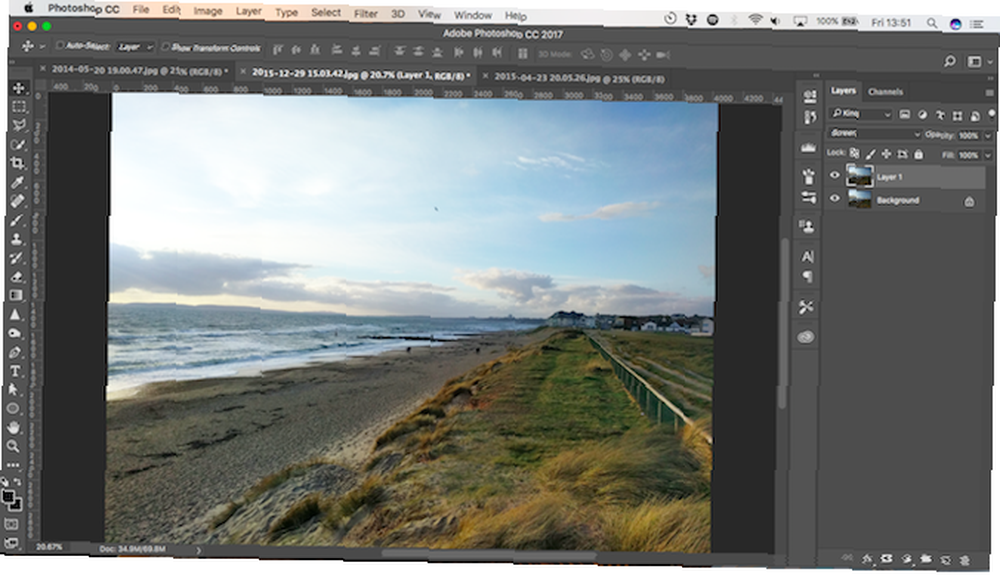
Hvis du ønsker mere, kan du oprette så mange af disse ekstra lag, som du har brug for. Finjuster effekten ved at sænke det øverste lags opacitet.
Metoden til blandingstilstand er hurtig, nem og fleksibel. Det fungerer godt på fuldt undereksponerede billeder, og er også godt til at lave lokale eksponeringstips. Du kunne bruge Masker, for eksempel at vælge specifikke områder, du vil justere eller beskytte mod dine ændringer.
Afsluttende justeringer
Lysning af et undereksponeret billede kan nogle gange lade det se fladt eller udvasket. Et par afsluttende justeringer vil løse dette.
Brug Lysstyrke / kontrast eller niveauer værktøjer til at øge kontrasten og give dit billede lidt mere punch. Brug derefter Vibrance eller Farvetone / mætning kontrol for at gendanne lidt af den tabte farve, hvis du har brug for det. Du skal nu have et lyst, godt eksponeret og flot foto.
Som altid med Photoshop er der adskillige måder at gøre alt på, og det betyder ofte ikke noget, hvilken tilgang du vælger. Bare vælg den, du er mest komfortabel med, eller som giver dig den kontrol, du har brug for.
Hvis du har at gøre med slørede billeder, kan du se, hvordan du skærper dine fotos ved hjælp af Photoshop Sådan gør du dine fotos skarpere ved hjælp af Adobe Photoshop Sådan gør du dine fotos skarpere ved hjælp af Adobe Photoshop Hvis du har nogle slørede fotos, du har brug for at skærpe, så gør du sådan fotos skarpere ved hjælp af Adobe Photoshop. . Og til dit næste Photoshop-projekt, lær hvordan du opretter en online fotoramme Sådan opretter du en online fotoramme ved hjælp af Photoshop Sådan opretter du en online fotoramme ved hjælp af Photoshop Her er en trinvis vejledning til, hvordan du opretter en digital fotoramme til online billeder ved hjælp af Adobe Photoshop. !
Billedkredit: Dreamer4787 via Shutterstock.com











