
Mark Lucas
0
5533
1645
Uanset om du opgraderer fra din standard PlayStation 4 til en PS4 Pro (måske for at få mest muligt ud af dit nye 4K-fjernsyn) eller bare skifte til en anden standard PS4, vil du overføre dine data fra din gamle konsol til din ny konsol.
Dette betyder, at du bliver nødt til at kopiere dine gemte, brugerkonti, indfangningsgalleri og applikationsdata til din nye PlayStation 4. Heldigvis er dette en ligetil proces, der ikke kræver nogen proprietære kabler og ikke tager lang tid, selv hvis du har hundreder af gigabyte at flytte.
Her er processen til overførsel af data fra din gamle PS4 til din nye PS4.
Hvad du har brug for
Overførsel af data fra en konsol til en anden, uanset hvilken hardware du har, kræver kun brug af Ethernet-kabler. Hvis du bruger en trådløs router, har du kun brug for et enkelt kabel. Hvis du bruger en kabelforbindelse, skal du tilslutte begge konsoller via Ethernet.

Ethvert Ethernet-kabel skal gøre. Til dette gennembrud brugte jeg en Cat6 “crossover” kabel, jeg har brugt til at netværk to Xbox 360'er sammen, men almindelige Cat5e- eller Cat5-kabler skulle fungere lige så godt.
Begge konsoller kræver også internetadgang for overførslen at begynde. Der er ingen måde at overføre data fra en PS4 til en anden i “offline” mode. Konsolerne overfører ikke nogen data over internettet, de bruges rent til at aktivere den nye konsol som din primære PS4 med Sonys servere.
Kabelforbundet eller trådløs?
Da overførslen er afhængig af Ethernet-kablet snarere end dit trådløse netværk, er der ingen forskel i overførselshastighed, uanset om du går den trådløse rute eller ej. Du skal bare sørge for to ting:
- Det trådløs adgangspunkt er inden for rækkevidde af begge konsoller, eller
- Det kablet den router, du bruger, har adgang til internettet.
Da de fleste af os har trådløse netværk til webbrowsing, er den nemmeste metode den trådløse rute. Du har kun brug for et enkelt Ethernet-kabel i dette tilfælde.
Sådan overføres data fra PS4 til PS4
Trin 1: Konfigurer din nye PS4-konsol
Pak din nye PlayStation 4 ud, og indstil den som normalt. Hvis du kun har en skærm, skal du forbinde den til den nye konsol i hele installationsprocessens varighed.
Tænd for din nye PS4, og følg instruktionerne for at begynde at bruge den som normalt, herunder tilslutning til dit lokale trådløse netværk (hvis du bruger et). Hvis du kører den kabelforbundne rute, skal din konsol automatisk oprette forbindelse til internettet.
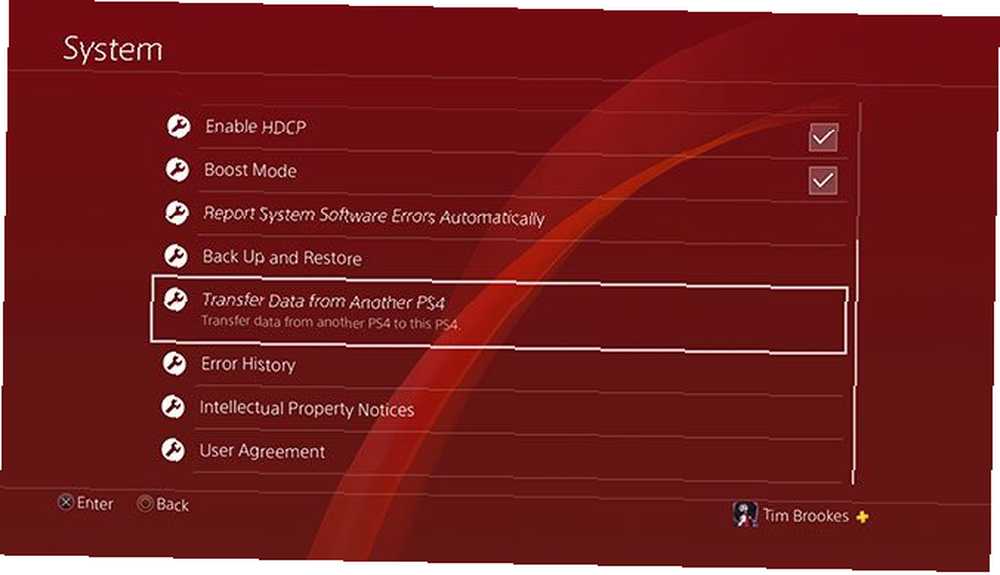
Dataoverførslen initialiseres på den nye konsol (dvs. den konsol, du overfører data til). Når du endelig ser PS4-instrumentbrættet, skal du gå til Indstillinger> System> Overfør data fra en anden PS4.
Trin 2: Log ind i PSN
Hvis du ikke allerede har gjort det, bliver du bedt om at logge ind på PSN på din nye konsol. Derefter bliver du bedt om at bekræfte, om du vil have din nye konsol til at være din primære PS4.
Husk: Du kan kun have en primær PS4 ad gangen. Alt indhold bundet til din konto (spilkøb, temaer, gratis PlayStation Plus-spil) bliver utilgængeligt for andre brugere, når du deaktiverer en konsol som din primære enhed.
Trin 3: Forbered din gamle PS4-konsol
Tænd din gamle PS4, når du bliver bedt om at gøre det, og tryk derefter på Næste. Du behøver ikke at tilslutte en skærm, medmindre du virkelig vil. Når din nye konsol registrerer den gamle, bliver du bedt om at trykke på tænd / sluk-knappen på den gamle konsol i et sekund, indtil du her “bip” lyd.

Forbind på dette tidspunkt begge konsoller ved hjælp af dit Ethernet-kabel. Hvis du allerede bruger et kablet netværk, behøver du ikke gøre noget. Følg instruktionerne på skærmen, og vent til den gamle PS4 genstarter. Hvis du har et display tilsluttet den gamle konsol, ser du en meddelelse på skærmen om en afventende overførsel.
Trin 4: Konfigurer overførslen
Nu bliver du bedt om at vælge, hvad du vil overføre fra din gamle konsol til den nye. Du kan vælge data om applikation (spil osv.), Gemte spil, dit capture gallery, temaer og indstillinger. Du vil se, hvor meget plads der er tilbage på din nye konsol, når overførslen er afsluttet.
Du skal også se et skøn over, hvor lang tid overførslen vil tage. Min konsol vurderede, at det ville tage 79 minutter at overføre omkring 450 GB data.
Vi er nu i time 6 med at overføre alt fra min gamle PS4 til min nye PS4 Pro. Kun 4 timer tilbage! ? pic.twitter.com/hNi3wXF7g9
- Jen Mayhew (@ JenM512) 30. juli 2018
Du bliver endelig spurgt, om du vil aktivere denne nye konsol som en primær konsol til andre brugerkonti eller ej. Hvis du vælger nej, fortsætter disse brugerkonti med din gamle konsol som deres primære PS4.
Trin 5: Start overførslen, og vent
Endelig hit Start overførsel og vent til begge maskiner starter igen. Når genstarten er afsluttet, vil du se en statuslinje på skærmen, der giver dig besked om, hvordan overførslen går.
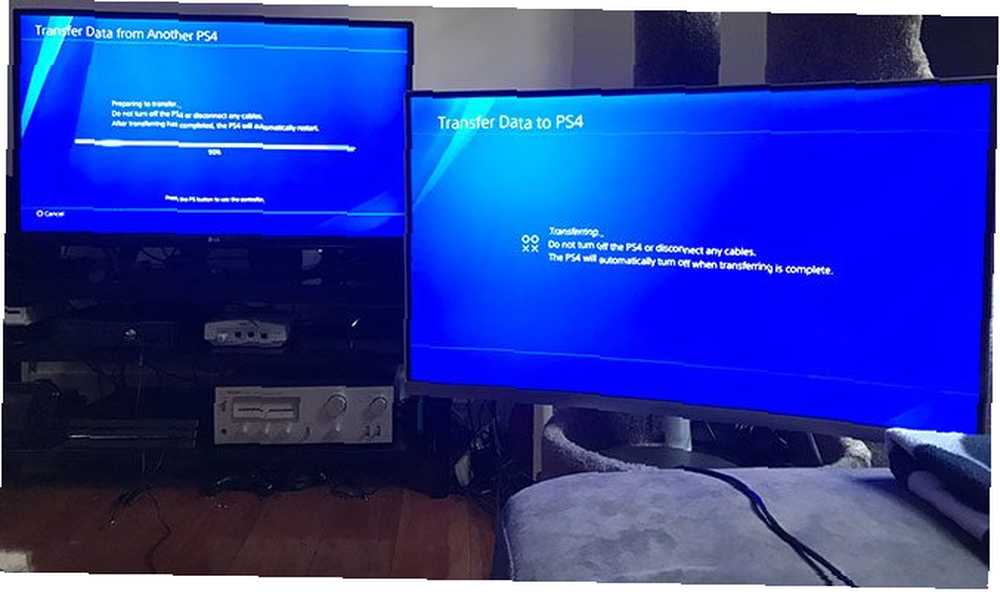
Gå ikke i panik, hvis din konsol oprindeligt rapporterer en frygtelig lang overførselstid. Mine rapporterede en ventetid på 18 timer oprindeligt, men hele processen var afsluttet på omkring 80 minutter som oprindeligt estimeret. Jeg har set andre brugere rapportere ventetid på ni timer på omkring 500 GB data.
Jeg ved ikke, om brugen af et højhastigheds Cat6-kabel hjalp, men hvis du i tvivl bruger det bedste kabel, du har til hånden.
Hvad med eksterne harddiske?
Du kan simpelthen frakoble dit eksterne drev fra din gamle PS4 og tilslutte det til dit nye. Det fungerer, som det gjorde før. Desværre er det ikke muligt at forbinde to harddiske og overføre data mellem dem. PS4 bruger et krypteret filsystem, der gør det umuligt at gøre dette på en pc eller Mac heller.
Den bedste måde at overføre data mellem to USB-drev er at kopiere dit capture gallery til en ekstern USB-enhed ved hjælp af Indstillinger> Opbevaring menu, og geninstallér eller download derefter applikationsdata igen.
Du kan også prøve at bruge det interne lager som formidler (igen via Opbevaring menu), men da de fleste af os forbinder eksterne drev, når vores interne lager fyldes op, er dette sandsynligvis ikke en mulighed for de fleste brugere.
Sådan overføres PS4-skærmbilleder og videoer
Det er meget lettere at overføre videoer og skærmbilleder fra din PS4 og kræver kun et almindeligt USB-pendrev. Sørg for, at drevet ikke bruger proprietære krypteringsmetoder (som ofte kræver brug af yderligere software), og formater det til FAT32 eller exFAT.
Andre filsystemer (inklusive NTFS og macOS Journaled) fungerer ikke, på trods af rapporter om, at overførslen er afsluttet.
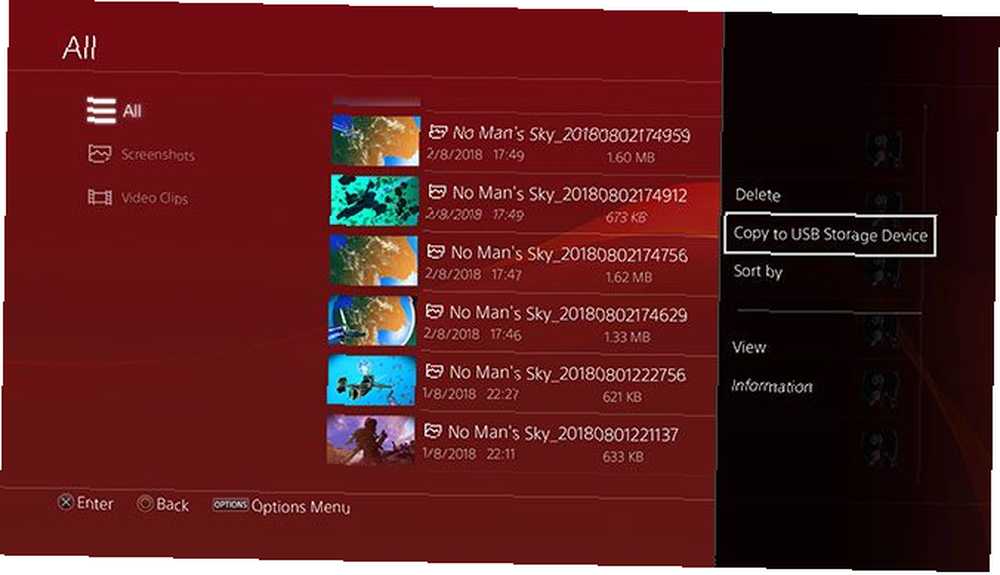
Gå nu til System> Opbevaring> Capture Gallery og find de skærmbilleder og videoer, du vil overføre. Klik på Muligheder knappen og vælg Kopier til USB-lagerenhed.
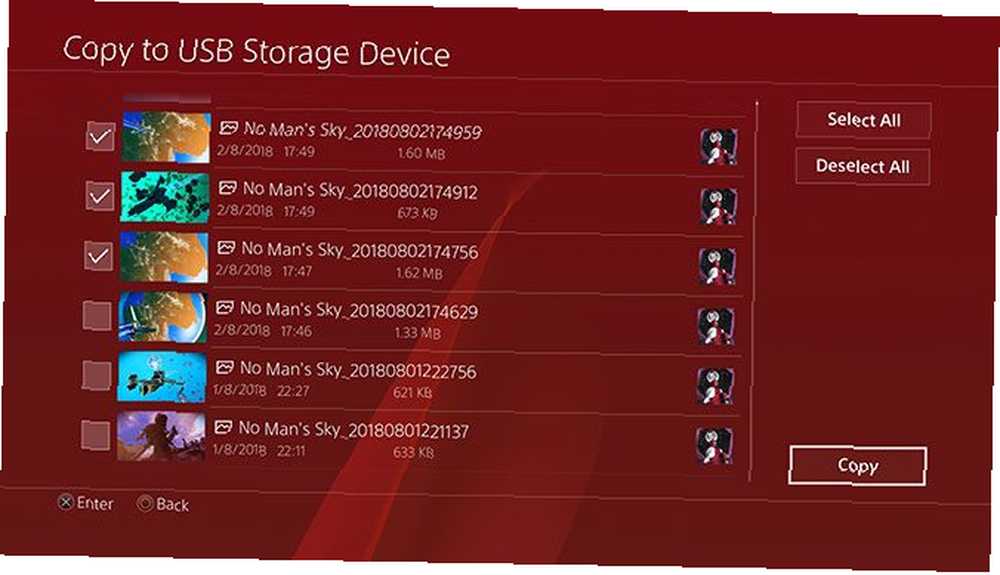
Marker så mange varer, som du vil (eller har plads til), og vælg derefter Kopi. Hvis du har flere drev tilsluttet (eller et partitioneret USB-drev), bliver du bedt om at vælge mellem dem.
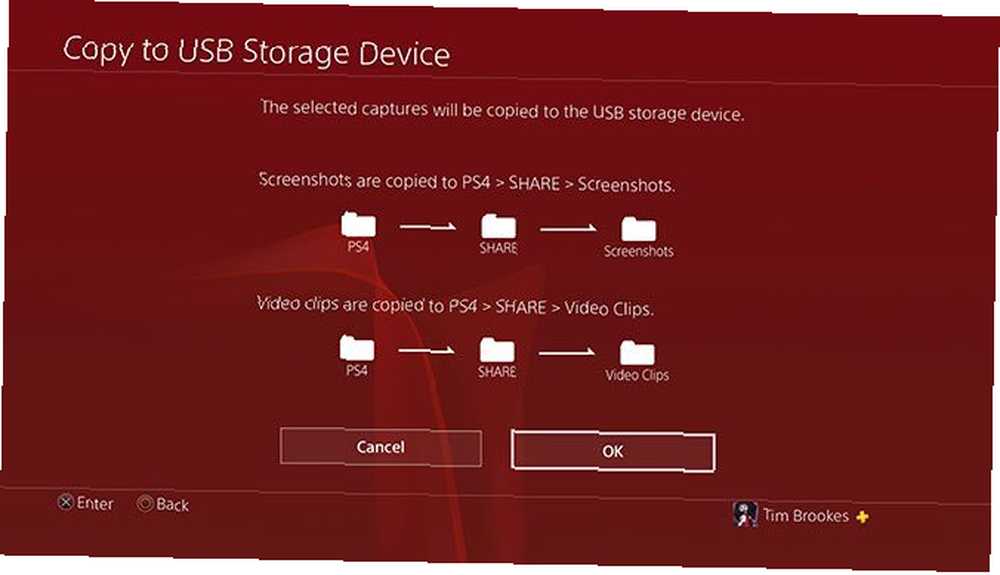
PS4 giver dig derefter besked om mappehierarkiet, der bruges til at overføre indholdet. Når du er klar hit Kopi og vent til overførslen er afsluttet. Når du er færdig, er det ikke nødvendigt “sprøjt sikkert ud” drevet, bare træk det ud.
Bemærk: Du kan ikke overføre gemte eller applikationsdata ved hjælp af denne metode.
Sådan overføres PS4 Gem data
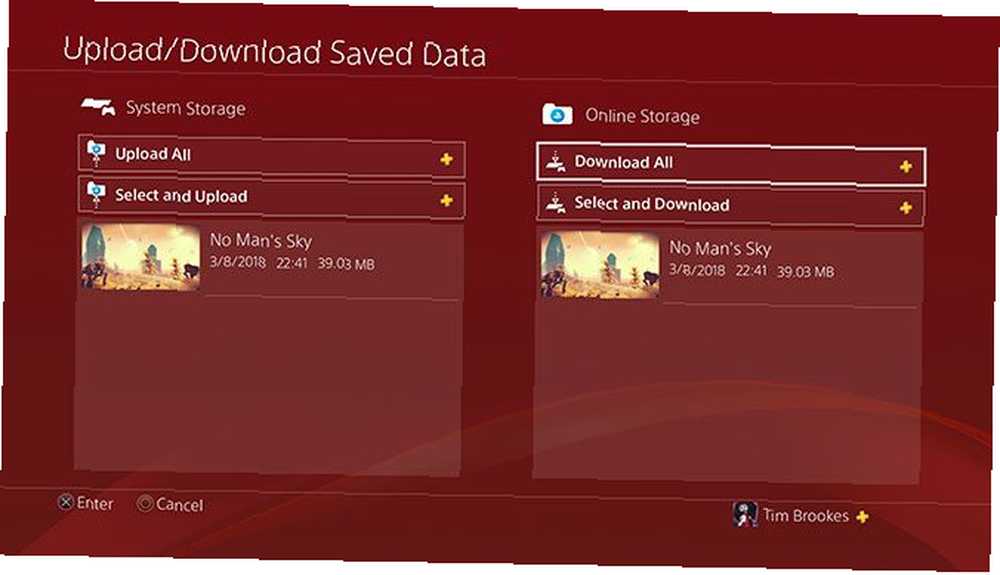
Når du overfører data fra en PS4 til en anden, kopieres alle gemte data på tværs, så der ikke er behov for manuelt at overføre noget. Hvis du er en PlayStation Plus-abonnent (hvad er forskellen mellem PlayStation Plus, PlayStation Now og PlayStation Vue? Hvad er Playstation Vue, PlayStation Now og PlayStation Plus? Hvad er Playstation Vue, PlayStation Now og PlayStation Plus? Interesseret i PlayStation Vue, PlayStation Now eller PlayStation Plus? Lad os finde ud af, hvad hver af disse gør.), Dine gemte data sikkerhedskopieres i skyen.
Alt hvad du skal gøre for at få adgang til dine gemte data på en anden konsol (selvom det ikke er din primære) er logge på PSN. Du kan tvinge din konsol manuelt til at uploade eller downloade gemte data ved at holde musepekeren over et spil og trykke på Muligheder knap og valg Upload download
Og det er det. Din dataoverførsel er gennemført, og du kan se på et par andre måder, du kan få mere ud af din PS4 10 tip til at få mere ud af din PS4 10 tip til at få mere ud af din PS4 PlayStation 4 er en fremragende konsol der gør mere end bare at spille spil. Her er, hvordan du kan få mere ud af din PS4. .
Kom godt i gang med din PS4 Pro
Hvis du har opgraderet til en PS4 Pro, kan næsten alle PS4-spil gøre bedre brug af hardware ved hjælp af Boost Mode, som du kan aktivere under Indstillinger> System> Boosttilstand.
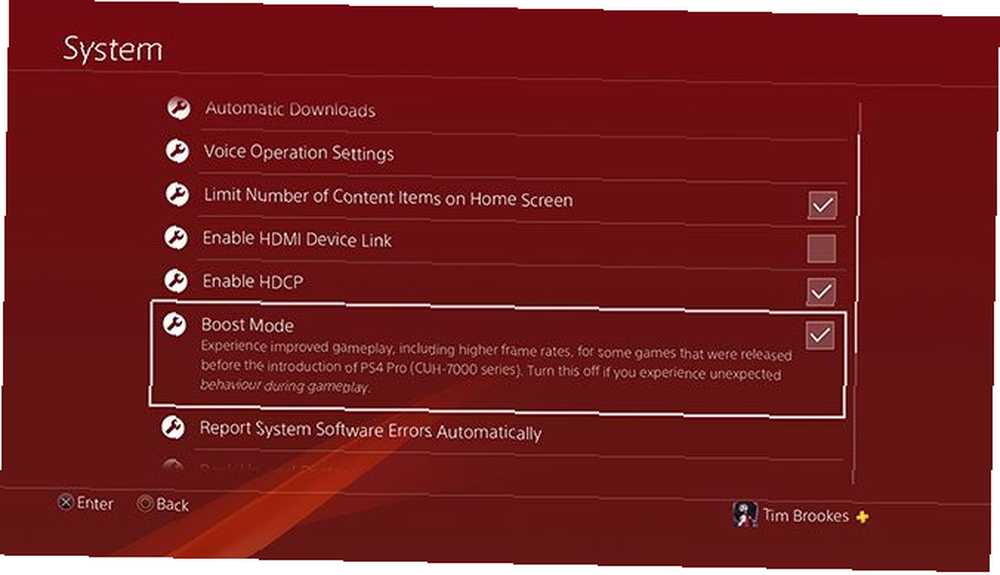
Mange spil inkluderer PS4 Pro-optimerede tilstande, hvad enten det er strukturopdateringer og opskalerede opløsninger til 4K-skærme eller forbedret anti-aliasing og højere framerates til 1080p-indhold. Hvis du støder på problemer og ustabilitet, skal du bedst slå dette fra (dette påvirker hovedsageligt ældre spil).

Med det i tankerne, tjek vores liste over spil, der ser bedre ud på en PS4 Pro. Her er en liste over spil, der vil køre bedre på PS4 Pro. Her er en liste over spil, der vil køre bedre på PS4 Pro. PS4 Pro ankommer denne uge og har support til 4K-spil. Her er de spil, du kan spille med forbedret grafik på den nye konsol. . Og husk, de fleste nye titler er optimeret til PlayStation 4 Pro, og førstepartitler (som Uncharted og God of War) får den kongelige behandling i denne henseende.











