
Harry James
0
2815
311
 Enkelhed er en stigende bevægelse. Folk prøver at slippe af med den overflødige rod, som vi ofte kalder en grænseflade. Funktioner måles ikke længere i antallet af knapper på din skærm.
Enkelhed er en stigende bevægelse. Folk prøver at slippe af med den overflødige rod, som vi ofte kalder en grænseflade. Funktioner måles ikke længere i antallet af knapper på din skærm.
Enkelhed er også funktionalitet. Ved at holde et rent skrivebord kan du få tingene gjort. Indrøm det, du gør ikke rigtig synes godt om det rod, du har bare ikke lyst til at rense det op.
I denne artikel viser vi dig, hvordan du opretter et rent arbejds- (og afspilningsmiljø) - et rent Mac-skrivebord, som ikke behøver at have tendens til, men som giver dig mulighed for at fokusere på det, der er vigtigt. Her er fem enkle trin mod en bare og i sidste ende funktionel Mac.
1. Skjul dine skrivebordsikoner med camouflage
Det vigtigste trin mod en ren og funktionel arbejdsgrænseflade er at skjule dine skrivebordsikoner. Ikke rydde op. Gemmer sig dem. Jeg ved, hvordan udslæt dette kan lyde for nogle af jer. At dræbe dit skrivebord er et af de sværeste skridt at tage, men du vil være glad for at have gjort det. I sidste ende vil du undre dig over, hvorfor folk gider med desktops.
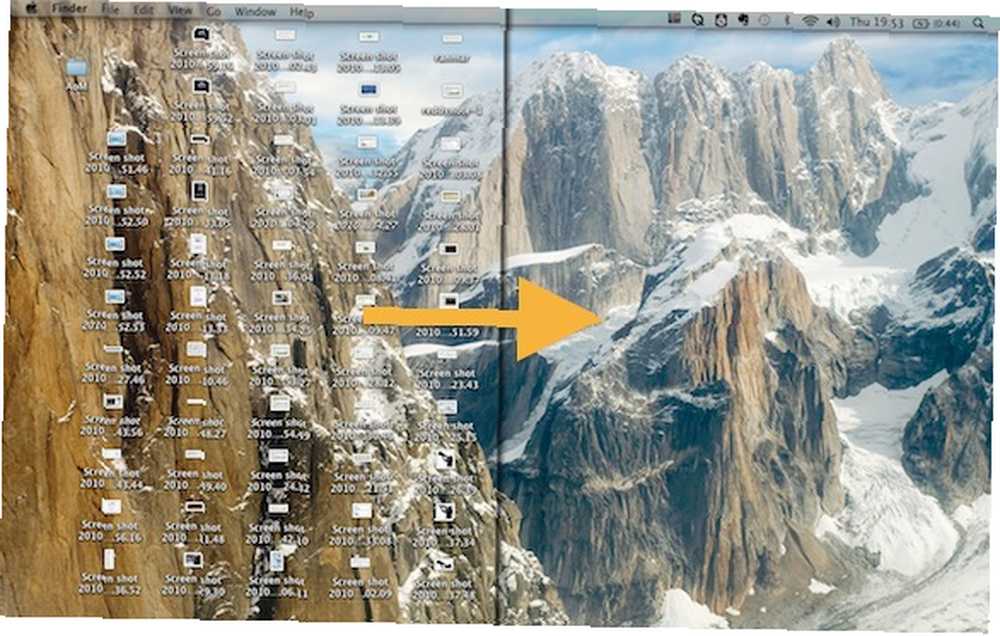
Mac OS X tillader ikke som standard at skjule dine dekstop-ikoner. Freeware-applikation Camouflage tager sig af jobbet. Endnu mere. Ved at dobbeltklikke på dit (tomme) tapet, vises dit skrivebord (mappe) i Finder. Indstil mappen til listevisning og ender med et rent Mac-skrivebord og hurtigere og bedre organiseret adgang til dine filer.
Jackson har tidligere nævnt 8 Mac-apps, der definitivt vil krydre dit skrivebord 8 Mac-apps, som bestemt vil krydre dit skrivebordskamouflage, sammen med andre værktøjer, der hjælper med at krydre dit skrivebord. Tjek det ud.
2. Skjul dokken
Dernæst tager vi os af dokken. At skjule det vil declutter dit skrivebord yderligere og, endnu vigtigere, frigøre plads. Medmindre du har tre skærme, skader den ekstra plads ikke noget.
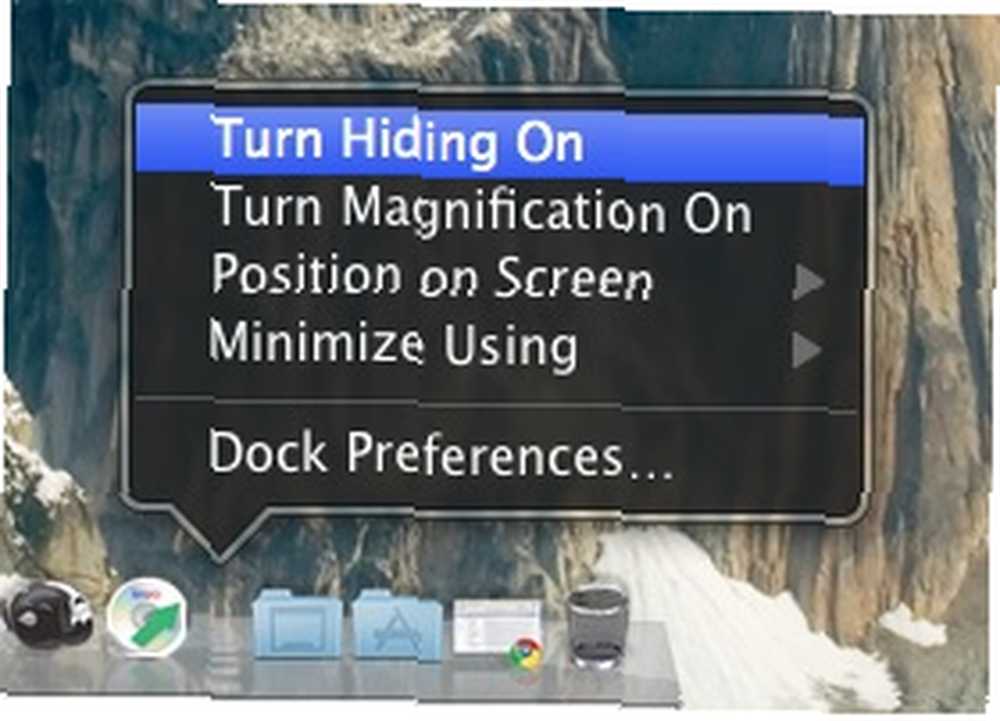
Højreklik (eller Control + klik) på dockens separator. En menu vises. Bortset fra at ændre Dock's position og skifte forstørrelse, kan du bruge den til at tænde Gemmer sig (hvilket også kan gøres ved at trykke på Control + Option + D). Hvis du i fremtiden vil have adgang til dit Dock, skal du blot røre musen til siden af skærmen, hvor den ligger skjult.
3. Dim Apples menulinje med Menu Eclipse
Selvom folk ofte kan sammenligne Apples menulinje med proceslinjen i Windows, er det ikke det samme. Menulinjen integreres perfekt med hver applikations interface. Skjul er ville være som at afskære en del af ethvert program - blot for at få 22 pixels værdi af plads (jeg tællede). I stedet for at skjule menulinjen, kan du dæmpe den. Dette forhindrer det i at stjæle fokus fra andre applikationer og fra at blive brændt ind på dit display permanent.
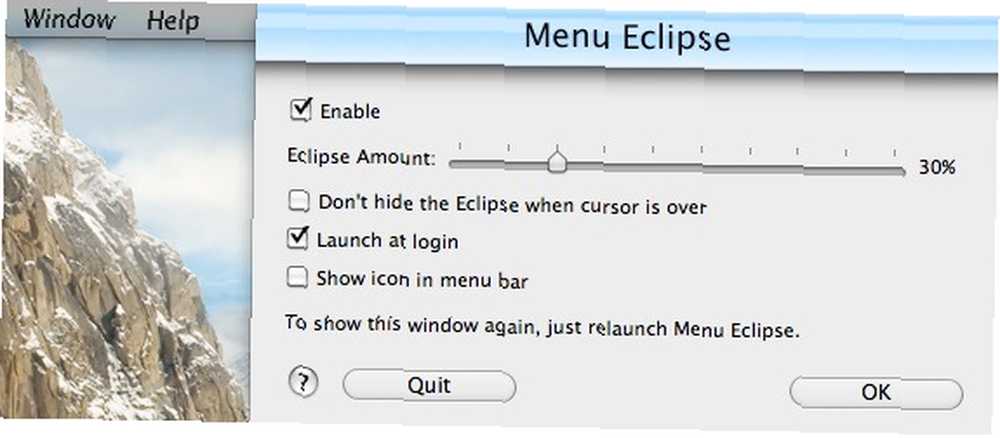
Selvom der er en række freeware-alternativer, kan jeg varmt anbefale Menu Eclipse. Denne applikation giver dig mulighed for at konfigurere dim-rate på din menulinje (eller sort den helt ud). Som standard springer menulinjen tilbage i fokus, når du holder musen over den. Hvis du er villig til at kompromittere synligheden, kan dette også være slukket.
4. Konfigurer Apples Expose
Expose er den samlebetegnelse for et antal værktøj til adgang til vinduer. Med en musestik skaber de orden ud af kaoset. For eksempel ved at vise dig alle de åbne applikationer eller vinduer side om side eller ved at starte Dashboard med en genvej. Lær mere om Expose i en tidligere publiceret artikel Bliv multitasking-master med disse 6 Expose-tip Bliv multitasking-master med disse 6 Mac Exposé-tip Bliv multitasking-master med disse 6 Mac Exposé-tip .
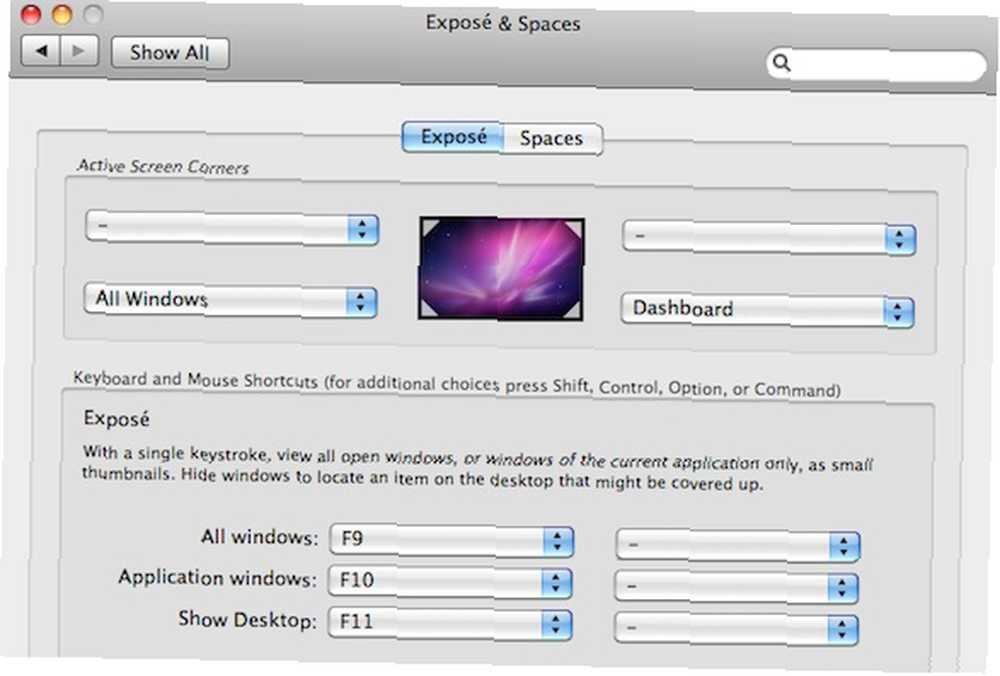
Vi er mest interesseret i Aktiv skærmhjørner (aktiver ved at trække musen i et hjørne af skærmen) og tastaturgenveje. Begge disse kan konfigureres via Apple Menu -> Systemindstillinger ... -> Eksponering og mellemrum -> Eksponering.
5. Skjul automatisk inaktive applikationer med Spirited Away
 Denne sidste anvendelse er en rigtig nyhed. Det vil overvåge alle åbne applikationer og skjule dem, når de har været inaktiv i længe. Det er som om de blev brændt væk! Jackson rørte tidligere med det i sin artikel 6 apps, der hjælper dig med at fokusere og være produktive 6 apps, der hjælper dig med at fokusere og være produktive [Mac] 6 apps, der hjælper dig med at fokusere og være produktive [Mac] .
Denne sidste anvendelse er en rigtig nyhed. Det vil overvåge alle åbne applikationer og skjule dem, når de har været inaktiv i længe. Det er som om de blev brændt væk! Jackson rørte tidligere med det i sin artikel 6 apps, der hjælper dig med at fokusere og være produktive 6 apps, der hjælper dig med at fokusere og være produktive [Mac] 6 apps, der hjælper dig med at fokusere og være produktive [Mac] .
Som standard er applikationen indstillet til at skjule alt, hvad der ikke er blevet berørt i seksti sekunder. Dette sikrer, at kun det aktive program er synligt på din skærm. Men hvis du vil, kan du øge den tid eller hvidliste applikationer på stedet.
Tip: brug Kommando + Alternativ + H for at slå Spirited Away til eller fra.
Har du andre Mac-tip til at holde et rent og forenklet Mac-skrivebord? Kender du til andre interessante applikationer? Lad os og din medlæser vide det i kommentarfeltet nedenfor!











