
Owen Little
0
2681
217
Find dig ofte, at du vader gennem sider med ikoner, på udkig efter den bestemte app? Der er en bedre måde. Lær at organisere din iPhone startskærm korrekt, og brug et par ekstra tip til at finde den rigtige app hver gang.
Her er de foretrukne tip og tricks til en mere produktiv iPhone. Glem ikke at vores iPhone cheatsheet har mange flere.
Husk: Du kan altid søge med spotlight
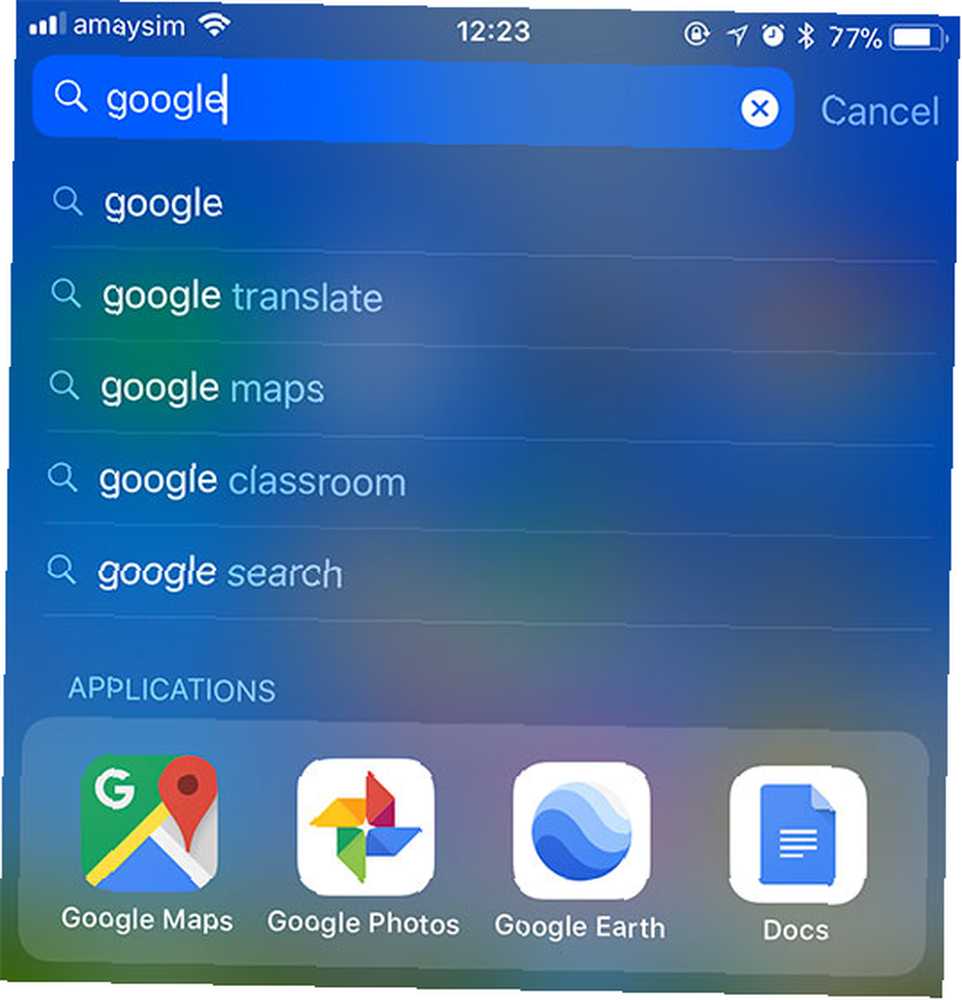
Dette er ikke rigtig et organisatorisk trick, snarere en superhandig måde at altid finde den app, du leder efter (forudsat at du kan huske dens navn).
Du kan blot trække ned på startskærmen for at afsløre søgefeltet (eller skub til venstre og trykke på) Søg) og skriv appens navn.
Et andet alternativ er bare at bede Siri om at starte appen for dig Masterlisten over hver Siri-kommando og -spørgsmål Master-listen over hver Siri-kommando og spørgsmål Siri kan gøre meget for dig, men vidste du, at hun kunne gøre dette meget? Her er en udtømmende liste over kommandoer, Siri vil tage. .
1. Nulstil dit hjemmeskærmlayout
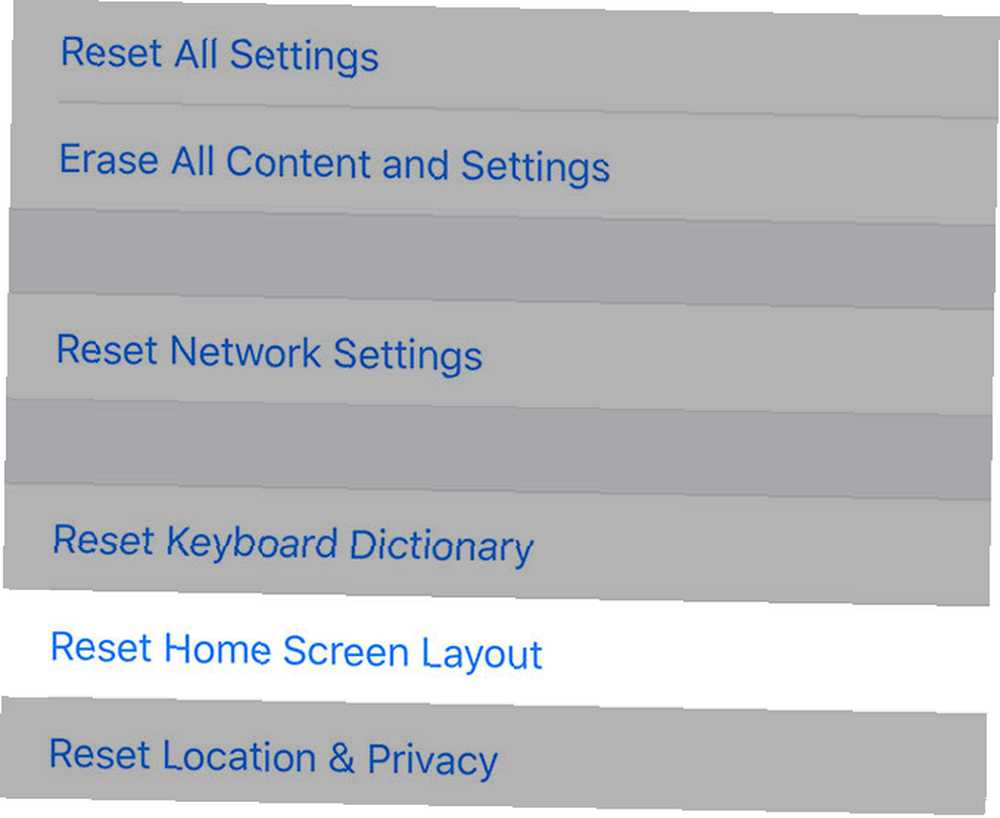
Ting er virkelig gået galt? Start igen med en frisk hjemmeskærm, ligesom Apple havde tænkt sig.
Gå til Indstillinger> Generelt> Nulstil og vælg Nulstil startskærmlayout. Dette vil placere alle Apples standardapps på din hovedskærm med apps, du har downloadet, og mapper, du har oprettet på efterfølgende skærme.
Mens standardlayoutet muligvis ikke er efter din smag, er dette en temmelig nyttig måde at adskille apps og begynde at arrangere tingene på din startside.
2. Vælg et skema, og hold dig fast ved det
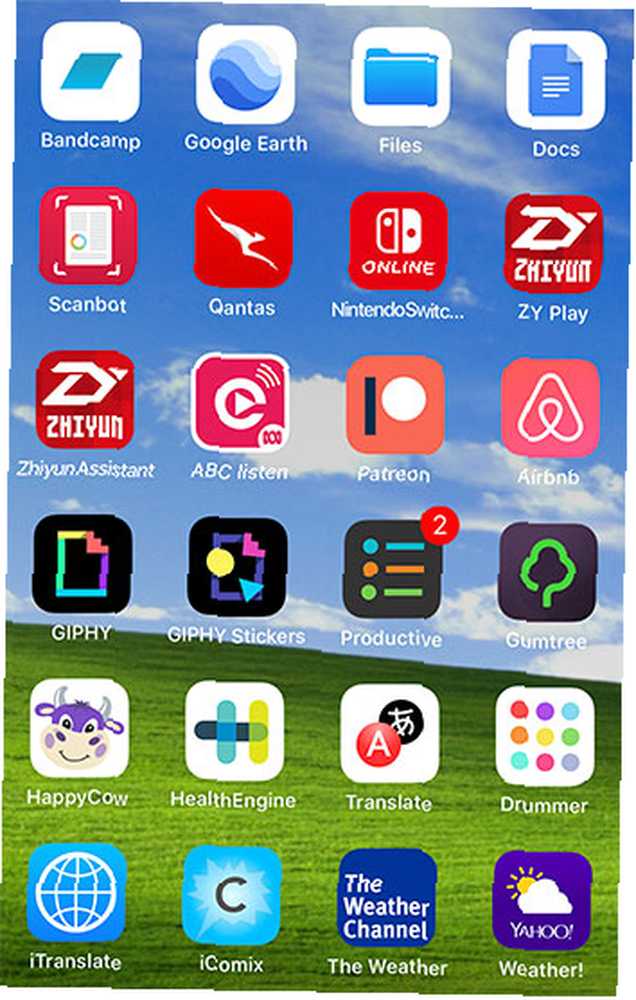
Den største hjælp til at være produktiv på din iPhone er konsistens. Du kan gå til appsortering fra flere forskellige retninger, men de fungerer kun, hvis du håndhæver dine egne regler, så du kan finde, hvad du vil.
Overvej at organisere dine apps for nogle ideer:
- Alfabetisk: Prøvet og testet, men kan resultere i alt for mange hjemmeskærme, hvis du ikke bruger mapper. Overvej at oprette mappe “siloer” til dine apps (f.eks. “A-C” og “D-F” og så videre).
- Efter farve: Måske fungerer din hjerne bedre ved at knytte farver sammen. Et skema som dette kan se Facebook, Twitter og LinkedIn alle sammen, mens WhatsApp, Messages og Spotify sidder ved siden af.
- Efter forening: At placere lignende apps ved siden af hinanden er en anden mulighed. Du kan have en skærm til arbejdsværktøjer som Slack, Evernote og OneDrive, nogle spil på et andet, og dine kerne Mail, Messages og Safari front-and-center.
- Af handling: Dette gælder mapper. I stedet for at vælge vage udtryk som “handle ind” eller “nyheder”, føre med et handlingsværdigt verb (f.eks. Lyt, Læs, eller holde øje). Når du derefter leder efter en app, skal du blot bestemme appens formål med hurtigt at finde den relevante mappe (og lignende applikationer).
Husk, hvordan bevægelser kan hjælpe dig med at bevæge dig mellem apps, mens du organiserer 9 Væsentlige iPad-bevægelser, du har brug for for at begynde at svejse som en Pro. 9 Væsentlige iPad-bevægelser, du har brug for at begynde at svejse som en pro. Hver iPad-ejer skal vide om forskellige bevægelser for hurtigere navigation. Beher disse for større iPad-produktivitet. .
3. Brug bedre mapper
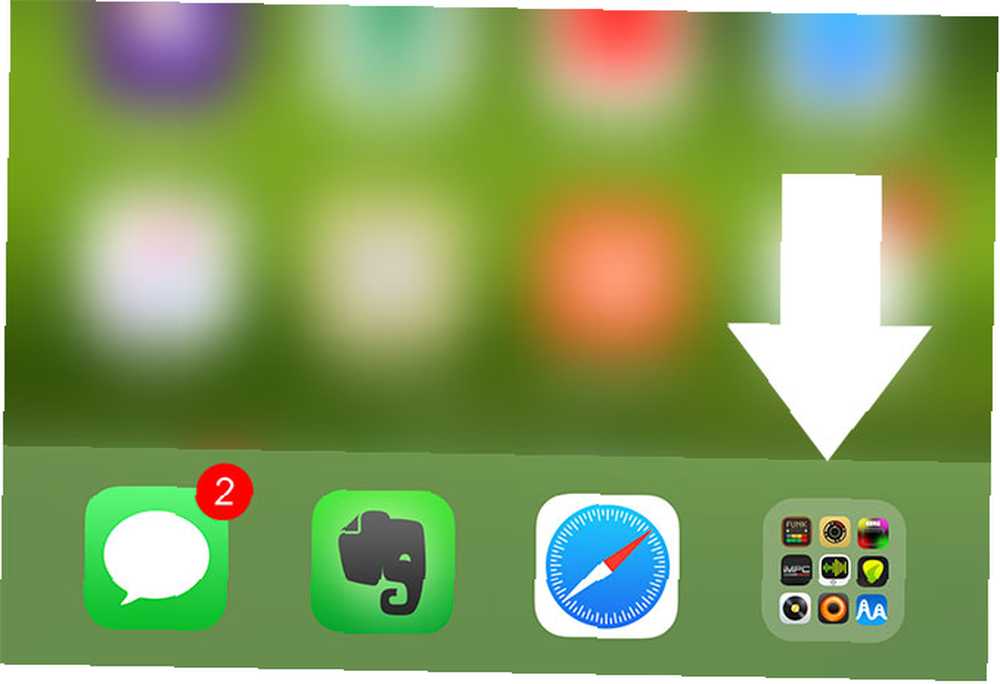
Mapper er lidt af en blandet taske på iOS. En af mine foretrukne måder at bruge dem på er at øge brugen af iOS-dock ved at lægge en mappe i den.
Mappen vil forblive tilgængelig fra enhver hjemmeskærm, og det er en praktisk teknik at bruge, hvis du har en masse yndlingsapps, du finder dig selv nå til hele tiden.
Der er faktisk ingen grænse for antallet af mapper, du kan lægge i dock, men to ser ud til at være en fornuftig grænse. Denne del af startskærmen er designet til apps som Meddelelser og Mail, som du finder dig selv kræver hurtig adgang til hele tiden.
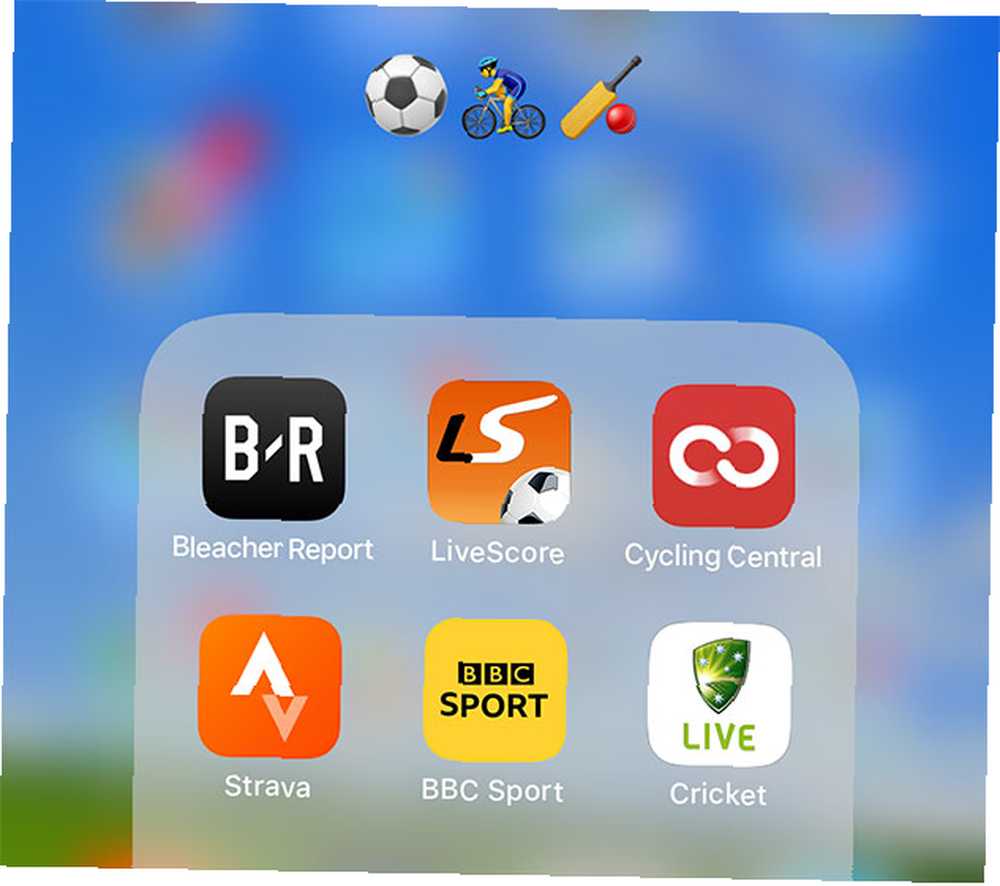
Mapper er et nødvendigt onde, hvis du har masser af apps, men de gør ofte ikke at finde ting meget let. Meget af dette er ned til navngivning af konventioner, da det er svært at kategorisere mange apps. Brug af handlinger til at navngive dine mapper som beskrevet i vores tip ovenfor kan hjælpe, men hvis du vil have noget lidt lettere på øjet, hvorfor ikke bruge emoji?
Det kan ikke kun se godt ud, det kan lade dig improvisere dine egne navnekonventioner ved hjælp af smileys, dyr, mad og aktiviteter. Du kan blive mere specifik med underkategorier eller bruge flere emojier til at betegne appgrupper (f.eks. Cykling, vandreture og fodbold).
4. Opret en startskærm, der er nyttig for dig
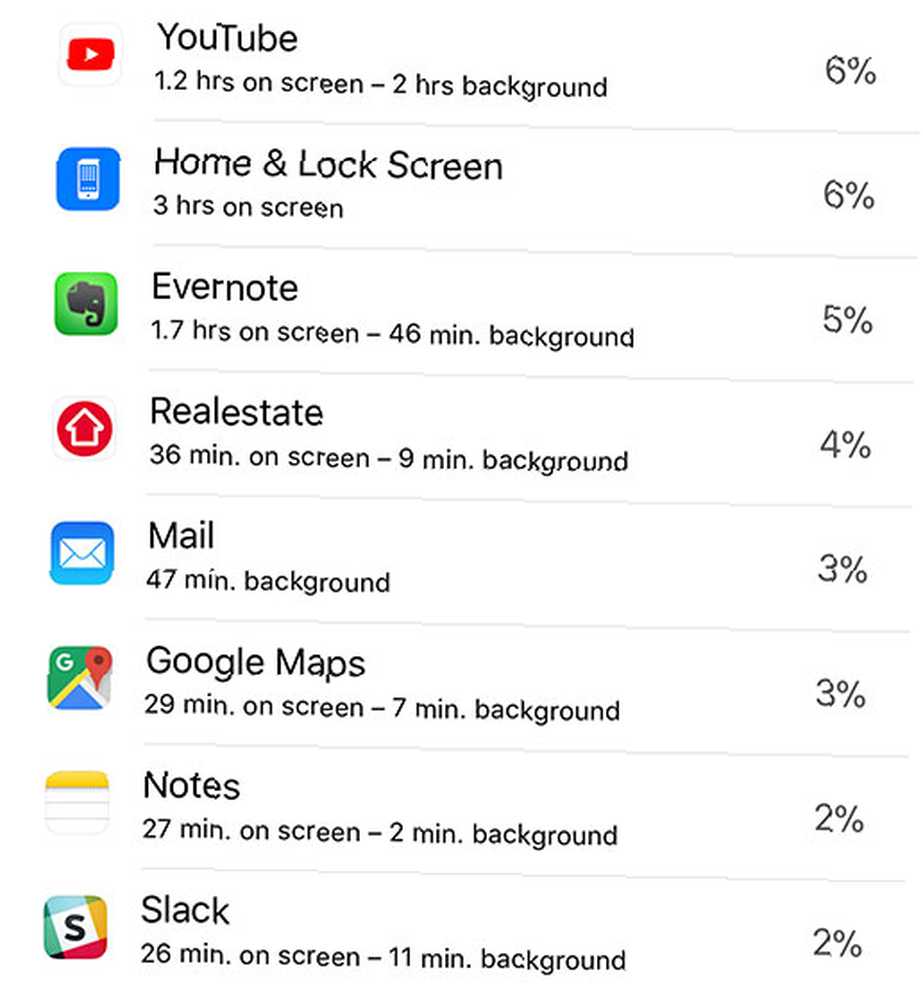
Dette lyder sandsynligvis indlysende, men vi bruger alle vores iPhones forskelligt. Nogle af os lancerer de samme fire apps hver dag og tager sjældent væk fra stien. Andre kan muligvis downloade ti spil om ugen. Måske er du en løber eller cyklist, der bruger apps som Strava og Spotify regelmæssigt, men ikke hver dag.
Din første startskærm er til dine mest nyttige apps. Det er bedst at efterlade mapper til den anden startskærm, da din første startskærm giver adgang til enkelt tryk til de virkelig nyttige ting.
Spekulerer du på, hvilke apps du har en tendens til at bruge mest? Indstillinger> Batteri giver en fordeling af batteriforbruget efter app, tryk på urikonet for at se en oversigt over, hvor længe du har brugt hver app.
Din anden skærm er et fantastisk sted at placere mapper, da det ikke kræver for mange swipes og vandhaner for at få adgang. Hvis du ikke har en masse apps, kan du slippe af med mapper helt.
Tager det dig for lang tid at starte en app på en sammenhængende basis? Flyt den app tættere på fronten. Nedgrader ting, du ikke længere bruger. Fortsæt med at udvikle din hjemmeskærm baseret på brug for at holde den relevant og nyttig.
Må ikke falde i fælden ved at forlade apps som LinkedIn på din startskærm, fordi du tror du virkelig burde bruge dem. Dette gælder også for dock!
5. Fjern ting, som du ikke har brug for
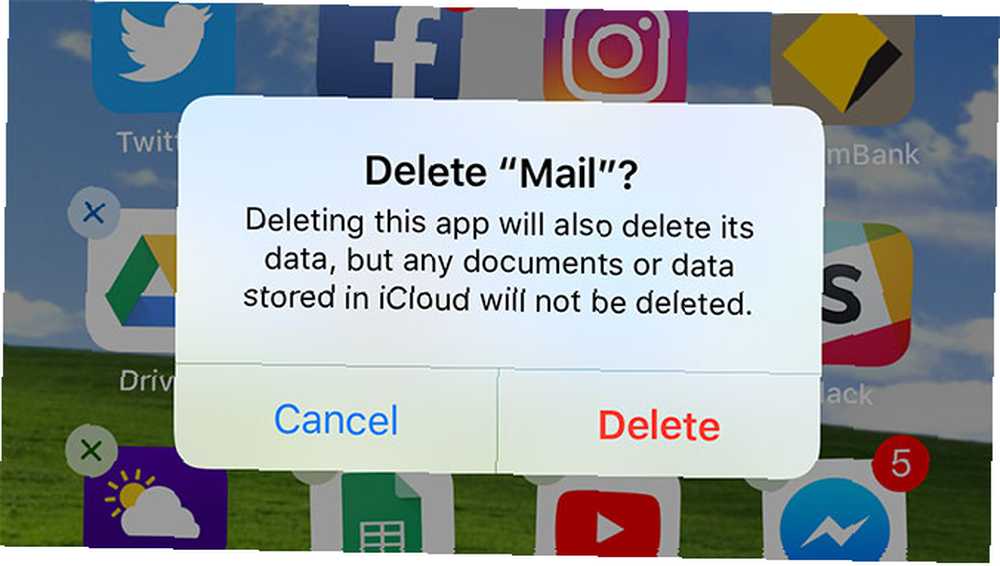
iOS 11 introducerede en meget efterspurgt funktion: lagerapps, som du endelig kan slette! Apple giver dig nu mulighed for at downloade apps som Kontakter og Aktier fra App Store, så du kan slette, hvad du ikke ønsker, indtil du virkelig har brug for det. Ikke mere at kaste unyttige apps i en “ubrugt” folder. Slet dem bare!
Andre apps, du kan slippe af med eller i det mindste begrave i en mappe:
- Kamera: Stryg op for at afsløre Control Center (eller stry mod venstre på låseskærmen) for at starte kameraet.
- Timer / alarm / verdensur: Også tilgængelig fra Control Center, og de er alle de samme app.
- Lommeregner: Igen, tilgængelig via Control Center (gå til Indstillinger> Kontrolcenter at omarrangere og tilføje mere).
- Kontaktpersoner: Telefon-appen gør det samme, det starter dig bare på en anden fane.
- Post: Især nyttigt, hvis du bruger Gmail eller en anden fantastisk iOS-e-mail-app 5 Intelligent iPhone-e-mail-apps til at sortere og organisere din indbakke 5 Intelligent iPhone-e-mail-apps til at sortere og organisere din indbakke Det er et godt tidspunkt at sige farvel til Apple Mail-appen - når så meget af dit arbejde, personlige og rejseliv drejer sig om e-mail, er det bare ikke nok. .
- Shazam: Du kan nu bede Siri om Shazam-musik til dig!
Slip ikke af med alle disse lige nu, selvom din iPhone's standardapps skjuler nogle gode hemmelige funktioner 10 hemmelige funktioner af standard iPhone-apps, du ikke bruger 10 hemmelige funktioner til standard iPhone-apps, du ikke bruger, hvis du har ignoreret iPhone's standardapps, har du lavet en fejl. Her er nogle skjulte funktioner i lager iOS-apps, du kan prøve. .
Når du har organiseret alle dine apps, skal du huske at kigge på, hvilke apps der tilbyder iPhone-widgets og se, hvordan du kan bruge dem til god brug.











