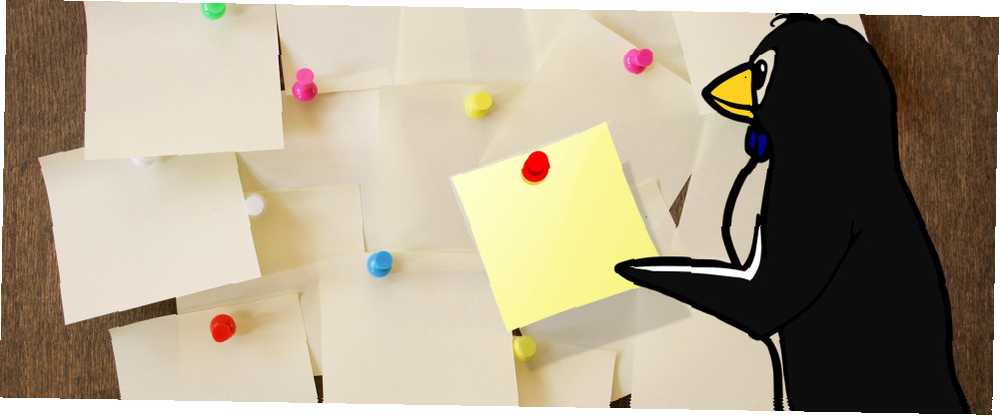
Owen Little
0
4125
771
Det er vigtigt at holde notater. At finde dem igen er afgørende. Uanset om du skraber dine noter på en fysisk notepad eller en desktop-app, er det ikke ualmindeligt at finde påmindelsen eller opgavelisten er forsvundet. Dette er selvfølgelig grunden til, at sticky notes-apps er populære. Som deres kolleger i den virkelige verden kan klistrede sedler placeres hvor som helst og vente på din opmærksomhed.
De fleste operativsystemer har et valg af applikationer med sticky notes, og Linux er ikke anderledes. Hvis du leder efter en stick notes-app til dit Linux-skrivebord, skal du overveje disse tre eksempler.
1. Xpad
Den første app til at prøve er Xpad, et værktøj, der har eksisteret længere end nogen af de andre på denne liste. Disse gule noter efter post-it-stil har tre felter: en titellinje, et tekstområde og værktøjslinjen. Højreklikning på en note tekstområde afslører kontekstmenuen, hvor du finder den Indstillinger menu. Brug Start op fane for at sikre, at Xpad indlæses automatisk, når du starter Linux. De gamle noter gendannes, men vær opmærksom på, at når først noterne er lukket, er de væk.
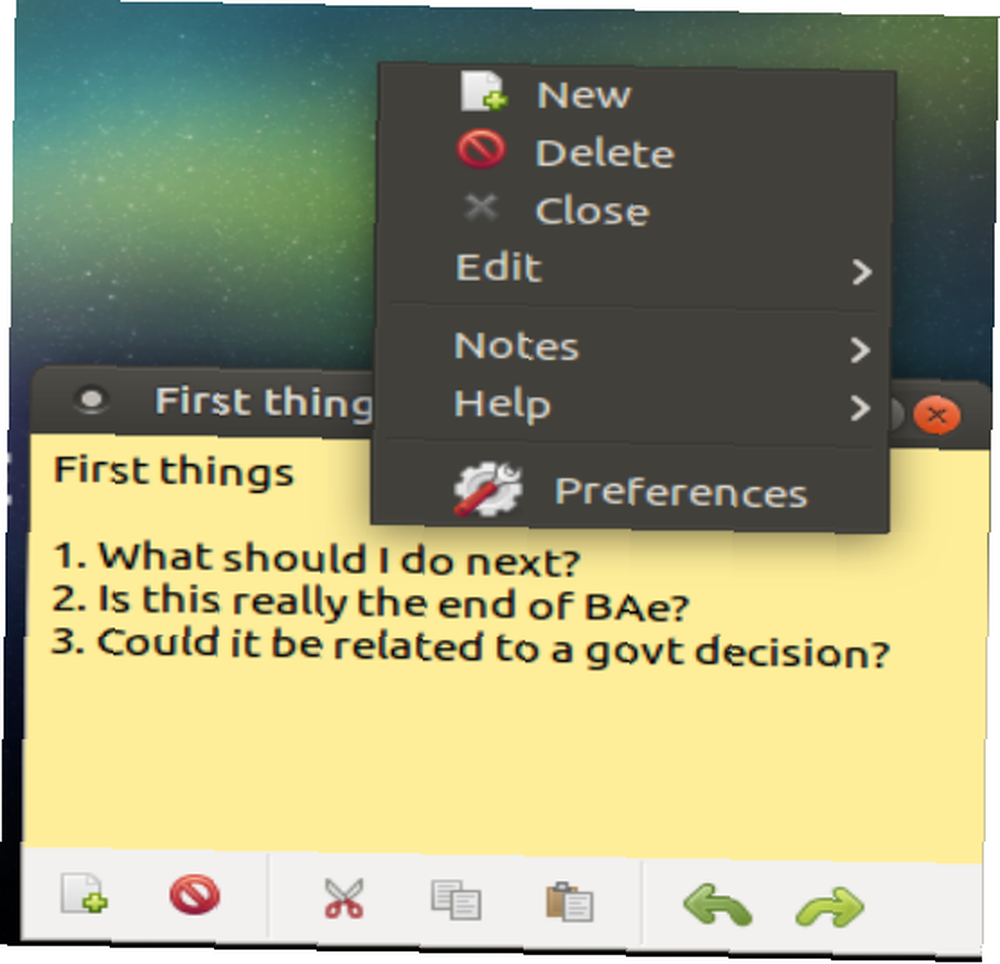
Du kan installere Xpad fra standardlager. Installer på Ubuntu med (sørg for at bruge apt i stedet for apt-get Sådan bruges APT og siger farvel til APT-GET i Debian og Ubuntu Sådan bruges APT og siger farvel til APT-GET i Debian og Ubuntu Linux er i en tilstand af permanent udvikling; store ændringer kan undertiden let gå glip af. Mens nogle forbedringer kan være overraskende, er nogle ganske enkelt fornuftige: Tjek disse apt-get ændringer og se hvad du synes.)
sudo apt installere xpad(Sørg for at bruge apt i stedet for apt-get Sådan bruges APT og sige farvel til APT-GET i Debian og Ubuntu Sådan bruges APT og sige farvel til APT-GET i Debian og Ubuntu Linux er i en tilstand af permanent udvikling; nogle gange er der nemt at gå glip af større ændringer. Mens nogle forbedringer kan være overraskende, er nogle ganske enkelt fornuftige: Tjek disse passende-få ændringer og se, hvad du synes.)
Bemærk, at hvis Xpad ikke vises i din apps-menu, skal du starte den manuelt fra kommandolinjen.
Let at bruge og med formateringsindstillinger for hver note kan du ikke kun ændre teksten men også farven på noten. Dette kan f.eks. Være nyttigt til opgavebaseret farvekodning.
Xpad er lejlighedsvist forinstalleret med nogle Linux-operativsystemer.
2. GloboNote
Et værktøj til klistrede noter på tværs af platforme, der kræver den virtuelle Java-maskine Hvad er Java Virtual Machine og hvordan fungerer det? Hvad er den virtuelle Java-maskine og hvordan fungerer den? Selvom det ikke er strengt nødvendigt at vide, at det fungerer for at programmere i Java, er det stadig godt at vide, fordi det kan hjælpe dig med at blive en bedre programmør. , GloboNote tilbyder et bredere udvalg af note-typer. Opgavelister, påmindelser, tidsskrifter og andre sticky notes kan oprettes med denne app og organiseres i grupper. Et søgeværktøj er også inkluderet for at hjælpe dig med at finde gamle noter.
For at installere GloboNote skal du begynde med at installere Java-runtime. Kontroller først, at du ikke har Java installeret. Sådan kontrolleres, om Java er installeret på Ubuntu (og installer, hvis det ikke er det). Sådan kontrolleres, om Java er installeret på Ubuntu (og installer, hvis det ikke er). cross-platform apps er skrevet i Java, så hvis du vil have det godt i Linux, bliver du sandsynligvis nødt til at installere det som et eller andet punkt. :
java-modstandOpdater derefter dine opbevaringsoplysninger:
sudo apt-get-opdateringDu kan derefter installere den nyeste version af Java med:
sudo apt install standard-jreBrug linket ovenfor til at downloade GloboNote-applikationen, og pak derefter indholdet ud. Gennemse til GloboNote.jar fil, højreklik og vælg Ejendomme. I Tilladelser fanen, kontroller Tillad eksekveringsfil som programindstilling, klik derefter på Okay at lukke. Højreklik på GloboNote.jar igen, denne gang vælger du at åbne med Java Runtime.
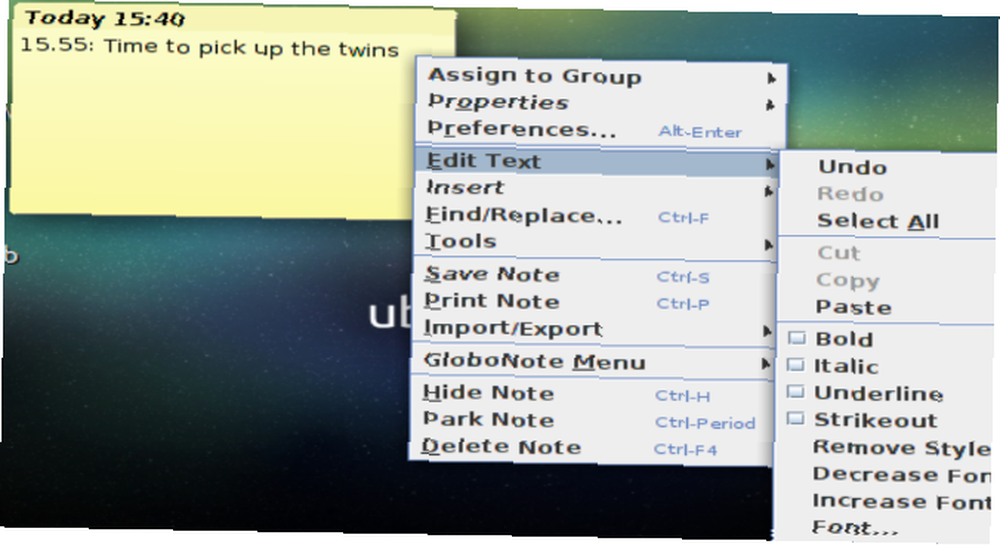
Den første lancering af GloboNote beder dig om at specificere en placering for nye noter, der skal gemmes, inden de minimeres til systembakken. Højreklik på ikonet for at oprette en ny note. Du vil bemærke, at en hel masse menupunkter er tilgængelige.
Hver note har også sine egne præferencer, som kan nås ved at højreklikke i tekstområdet og klikke Indstillinger... Blandt de ændringer, der kan foretages, er notefarve og gennemsigtighed, adfærd og alarmer kan endda indstilles!
Det er vigtigt at regelmæssigt opdatere Java, da det kan blive en sikkerhedsrisiko, hvis ignoreres Er Java usikker og skal du deaktivere det? Er Java usikker og skal du deaktivere det? Oracle's Java-plug-in er blevet mindre og mindre almindeligt på Internettet, men det er blevet mere og mere almindeligt i nyhederne. Uanset om Java tillader over 600.000 Mac'er at blive inficeret eller Oracle er ... .
3.Pin 'Em Up
En anden tværplatform, Java-baseret sticky notes-app, Pin 'Em Up, har en særlig nyttig funktion. Sammen med den sædvanlige noteoptagelse og muligheden for at flytte noter rundt og farvekode dem, har Pin 'Em Up server support.
Hvad dette betyder er, at noter kan importeres fra og eksporteres til din personlige server. Dette er nyttigt, hvis du ønsker at opretholde sikkerhedskopier af dine noter, eller hvis du får adgang til dem fra flere enheder.
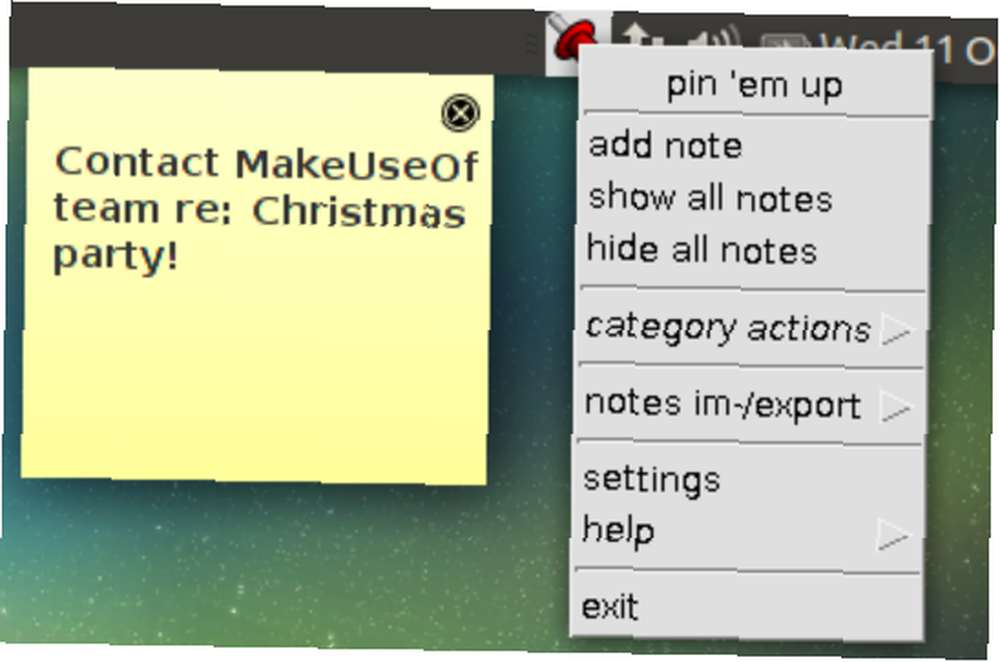
Pin 'Em Up kan installeres ved at downloade Java-filen fra Sourceforge via linket ovenfor. Som med GloboNote, har du brug for Java-miljøet installeret på din computer. Når det er kørt, kan du få adgang til en indstillingsskærm fra ikonet i systembakken for at justere ting som notestørrelse, skriftstørrelse og notissynlighed.
Mens den samlede notatformatering er begrænset, udgør de organisatoriske indstillinger og support til FTP og WebDAV den mangel.
4. Indikator Stickynotes
Måske det mest polerede sticky notes-værktøj på denne liste, Indicator Stickynotes tilbyder per-note formatering og indstillinger. Du kan hurtigt oprette en note og indstille dens kategori og formatering, mens den resulterende note er let at placere rundt på dit skrivebord.
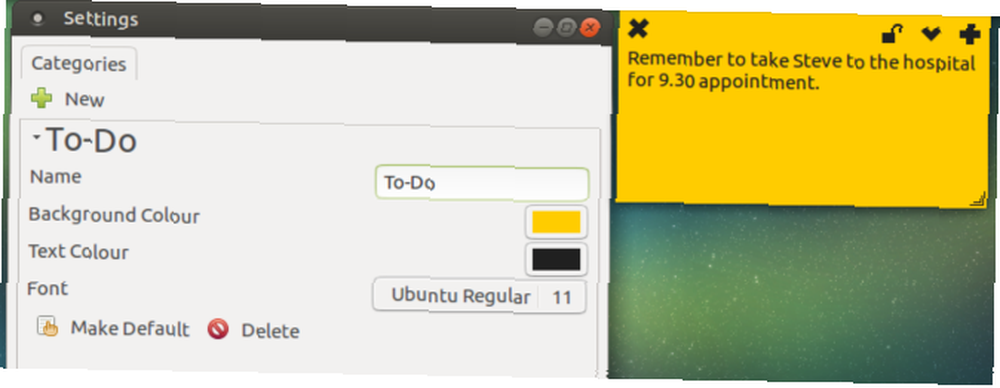
Du kan finde Indikator Stickynotes i din foretrukne pakkeadministrator Hvilken Linux Package Manager (og Distro) er den rigtige for dig? Hvilken Linux Package Manager (og Distro) er den rigtige for dig? En vigtig forskel mellem de vigtigste Linux-distros er pakkeadministratoren; forskellene er stærke nok til at det kan påvirke dit valg af distro. Lad os se på, hvordan de forskellige pakkeledere fungerer. , men hvis ikke, kan det downloades via terminalen. Begynd med at tilføje depotet:
sudo add-apt-repository ppa: umang / indicator-stickynotesOpdater derefter dine lagre:
sudo apt-get-opdateringEndelig skal du installere applikationen:
sudo apt installere indikator-stickynoter(Bemærk, at PPA'er kan være en sikkerhedstrussel Linux PPA'er: Installation, fjernelse og sikkerhed Linux PPA'er: Installation, fjernelse og sikkerhed PPAs - personlige pakkearkiver - er en måde at installere Linux-software via terminalen. Men er de sikre at bruge? Hvordan kan du fjerne en PPA? Og hvilke er de sikreste PPA'er til….) Yderligere funktioner er tilgængelige. En låsfunktion gør det muligt for dig at beskytte noter mod sletning. Ligesom Pin 'Em Up har indikator Stickynotes en import / eksport funktion. Brug dette til at sikkerhedskopiere dine noter til en ekstern server, enten som et arkiv eller et delbart system, der kan hentes på en anden computer.
5. KNOTER
KNotes er beregnet til KDE-desktops (men kompatibel med mange andre) og har flere funktioner. Installer via kommandolinjen med
sudo apt installere knoterNår den er installeret, kan du køre KNotes fra menuen Tilbehør (eller tilsvarende). Det startes straks med et ikon i systembakssektionen på skrivebordspanelet.
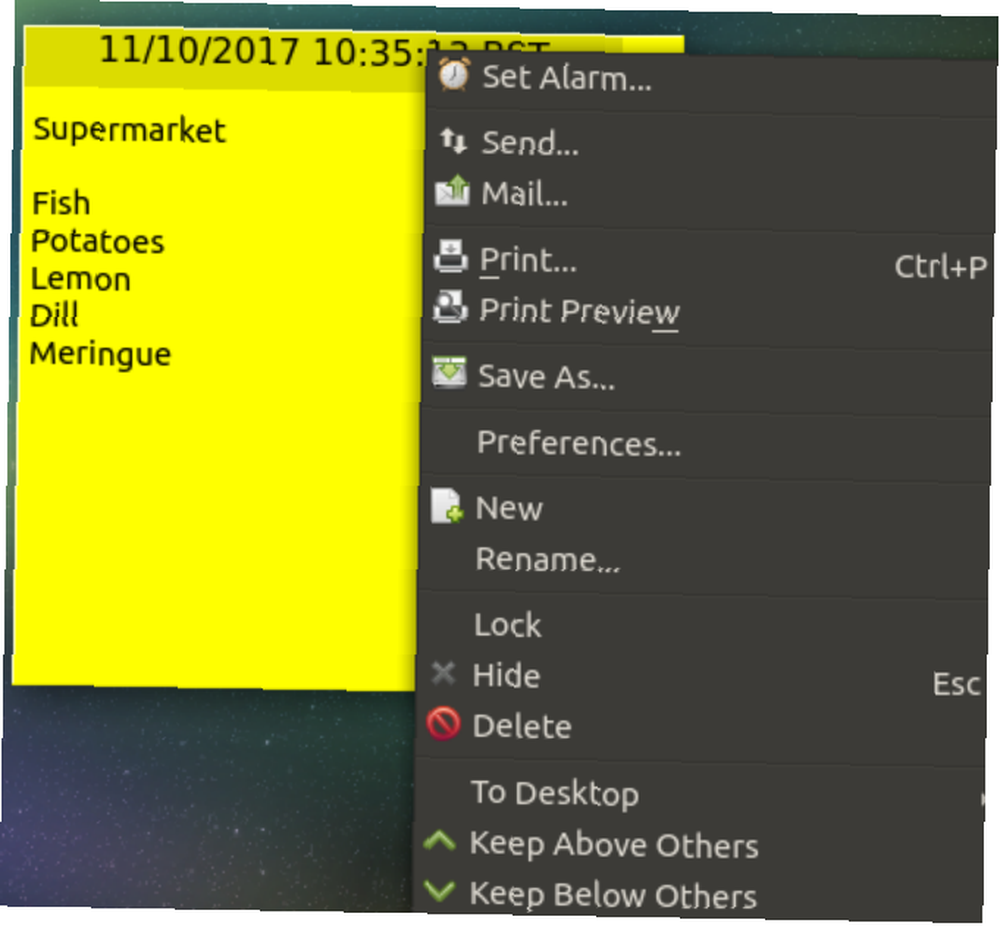
Mens KNotes giver dig mulighed for at konfigurere dit eget valg af font og baggrundsfarve, understøtter det også træk og slip. For eksempel kan du skrive en note og derefter e-maile den ved at tabe den i en e-mail-krop. Eller du kan trække det ind i KDE-kalenderappen for at blokere for en timeslot.
Noter kan også udskrives.
Fem sticky notes: Hvad er din favorit?
Vi er opmærksomme på nogle andre stick notes-apps til Linux, men nogle af disse vedligeholdes ikke længere. I stedet har vi forsynet dig med fem projekter, der ser ud til at være under regelmæssig (eller semi-regelmæssig) udvikling.
Selvom optionerne på tværs af platforme muligvis er de mest nyttige, hvis du allerede bruger dem på et andet operativsystem, regner vi med, at KNotes er den mest gennemførte sticky notes-app, der i øjeblikket er tilgængelig.
Hvis du vil optimere dine arbejdsgange yderligere, kan du prøve en af disse automatiseringsapps til Linux 4 Linux-automatiseringsapps til at strømline dine opgaver og arbejdsgange 4 Linux-automatiseringsapps til at strømline dine opgaver og arbejdsgange Vil du spare tid og undgå gentagne opgaver? Svaret er automatisering! Her er nogle nyttige Linux desktop automatiseringsapps at prøve. :











