
Owen Little
0
1873
459
macOS har en dyb og indlejret mappestruktur, og en standard-macOS-installation har mange ukendte-lydende mapper. Størstedelen af brugere behøver aldrig at røre ved disse filer.
Apple holder visse mapper skjult af en grund. Hvis du sender beskeder med disse mapper, kan det resultere i et ustabilt system, tab af data eller værre - forhindre din Mac i at starte op. Vi viser dig de steder, som de fleste brugere ikke bør røre ved i macOS-filsystemet.
1. Sprogfiler og -mapper
Mac-apps leveres med sprogfiler til hvert sprog, de understøtter. Når du skifter Mac-systemets sprog, skifter appen straks til det sprog.
For at se sprogfilerne i en app skal du højreklikke på den og vælge Vis pakkeindhold fra genvejsmenuen. Stien vil se sådan ud:
AppName.app/Contents/Resources/Lang.lproj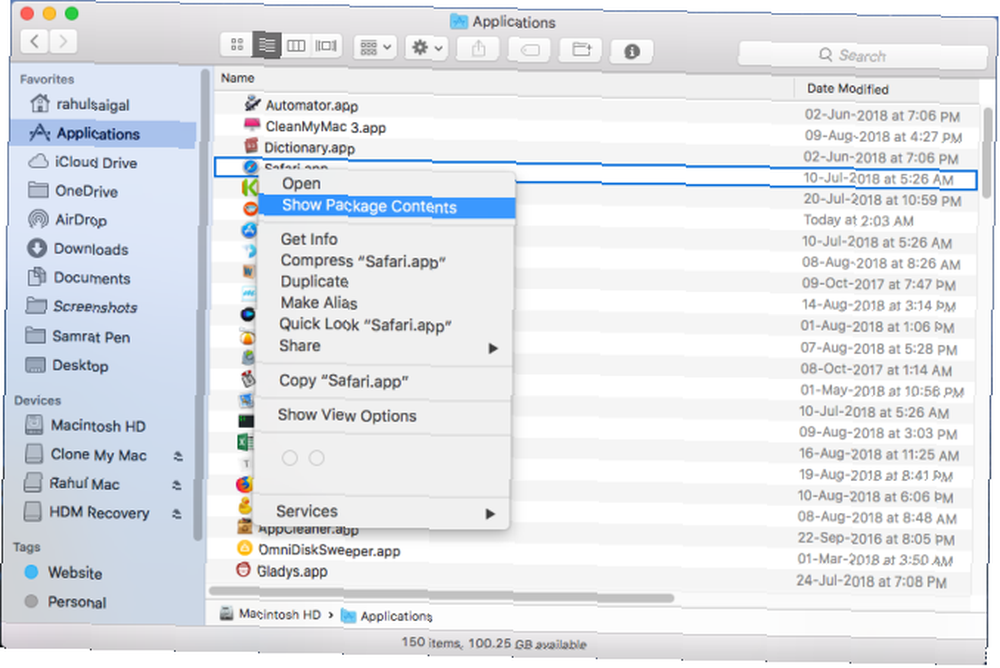
Det er let at fjerne sprogfiler til apps fra tredjepart gennem Terminal. Men for standard-macOS-apps skal du deaktivere System Integrity Protection, som vi overhovedet ikke anbefaler.
Selvom der er mange råd på Internettet, der anbefaler, at du sletter sprogfiler for at få diskplads, er den mængde plads, du tjener, ikke betydelig nok til de involverede risici.
En hurtig scanning med CleanMyMac viser, at min Mac vil vinde ca. 520 MB diskplads ved at slette disse filer. Resultatet kan være anderledes i dit tilfælde, men det er meget usandsynligt, at du får mere end et par gigabyte. Du skal også gentage disse trin efter hver større macOS-opgradering.
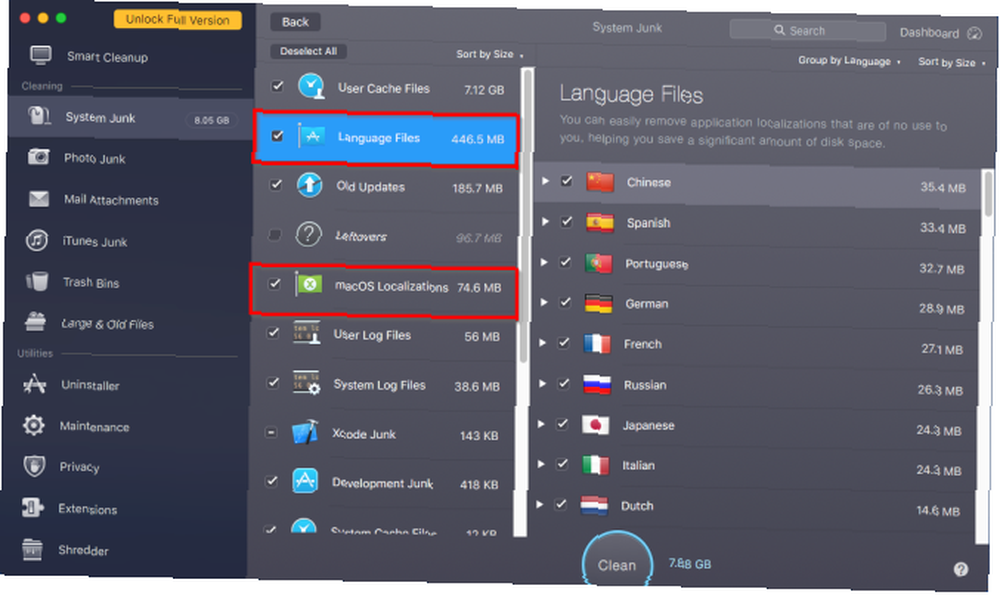
Når du fjerner sprogfiler, kan du ikke forudsige, hvilke apps der går ned eller fryser. I værste fald skal du geninstallere appen. Desuden fungerer gamle versioner af programmer som Microsoft Office og Adobe-apps muligvis ikke korrekt eller opdateres. Derfor er det bedst at ignorere sprogfiler og mapper.
Se vores tip til frigørelse af plads på din Mac Sådan frigøres plads på Mac: 8 tip og tricks, du har brug for at vide, hvordan man frigør plads på Mac: 8 tip og tricks, du har brug for at køre løbet tør for lagerplads på din Mac? Her er flere måder at frigøre plads på Mac og genvinde dit drevplads! for bedre måder at gøre dette på.
2. Skjult / privat / var-mappe
macOS opretter flere bruger- og systemrelaterede cache-filer for at fremskynde systemet. Cache og midlertidige data, der er placeret i / Library / Caches er under din kontrol. Du kan slette denne cache manuelt. Sådan ryddes cache og internet-cache på en Mac Sådan ryddes system- og internetcache på en Mac Vil du rydde cache på din Mac? Her er flere steder at finde og rydde midlertidige filer til at genvinde lagerplads på macOS. uden tredjepartsværktøjer.
Men dem i systemmappen administreres fuldstændigt af macOS. De er ikke engang synlige for dig. Undertiden kan genstande i disse mapper optage store mængder diskplads. Således undrer du dig måske, om det er sikkert at slette indholdet af / private / var / mapper eller ikke.
Placering af / private / var / mapper
Den enkleste måde at finde / Privat / var mappen er gennem Finder Gå til mappe menu. Trykke Cmd + Skift + G at bringe op Gå til mappe boks og indtast / private / var / mapper. En ny Finder-fane åbnes med det samme.
Start a for at åbne placeringen af systemcache og midlertidige filer Terminal vindue og skriv følgende:
åbn $ TMPDIRDu får et mappenavn på to tegn med lange tilsyneladende tilfældige undermapper. Når du navigerer i mappetræet, kan du udforske disse tre mapper. Det C mappen repræsenterer Cache, mens T er for Midlertidig filer. Bruger filer lever i 0 folder.
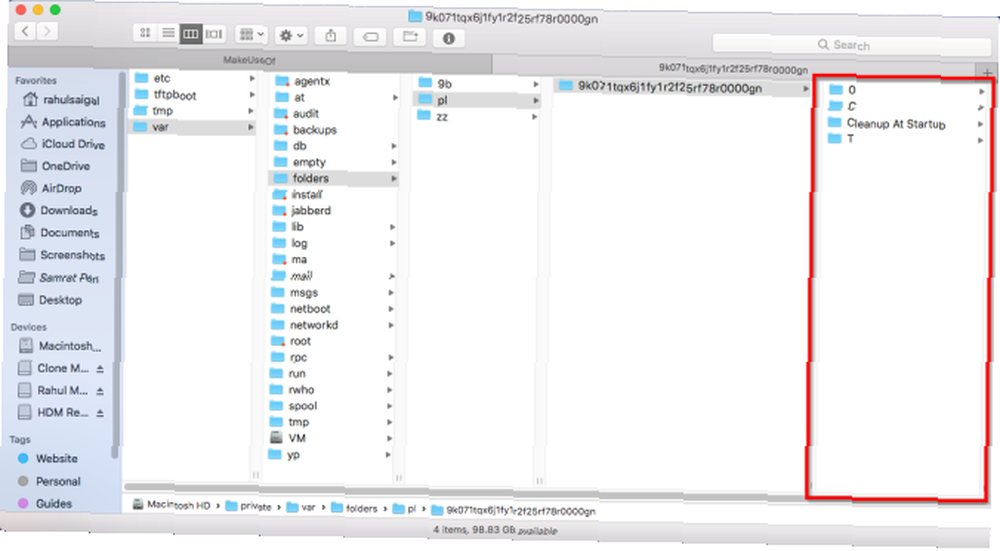
Problemer med / private / var / mapper
En hurtig scanning med OmniDiskSweeper viser, at størrelsen på / private / var / mapper er 1 GB og den for / Privat / var er omkring 4 GB. Størrelsen på disse mapper kan variere mellem systemet, men bør ikke være for store.
Hvis disse mapper optager mere end 10 GB, er de et problem.
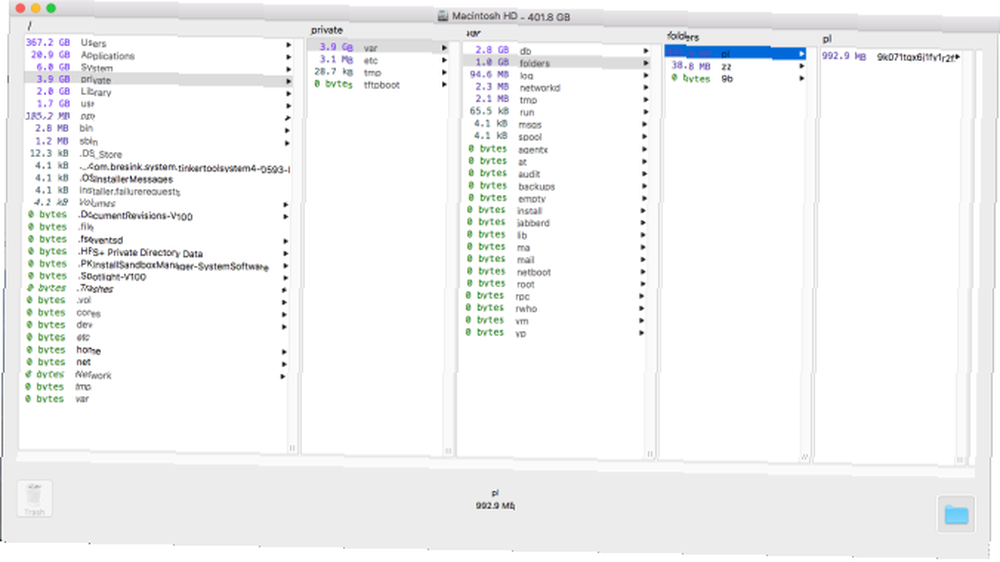
Du bør ikke forsøge at manuelt slette filer fra nogen af / Privat / var kataloger, selvom de er store. Dette kan beskadige kerne-macOS-filer, korrupte dokumentdata og forhindre din Mac i at starte eller opføre sig som forventet. Du vil derefter sidde fast ved at geninstallere macOS fra bunden.
For at fjerne disse filer sikkert skal du afslutte alle apps og vælge Apple Menu> Luk ned. Når du genstarter din Mac, udløser du de indbyggede cache-clearing-mekanismer. Dette sletter det unødvendige indhold, cacher og midlertidige genstande i / tmp, / private / var, og / private / var / mapper.
Hvis disse filer af nogle grunde ikke ryddes, skal du genstarte din Mac i Safe Mode. macOS udsætter ekstra indbyggede mekanismer til at slippe af med cacher og midlertidige filer i denne tilstand. Genstart derefter igen til normal tilstand som normalt, og kontroller din tilgængelige diskplads igen.
Andre vigtige mapper i / private / var
Hvad angår diskplads, er der få flere mapper, som du ikke skal røre ved:
- / Privat / var / db: Inkluderer en masse macOS-konfiguration og datafiler. De inkluderer Spotlight-database, netværkskonfigurationsfiler med mere.
- / Privat / var / VM: Indeholder swap- og sleep-billedfiler. Hvis du dvaler din Mac, vil dette bibliotek besætte mere end 5 GB diskplads.
- / Privat / var / tmp: En anden midlertidig filmappe.
3. Systembibliotekmappe
MacOS-filsystemet indeholder flere biblioteksmapper. Dette er ved design, og selvom der findes mange ligheder mellem indholdet i bibliotekmapperne, har hver mappe en anden rolle at spille i macOS-filsystemet. Du finder tre bibliotekmapper:
- /Bibliotek
- / System / Library
- ~ / Bibliotek
Hovedmappen og mappen Systembibliotek har et globalt omfang. Deres indhold understøtter ethvert aspekt af systemet. Mappen Systembibliotek indeholder de filer, som macOS har brug for at bruge. Kun operativsystemet har ret til at ændre sine data, og kun hændelser på systemniveau bør påvirke dem. Der er ingen grund til, at du rører noget i denne mappe.

4. Mappe til brugerbibliotek
Det Bibliotek mappen inde i hjemmekataloget er din kontos personlige bibliotek. Her gemmer macOS system, tredjeparts supportfiler og præferencer. Det inkluderer også Mail-indstillinger, Safari-bogmærker, historie, kalenderdata og meget mere. Bibliotek-mappen indeholder også mapper, der skal lejlighedsvis rengøres. Ikke alle mapper er dog sikre at røre ved.
~ / Bibliotek / applikationssupport
I denne mappe gemmer både system- og tredjepartsapps understøttelsesfiler, normalt i en undermappe opkaldt efter applikationen. De indeholder registreringsdata og gemmer endda gemte appdata, der bruges i en bestemt session. Slet ikke indholdet af applikationssupportfilerne direkte. Brug i stedet en app kaldet AppCleaner til at slette supportfiler sammen med appen.
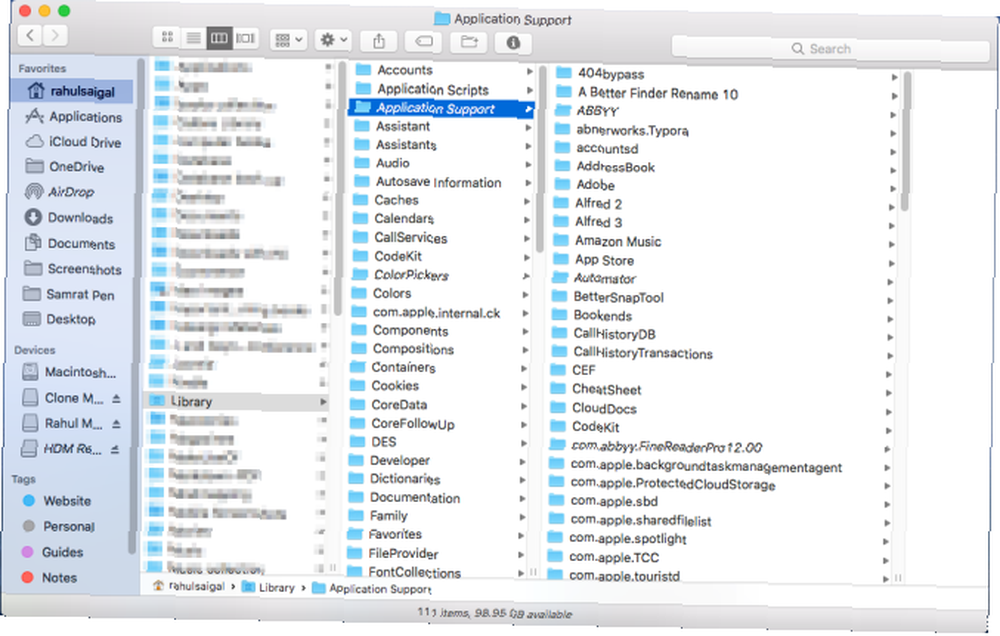
~ / Library / Preferences
Denne mappe indeholder alle indstillingsdata til standard- og tredjepartsapps. Igen, slet ikke indholdet af Indstillinger folder; ellers vender en app tilbage til sin standardtilstand eller kan muligvis gå ned. AppCleaner tager sig af præferencer, mens de afinstallerer en app.
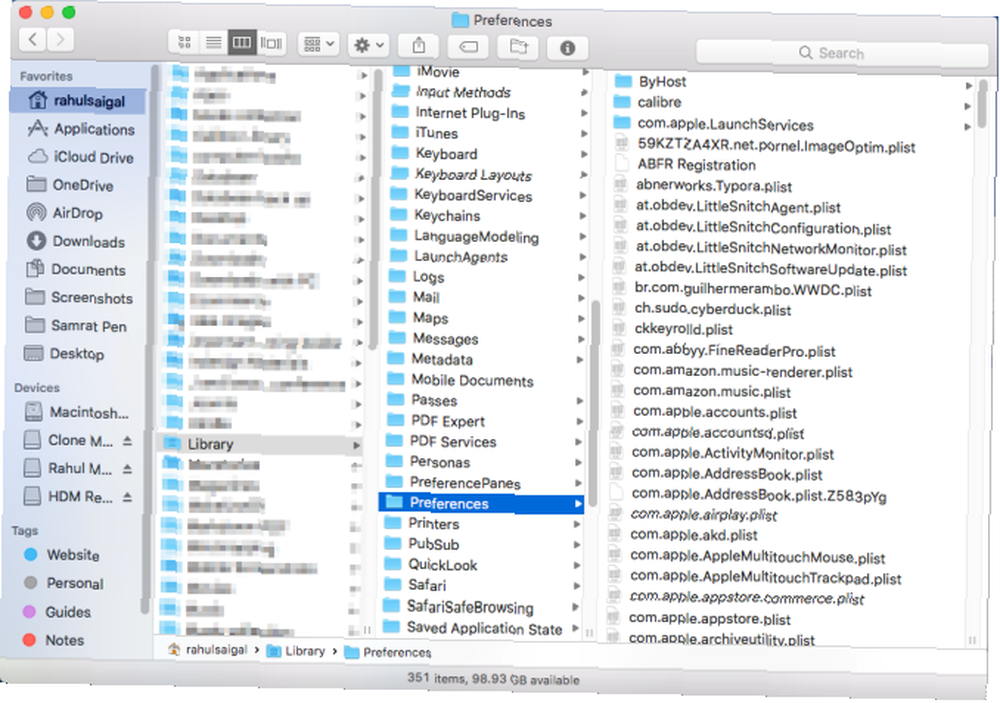
~ / Bibliotek / mobile dokumenter
Dette er den faktiske placering af iCloud-mappen. Dokumenter, applikationspræferencer, iOS-appdata og flere liv i denne mappe. Du skal ikke flytte, omdøbe eller slette den. Det er også en mappe, der tager meget diskplads, hvis du bruger iCloud. Slet de filer, du ikke har brug for fra iCloud Drive, for at reducere størrelsen.
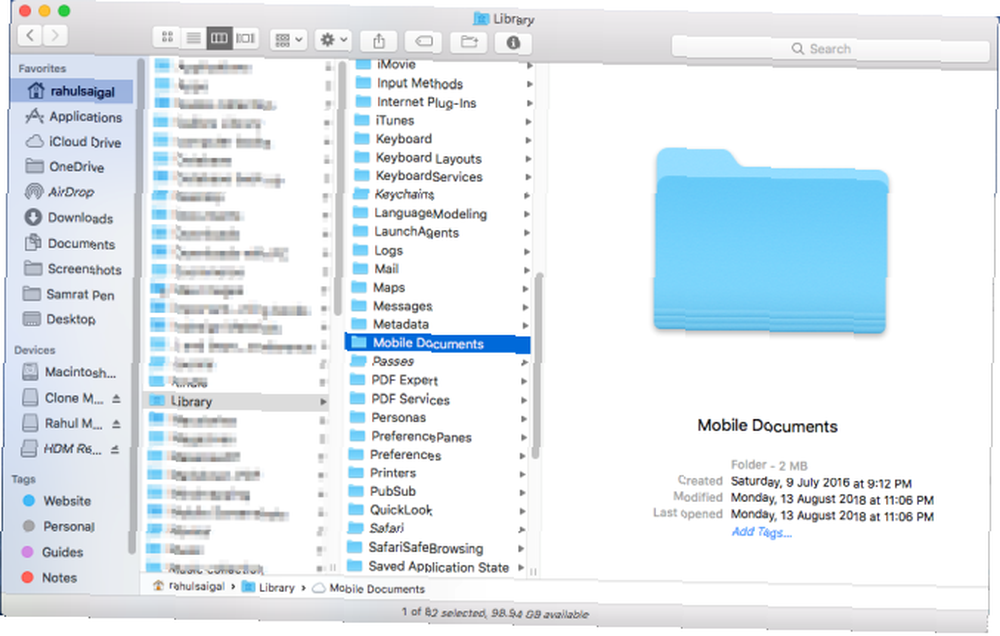
~ / Library / Beholdere
Dette indeholder supportfiler, cachelagrede data og midlertidige filer til apps, du har downloadet fra Mac App Store. Da apps i App Store er sandkasse, kan de ikke skrive data overalt på systemet. Igen skal du ikke slette indholdet i denne mappe. Hvis mappen Containers optager meget diskplads, skal du geninstallere den berørte app.
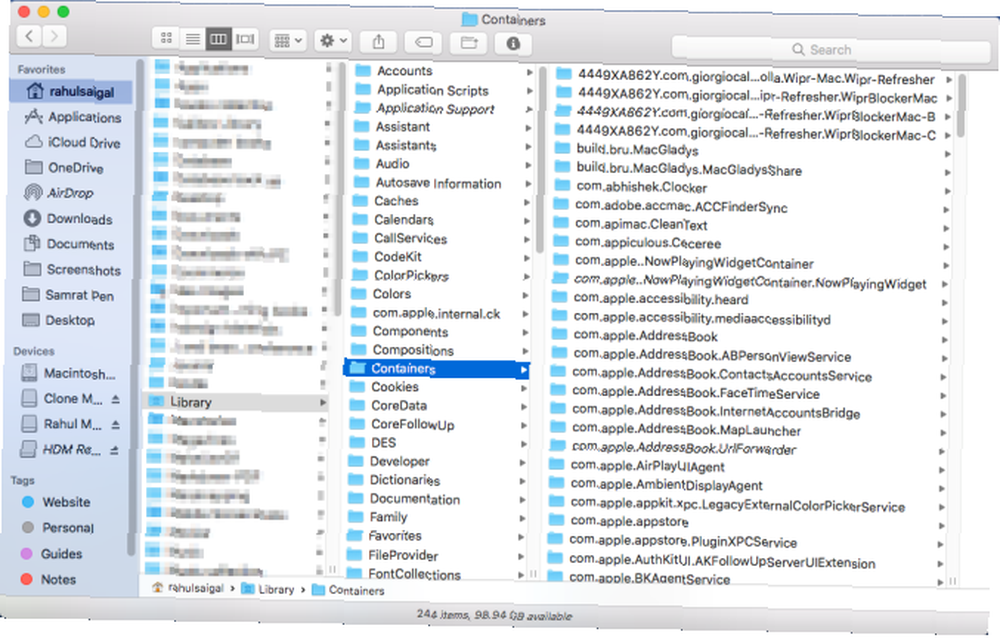
En anden mappe, du finder i dit bibliotek, er mappen CoreServices En opdeling af den skjulte CoreServices-mappe i macOS En opdeling af den skjulte CoreServices-mappe i macOS Dybt inde i din Mac skjuler en mappe kaldet CoreServices, som du måske ikke kender til. Lad os se, hvilke apps der er inde. . Du kan tjekke flere detaljer om den mappe her:
5. Skjulte mapper i hjemmemappen
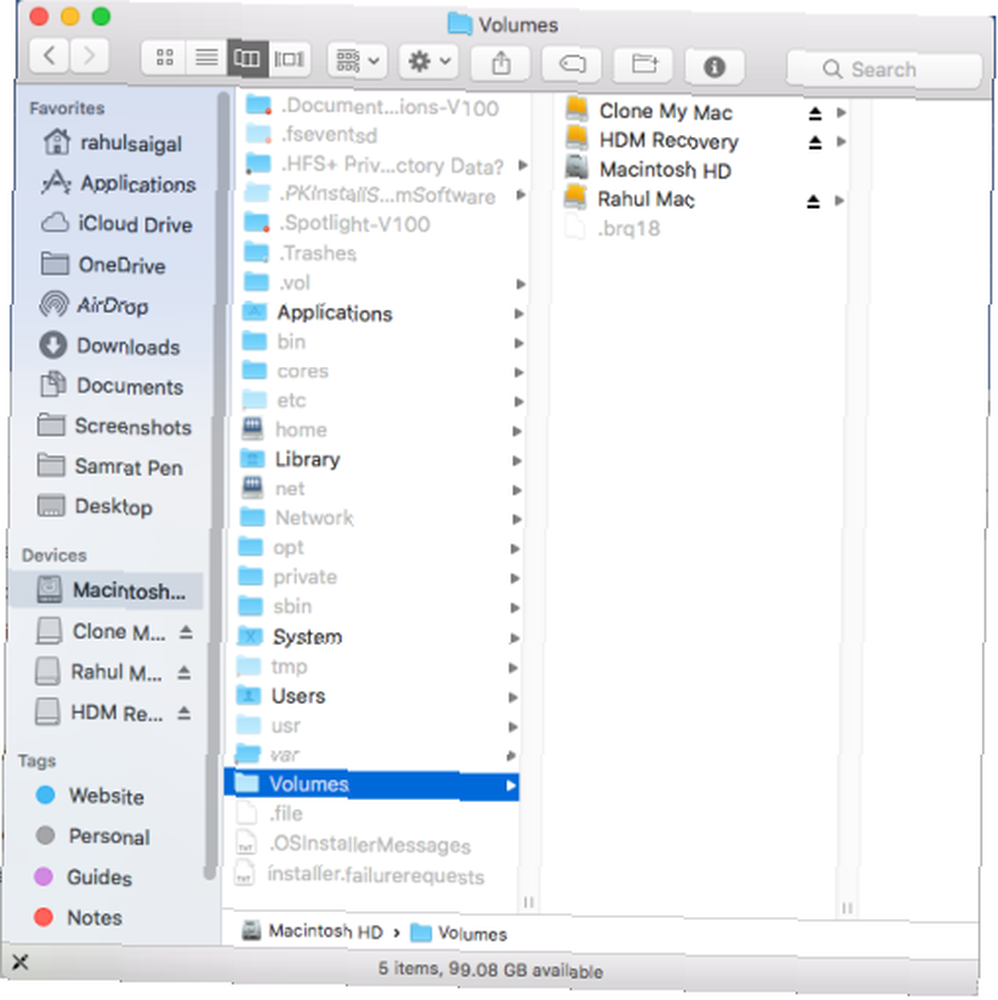
Når du trykker på Cmd + Skift + periode tasterne i Finder, ser du masser af filer og mapper i Hjem bibliotek, der typisk er skjult for visningen. Forskellige macOS-teknologier og apps gemmer deres data i disse mapper, så din Mac fungerer ordentligt. Du bør ikke ændre eller slette nogen af disse mapper:
- .Spotlight-V100: Spotlight-metadata for hver monteret lydstyrke. Det mdworker processer bruger disse metadata til at opdatere Spotlight-søgning.
- .fseventsd: En logfil med FSEevents logget af fseventsd lanceringsdag behandle. Det overvåger begivenheder i filsystemet, såsom oprettelse af filer, ændring, sletning og mere. Time Machine bruger disse data til at behandle sikkerhedskopiering i baggrunden.
- .DocumentRevisions-V100: macOS-versioneringsdatabase brugt af apps til at gemme og hente forskellige versioner af et dokument.
- .PKInstallSandboxManager: Bruges til softwareopdateringer og sandboxing.
- .PKInstallSandboxManager-SystemSoftware: Bruges til opdateringer af systemsoftware.
- .trashes: Papirkurvmappe i hver monteret lydstyrke.
Tag en sikkerhedskopi for at undgå tab af data
Det er risikabelt at sende med disse mapper, da det kan ødelægge dine apps, dokumenter og macOS. Mens de fleste Mac-brugere ikke behøver at bekymre sig om disse mapper, kan du blive fristet til at begynde at udforske disse mapper, når diskplads bliver et problem.
Det er vigtigt at have en sikkerhedskopi. Hvis du mister data, kan du gendanne dem relativt let. Hvis du ikke ved, hvordan du sikkerhedskopierer, skal du lære at bruge Time Machine. Og hvis du nogensinde har brug for at reparere disk tilladelser på macOS Mac Disk tilladelser forklaret: Sådan repareres macOS tilladelser Mac Disk tilladelser forklaret: Sådan repareres macOS tilladelser Har du problemer med disk tilladelse på din Mac? Her er, hvordan disk tilladelser fungerer, og hvordan man reparerer tilladelser i macOS. til fejlfinding kan vi vise dig, hvordan du gør det:











