
Brian Curtis
0
1097
146
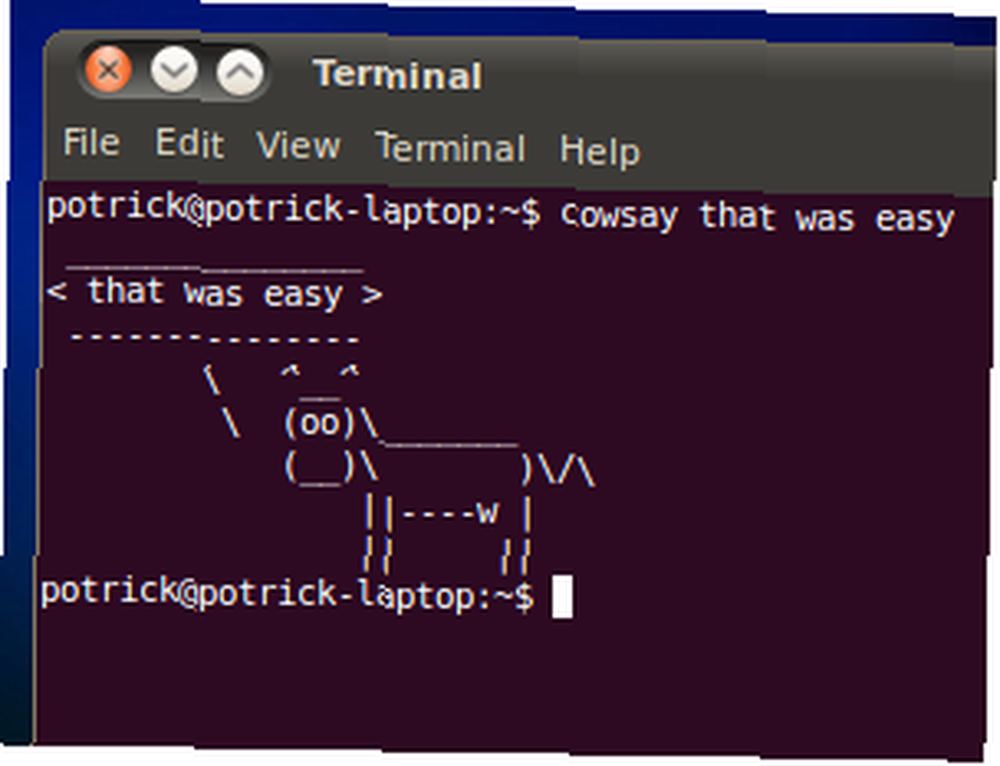 Konventionel visdom siger, at grafiske brugergrænseflader (GUI'er) er lette, og kommandolinjen er hård.
Konventionel visdom siger, at grafiske brugergrænseflader (GUI'er) er lette, og kommandolinjen er hård.
Konventionel visdom er ikke altid rigtig.
Der er mange ting, der er lettere at gøre med en kommandolinje En hurtig guide til at komme i gang med Linux-kommandolinjen En hurtig guide til at komme i gang med Linux-kommandolinjen Du kan gøre masser af fantastiske ting med kommandoer i Linux, og det er virkelig ikke svært at lære. derefter med en grafisk brugergrænseflade. Det er ikke at sige at gøre ting med en kommandolinje er intuitiv - nej, du bliver nødt til at lære at bruge værktøjerne - men det er det nemmere - det vil sige hurtigt og enkelt at huske. En kraftfuld, let at bruge kommandolinje er en enorm del af det, der gør Linux så magtfuld.
Tro mig ikke? Tjek listen herunder for ting, som jeg synes er lettere med en Linux-kommandolinie end med en GUI. Jeg fremhævede 7 ting, der er lettere at gøre i Ubuntu end Windows 7, som er lettere at gøre i Ubuntu end i Windows 7 Ting, der er lettere at gøre i Ubuntu end i Windows; betragt denne artikel som en udvidelse af den, når vi undersøger kraften i Linux-kommandolinjen.
Kontroller hurtigt hukommelsesforbrug
Sikker på, du kunne finde ud af, hvilket program der bruger din hukommelse ved hjælp af Gnome System Monitor ved at klikke på “System,” derefter “Administration,” derefter “System Monitor,” klik derefter på “Processer” fanen, og klik derefter på “Hukommelse” kolonne. Det kunne du, men den proces krævede 17 ord at forklare.
Hvis du har en kommandolinje åben, skal du blot skrive “top” og du har den samme liste.
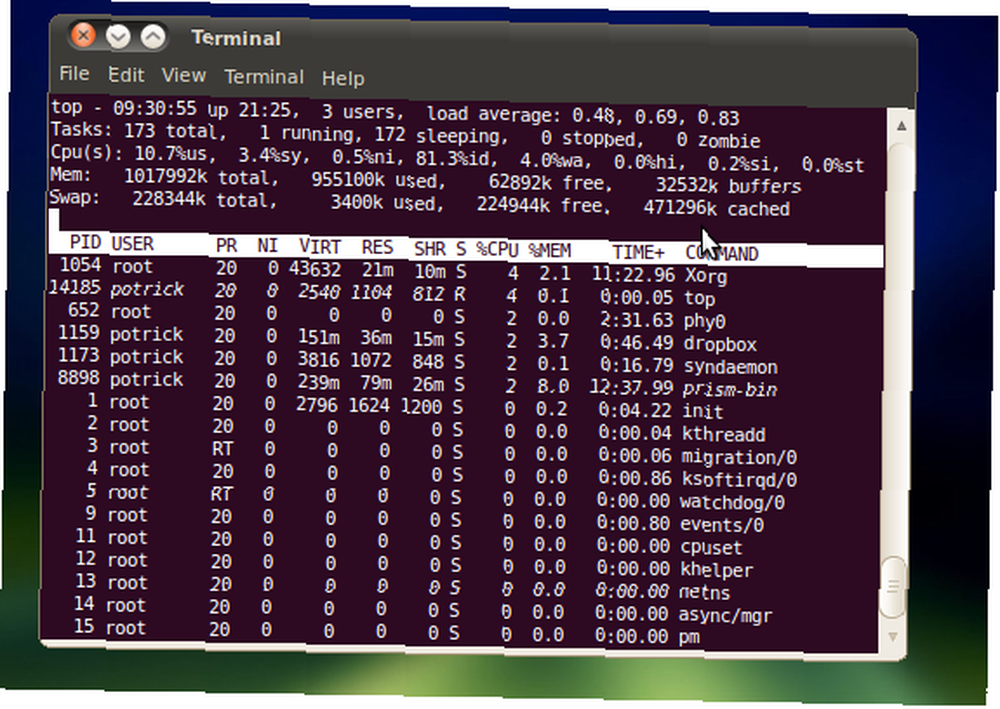
Dræb ethvert program
Hvis et bestemt program optræder og forårsager problemer, kan du altid dræbe det fra Linux-kommandolinjen. Bare skriv “Dræb alle” efterfulgt af navnet på det program, du prøver at dræbe.
For eksempel, hvis Firefox optræder (som Firefox vil gøre fra tid til anden) skal du blot indtaste “killall firefox” og det skal dræbe applikationen fuldstændigt.
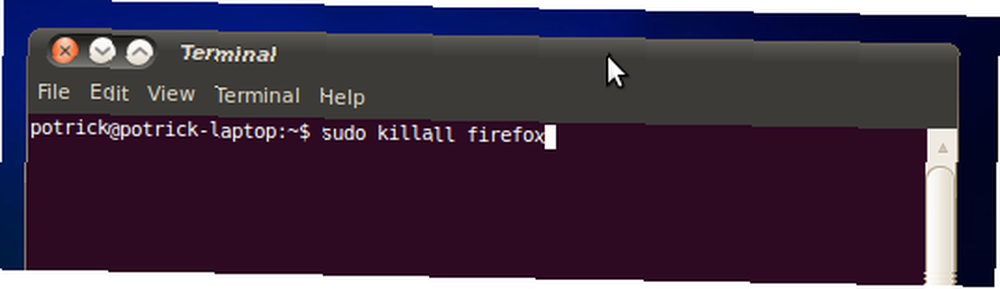
Under de sjældne omstændigheder, at dette ikke fungerer, kan du altid indtaste “xkill” og klik derefter på det vindue, der ikke lukkes; dette lukker et givet vindue med det samme.
Hver gang jeg fikser en Windows-computer, skulle jeg ønske, at jeg kunne bruge xkill mindst én gang.
Installer et program (eller flere)
Når det kommer til installation af software kan du simpelthen ikke slå kommandolinjen. Hvordan man gør dette varierer fra system til system, så jeg vil bare fokusere på Ubuntu her for enkeltheds skyld, men ved, at de samme koncepter kan anvendes til enhver distro. Se din distro-dokumentation for mere information.
Ubuntu / Debian-typer realiserer vidunderne ved apt-get. Dette kommandolinjeprogram gør installation af programmer hurtigt; for eksempel er installation af SNES-emulator ZSNES lige så let som at skrive “sudo apt-get install zsnes“.
Hvad betyder alt det? Godt, “sudo” betyder bare, at du skriver kommandoen som administrator. “Apt-get” er navnet på det program, du kan bruge til at installere og fjerne software. Ordet “installere” fortæller “apt-get” hvad man skal gøre, og ordet “ZSNES” er navnet på den pakke, der er nødvendig for at installere zsnes.
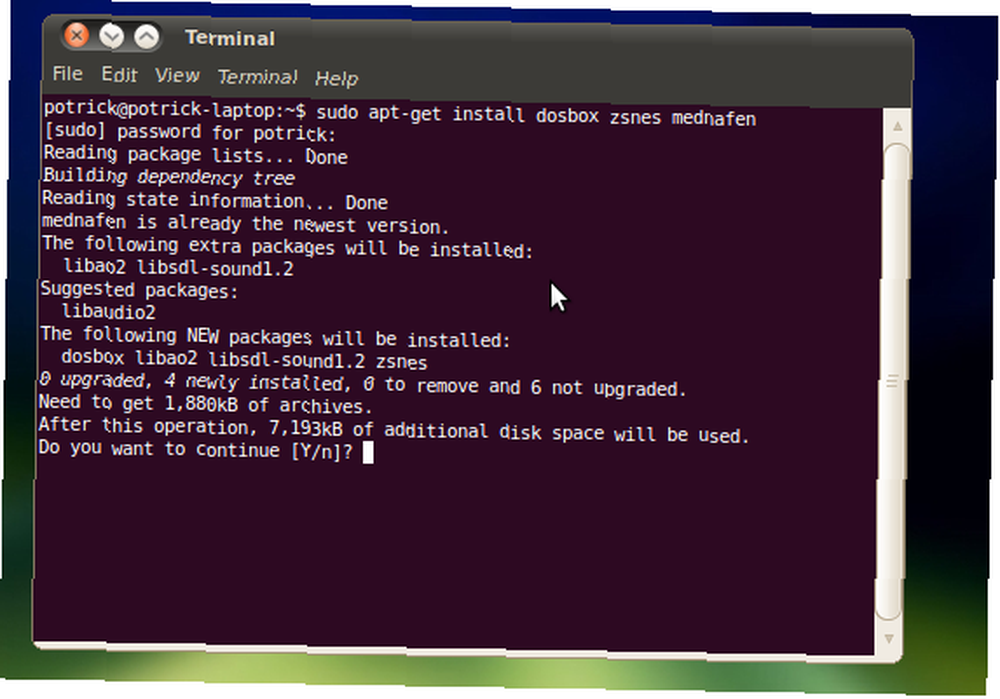
Du kan bruge denne samme kommando til at installere flere programmer på én gang. Lad os sige, at du ville installere Dosbox, ZSNES og mednafen på én gang (du retro-spil er afhængig af dig.) Skriv “sudo apt-get install dosbox zsnes mednafen” og du er god til at gå.
Opdater din software
Når “Opdater din software” vindue dukker op i Ubuntu. Jeg bruger næsten aldrig det. I stedet åbner jeg en kommandolinje og skriver “sudo apt-get-opgradering” og installer alt på den måde. Jeg synes, dette er meget lettere end at klikke på “Opdatering” -knappen i vinduet, venter på prompten, skriver din adgangskode og behandler derefter vinduerne dukker op og buger mig.
I stedet for skriver jeg “sudo apt-get-opgradering” og få alle mine opdateringer installeret i et enkelt vindue. Dette forlader mig alene og giver mig mulighed for at vende tilbage til mit arbejde.
Tilføj en PPA [Ubuntu]
Personal Package Archive (PPAs) er en fantastisk måde for Ubuntu-brugere at holde et bestemt stykke software på den blødende kant; om dem her. Siden frigivelsen af Ubuntu 9.10 er tilføjelse af en PPA så enkel som at skrive en enkelt kommando.
For eksempel. lad os sige, at du ville have den blødende version af Gwibber (det sociale netværksprogram, der giver Ubuntu mulighed for at forene alle dine indbakker). For at tilføje den PPA, der gør dette muligt, behøver du kun at skrive “sudo add-apt-repository ppa: gwibber-daily / ppa“.
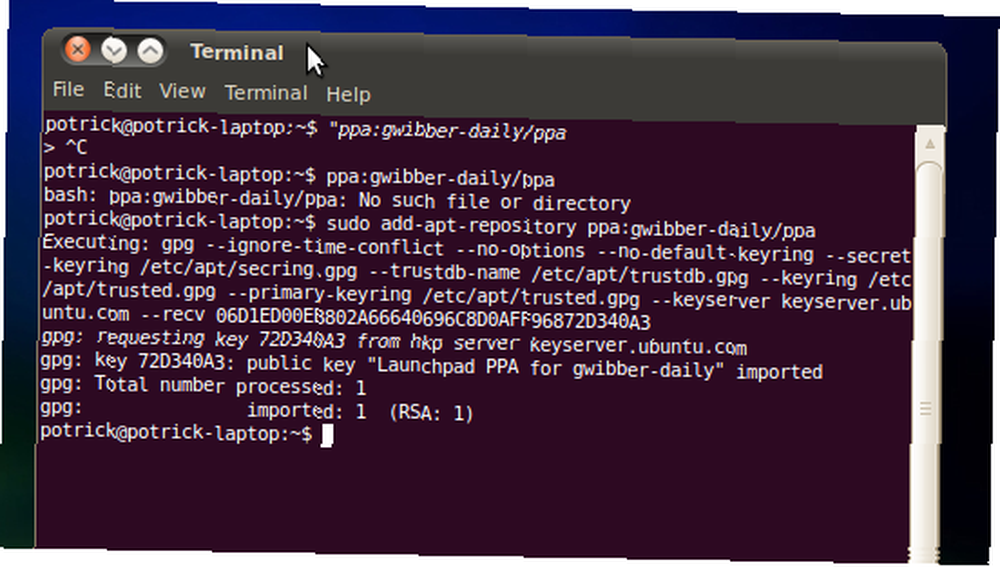
Denne enkle kommando kan bruges til enhver PPA; finder du den bestemte kommando på en given PPAs hjemmeside.
Konklusion
Der har du det: bare et par ting, der er nemmere at gøre fra kommandolinjen, end de er fra et GUI. Dette er selvfølgelig lidt subjektivt, men jeg tror, at hvis du lærer at gøre disse ting fra kommandolinjen, vil du aldrig rigtig gerne vende tilbage til GUI-metoden til at gøre dem.
Der er selvfølgelig flere sådanne ting, og jeg regner med, at du smarte Linux-typer kan påpege dem i kommentarerne herunder. Jeg forventer også uvidende kommentarer om, hvordan eksistensen af kommandolinjen er et bevis på, at Linux er underordnet Windows (helst i all-caps).











