
William Charles
0
4064
79
Uanset hvor god en web-app er, ønsker du nogle gange, at du kunne have den på dit Mac-skrivebord. Det er især tilfældet, når det kommer til de apps (og websteder), du ofte bruger.
Selvfølgelig, hvis appen har en macOS-version, kan du installere den. Men hvis det ikke gør det, eller hvis desktop-klienten er lavet dårligt, hvad er dine muligheder?
Vi har oprettet fem apps, der kan omdanne websteder til Mac-apps.
1. Væske
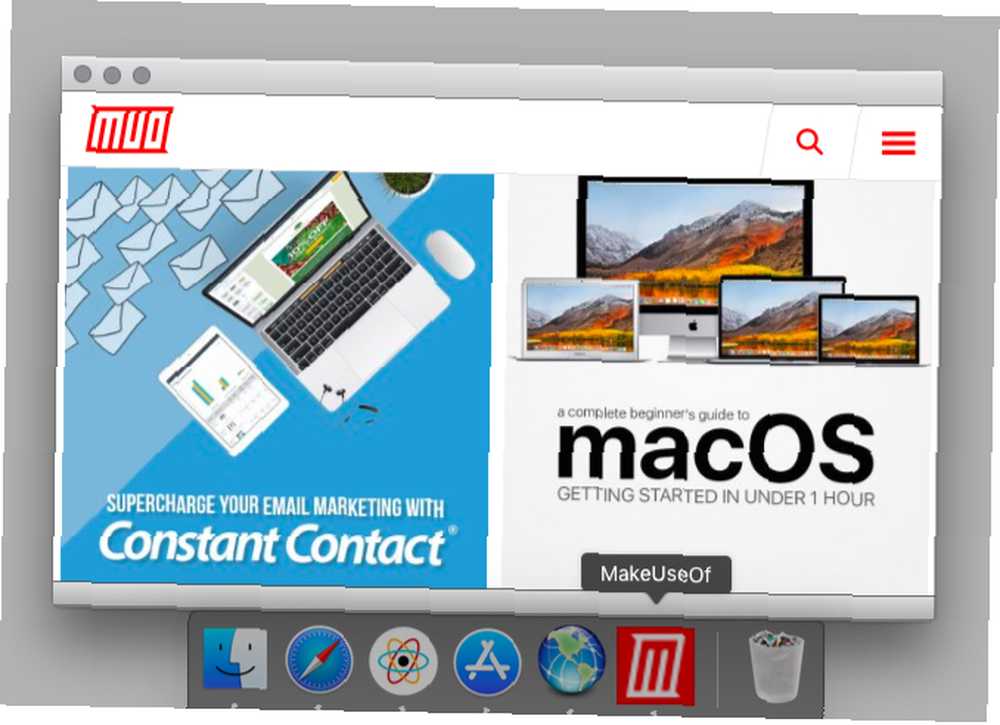
I lang tid var Fluid virkelig den eneste app, der lader dig forvandle web-apps til ægte Mac-apps. Nu har det en vis konkurrence, men Fluid fortsætter med at gøre sit arbejde godt. Det fik endda et sted på vores liste over must-have-apps til brugere, der tilbringer hele dagen på en Mac.
Når du har installeret Fluid, er det let at oprette en ny desktop-app. Tag først URL'en på det websted, du vil omdanne, til en Mac-app, og indsæt den i Fluid. Indtast derefter et navn til din nye desktop-app.
Hvis du vil smide et tilpasset ikon til appen, kan du også tilføje det. (Som standard bruger Fluid kildewebstedets favorit). Tryk nu på skab knappen for at konfigurere appen. Du finder det derefter i Applikationer mappe, medmindre du har ændret dens placering under opsætningen.
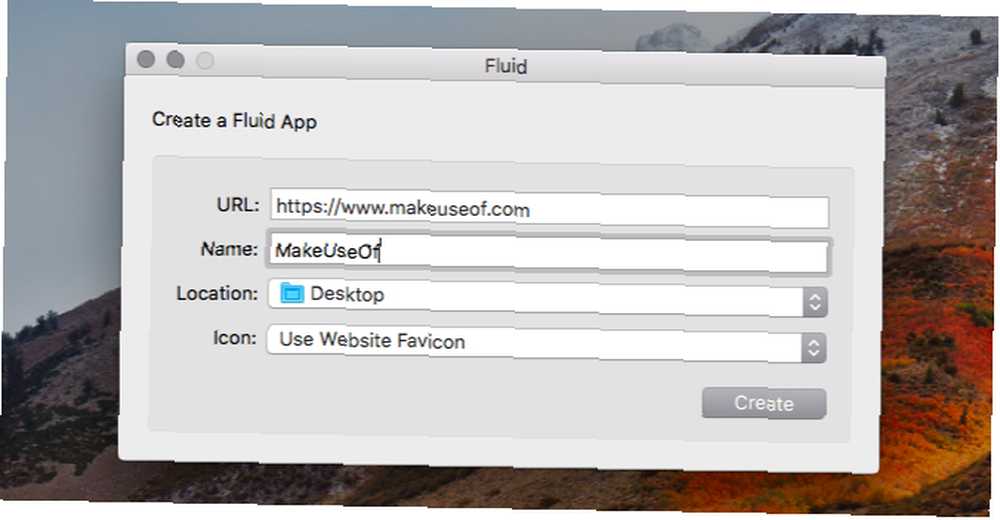
Fluid giver dig flere tilpasningsmuligheder, når du har oprettet en desktop-app. Disse vises i appens indstillinger eller Indstillinger sektion, som de gør for enhver almindelig Mac-app.
Du behøver ikke at bekymre dig om en grænse for antallet af desktop-apps, du kan oprette med Fluid-appen er gratis. Du har kun brug for en Fluid-licens ($ 5), hvis du vil knytte Fluid-apps til menulinjen eller tilpasse dem med Userstyles og Usercripts. Brug af fuldskærmstilstand til apps oprettet med Fluid er også en premium-funktion.
Hent: Fluid (gratis, premium version tilgængelig)
2. Anvend
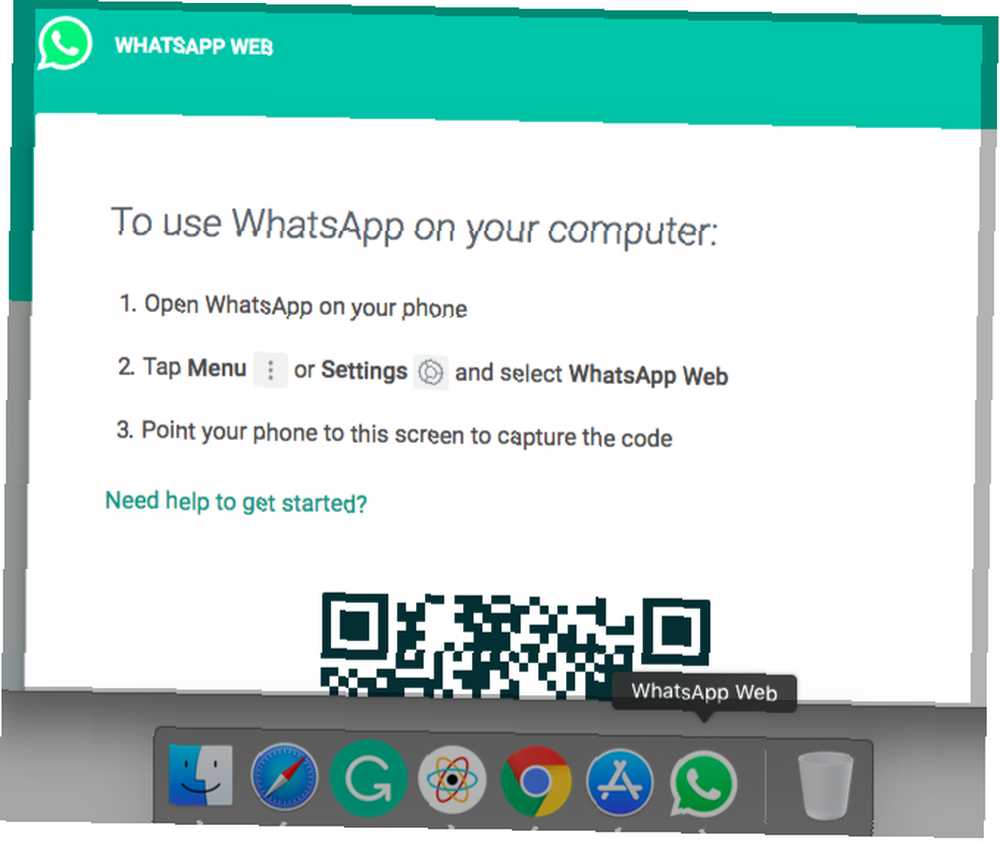
Med Applicationize kan du omdanne webapps til Chrome-apps. Du kan oprette en Chrome-app på applicationize.me/now. Indtast URL'en på et websted eller en webapp, du vil tilføje til dit skrivebord, og tryk på Generer og download Chrome-udvidelse knap. Den downloadede app vises som en CRX-udvidelsesfil.
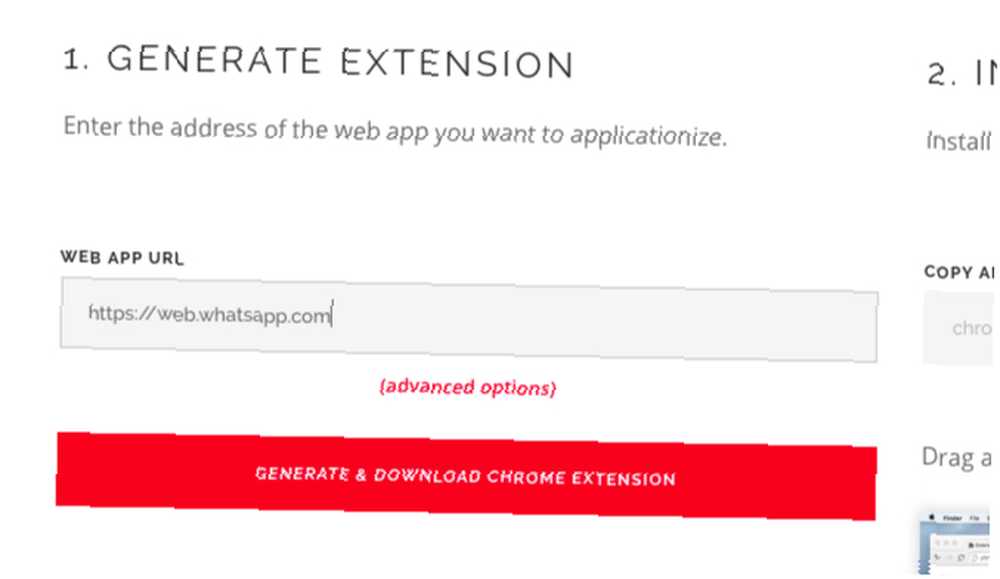
Inden du genererer appen, kan du også konfigurere et par indstillinger til den med Avancerede indstillinger link. For eksempel kan du tilpasse appen til at modtage underretninger og åbne links inden for popups.
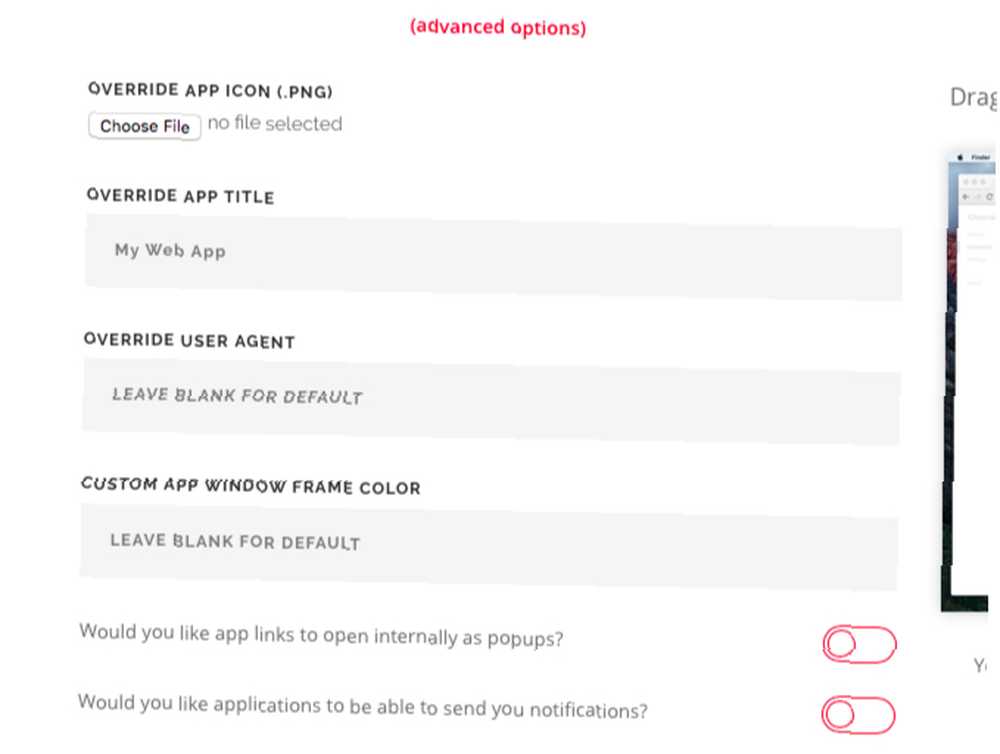
Lad os nu se, hvordan du installerer din nye app-udvidelse i Chrome.
Indtast til at begynde med chrome: // extensions ind i adresselinjen og slå Gå ind. På den Udvidelser side, der åbnes, skal du tænde for Udvikler-tilstand skift øverst til højre.
Når du har genstartet Chrome, skal du trække og slippe CRX-filen på Udvidelser side. Klik derefter på Tilføj app , når Chrome spørger dig, om du vil installere udvidelsen.
Når du først har gjort det, vises appen i appstarteren kl chrome: // apps. Det er nu klar til at starte som en enkeltstående app. Hvis du vil trække appen ud til Dock, kan du gøre det via Opret genvej mulighed i appens kontekstmenu.
Hent: Anvend (gratis)
3. Web2Desk
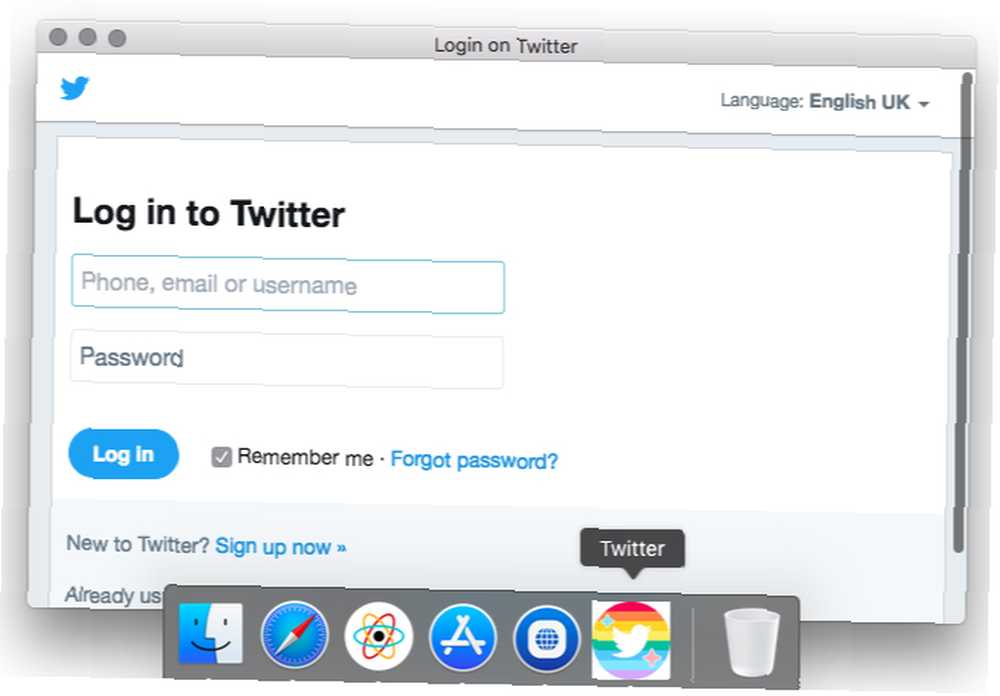
Dette websted giver dig en klargjort interface til at generere desktop-apps uden installation kræves.
Start med at gribe URL'en på det websted, du vil omdanne til en Mac-app, og indsæt det i det medfølgende felt. Tilføj et navn til din nye desktop-app og et brugerdefineret appikon, hvis du vil have en. Når du har indtastet den e-mail-adresse, hvor du vil modtage download-linket, skal du trykke på Opret nu knap.
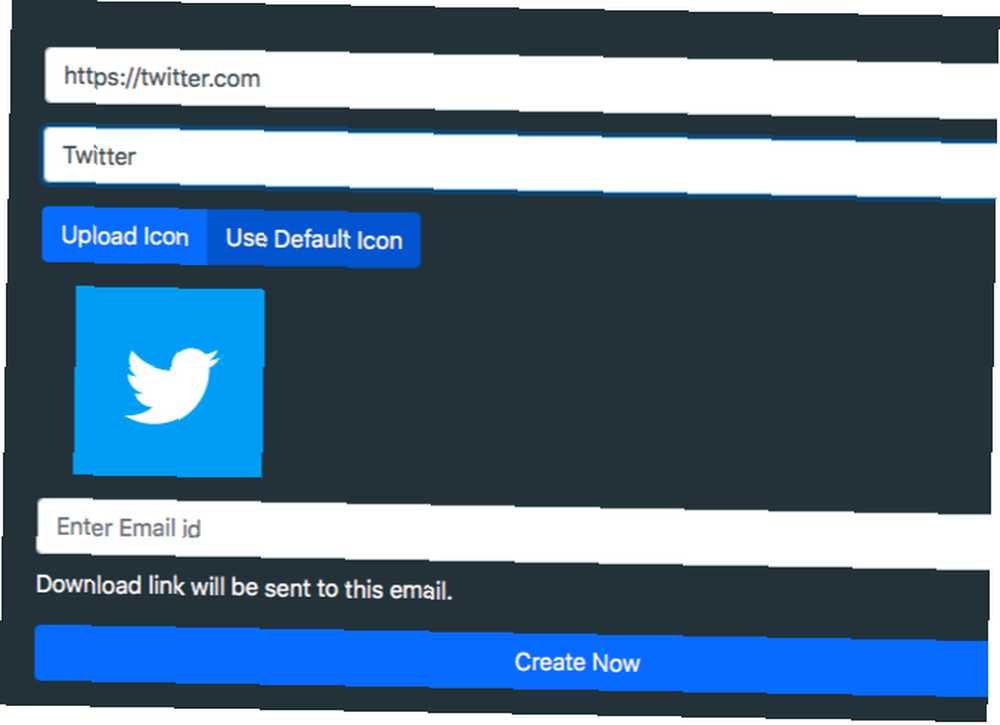
Når du har downloadet appen, kan du flytte den til Applikationer mappe eller tilføj den til en separat mappe.
Hvis du vil se resultaterne af Web2Desk, før du konverterer en webapp til en desktop-app, kan du prøve en af eksempler apps, der findes på webstedet.
Af alle de apps, der er anført her, er Web2Desk den eneste, der genererer en tung app (den tager et par hundrede megabyte plads). Resten opretter apps, der hover inden for 1-10MB-området. For at spare plads er det bedst at bruge dette, hvis du kun vil generere en håndfuld apps.
Hent: Web2Desk (gratis)
4. Forene
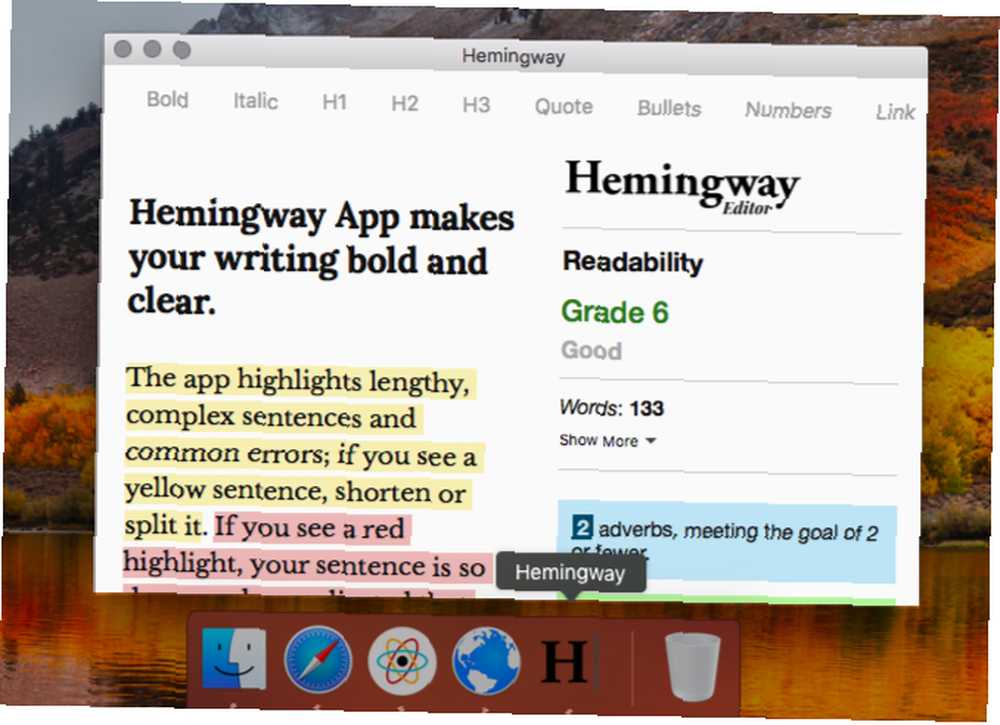
Som Fluid giver Unite dig mulighed for at oprette oprindelige Mac-apps. Dette betyder, at hver app får sin egen browser, komplet med separate cookies og indstillinger.
Som du kan se på skærmbilledet nedenfor, er det at oprette en ny app lige så let som Fluid og Web2Desk, som vi diskuterede ovenfor. En webstedsadresse, et navn på den nye app og en favorit er alt hvad du behøver for at komme i gang.
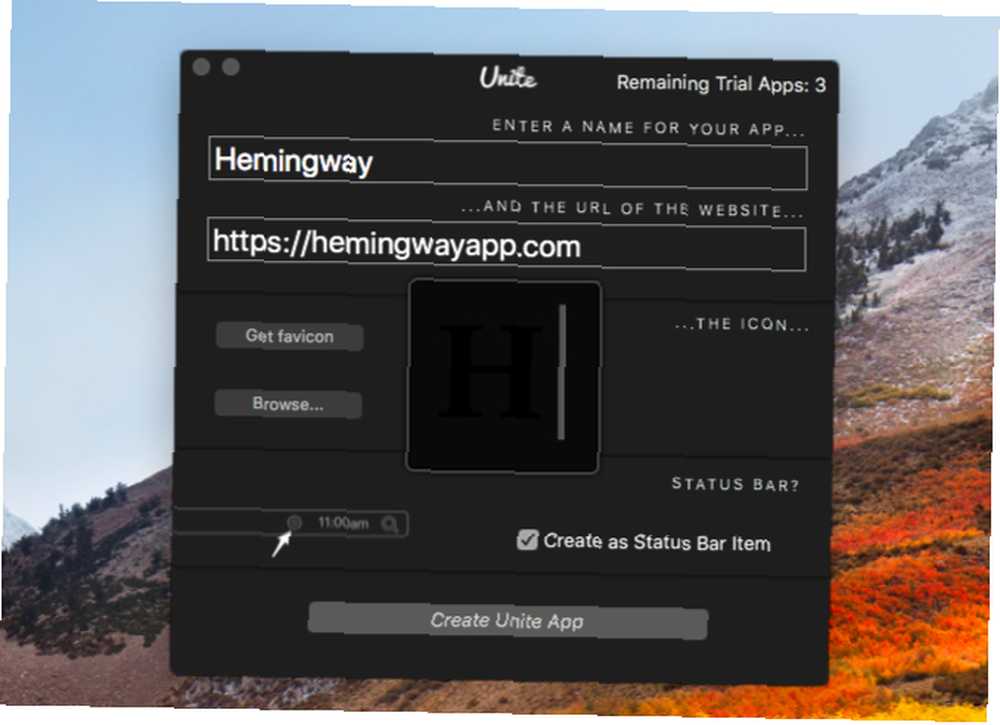
Unite har også mange tilpasningsmuligheder skjult i indstillingerne for den nye desktop-app. Der vil du se, at Unite giver dig mulighed for at fastgøre apps til menulinjen og justere appvinduernes udseende. Det giver dig også mulighed for at konfigurere, hvordan faner, cookies og underretninger fungerer for den aktive app.
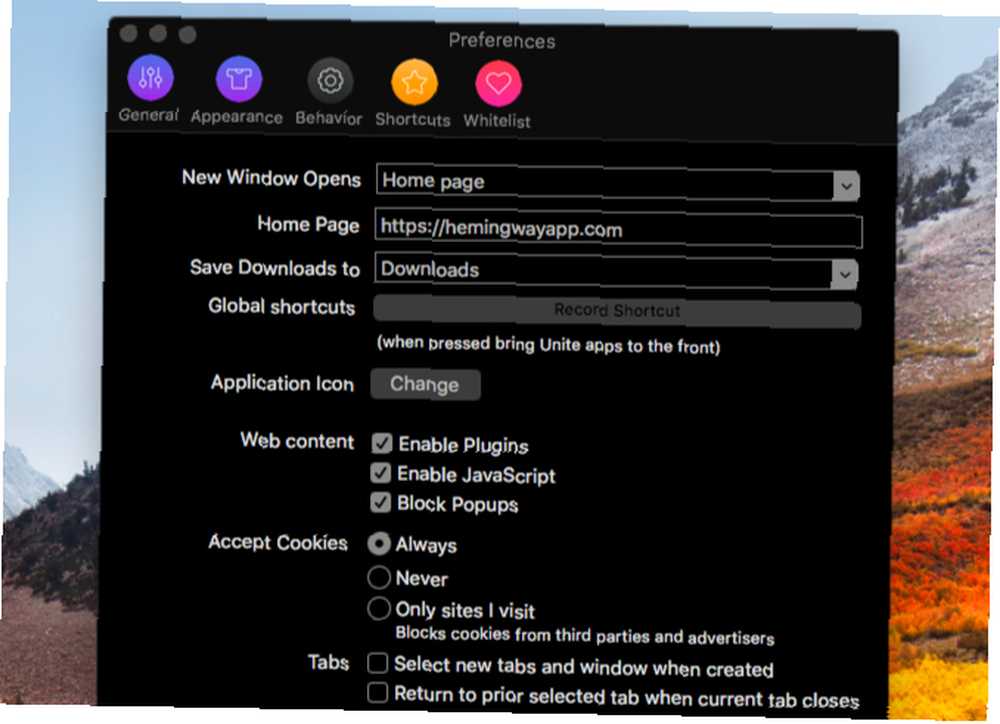
Hvis du ønsker en alsidig løsning med masser af muligheder for at finpudse, hvordan dine nye desktop-apps opfører sig, er Unite et godt bud.
Hent: Forene (gratis prøveperiode, $ 5 licens kræves)
5. Automator
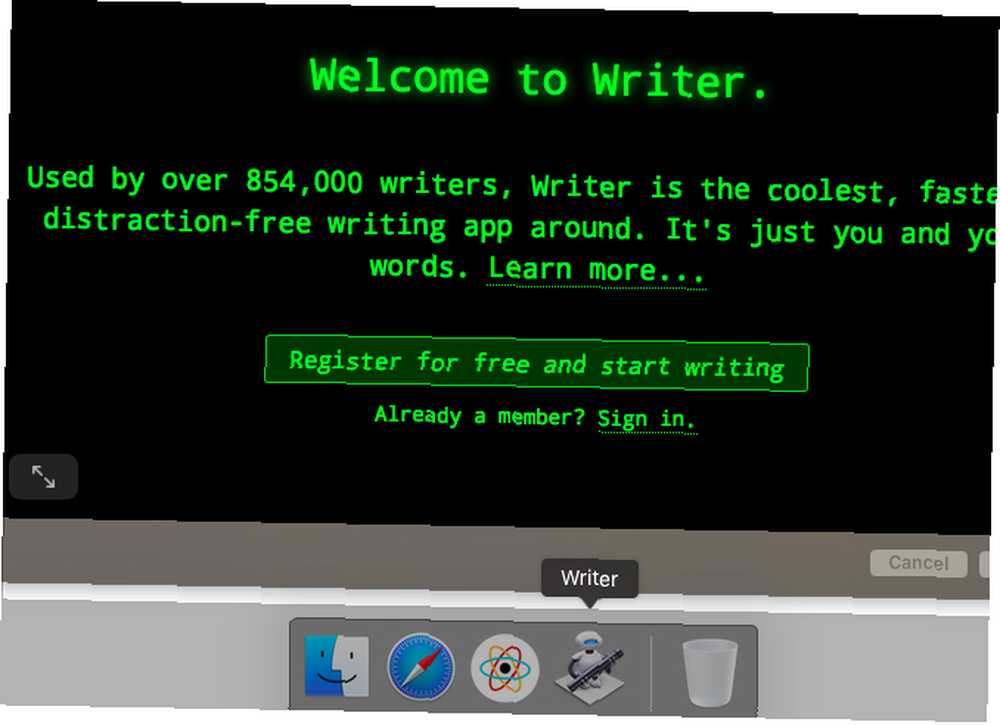
Du behøver ikke rigtig en dedikeret service for at omdanne websteder til uafhængige Mac-apps. Din Mac's Automator-app klarer sig fint. Lad os se, hvordan man opretter en desktop-app med den. (Det er kun en måde at bruge Automator med din browser på.)
Til at begynde med skal du åbne Automator, vælge Ansøgning som din dokumenttype, og klik på Vælge knap. Se nu efter handlingsemnet Hent specificerede webadresser og træk det til højre panel. (Du kan bruge søgefeltet til at finde handlingen hurtigere.)
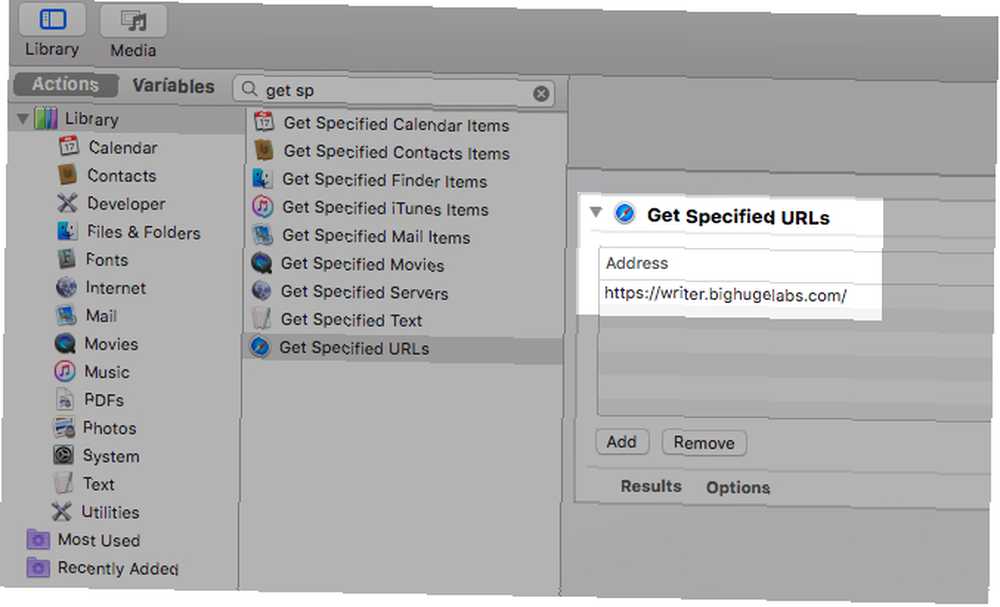
Du vil se, at standardadressen i panelet er Apples hjemmeside. Dobbeltklik på den adresse, og erstat den med adressen på det websted, du vil omdanne til en desktop-app.
Tag derefter fat i Webstedspop handling og slip det på højre panel under den første handling. Her finder du muligheder for at tilpasse udseendet og følelsen af skrivebordsappen.
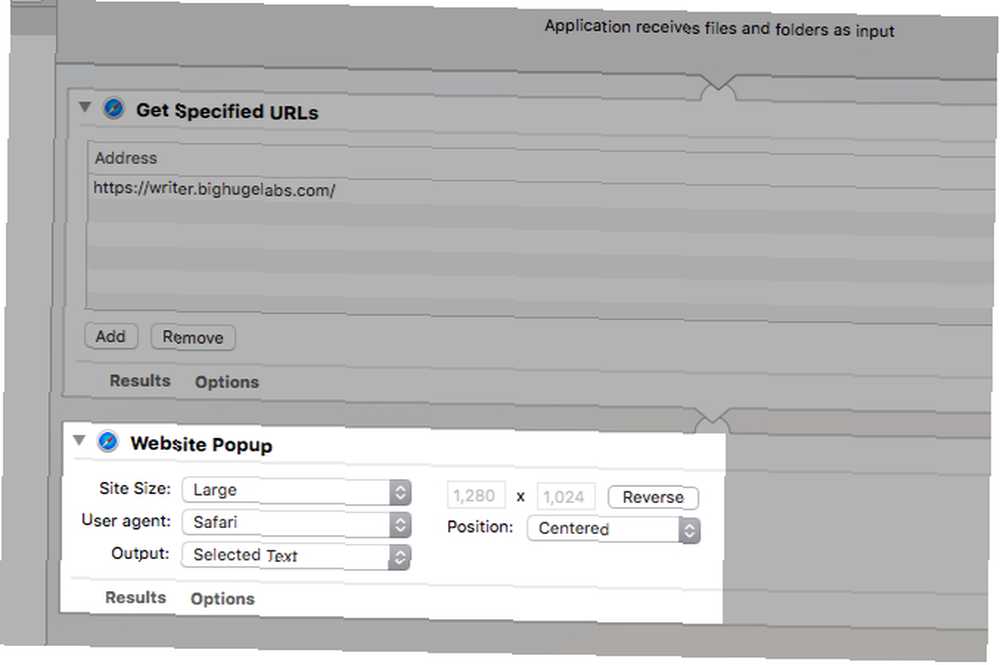
Når du gemmer denne nye Automator-applikation, er din desktop-app klar til lancering.
Et par vigtige pointer
Her er et par flere lignende apps, som du måske vil tjekke ud:
- Bulldock browser ($ 5)
- WebCatalog (gratis, premium version 10 $ tilgængelig)
Selvom disse apps ser dejlige ud, virker deres opførsel upålidelig. Stadig, kan du måske give dem et skud; dine resultater kan variere.
Før du begynder din app-søgning, skal du spørge dig selv:
- Har du noget imod at bruge en websideindpakning, eller har du brug for en “ægte” app?
- Er manglen på underretninger en deal-breaker?
- Har du planer om at generere flere desktop-apps, og i dette tilfælde har du brug for de mest lette apps?
- Har du brug for flere login til Gmail eller enhver anden konto?
At blive klar over, hvad du betragter must-haves, vil hjælpe dig med at finde den perfekte løsning.
Web-apps kontra desktop-apps: Hvilket foretrækker du?
Nogle gange er det bedre at vælge webapps frem for native Mac-apps, men ikke altid. Og når du har brug for disse desktop-apps, er du nogle gange nødt til at ty til provisoriske dem, der bruger de apps, vi har nævnt ovenfor.
Men rol ikke. Progressive web-apps Hvad er progressive web-apps, og hvordan installerer jeg en? Hvad er progressive webapps, og hvordan installerer jeg en? Spekulerer du på, hvad Progressive Web Apps er, og hvordan de ændrer det mobile landskab? Lær om fordelene ved PWA'er, og hvordan du bruger dem nu. (PWA'er), der lover at bygge bro mellem webapps og native apps 10 Dead-Simple Mac Apps Alle har brug for at bruge 10 Dead Simple Mac Apps Alle har brug for at bruge Nogle macOS apps er så gode til at udføre en opgave, du skal bare holde dem rundt. Her er nogle af vores foretrukne enkle Mac-apps. vinder mere trækkraft. Lad os se frem til det.











