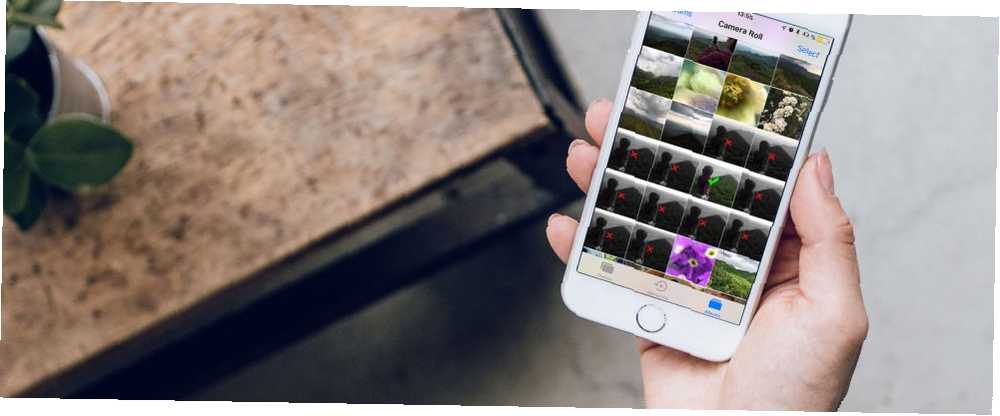
Gabriel Brooks
0
1074
196
Selvom mange lever mest papirløse liv, er der stadig lejligheder, hvor du har brug for at udskrive noget. Heldigvis er det trådløst at udskrive fotos og dokumenter lige fra din iPhone eller iPad så let som at sende en sms.
Apples udskrivningsteknologi AirPrint plus et par praktiske tredjeparts-apps og cloud-tjenester gør det hurtigt og enkelt at opnå. Sådan udskrives fra din iPhone eller iPad til næsten enhver printer.
iPhone-udskrivning med AirPrint
Der er mange måder at forbinde en printer til en iPhone. Det enkleste er med Apples egen AirPrint-tjeneste. Der er ingen AirPrint-app, der kan downloades - det hele er indbygget og klar til at gå.
Kontroller blot Apples liste over AirPrint-kompatible printere. Hvis din er der, skal du bare sørge for, at den er tilsluttet det samme Wi-Fi-netværk som din iPhone eller iPad. Du behøver ikke at tilføje printeren, da den skal vises automatisk på din enhed.
Du kan udskrive fra mange første og tredjeparts apps; find bare indstillingen Udskriv under Del knap.
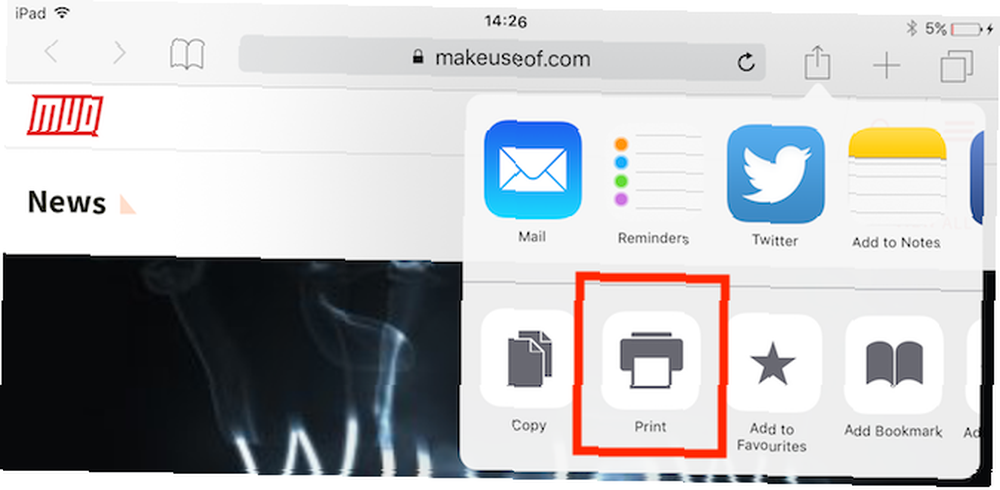
Processen ligner for de fleste apps. Hvis du f.eks. Vil udskrive et dokument, åbner du dokumentet og tryk på Del, derefter finde Print ikon - du skal muligvis skubbe til venstre på en iPhone og derefter trykke på den.
Dette åbner printerindstillingerne på din iPhone eller iPad. Her skal du vælge din printer (forudsat at du har mere end en på dit netværk). Du kan også indstille antallet af kopier, du vil lave, eller hvilke sider du vil udskrive. Når du er glad, skal du trykke på Print.
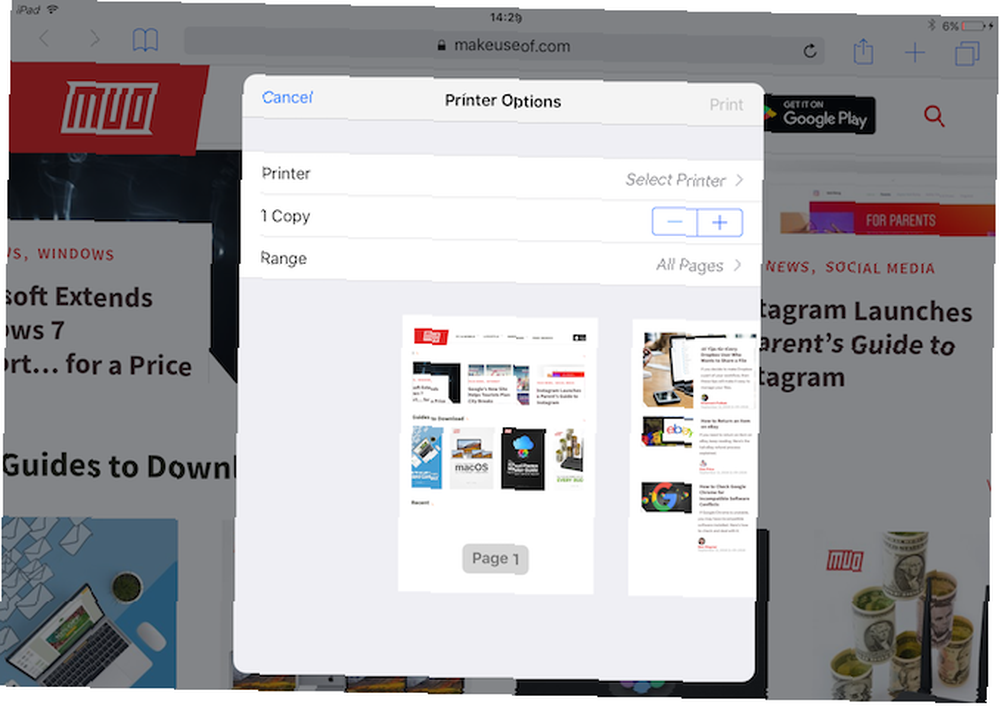
Nogle iOS-apps inkluderer ikke en udskrivningsfunktion, så du bliver nødt til at eksportere det valgte indhold til en anden app, der understøtter det. Du kan gøre dette ved hjælp af Åbn ind funktion findes også under Del knap.
Udskriv billeder fra en iPhone eller iPad
Du kan udskrive billeder direkte fra iOS Fotos-appen. Følg de samme instruktioner som ovenfor for at udskrive et enkelt billede.
Du kan også udskrive en hel gruppe billeder på én gang. For at gøre dette skal du åbne din Samlinger og tryk på Vælg i øverste højre hjørne. Vælg nu alle de fotos, du vil udskrive - du vil se markeringer ved siden af dem, du har tilføjet. (Tryk på dem igen for at fravælge dem.)
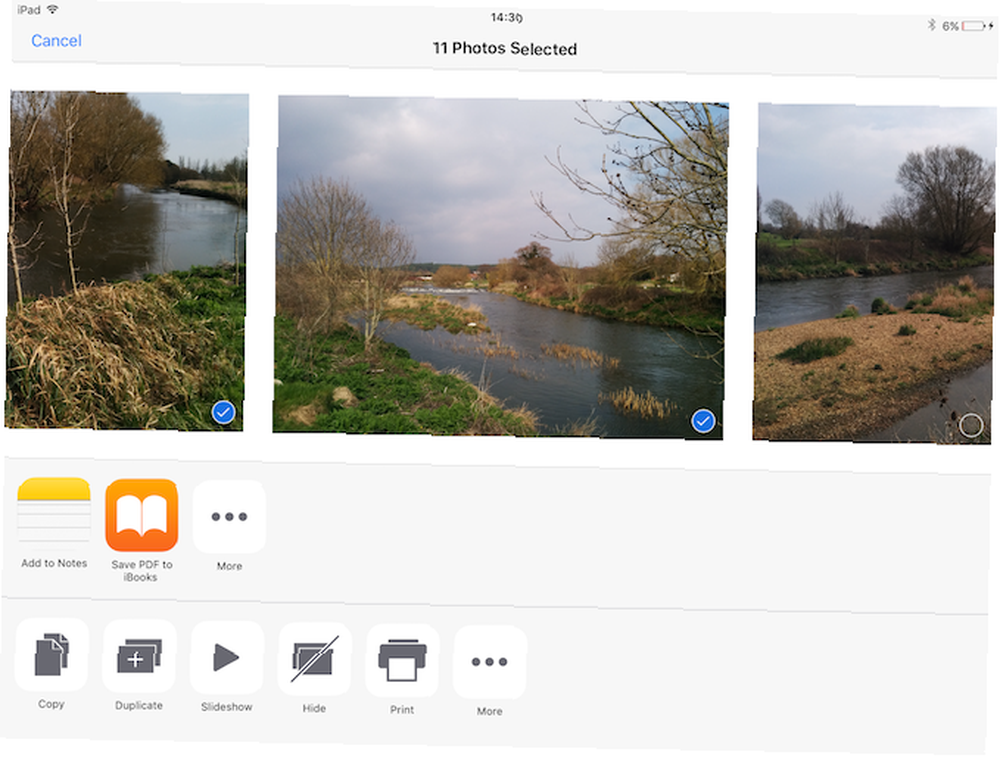
Til sidst skal du trykke på Del -knappen i øverste venstre hjørne, vælg Print ikon, og fortsæt derfra.
iPhone-udskrivning med din printers egen app
Men hvad nu hvis du har brug for at konfigurere en trådløs printer til din iPad eller iPhone, og den understøtter ikke AirPrint? Den næste bedste mulighed er at se, om din printer har sin egen dedikerede app.
De fleste printerproducenter (inklusive Epson, HP og Canon) tilbyder apps designet til at arbejde med deres egen hardware på det samme netværk. De tilbyder muligvis flere funktioner - især understøttelse af proprietære indstillinger - som du ikke får andre steder, som at ændre udskriftsstørrelse til udskrivning på fulde sider.
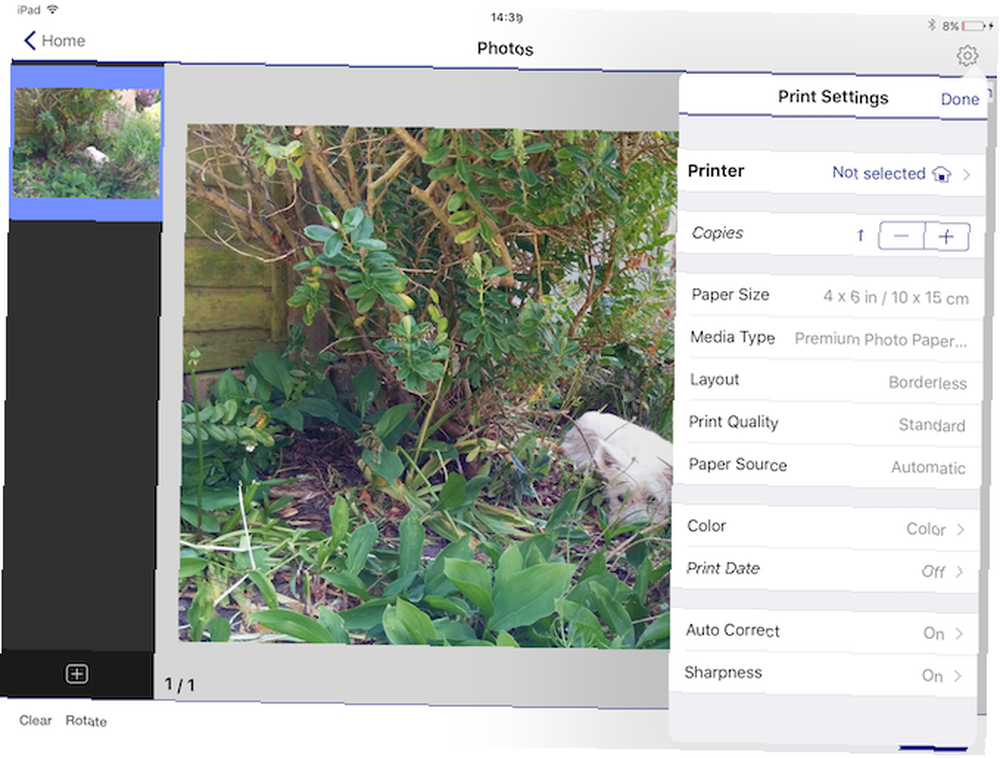
Epson iPrint kan for eksempel udskrive flere fotos fra dit fotobibliotek, dokumenter fra dine Dropbox-, Evernote-, Google Drive- og Microsoft OneDrive-konti og dokumenter, der er delt til det via Åbn ind funktion.
Det har også en indbygget webbrowser til download og udskrivning af websider.
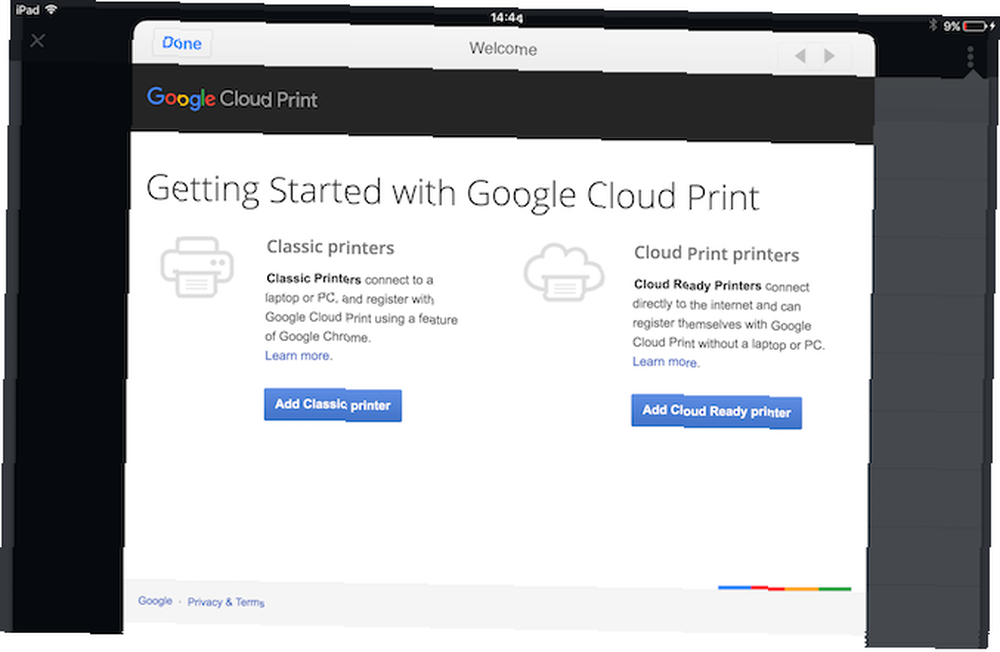
Mange moderne printere er skyklar, hvilket betyder, at der ikke kræves nogen installationsproces. Klassiske ikke-Google Cloud-printere, der opretter forbindelse til internettet via en bærbar computer, Mac eller pc, kan konfigureres og registreres hos Google Cloud Print via Chrome-webbrowser. Se Googles liste over Cloud Print-enheder for instruktioner og specifikationer.
Du skal logge ind på din valgte Google-app for at bruge Cloud Print. Udskrivningsmuligheden vises forskellige steder afhængigt af appen. F.eks. Finder du det i Chrome under Del knap. I Google Drev kan du åbne et dokument og vælge Printeksempel> Udskriv fra menuen.
iPhone-udskrivning med tredjepartsudskrivningsapps
Hvis ovenstående indstillinger ikke fungerer for dig, skal nogle tredjepartsapps være i stand til at hjælpe.
PrintDirect
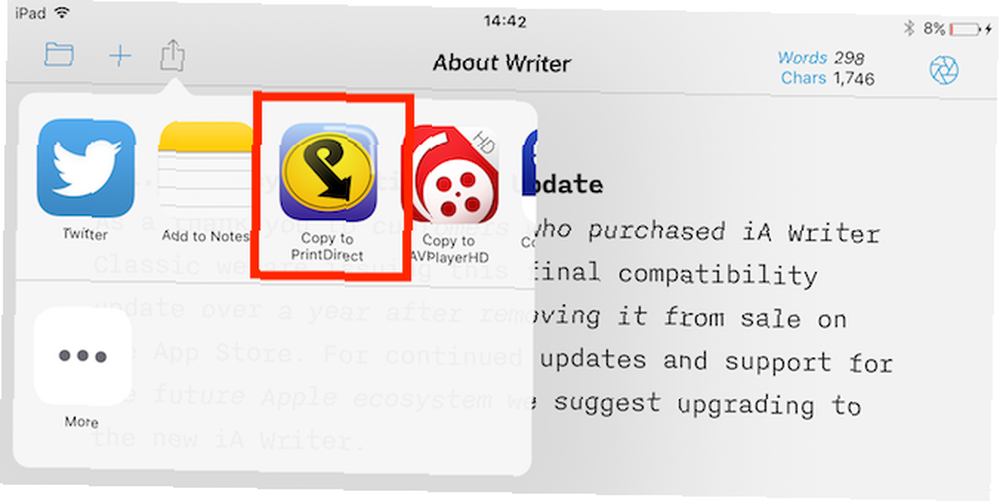
PrintDirect er gratis at downloade og teste, men du skal låse den fulde funktionalitet op gennem et køb i appen. Det fungerer som en slags ledsager til AirPrint, idet det registrerer printere, der er tilsluttet det samme Wi-Fi-netværk. Det skal dog også fungere med printere, der ikke er AirPrint-kompatible.
Hvis du vil udskrive med PrintDirect, skal du åbne et dokument, en webside eller en anden fil og gå til Del> Åbn i> Kopier til PrintDirect. Dette sender filen til appen, hvor du først kan justere udskriftsindstillingerne.
PrintDirect fungerer med de fleste apps, og understøtter også AirPrint og Google Cloud Print-printere. Du kan også udskrive til PDF.
Hent: PrintDirect (gratis prøveperiode, $ 5)
Printer Pro
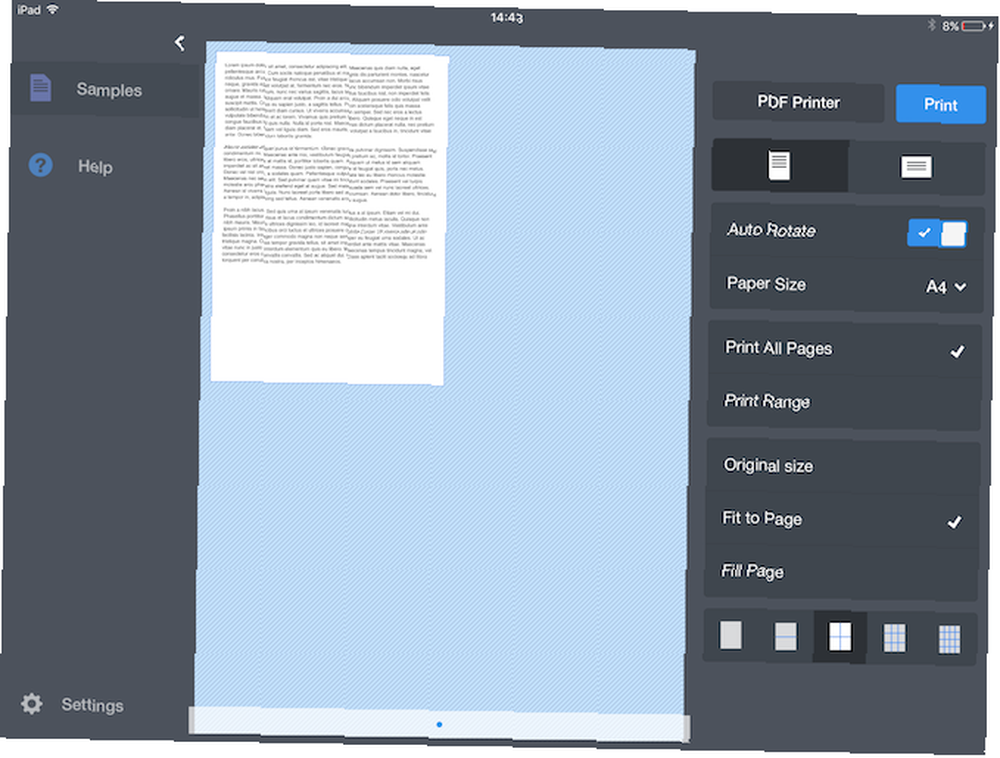
Printer Pro arbejder på lignende linier og er en kraftfuld og komplet udskrivningsapp til iPad eller iPhone.
Hvis du vil teste Printer Pro, skal du downloade Printer Pro Lite for at kontrollere, at den tilstrækkeligt understøtter din printer. Fra lite-versionen kan du udskrive eksempeldokumenter, der er inkluderet i appen.
Åbn appen for at konfigurere din printer ved at følge instruktionerne på skærmen. Igen udskriver du filer ved hjælp af Åbn ind i din fileditor eller anden app. For at udskrive fra Safari skal du bare ændre URL-overskriften fra http til phttp. Dette åbner hurtigt siden i Printer Pro, hvor du kan udskrive den.
Hent: Printer Pro Lite (gratis) | Printer Pro ($ 7)
iPhone-udskrivning er let
Udskrivning fra mobile enheder er muligvis mindre almindeligt, end det engang var, men når du har brug for det, er det let. Med en printer, der understøtter AirPrint, Google Cloud Print eller sin egen app, kan du oprette en papirkopi af dine væsentlige dokumenter på få minutter.
Se de bedste bærbare fotoprintere De 6 bedste bærbare fotoprintere i 2019 De 6 bedste bærbare fotoprintere i 2019 Udskrivning af fotos mens du er på farten er en fantastisk måde at dele minder og specielle lejligheder. Hvad er den bedste bærbare fotoprinter til dig? til noget let at bruge. Og hvis dette har efterladt dig tørst efter en opgradering, så tjek de bedste printere til små virksomheder De 7 bedste printere til små virksomheder i 2019 De 7 bedste printere til små virksomheder i 2019 Den bedste alt-i-en-printer til små virksomheder er svært at kom forbi. Her er de bedste printere til små virksomheder lige nu. for noget mere kraftigt.











