
Lesley Fowler
0
2559
236
Photoshop kan med rette betragtes som Adobes stolthed og glæde. Et af de mest anvendte billedredigeringsprogrammer til rådighed, det er en skattekiste af alle de værktøjer, teknikker og biblioteker, som en grafisk designer nogensinde kunne ønske sig.
Når det er sagt, er det sandsynligvis også et af de mest irriterende stykker software at bruge. Det gælder især begyndere, der ikke er bekendt med softwarens labyrintlignende brugergrænseflade.
I denne artikel beskriver vi et antal af de mest almindelige Photoshop-irritationer, og hvordan man løser dem.
Bemærk: Denne artikel dækker ikke tastaturkommandoer, som er helt afgørende for ethvert Photoshop-aficionado. Men vi har allerede dækket Photoshop-tastaturgenveje inden Adobe Photoshop-tastaturgenveje 101: De mest nyttige kommandoer Adobe Photoshop-tastaturgenveje 101: De mest nyttige kommandoer Uanset om du er nybegynder eller er professionel, vil disse Photoshop-tastaturgenveje spare dig for timer . Klik her for den fulde liste! , og du vil måske tjekke den artikel, før du fortsætter.
1. Skift måling til pixels
Som standard eller tilfældigvis kan du muligvis finde dig selv ved hjælp af tommer som en måleenhed i stedet for pixels i Photoshop. Dette kan være meget irriterende, når du beskæftiger dig med arbejde designet til internettet i stedet for til udskrivning.
Klik på for at ændre Redigere, mus over Preference, og klik Enheder og herskere. Du kan også åbne Indstillinger vindue ved at skrive Ctrl + K og vælge Enheder og herskere afsnit i sidemenuen.
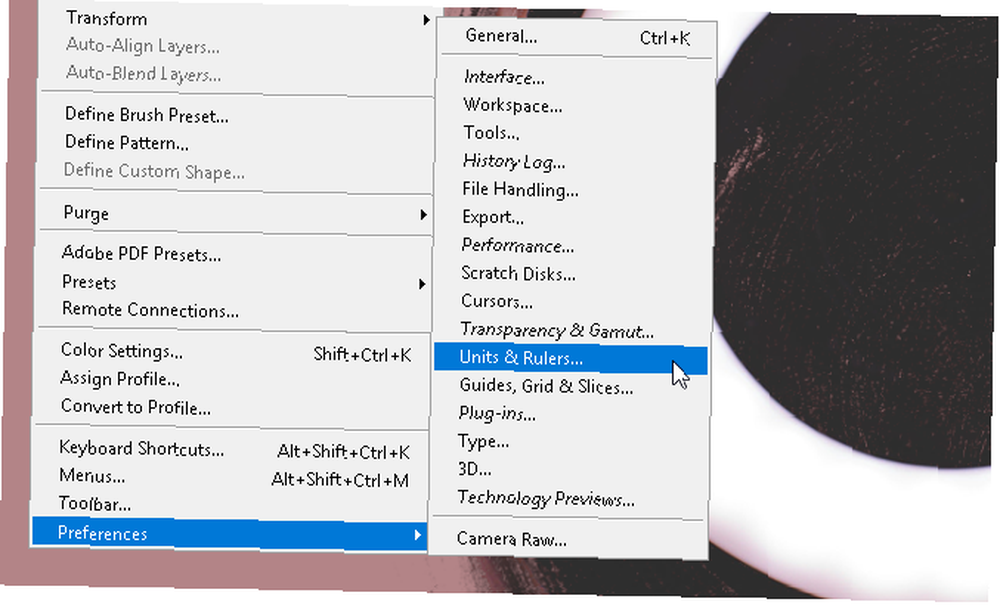
Fra Indstillinger vindue, ændre Linealer indstilling til Pixels ved hjælp af rullemenuen.
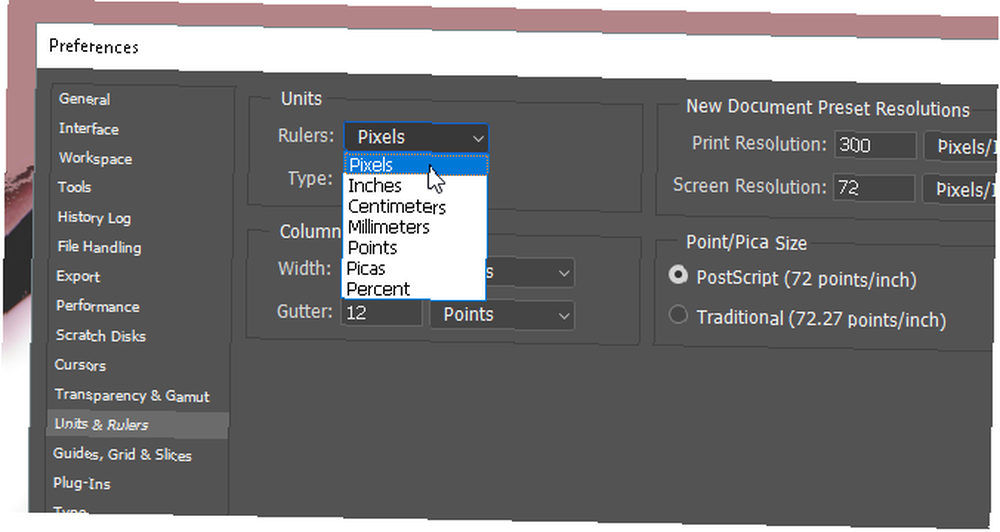
Klik Okay og du skal nu have alle dine valgmålinger som pixels.
2. Retningslinjer for regel
De fleste vælger ikke at arbejde med gitterlinjer, når de bruger Photoshop, selvom de kan være til hjælp, når de opretter (især gratis form) grafiske værker. Du kan ændre dette med det samme ved at oprette en regel om tredjedele, som du kan få adgang til ved hjælp af en simpel tastaturmakro.
Tryk først på Ctrl + K på dit tastatur for at åbne dit Indstillinger vindue. Vælg derefter Guider, gitter og skiver i sidemenuen.
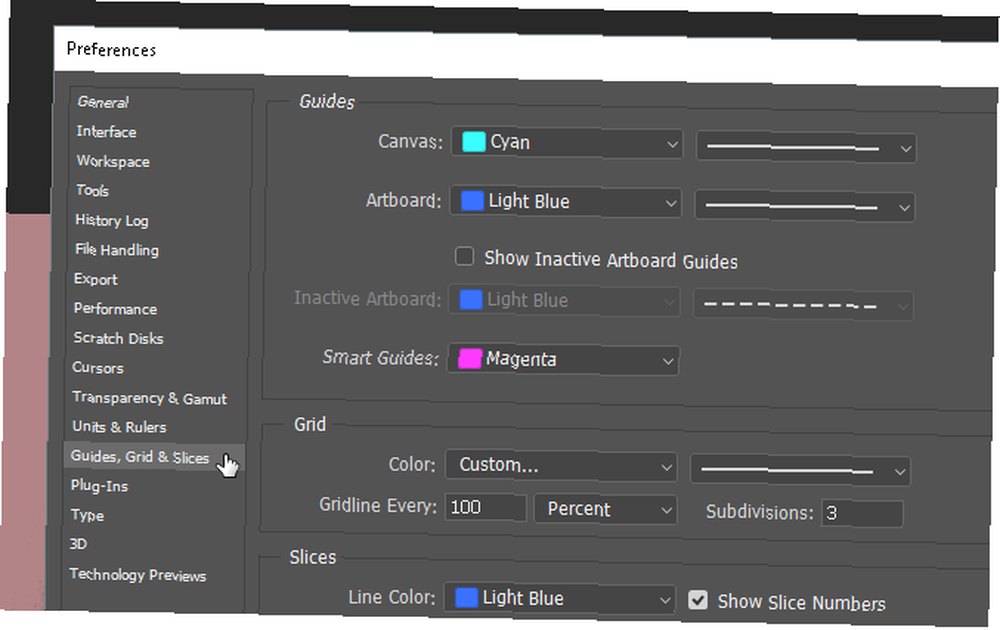
I sektionen Tavle skal du ændre, hvad du har til følgende: Netlinje hver til 100 og procent, og underafsnit til 3. Tryk derefter på OK. Det er det. Nu kan du få adgang til en hurtig og enkel regel om tredjedelsguide ved at trykke på Ctrl + Tilde på dit tastatur, når det passer dig.
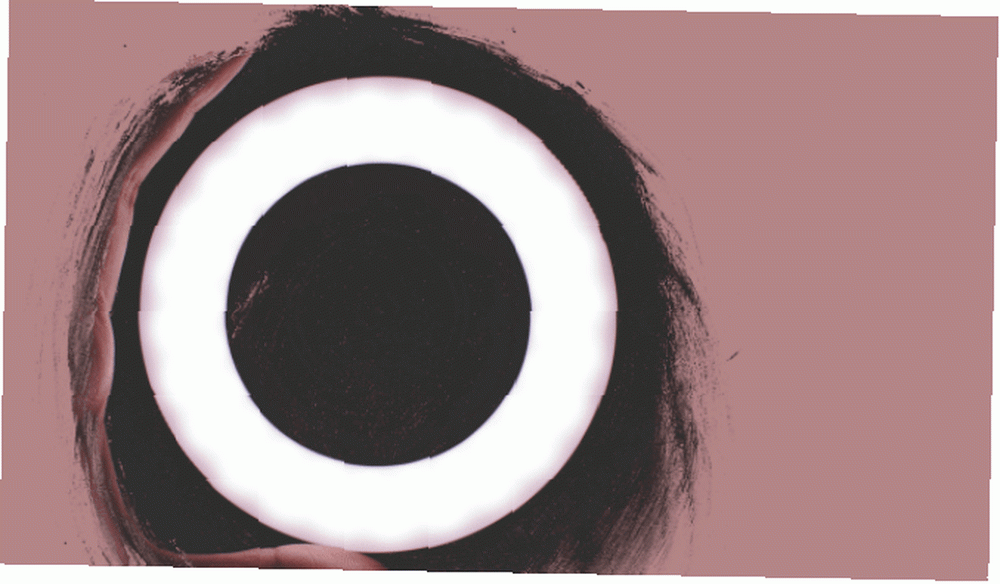
Hvis du vil have en måletæller hele tiden, mens du arbejder, kan du også trykke på Ctrl + R på dit tastatur for altid at åbne en lineal, der viser pixelinformation på dit kunstbord.
3. Pen værktøjspraksis
Hvis du nogensinde har set imponerende Photoshop-illustrationer, kan du være sikker på, at det krævede penværktøjet. Penneværktøjet er ikke kun et af de mest alsidige Adobe-værktøjer der findes på de fleste Adobe-softwareprodukter Din guide til at vælge det rigtige Adobe-produkt Din guide til at vælge det rigtige Adobe-produkt Når de fleste tænker på Adobe, tænker de enten på Photoshop eller Acrobat Reader. Men virksomheden har en overflod af andre nyttige softwarepakker, som de fleste ikke ved noget om. -Det er også en af de sværeste at lære at bruge godt.
Når alt kommer til alt er Adobe-produkter designet til og henvender sig hovedsageligt til professionelle. I betragtning af, at der ikke er nogen reel officiel tutorial til det, og at bruge pen-værktøjerne antager, at du allerede er fortrolig med at oprette og redigere figurer fri hånd, er det de fleste, der simpelthen ikke gider.
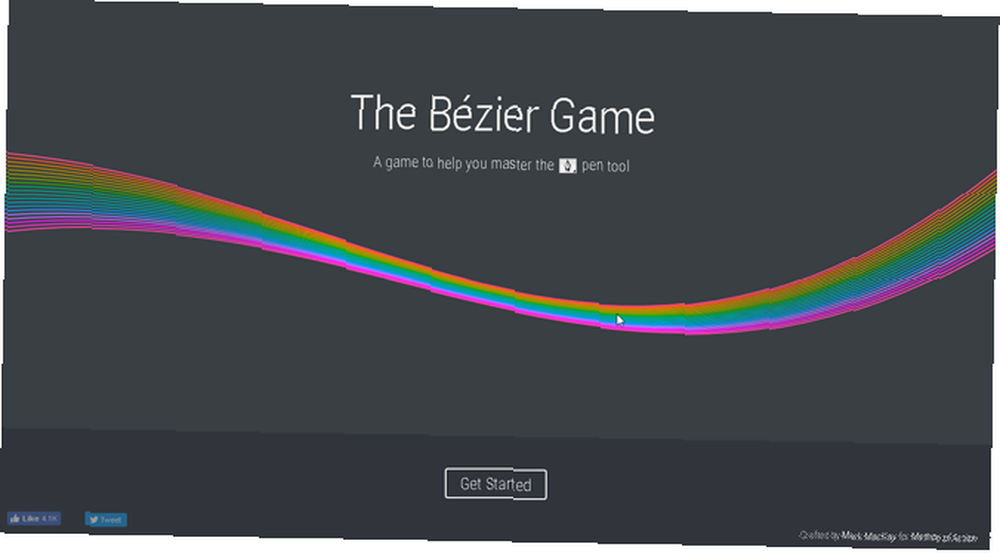
For at vænne dig til at tegne frihånd skal du prøve The Bezier Game af Mark MacKay. Et enkelt og sofistikeret interaktivt spil, alt hvad du skal gøre er at oprette enkle figurer ved hjælp af penværktøjet. Det er enkelt, hurtigt og vil helt sikkert lære dig et par ting, hvis du er ny til penværktøjet.
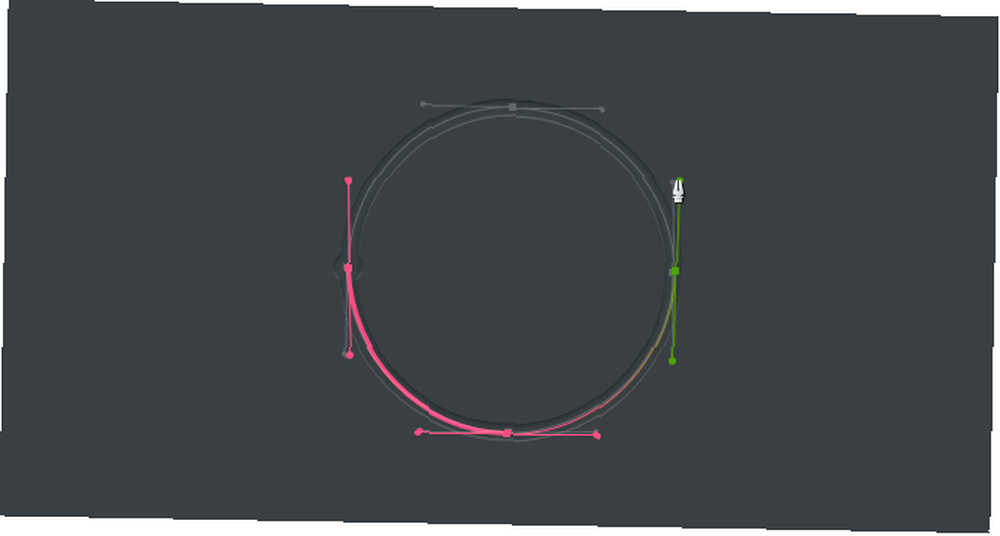
Stol på mig, når jeg siger, at at spille dette enkle spil vil udvide din viden og evne til penværktøjet med en overraskende mængde. Især hvis du lige er startet med digital tegneteknikker.
4. Korrekt billedrotation
Stop med at prøve at rotere dit billede ved hjælp af Billede justeringsside. Du ender kun med at rotere hele kunstbrættet og fodre din dårlige vane. Hvis du vil rotere, flytte eller skrå dit billede, skal du bruge Transform værktøj.
Placer dit billede, vælg det, og tryk derefter på Ctrl + T på dit tastatur. Der skal åbnes en boks omkring dit billede. Højreklik derefter på billedet og vælg din mulighed.
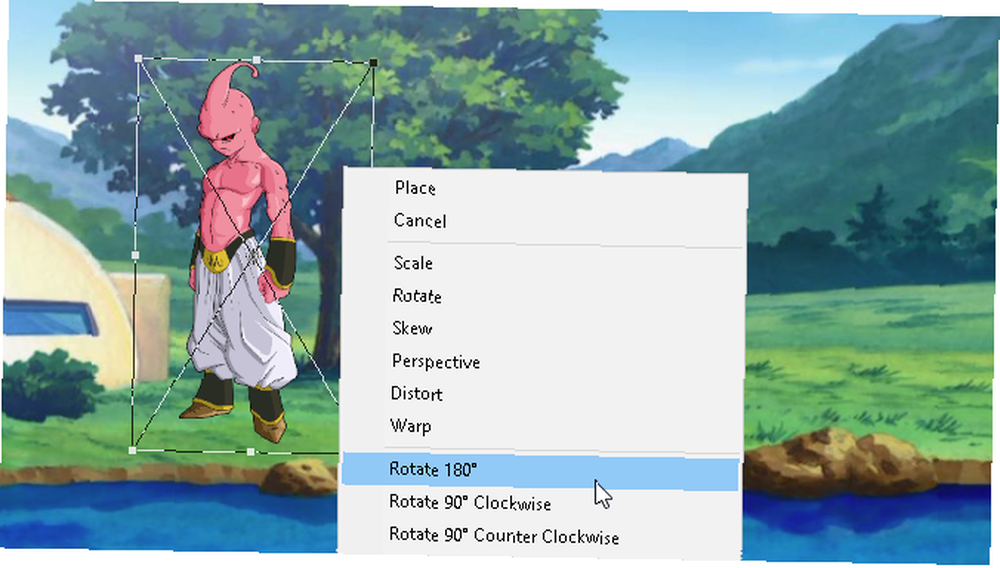
Desværre vil de fleste brugere forsøge at rotere billeder ved hjælp af billedindstillingen (forårsager unødvendig angst når som helst) eller andre indstillinger langs værktøjslinjen. Så rigelige som Photoshop's værktøjer er, prøv at vandre fra dit kunstbræt så lidt som muligt.
5. Fugleperspektiv
Det meste af tiden vil du tilbringe i Photoshop - især når du er ny til Photoshop 10 Must-Know-introduktion til Photoshop-færdigheder til begyndere-fotografer 10 Must-Know-introduktion til Photoshop-færdigheder for begyndere-fotografer I denne guide kigger vi på nogle Photoshop funktioner, som du kan dykke direkte ind i, selvom du har ringe eller ingen tidligere fotoredigeringserfaring. -er at se på og redigere små detaljer i et projekt. Det kan også være en alvorlig smerte, i betragtning af at du konstant skal zoome ind og ud, når du afslutter et helt lærred.
Medmindre du bruger håndværktøjet. Hvis du har zoomet ind på en del af dit design og ønsker at zoome ind i det samme beløb på et andet sted, skal du blot trykke på og holde nede H, Klik og træk din markør, og placer det forstørrelsesfelt på ethvert andet sted på dit kunstbord.
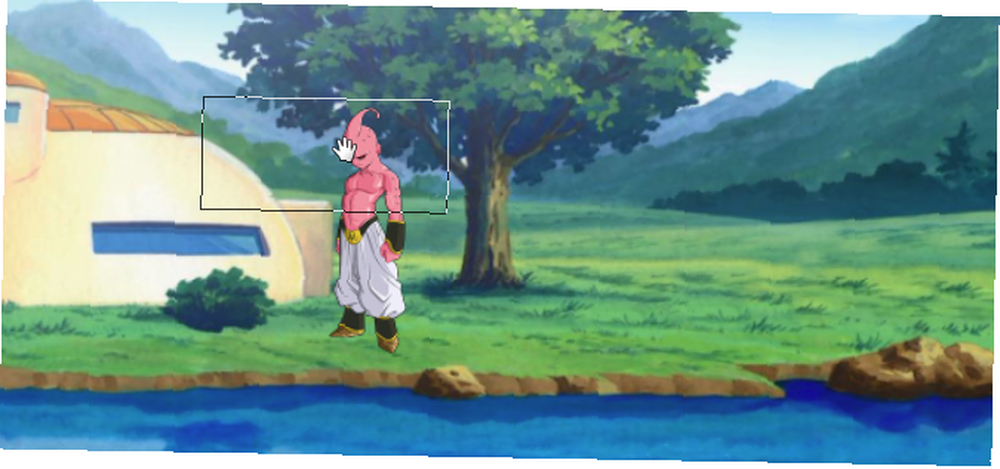
Nu behøver du ikke fortsætte med at zoome ind og ud manuelt for at afslutte dit projekt.
6. Smart Object Layering
Lad os sige, for eksempel anvender du filtre på et lag for at få det til at se godt ud. Hvis du har lavet en fejl, er du typisk nødt til at vende tilbage til hvert filter og anvende igen for at få det til at se godt ud.
Hvad hvis du glemmer den specifikke værdi af et filter eller et filter helt? Hvad hvis et filter giver dig problemer, men du ved ikke, hvad det kan være? Alle disse problemer kan rettes ved at konvertere dit lag til en Smart objekt. For at vise forskellen er her et billede af et simpelt lagskema:
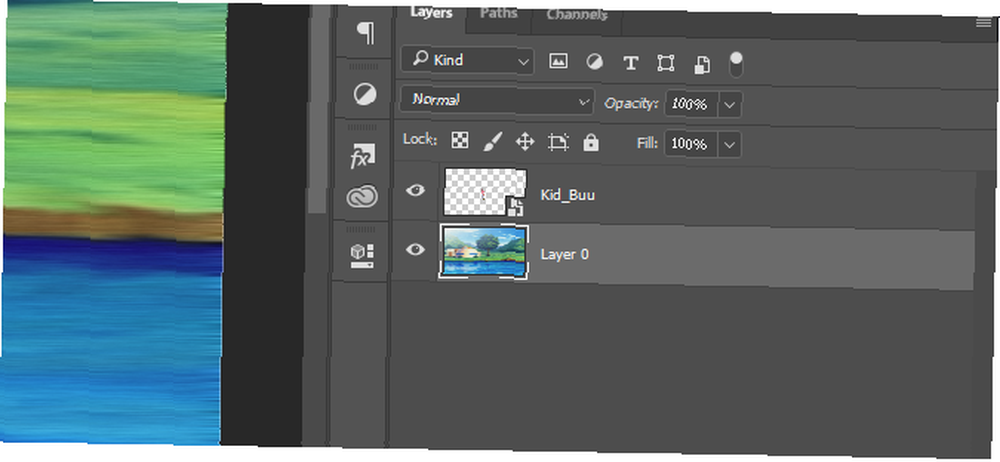
Smarte objekter tillader brugere at liste de voksende ændringer, de forpligter sig til et lag, og tillader brugere at ændre, slette eller oprette enhver ændring uden at miste sporet. For at konvertere et lag til et smart objekt skal du højreklikke på lagnavnet og vælge Konverter til Smart Object. Et lille ikon skal vises i din lag-miniature.
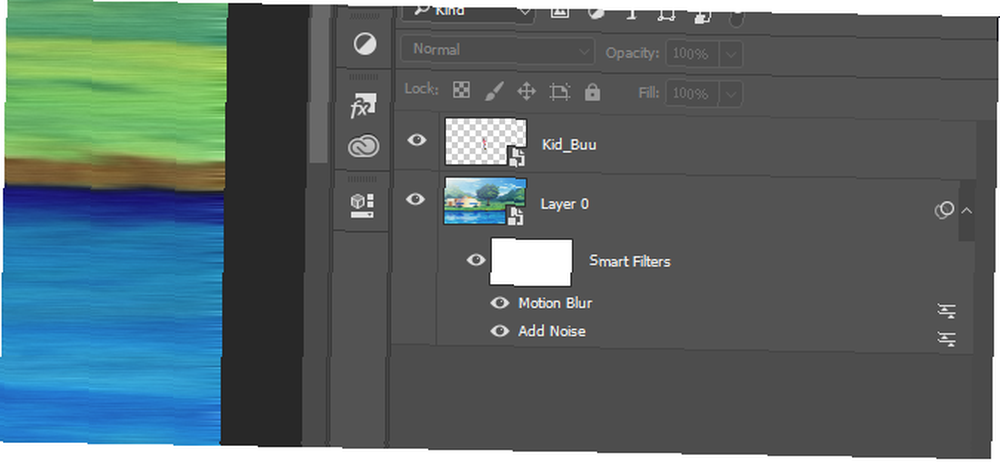
Nu skal du have et smart objekt som dit lag. Til udsigt eller slette et filter, skal du blot klikke på øjeikonet til venstre for listen. Til modificere indstillinger, dobbeltklik på niveausikonet til højre.
Det er ikke dig, det er Photoshop
Photoshop er en af de mest kraftfulde og produktive applikationer. Når det er sagt, holder det ikke din hånd gennem hele læringsprocessen. Det tager år at veve dig igennem det hele. Så hvis du nogensinde har et problem med Photoshop, skal du huske på, at du muligvis bare har brug for at justere nogle indstillinger i stedet for at opgive Photoshop helt.
Forhåbentlig har denne korte liste over Photoshop-irritationer rettet nogle af dine ondt. Og selvom du får nogle flere irritationsmomenter på linjen, skal du ikke give op, da Photoshop er et magtfuldt værktøj. Hvad kan du faktisk gøre med Adobe Photoshop? Hvad kan du faktisk gøre med Adobe Photoshop? Photoshop kan nu gøre meget mere end bare redigere fotos; nogle af værktøjerne fra programmer som Illustrator har fundet sig ind i softwaren og vice versa. når du først har fået fat på at bruge det.
Billedkredit: eggeeggjiew / Depositphotos











