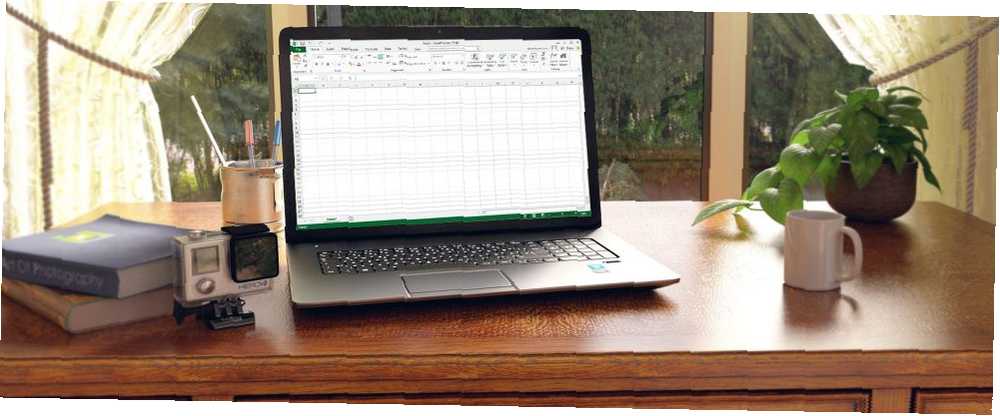
Michael Cain
0
2138
467
Oprettelse af en punktliste i Excel er ikke så ligetil som i Word. Der er ingen Bullets-knap på båndet i Excel. Hvad hvis du vil føje en punktliste til et regneark?
I dag viser vi syv måder at oprette en punktliste i Excel.
1. Opret en punktliste ved hjælp af tastaturgenveje
Den enkleste måde at oprette en punktliste er at bruge en tastaturgenvej 35 Daglige Microsoft Excel-tastaturgenveje til Windows & Mac 35 Hverdag Microsoft Excel-tastaturgenveje til Windows & Mac Tastaturgenveje kan spare dig for meget tid! Brug disse Microsoft Excel-genveje til at fremskynde arbejdet med regneark på Windows og Mac. at indtaste et kugletegn i en celle.
Vælg den celle, du vil indtaste en kugle i, og tryk på enten Alt + 7 eller Alt + 0149 for en solid kugle eller Alt + 9 til en hul kugle. Når du skriver numrene i disse genveje, skal du bruge nummertastaturet på dit tastatur.
Hvis du bruger en bærbar computer uden et nummertastatur, kan du muligvis tænde Num Lock for at efterligne en taltastatur. Ikke alle bærbare computere har Num Lock nøgle. Hvis din har en, vil den sandsynligvis være på en af funktionstasterne. Du kan enten trykke på Skift + Num Lock eller Fn + Num Lock. Derefter tallene for “nummer pad” vil være på nogle af bogstav- og taltasterne på højre side af tastaturet.
Hvis du overhovedet ikke har adgang til en nummertastatur, skal du ikke bekymre dig. Det næste afsnit viser dig, hvordan du indtaster kugler i celler uden at bruge taltastaturet.
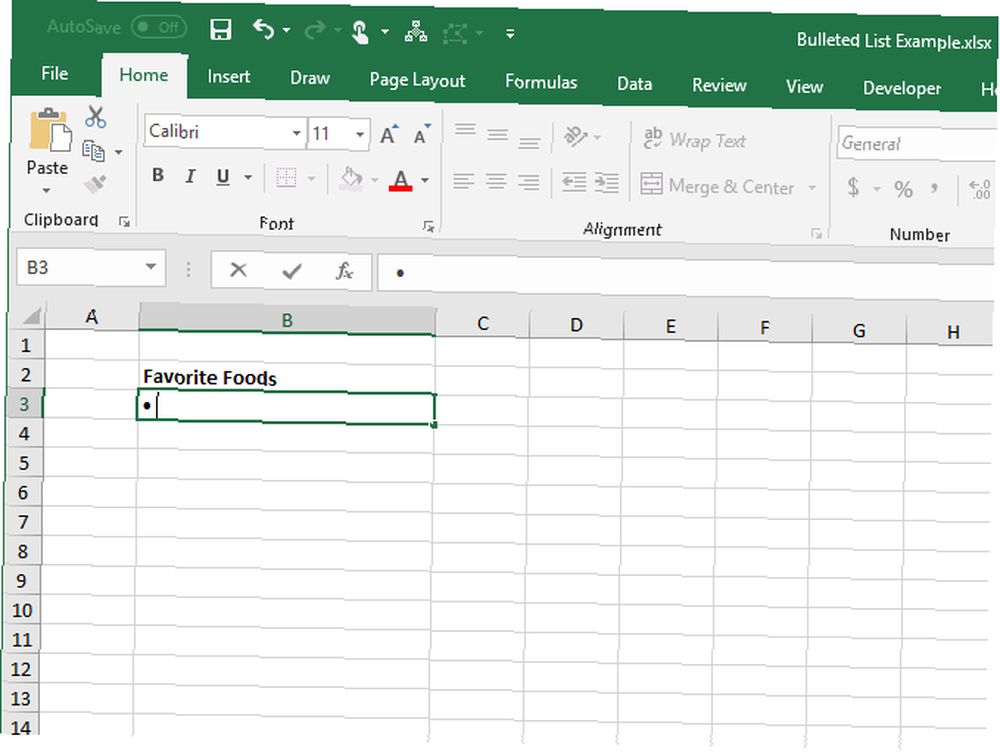
2. Opret en punktliste ved hjælp af symbol-dialogboksen
Hvis du ikke har en fysisk eller emuleret nummertastatur på dit tastatur, eller hvis du glemmer tastaturgenveje til kugler, kan du bruge dialogboksen Symbol.
På den Indsæt fanen, gå til Symboler> Symbol i Symboler afsnit. Hvis dit Excel-vindue er stort nok, kan du klikke på Symbol knappen i Symboler sektionen direkte uden at klikke på Symboler knappen først.
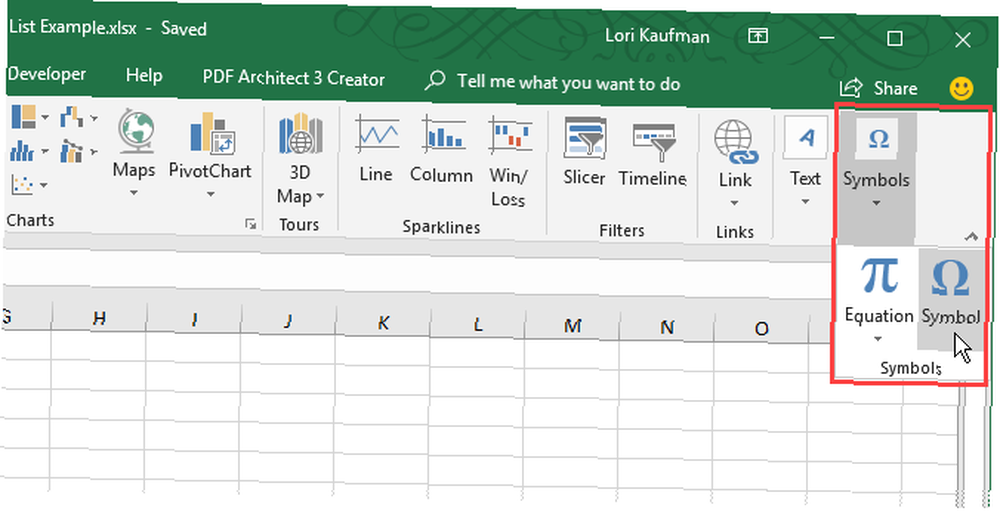
Standard skrifttypen Calibri vælges automatisk i Skrifttype rulleliste, men du kan vælge en anden skrifttype.
Vælg det symbol, du vil bruge til dine kugler, og klik på Indsæt. Klik derefter på Tæt.
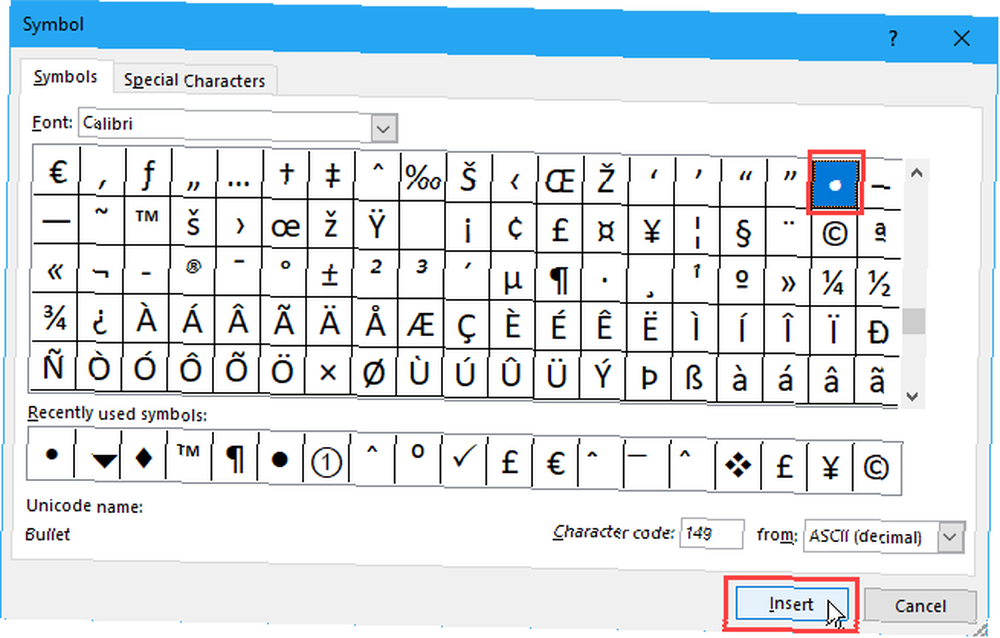
Hvis du har vanskeligheder med at finde et kugleikon blandt andre symboler, har vi leveret nogle kuglesymboler, du muligvis vil bruge på billedet herunder. På den Symbol vælg først Unicode (hex) fra fra rulleliste. Skriv derefter en af koderne, der er vist på billedet herunder, i Tegnkode boks.
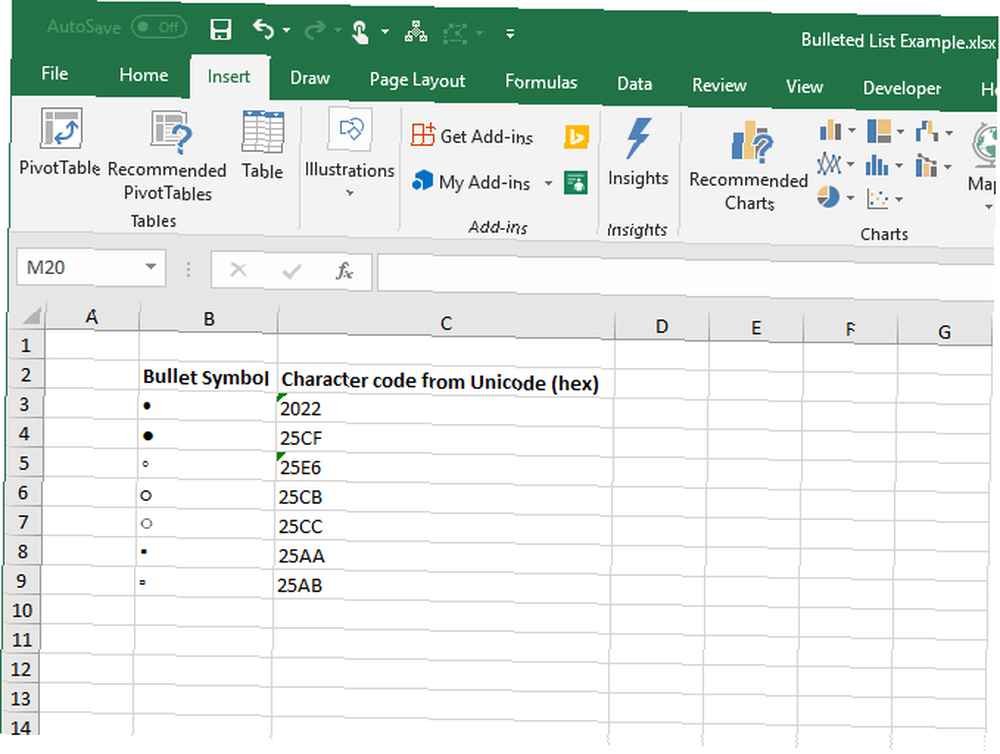
Skriv et eller to (eller flere) mellemrum efter kuglen i cellen.
Kopier og indsæt derefter kuglerne til de andre celler, og tilføj din tekst.
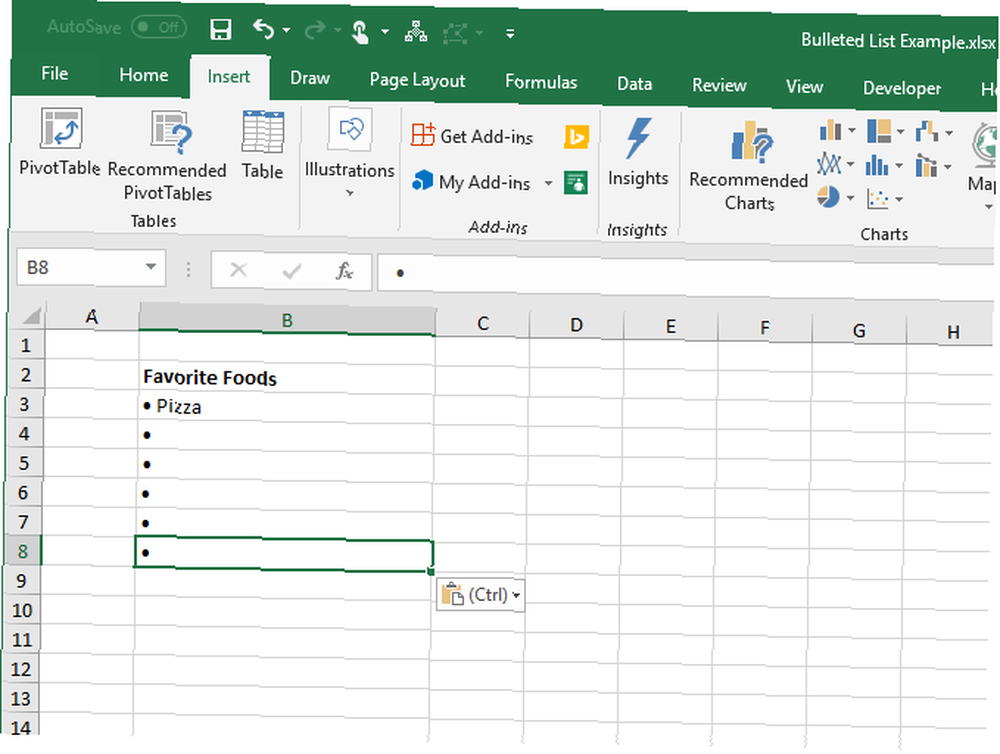
For hurtigt at udfylde andre celler i den samme kolonne med kugler, skal du indtaste en kugle i den første celle og derefter bruge udfyldningshåndtaget til automatisk at kopiere og indsætte kuglen i de andre celler.
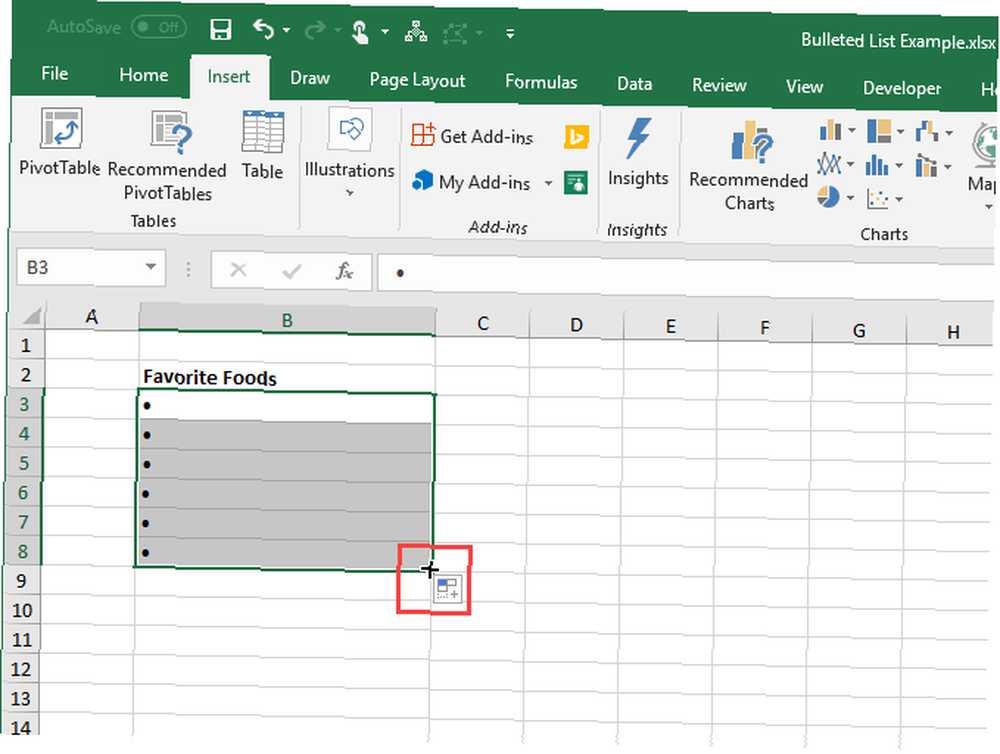
3. Opret en punktliste ved hjælp af et brugerdefineret format
Hvis du har brug for at oprette en lang punktliste, kan du bruge et brugerdefineret talformat til at gøre det hurtigere at tilføje kugler til dine listeposter.
Hvis du ikke har et nummertastatur, skal du først indsætte en kugle i en celle, du ikke bruger, og derefter kopiere den.
Vælg de celler, du vil tilføje kugler til. De kan være tomme eller allerede har tekst. Højreklik derefter på de valgte celler, og vælg Formater celler, eller tryk på Ctrl + 1.
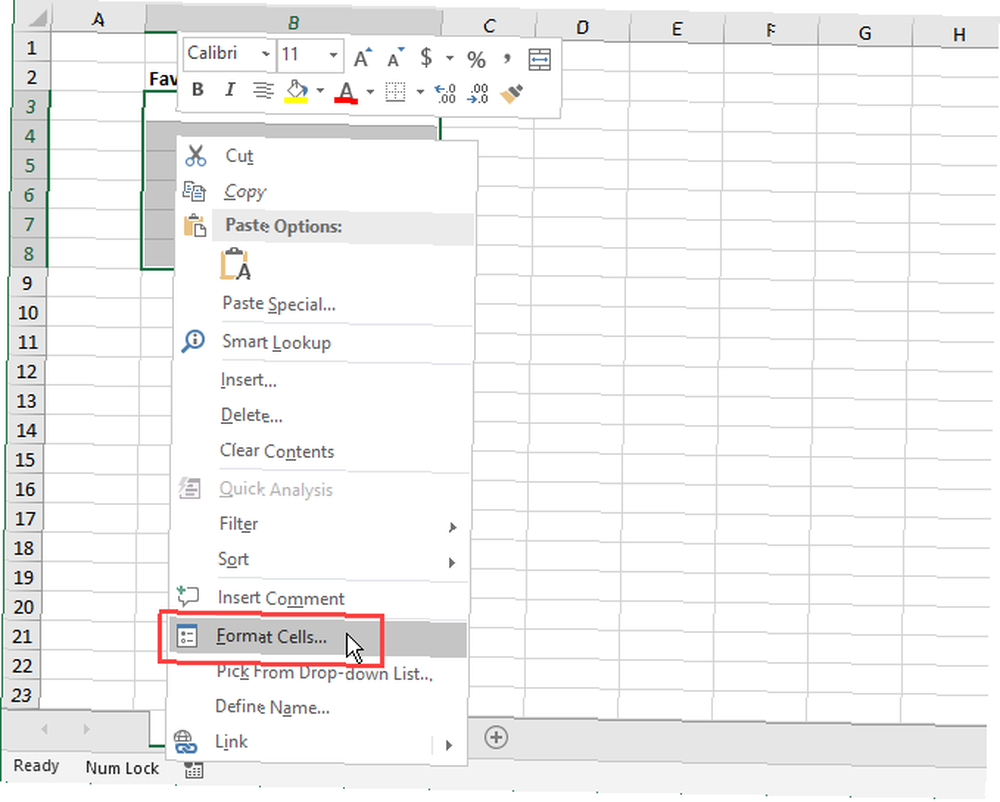
På den Nummer fanen, vælg Brugerdefinerede under Kategori.
I Type boks, indsæt enten den kugle, du kopierede, eller brug en af de tastaturgenveje, vi viste dig for at indtaste en kugle. Skriv derefter et mellemrum eller to (eller flere) og @ Karakter.
Klik Okay. Den nye type anvendes automatisk på de valgte celler.
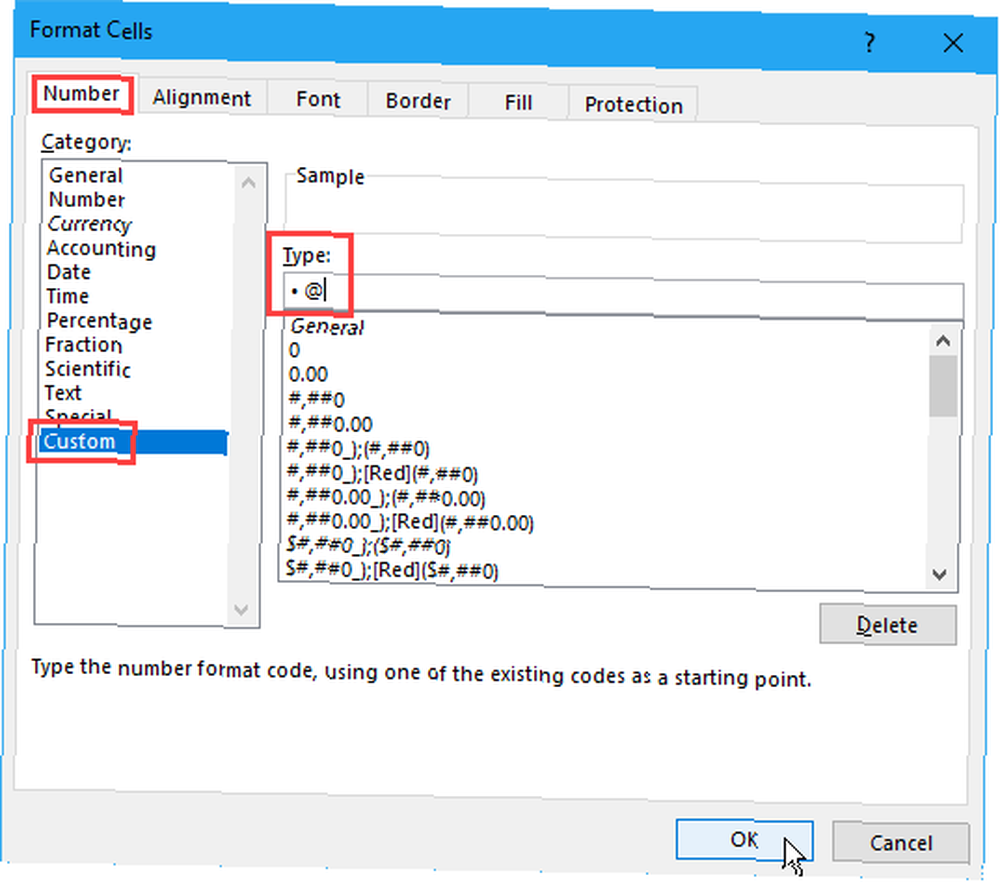
Når du nu vil tilføje kugler til celler, skal du vælge de celler, du vil tilføje kugler til. Tryk derefter på Ctrl + 1 at åbne Formater celler vælg Brugerdefinerede under Kategori på den Nummer fanen, og vælg den nye Type du oprettede.
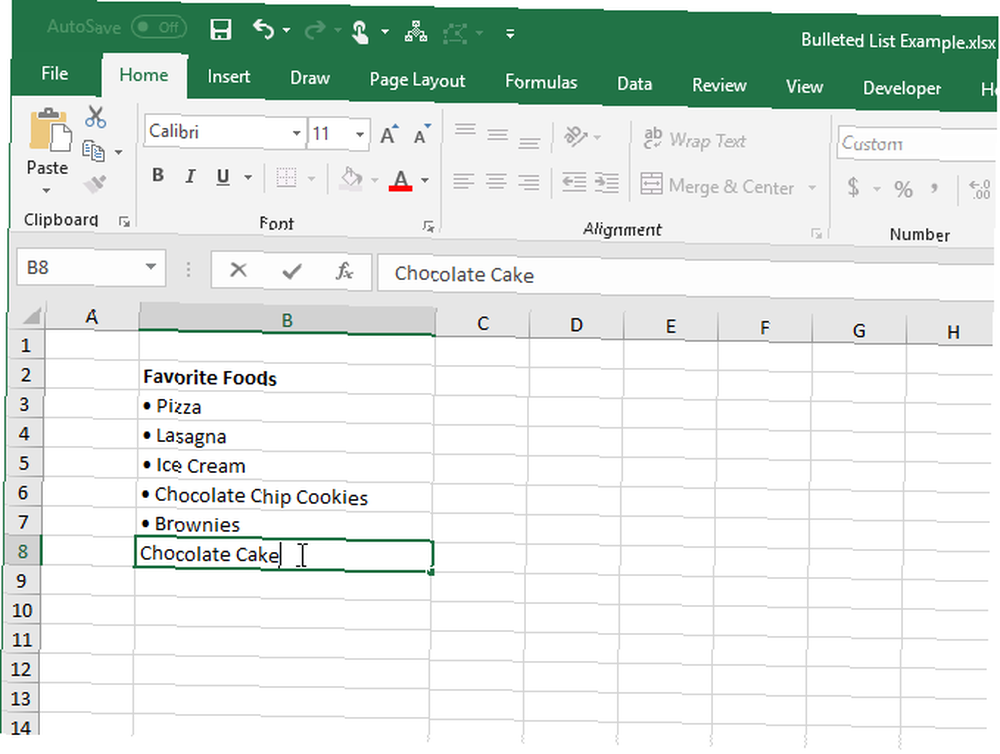
4. Opret en punktliste i en enkelt celle
For at indtaste en punktliste i en enkelt celle skal du dobbeltklikke på cellen og bruge en tastaturgenvej eller Symbol dialogboks for at indsætte en kugle. Skriv det antal mellemrum, du ønsker, og derefter den ønskede tekst til det første kuglepunkt.
Trykke Alt + Enter for at gå til den næste linje i cellen. Indtast derefter en anden kugle, et eller flere mellemrum og teksten til dit andet kuglepunkt.
Gentag for hvert kuglepunkt ved at trykke på Alt + Enter i slutningen af hver linje. Tryk derefter på Gå ind når du er færdig med at oprette listen.
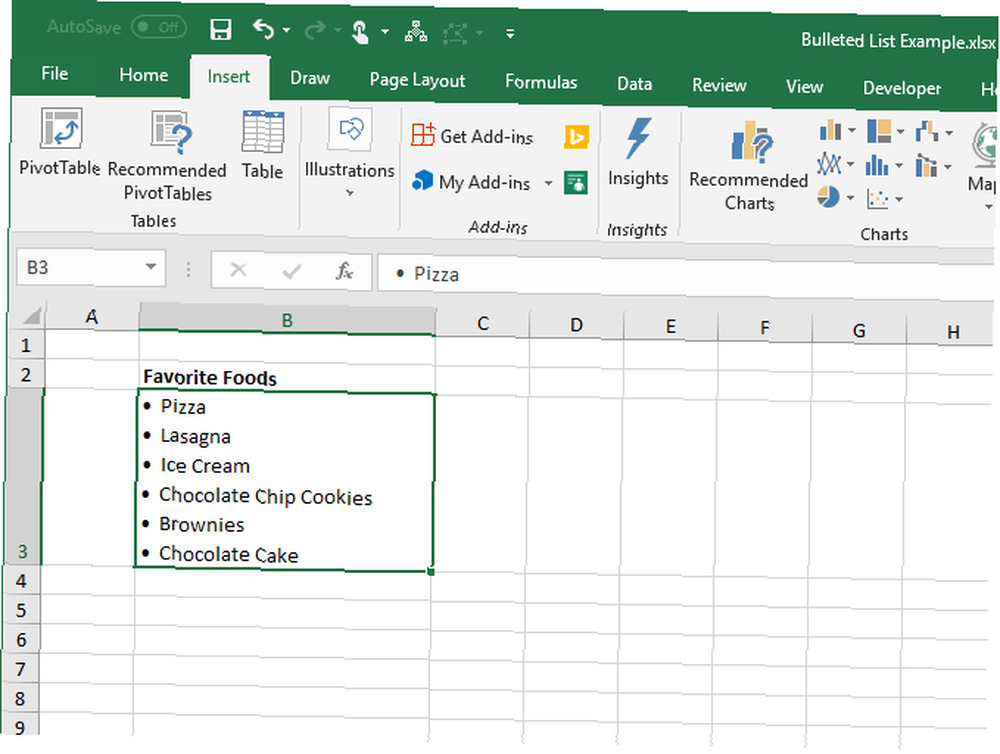
5. Opret en punktliste ved at kopiere den fra Word
Hvis du oprettede en punktliste i Microsoft Word Sådan formateres og administreres lister i Microsoft Word Sådan formateres og administreres lister i Microsoft Word Uanset hvor mange punkttegnede eller nummererede lister, du har oprettet med Microsoft Word i dit liv indtil videre, vil jeg vædde på dig lærer noget nyt fra denne guide! Eller gik vi glip af noget? , eller en anden tekstbehandler som LibreOffice Writer 9 Effektive LibreOffice Writer-tip til at øge din produktivitet 9 Effektive LibreOffice Writer-tip til at øge din produktivitet Det ene gratis Microsoft Office-alternativ, der skinner over resten er LibreOffice. Vi hjælper dig med at blive (mere) fortrolig og produktiv med denne alsidige kontorpakke. , som du vil tilføje til dit regneark, vælg listen i det pågældende program og tryk på Ctrl + C at kopiere det.
For at indsætte hele listen i en enkelt celle skal du dobbeltklikke på cellen og trykke på Ctrl + V. Der er muligvis ikke nogen mellemrum mellem kuglerne og teksten på hver linje, men du kan ordne det ved at placere markøren, hvor du vil og tilføje mellemrum.
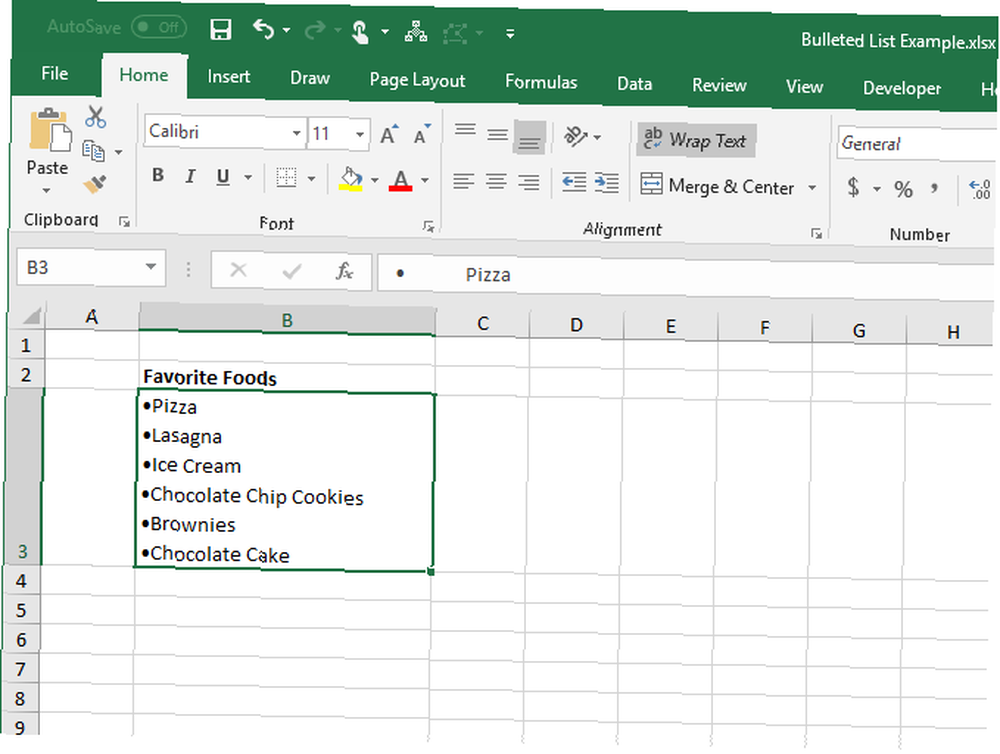
Hvis du vil indsætte hvert element på listen i separate celler, skal du vælge den celle, hvor du vil indsætte det første element, og trykke på Ctrl + V.
Du skal muligvis justere afstanden i hver celle.
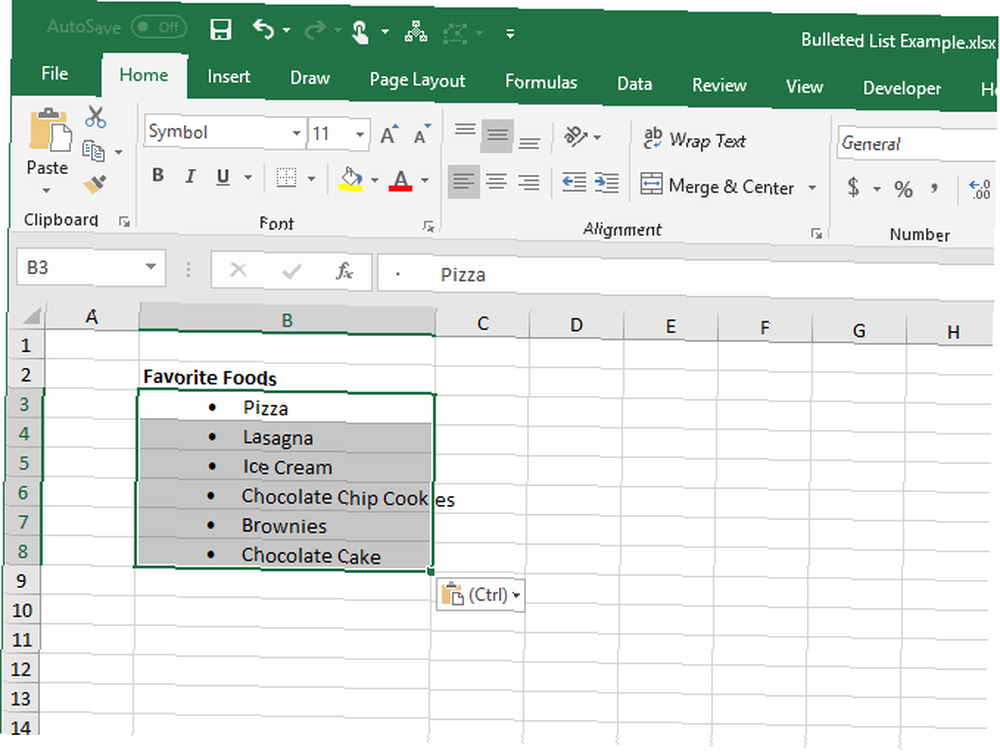
6. Opret en punktliste ved hjælp af en funktion
For at tilføje kugler til flere celler ad gangen kan du også bruge en funktion Tips til at arbejde med tekst- og tekstfunktioner i Excel Tips til at arbejde med tekst og tekstfunktioner i Excel Lad os se på forskellige måder at arbejde med tekst på Excel-regneark. Lær flere forskellige Excel-tekstfunktioner, og se, hvordan de kan spare dig for tid. . CHAR-funktionen tager en tegnkode og viser det tegn, der svarer til den kode i cellen. Vi arbejder med koder i Windows. (Karakterkoder på en Mac vil variere, men brugen af CHAR-funktionen er den samme.)
Hvis du vil indtaste et solidt kugletegn i flere celler i Excel for Windows, skal du markere cellerne og klikke på i Formel bar. Skriv følgende funktion, og tryk på Ctrl + Enter:
= CHAR (149)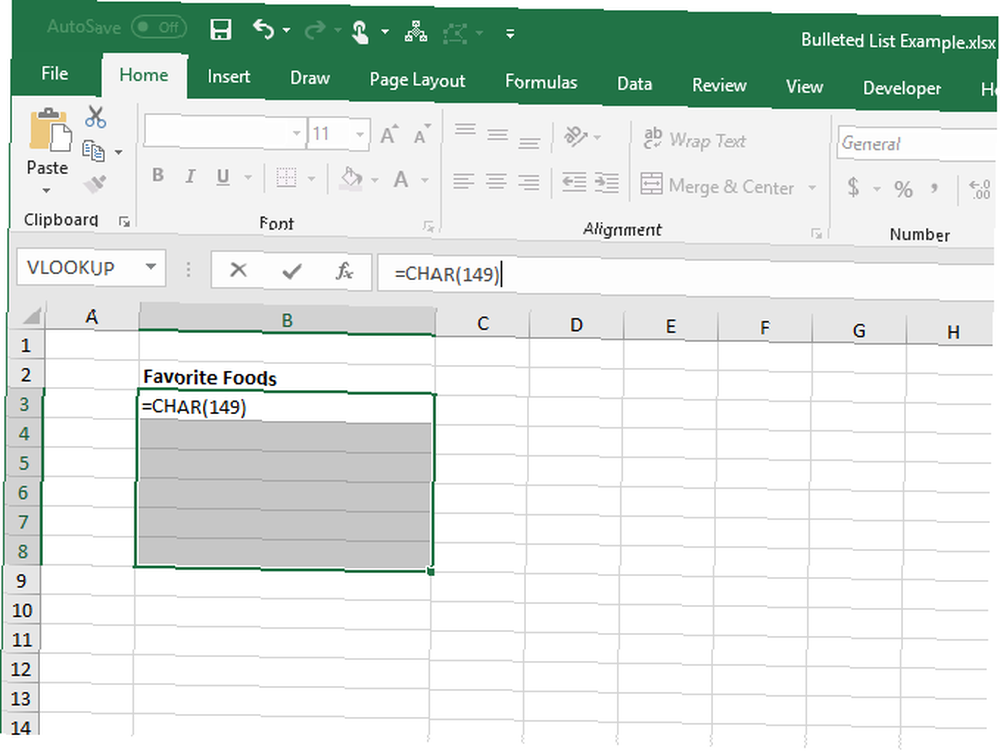
Alle de valgte celler udfyldes med den faste kuglekarakter.
Når du bruger denne metode, bliver du nødt til at anbringe teksten for hvert punkt i punktet til højre for kuglerne, som vi gjorde på billedet herunder.
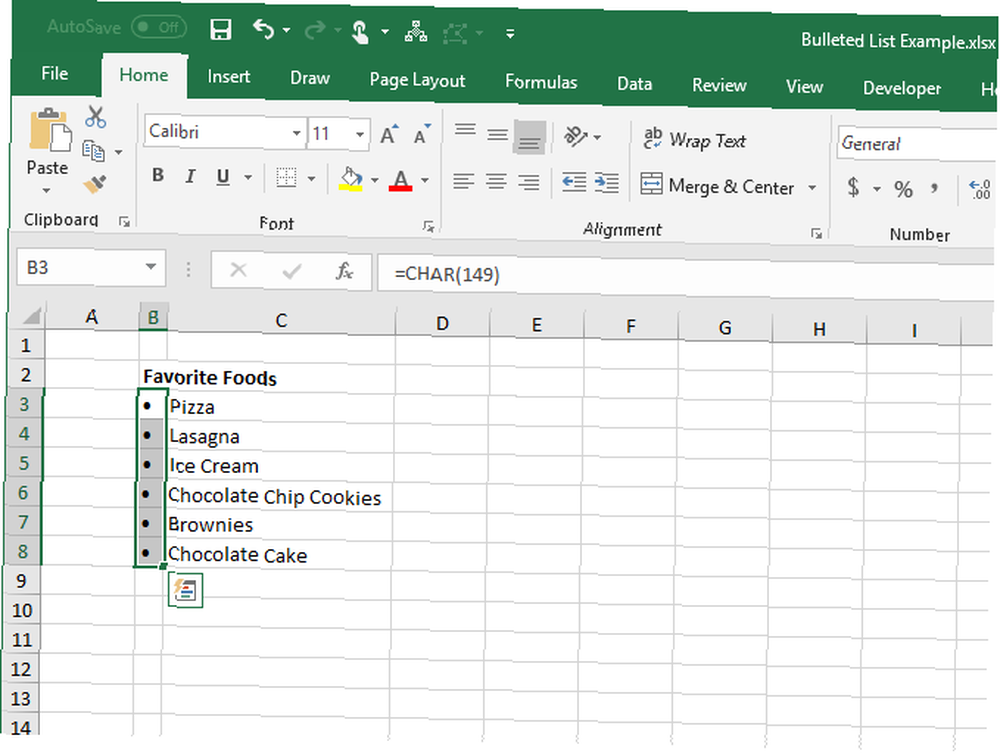
Du kan opbygge en punktliste i en kolonne ved hjælp af CHAR-funktionen i en formel. Denne metode er nyttig, hvis du allerede har en liste over emner i en anden kolonne uden kugler.
Vælg cellen, der skal indeholde det første element med kugletegnet. Indtast derefter følgende formel ved at udskifte “C3” med cellehenvisning for det første punkt i den anden kolonne.
= CHAR (149) & "" & C3Denne formel sammenkæder en solid kuglekarakter, et mellemrum og værdien af den refererede celle (C3 i vores tilfælde). Du kan indtaste mere end et mellemrum mellem tilbudene, hvis du vil.
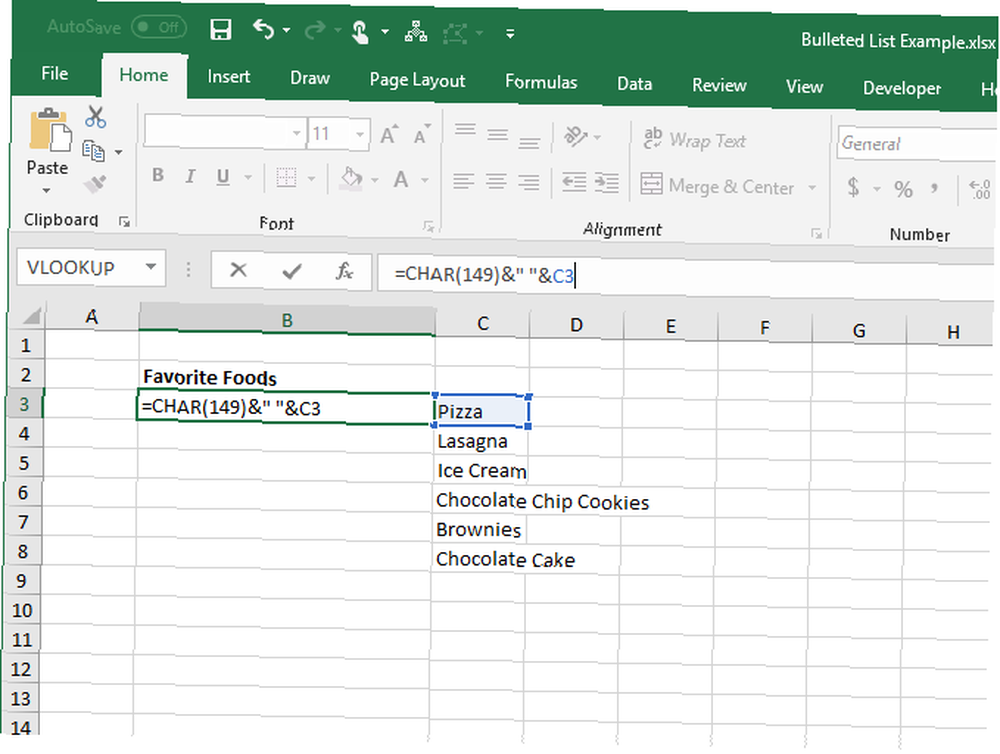
Hvis du vil kopiere formlen til resten af de celler, hvor du vil have listen, skal du vælge den celle, hvor du lige har indtastet formlen. Træk derefter boksen Autofyld i nederste højre hjørne af cellen ned over de celler, du vil udfylde.
Når du slipper museknappen, kopieres formlen til disse celler med de relevante cellehenvisninger for hver række.
Med formlerne kan du ikke slette elementerne fra den anden kolonne, fordi de stadig henvises til i formlerne. Men vi løser det ved at konvertere formlerne til værdier.
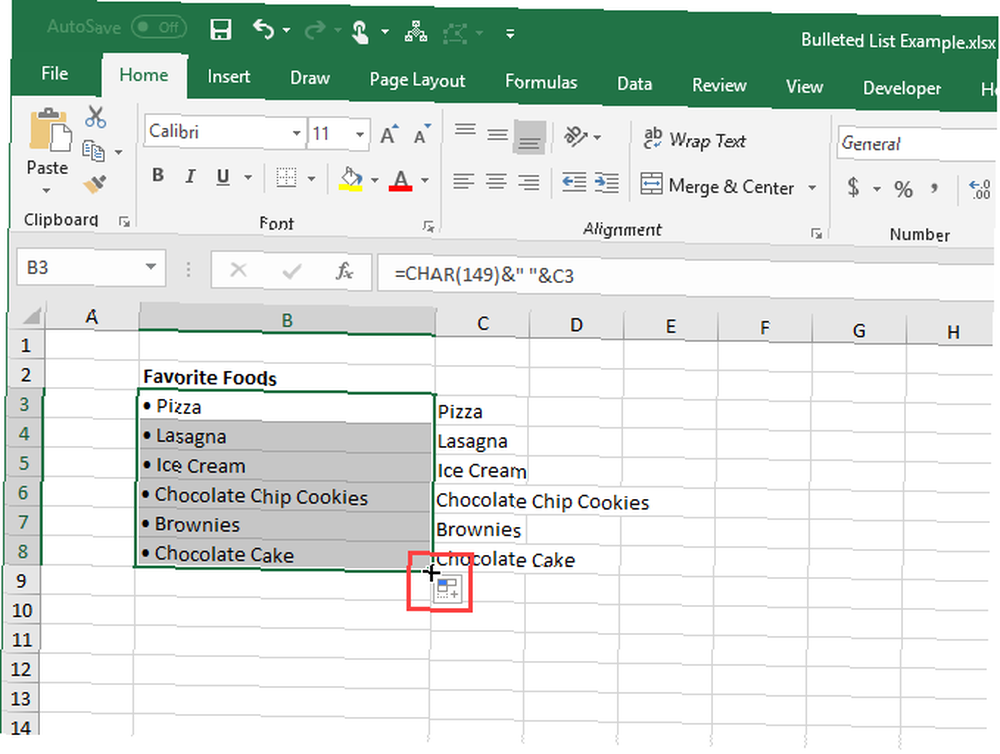
Hvis du vil konvertere formlerne til værdier, skal du vælge cellerne, der indeholder formlerne, og trykke på Ctrl + C at kopiere dem.
Klik på den nederste halvdel af sæt ind knappen i Udklipsholder afsnit af Hjem fane. Klik derefter på den første knap under Indsæt værdier.
Excel erstatter formlerne i cellerne med de sammenføjede værdier.
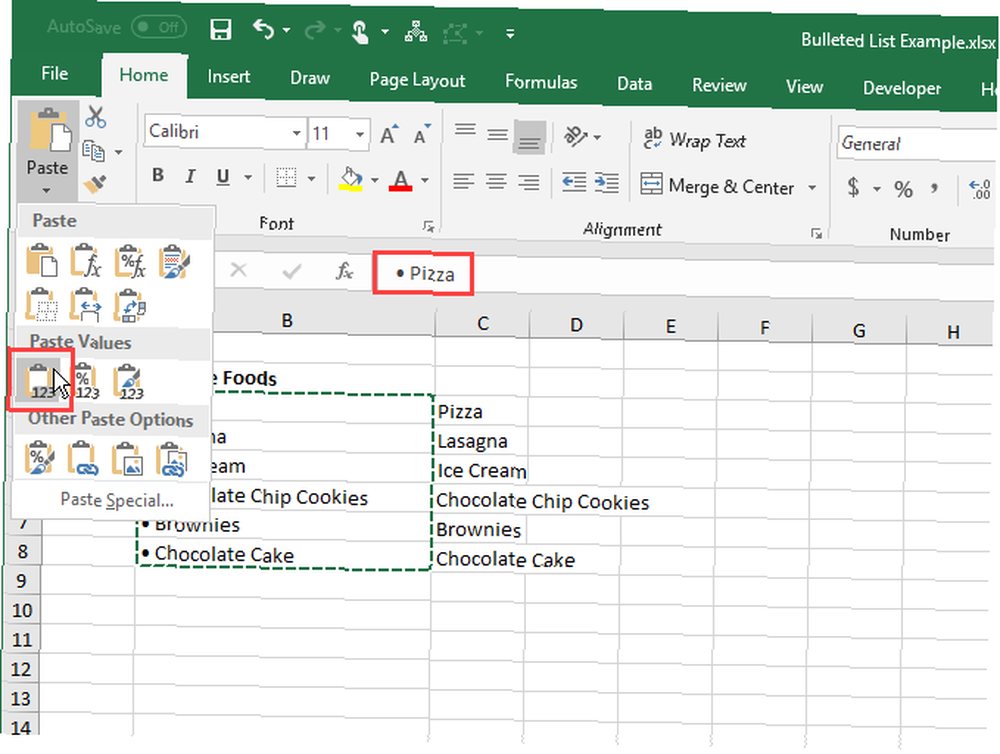
7. Opret en punktliste ved hjælp af specielle skrifttyper
Windows leveres med nogle specielle skrifttyper, der kun er symboler, som Wingdings og Webdings. Wingdings har nogle symboler, der laver nogle pæne kugler.
For at indsætte et kugletegn i celler ved hjælp af en symbolsk skrifttype skal du først vælge cellerne. Derefter i Skrifttype afsnit om Hjem fanen, skift skrifttypen til Wingdings.
Vælg den første celle, du vil indtaste en kugle i, og skriv en lille bogstav “L” (l) for at indtaste en stor solid kugle, a “w” for at indtaste en lille solid kugle eller en af de andre bogstaver, der er vist i det følgende billede for at indtaste andre stilarter af kugler. Gør det samme for de andre celler, du har ændret til Wingdings-skrifttypen.
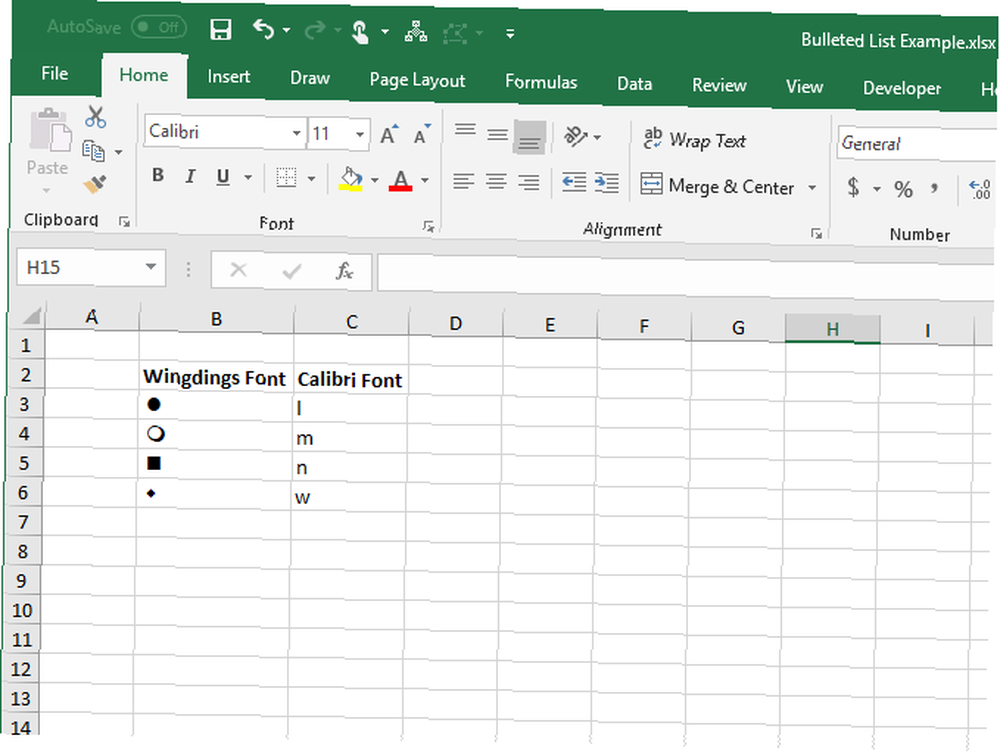
For at bruge denne metode skal du placere kugletegnene i deres egne celler i kolonnen til venstre for elementerne på din liste på grund af den symbolskrifttype, du bruger på cellerne med kuglerne. Skift derefter bredden på søjlen, der indeholder kuglerne, til bredden af kuglerne.
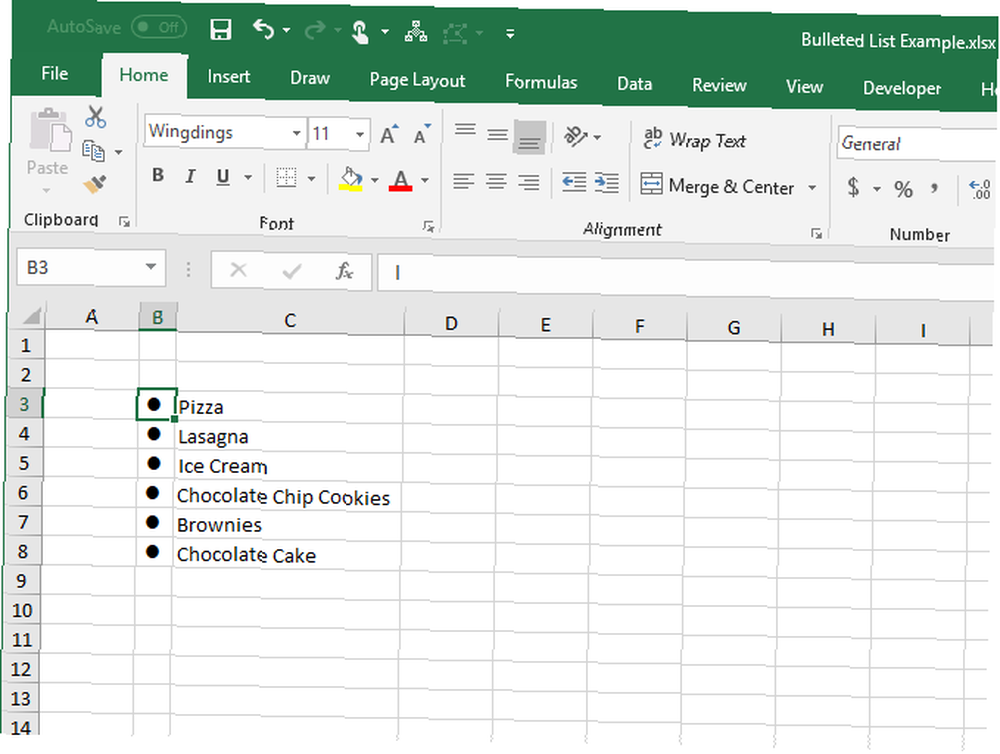
Du kan vælge mellem flere bullet-symboler ved hjælp af CHAR-funktionen med Wingdings-skrifttypen. Billedet herunder viser CHAR-funktionsværdierne for forskellige slags kugletegn.
Når du bruger CHAR-funktionen med Wingdings-skrifttypen, skal du først indtaste CHAR-funktionen i en ikke-symbolsk skrifttype og derefter ændre skrifttypen for cellen (e) til Wingdings.
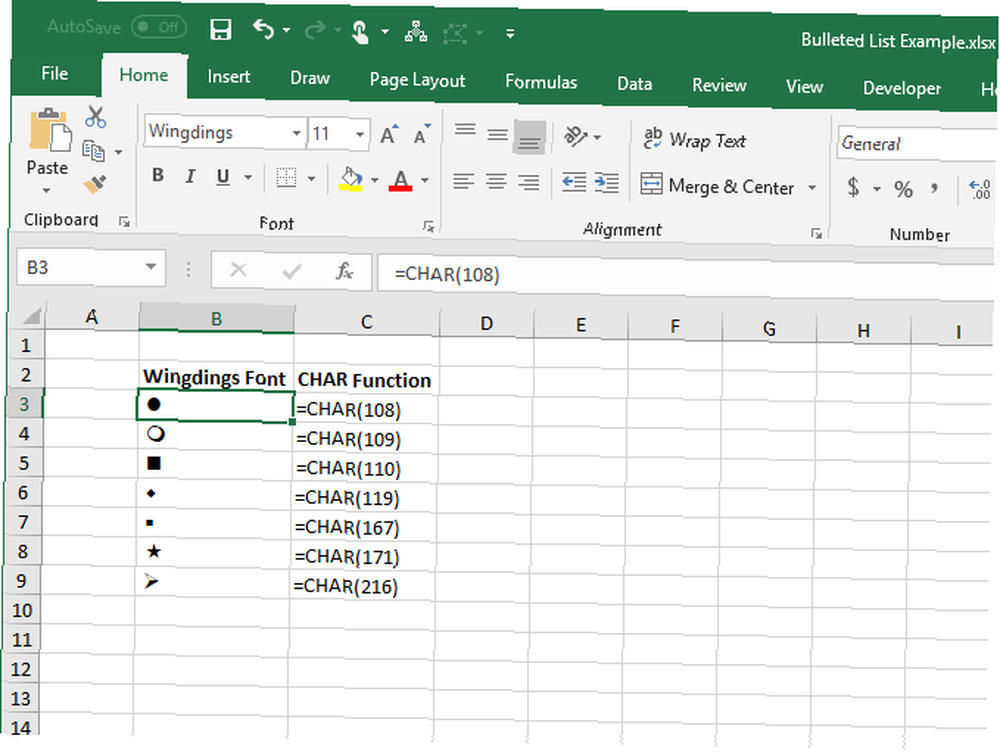
Det er alt! Du kan også oprette andre typer lister i Excel 3 Typer af Excel-lister til at slette dataregistrering 3 Typer af Excel-lister til at slette dataregistrering Brug for en liste baseret på regnearksdata? Sådan tilføjes tilpassede, dropdown og checklister til dine regneark og gratis Excel-listeskabeloner, som du kan downloade. for at gøre det lettere at indtaste data.











