
Mark Lucas
0
4076
638
Adobe Illustrator er det bedste program til grafisk design; for både proffer og amatører. Men det er sådan en dybdegående app, at de hurtigste måder til at gøre enkle ting ikke altid er indlysende.
Her er de vigtige Adobe Illustrator tip og tricks, der får dig til at designe hurtigere end nogensinde.
1. Anvend flere streger på et objekt
Adobe Illustrator er bygget op omkring vektorobjekter, der har et strejke (konturen) og en udfyldning (den centrale farve). Hvis du er relativt ny med Illustrator, er du måske ikke klar over, at genstande kan have flere streger og fyld.
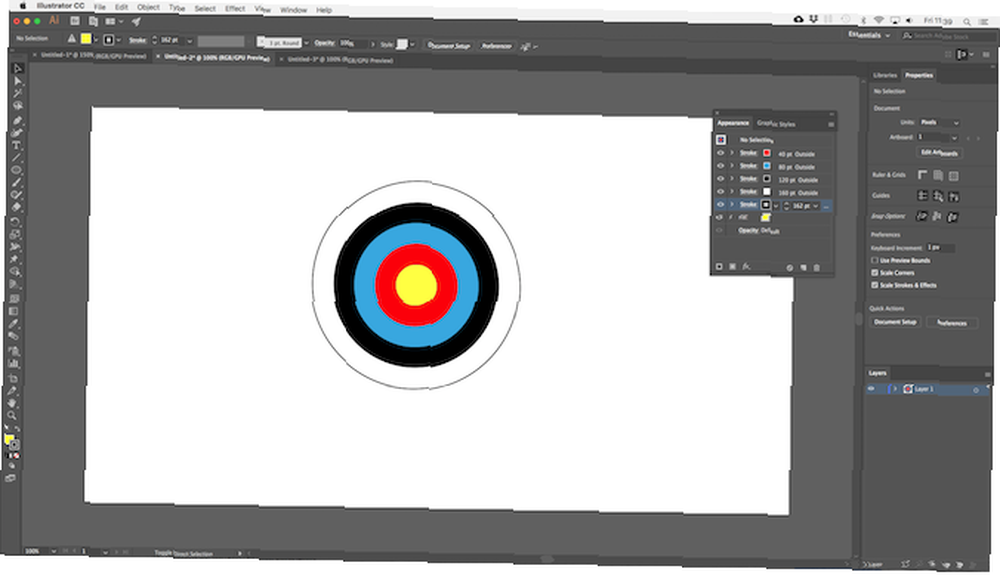
Dette målpladebillede kan se ud som om det er lavet af mange forskellige objekter kombineret. Faktisk er det et objekt. En cirkel med et gult fyld og røde, blå, sorte, hvide og sorte streger.
Sådan blev det gjort:
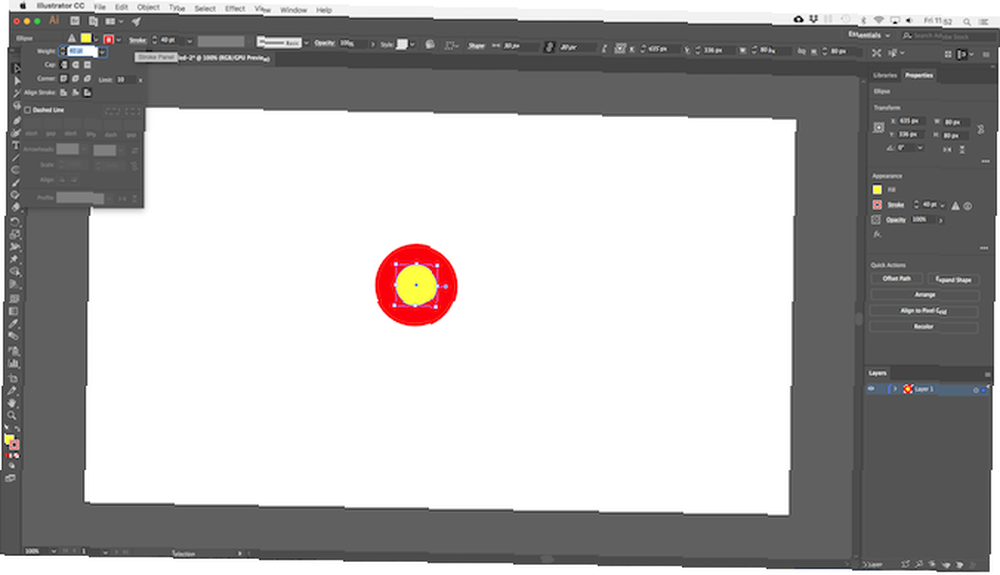
Tegn cirklen, 80px på tværs. Indstil fyldet til gult, og streget til rødt med en bredde på 40 pct. Klik på den stiplede linje under Slag mulighed og sæt Juster slagtilfælde til Juster slagtilfælde udefra.
Åbn nu Udseende panelet gennem Window-menuen, eller tryk på Skift + F6. Vælg streg og klik Dupliceret valgt vare. Dette opretter en kopi over det eksisterende streg.
Vælg den nedenfor (vi ønsker, at det originale streg skal være over), og indstil farven til blå og størrelsen til 80 pct. Herefter duplikeres det.
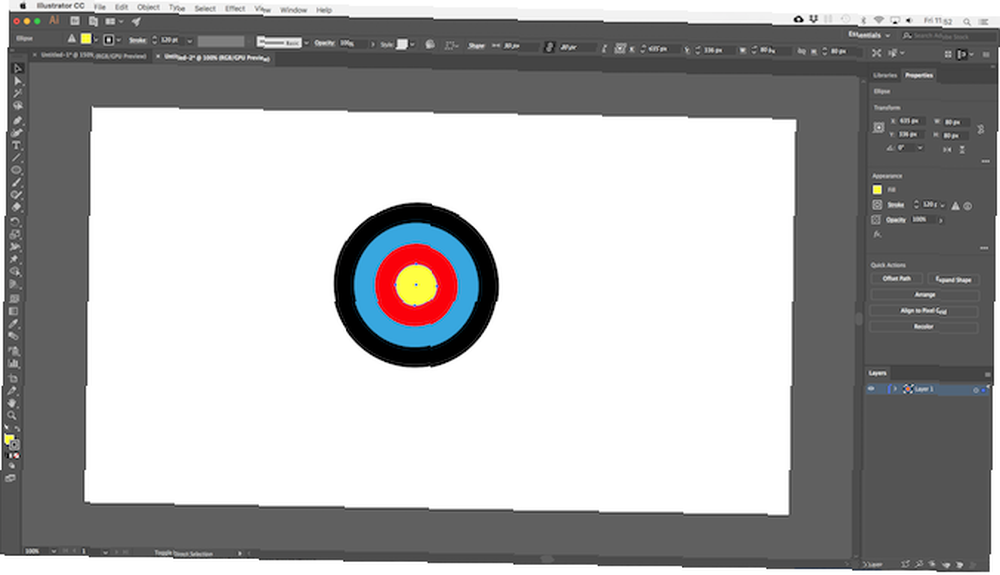
Gentag processen, skift farve og tilføj 40pt til strøkens størrelse hver gang. Til det sidste slag skal du tilføje kun 2pt ekstra.
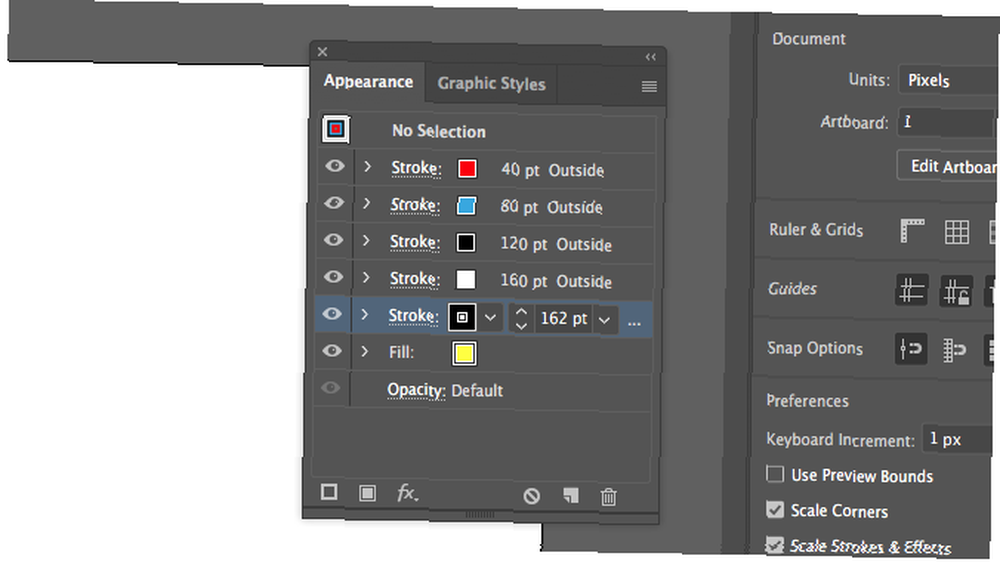
Der er mange andre muligheder. Du kan kombinere gradient- og teksturudfyldninger, tilføje effekter, ændre elementernes opacitet og mere. Du kan også lege med den rækkefølge, som stregerne er placeret på billedet for at se den effekt, der har. Bare træk og slip dem på plads.
Når du først er vant til funktionen, bliver det meget lettere end at kombinere masser af elementer for at fremstille relativt enkle objekter.
2. Lav mønstre og teksturer på den nemme måde
Oprettelse af mønstre og teksturer er tidskrævende, når du gør det manuelt. Du kan gøre det på få sekunder, hvis du lærer, hvordan du bruger Blend Tool.
Med Blend Tool du kan gentage objekter et bestemt antal gange, omforme en form til en anden eller oprette glatte forløb mellem forskellige farver. Og det er virkelig enkelt at mestre.
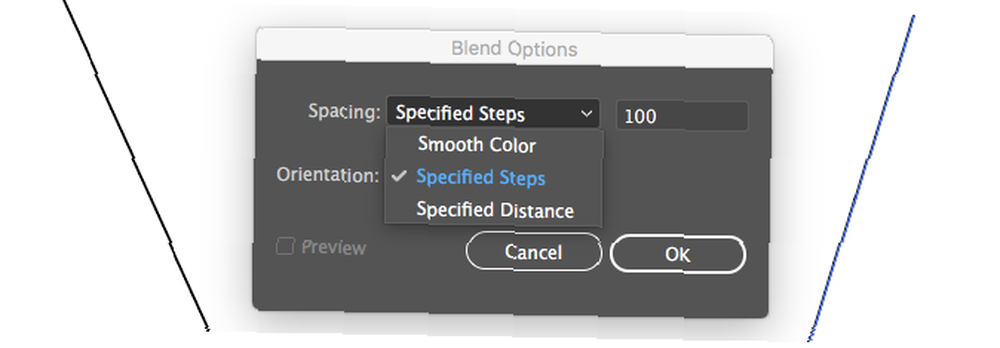
For at komme i gang skal du tegne to objekter på dit lærred. Dobbeltklik nu på Blend Tool for at åbne dialogboksen med indstillinger. Sæt Mellemrum til Specificerede trin og indtast det antal gange, du vil have objektet duplikeret.
De andre muligheder er Specificeret afstand, der indstiller afstanden mellem hvert gentaget objekt i pixels og Glat farve til glat blanding mellem to farver.
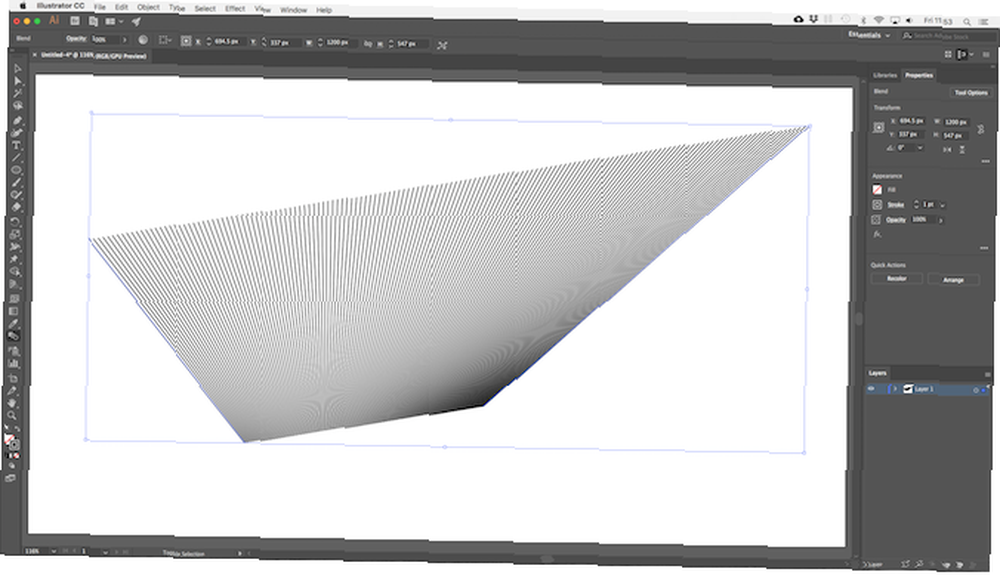
Klik Okay. Derefter med Blend Tool valgt, skal du klikke på det første objekt på dit lærred efterfulgt af det andet. Hullerne udfyldes automatisk.
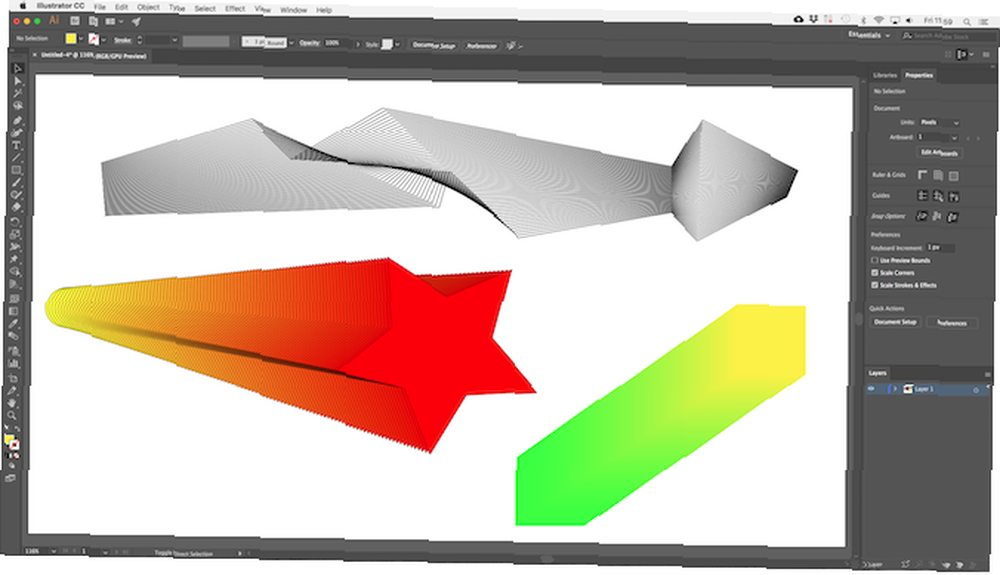
Det Blend Tool fungerer med næsten ethvert objekt, inklusive tekst, med kun få undtagelser. Prøv at eksperimentere for at se, hvad du kan opnå.
3. Skjul dele af genstande med masker
Et af de bedste Illustrator-tip, du kan lære, er, hvordan man bruger masker. De er en massiv tidsbesparende. EN klipmaske, som det kaldes i Illustrator, er en form, der maskerer objektet under det. Kun det indhold, der er placeret direkte under masken, er synligt. Alt andet er skjult.
Masker giver dig mulighed for at kombinere mønstre, teksturer og gradueringer med figurer og tekst meget hurtigt og på en ikke-destruktiv måde.
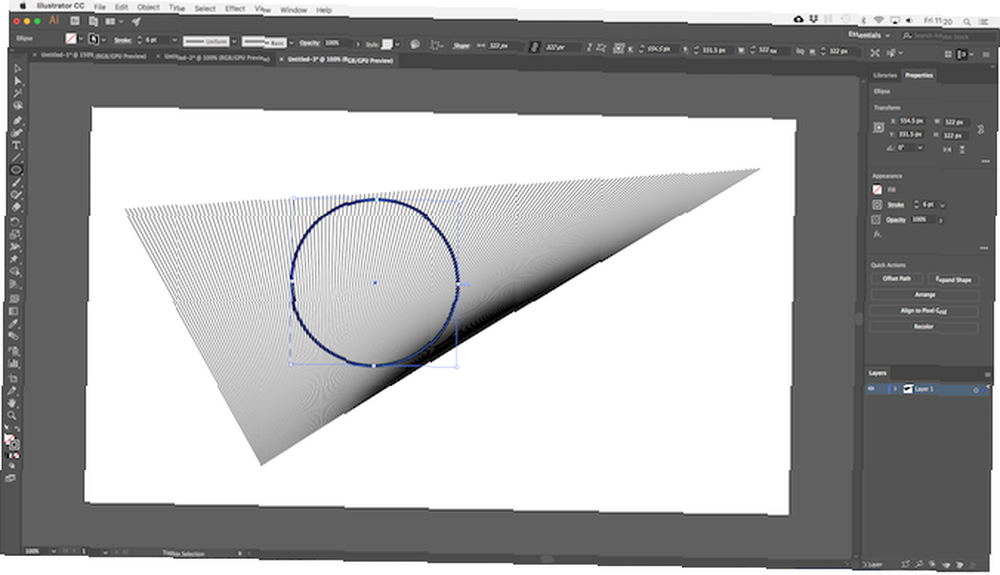
Start med det objekt, du vil blive maskeret, åbn på dit lærred. Tegn nu en ny form ovenpå. Sørg for, at det er på samme lag.
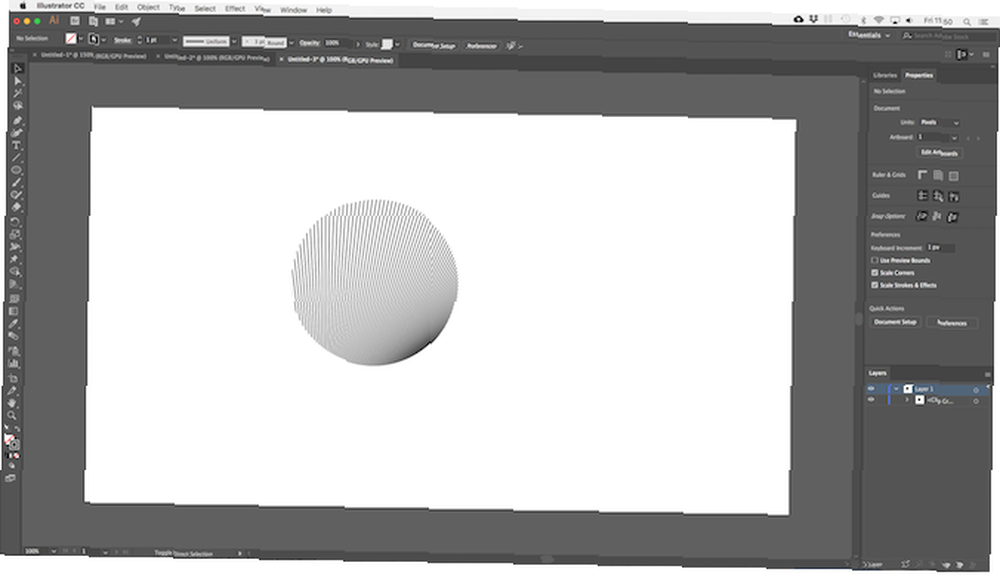
Brug Valgværktøj at vælge begge objekter. I Hurtige handlinger panel til højre, klik Lav klipmaske.
Du kan når som helst flytte enten masken eller objektet, der maskeres.
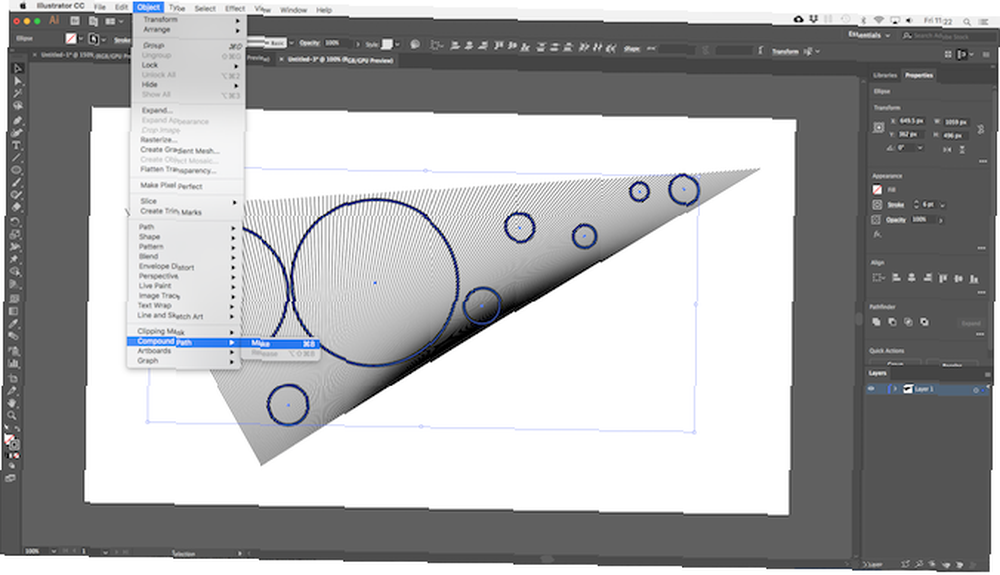
For at oprette en maske fra flere objekter skal du først kombinere dem. Vælg alle de objekter, du vil inkludere, og gå derefter til Objekt> Sammensat sti> Mærke. Dette gør dem til en enkelt form.
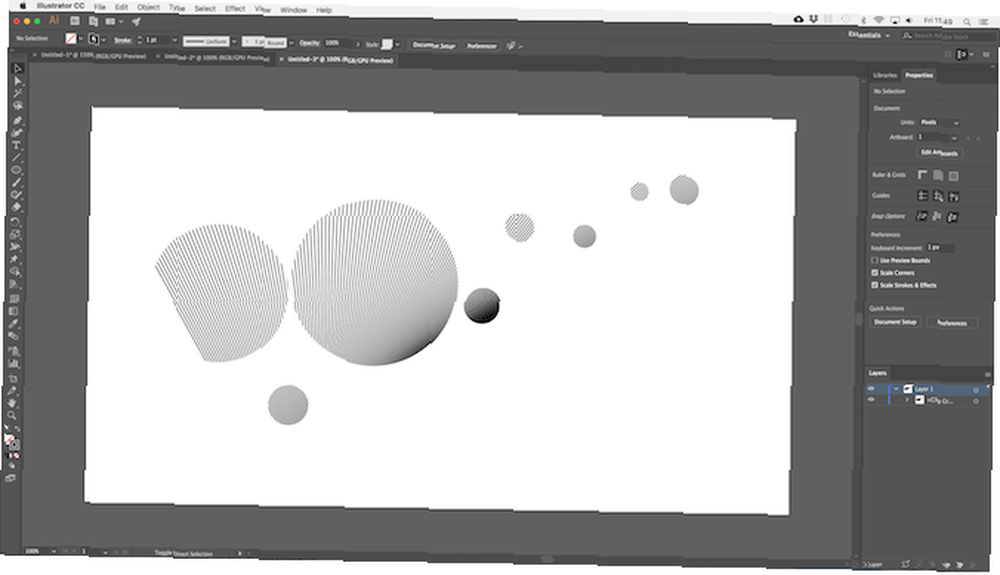
Vælg din nye sammensatte sti plus objektet derunder. Fra Hurtige handlinger panel vælger Lav klipmaske for at afslutte jobbet.
4. Sådan opretter du komplekse former
Former er integrerede i Illustrator, men det har altid været vanskeligt at skabe komplekse former. Problemet er løst af Shape Builder Tool.
Det Shape Builder Tool fungerer ved at dele en gruppe udvalgte objekter i segmenter, uanset hvor deres linjer krydser. Alt hvad du skal gøre er at vælge, hvilke af de segmenter, du vil inkludere i din form, og hvilke du vil ekskludere.
Her er et simpelt eksempel at forklare.
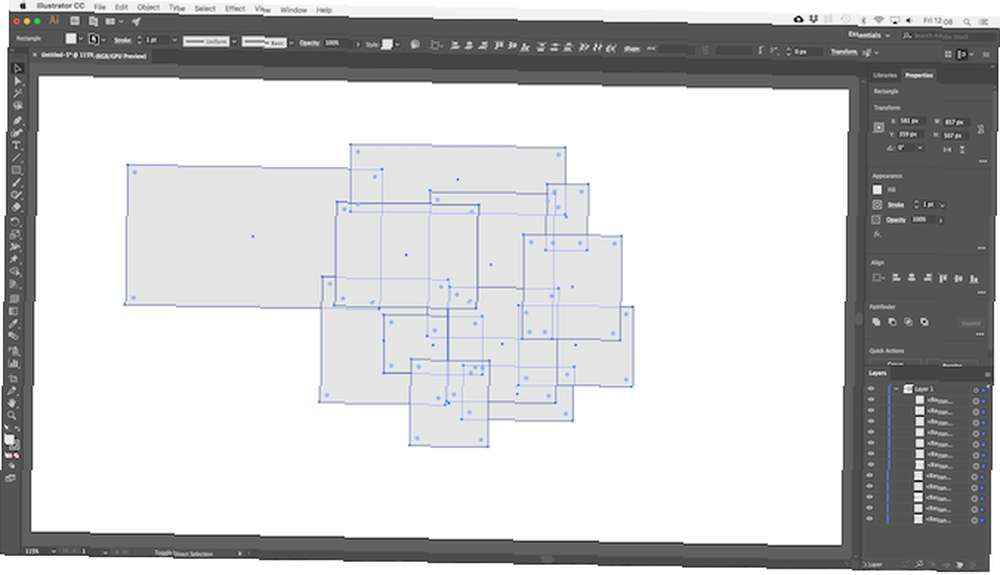
Tegn et par overlappende figurer, og brug derefter Valgværktøj for at vælge dem alle.
Klik nu på Shape Builder Tool.
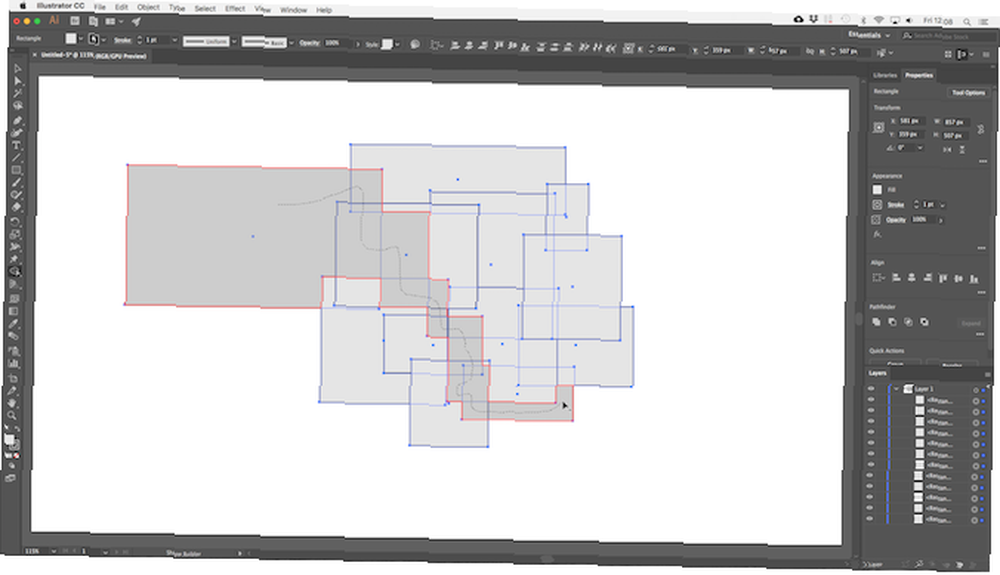
Når du flytter musemarkøren over de valgte objekter, ser du hver enkelt “segment” bliver skraverede. Klik og træk gennem alle dem, du vil tilføje til din form.
Du kan oprette mere end en kompleks form fra en hvilken som helst gruppe. Klik og træk bare så ofte du har brug for.
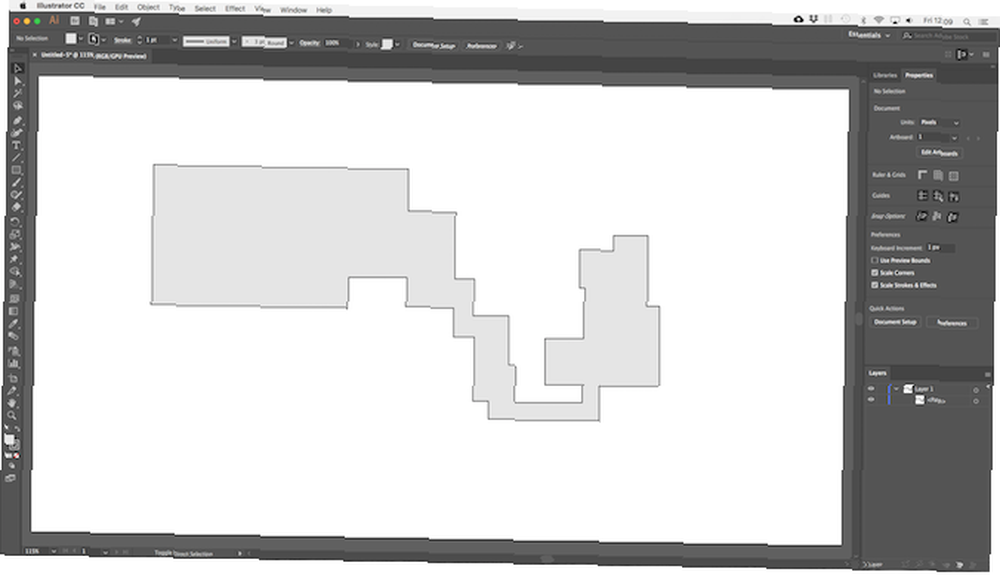
Hold nede for at kaste segmenter, som du ikke længere har brug for alt og klik indeni dem.
5. Tegn figurer frihånd
Her er et endnu hurtigere Illustrator-trick til opbygning af figurer: tegne dem frihånd.
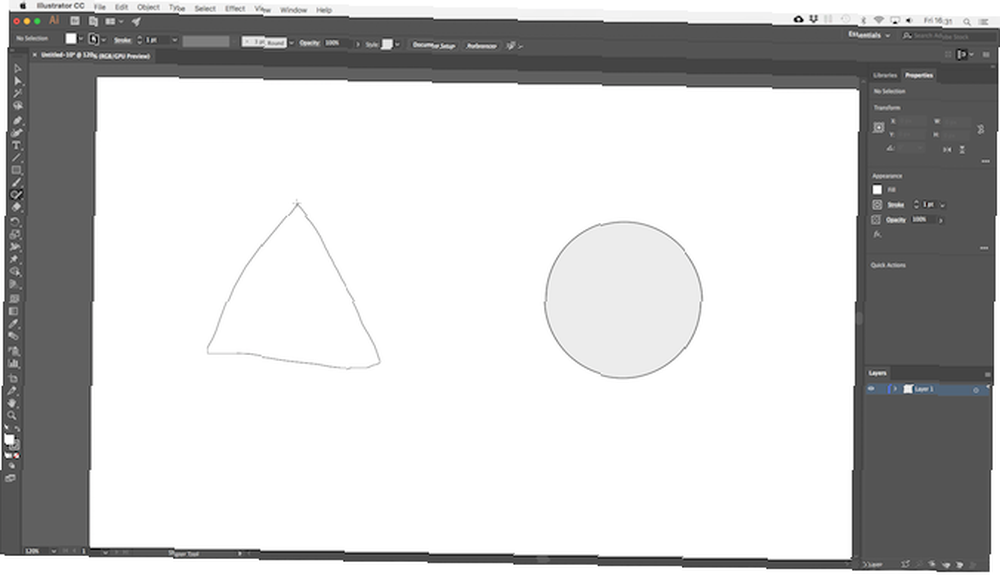
Det Shaper værktøj genkender visse bevægelser. Tegn en grov cirkel, rektangel, trekant osv. Med din mus eller pen, og Illustrator vil konvertere dem til perfekte figurer.
Men det er ikke alt. Du kan bruge Shaper værktøj at kombinere figurer ved hjælp af en ekstra “skrible” gestus:
- Du kan krabbe inde i en form for at fjerne dens fyld.
- Krabbe indeni, krydse derefter streget for at slette formen helt.
- Eller skriv indeni og træk derefter en kontinuerlig linje gennem tilsluttede figurer for at kombinere dem i en enkelt form.
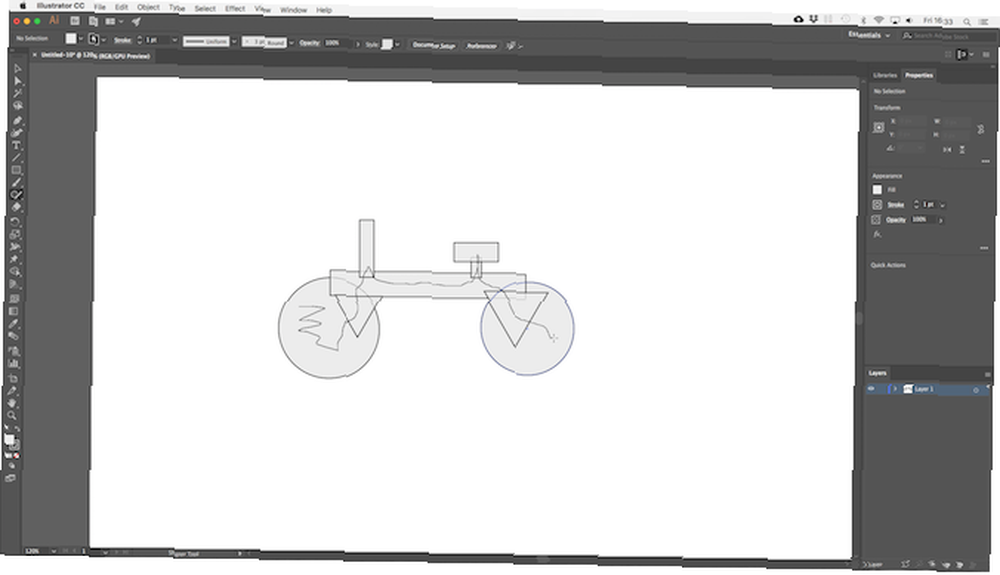
Skønt værktøjet er mindre præcist end de andre tilgængelige muligheder for dig, er en effektiv måde at få kvalitetsskitser hurtigt ned. Det er et værktøj, du bruger meget, hvis du køber en af de bedste grafiske tabletter. De bedste grafiske tabletter og grafikprogrammer til digitalt design De bedste grafiske tabletter og grafikprogrammer til digital design Vi har afrundet de bedste grafiske designtabletter og software at bruge, hvis du vil bryde ind i tegneserier og andre former for digital kunst. .
6. Tegn indvendige figurer
Illustrator har tre tegnemetoder, der styrer hvor og hvordan dine værktøjer kan tegne på lærredet. De findes gennem en lille knap under værktøjslinjen på venstre side af skærmen.
Standardindstillingen er Tegn Normal. Dette betyder, at du kan tegne hvor som helst på lærredet.
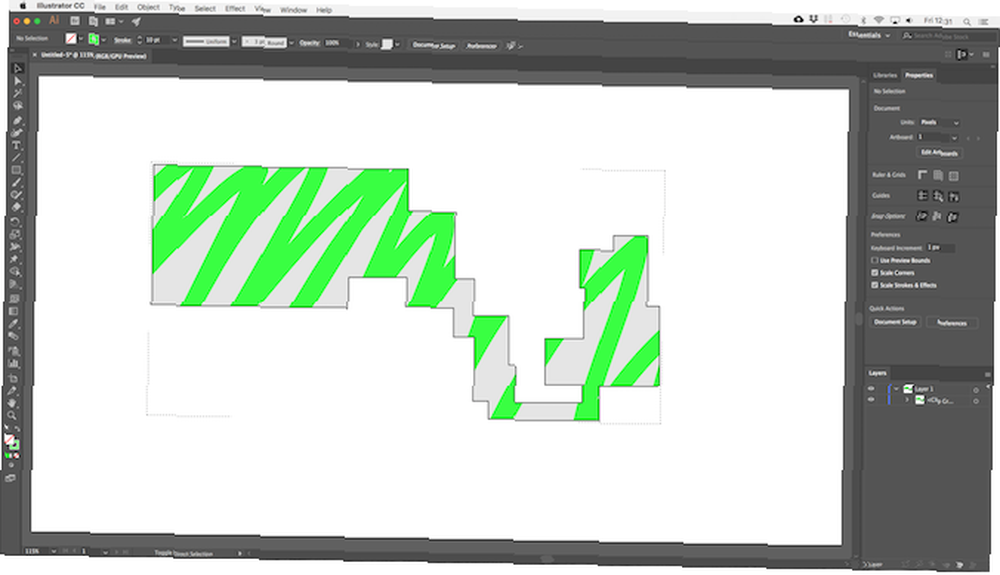
Vælg et objekt, og indstil Tegne tilstand til Tegn indeni. Nu er alt, hvad du tilføjer til dit billede, kun synligt, hvis det er inden for det pågældende objekt. Dette er effektivt en maskeringsgenvej og er meget nyttig, når man arbejder på ikoner, knapper eller små detaljer.
Det Tegn udenfor indstillingen har den modsatte effekt, og giver dig mulighed for at isolere og beskytte visse dele af dit billede uden at skulle bekymre dig om at ombestille dine lag.
7. Rediger lignende objekter på samme tid
Illustrator 19 introducerede Global redigering værktøj. Dette giver dig mulighed for at vælge lignende objekter baseret på deres form, størrelse, farve osv. Og redigere dem alle på én gang. Det er ideelt, når du har kopieret det samme objekt, symbol eller logo på siden flere gange.
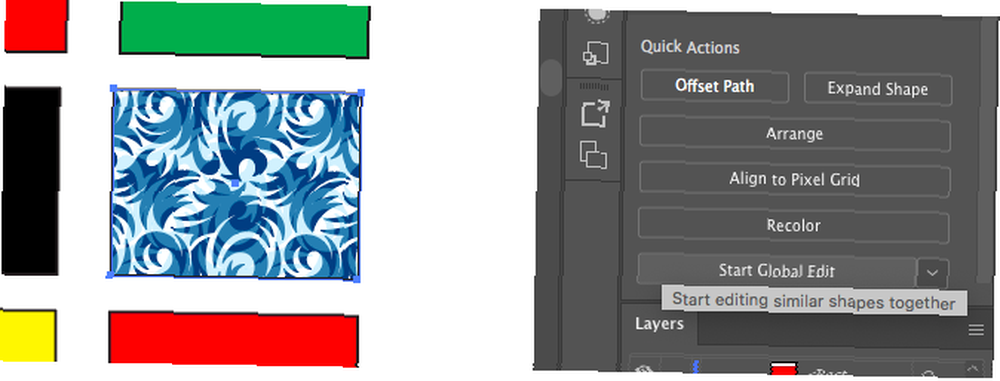
For at bruge det skal du vælge en forekomst af det objekt, du vil redigere. I Ejendomme panel, vælg Start global redigering. Alle kopier af det samme objekt fremhæves også. Begynd nu på at redigere det valgte objekt, og dine ændringer vil blive reflekteret i alle objekter.
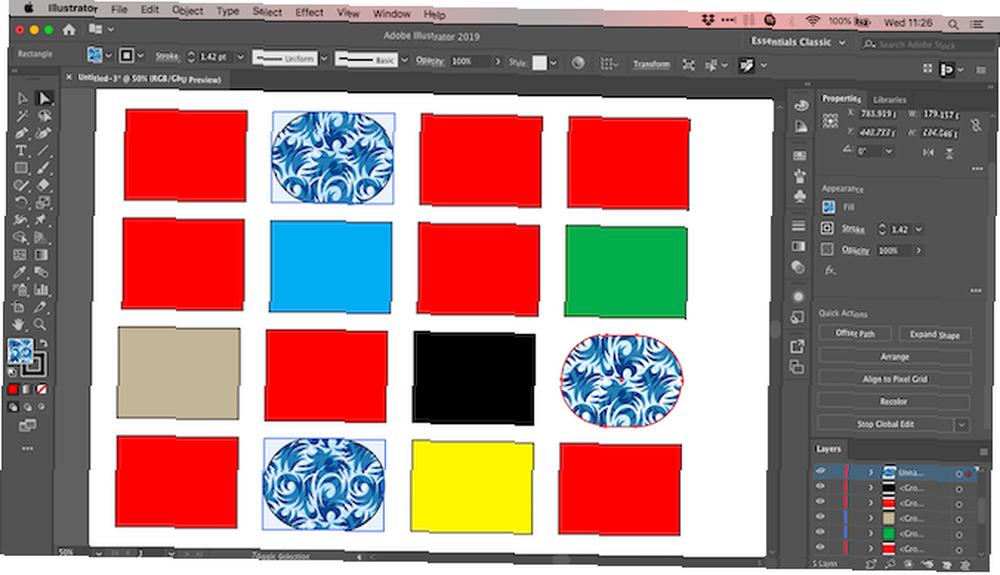
For at finjustere markeringen skal du klikke på rullemenuen ved siden af Global redigering knap. Udseende begrænser markeringen til objekter med samme fyld eller streg, og Størrelse til kun objekter i samme størrelse.
Når du er færdig, skal du enten fjerne markeringen af det originale objekt eller klikke på Stop global redigering i Ejendomme panel.
8. Skift farver hurtigt
Når du eksperimenterer med farver eller farveskemaer, finder du ofte, at du er nødt til at ændre alle forekomster af en enkelt farve i dit billede. Du kan gøre dette hurtigt ved hjælp af Genfarve Artwork mulighed.
Vælg først det objekt, hvis farve du vil ændre. Det kan være et enkelt objekt. Eller brug Samme indstilling beskrevet i trin 8 for at vælge alle objekter, der indeholder den samme udfyldnings- eller stregfarve. Alternativt, hit Ctrl + A eller Cmd + A for at vælge alt på siden.

Klik derefter på Genfarve Artwork knappen i Indstillingslinje øverst på skærmen.
Farven på dine valgte objekter vises under Aktuelle farver. Dobbeltklik på boksen under Ny for at vælge en ny farve, der skal ændres til.
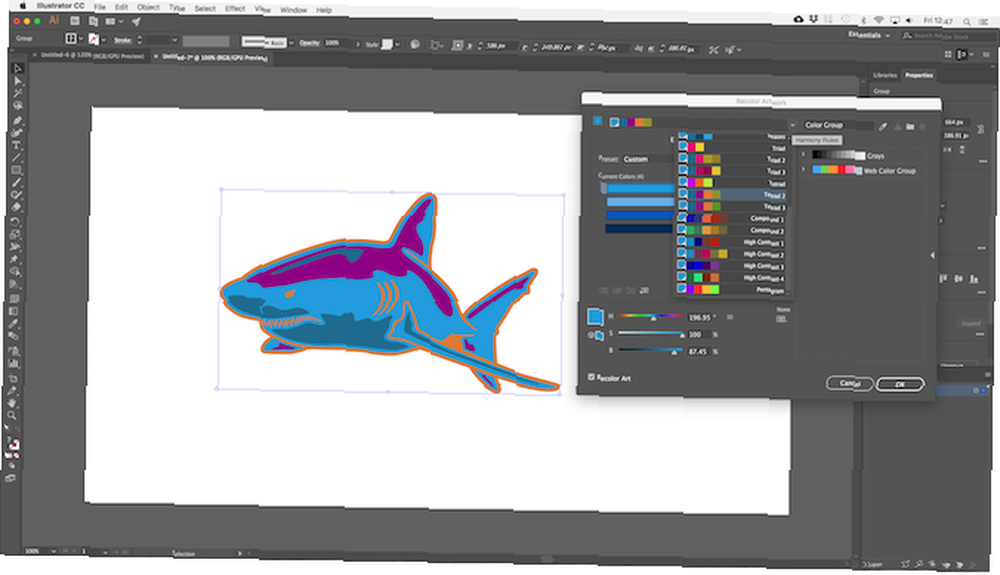
Hvis du arbejder med logoer, web-illustrationer eller lignende, skal du ramme Regler for harmoni dropdown øverst i vinduet for at se en række forindstillede farveskemaer baseret på dine eksisterende valg. Farverne opdateres i realtid, så fortsæt med at klikke, indtil du finder en kombination, du kan lide.
Nu kan du arbejde hurtigere i Illustrator
Disse Adobe Illustrator tip og tricks skal hjælpe dig med at blive en hel del mere effektiv med appen, og du kan derefter begynde at bruge den til alle dine designprojekter. Uanset om det er at designe et logo i Illustrator eller designe et visitkort i Illustrator.
For den hurtigste genvej af alle, her er vores guide til gratis Adobe Illustrator-skabeloner 12 Steder at finde gratis Adobe Illustrator-skabeloner 12 Steder at finde gratis Adobe Illustrator-skabeloner Med Adobe Illustrator-skabeloner kan du have et professionelt udseende produkt i en brøkdel af tiden! . De hjælper med at få dit projekt i gang og se fantastisk ud på ingen tid overhovedet.











