
Michael Cain
0
2151
35
Microsoft Store (tidligere Windows Store) er Microsofts officielle markedsplads for download af apps. Nogle Windows-apps er kun udelukkende tilgængelige på det. Dette gør det endnu mere frustrerende, når Windows 'officielle butik holder op med at fungere eller ikke åbnes hurtigt.
Vi har afrundet trinnene, der hjælper med at løse Microsoft Store. Uanset om det kører en fejlfinding til automatisk at opdage og reparere problemer eller rydde cachen, er chancerne for, at et af de nyttige tip nedenfor gør jobbet.
Læs videre for den ultimative guide til fejlfinding og reparation af Microsoft Store.
1. Brug Windows Store Apps-fejlfinding
Microsoft har en fejlfinding, der scanner dit system og registrerer eventuelle problemer, der muligvis forhindrer, at Microsoft Store-apps fungerer korrekt. Så, hvis det er muligt, løser det automatisk disse, uden at du gør noget.
Du kan få adgang til fejlfinderen ved at trykke på Windows-nøgle + I for at åbne indstillinger. Gå til Opdatering og sikkerhed> Fejlfinding. Finde Windows Store-apps Klik på den på listen og klik på Kør fejlfinding.
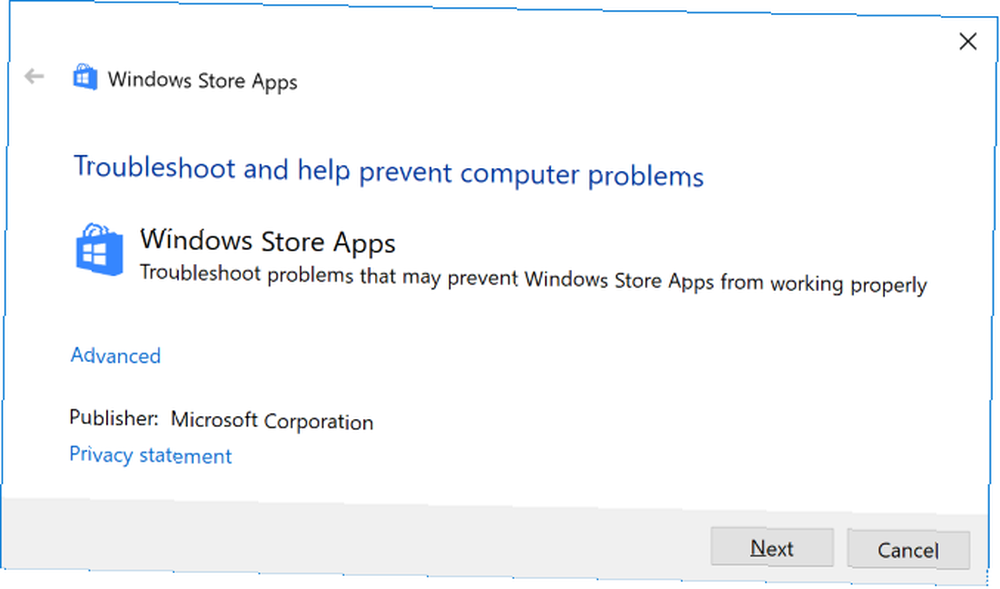
Der åbnes et vindue, der begynder at opdage problemer. Det bør ikke tage længere end et par minutter.
Hvis der opdages problemer, vil fejlfinderen forsøge at løse disse. Alternativt kan det give dig trin til, hvordan du gør det selv. Du kan muligvis også klikke på Næste at se flere løsninger.
Fejlsøgeren er muligvis ikke i stand til at løse problemerne, eller den finder måske ikke engang problemer i første omgang, men det er værd at prøve alligevel.
2. Kontroller computerens tid
Dette lyder måske underligt, men Microsoft Store åbner muligvis ikke, hvis din computers dato og klokkeslæt er unøjagtige. Dette skyldes, at butikken kontrollerer, om det tidspunkt, det sporer, er synkroniseret med din computers.
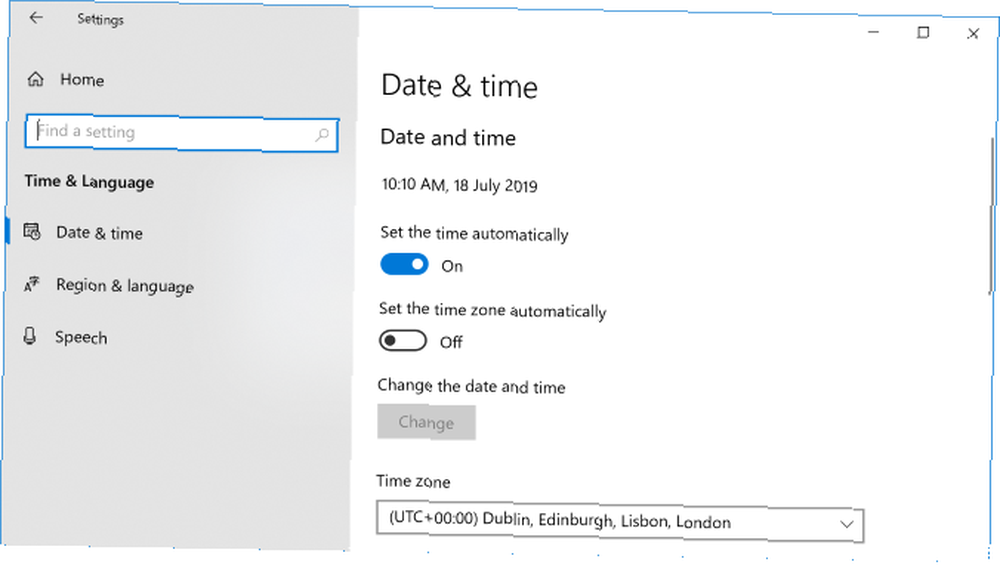
Trykke Windows-nøgle + I for at åbne indstillinger. Klik Tid og sprog. Sørg for din Tidszone er korrekt. Skub derefter Indstil tiden automatisk til Af, vent på, at det behandles, og skub det derefter tilbage På.
3. Nulstil Microsoft Store
Du kan nulstille Windows-apps, der rydder deres gemte data og sætter dem tilbage til standard. Selvom dette rydder dine indstillinger, mister du ikke køb eller installerede apps.
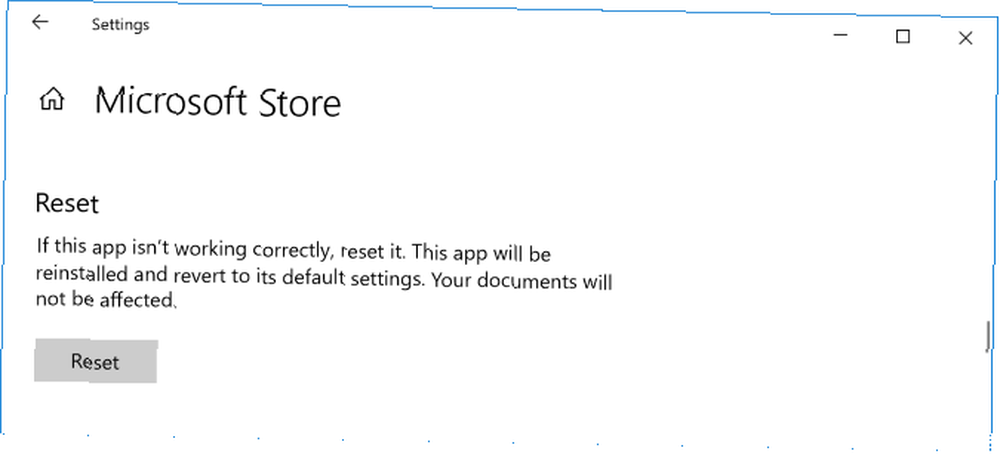
Trykke Windows-nøgle + I for at åbne Indstillinger og klikke på Apps. Rul listen og klik Microsoft Store. Klik derefter på Avancerede indstillinger> Nulstil. Det vil vise en advarsel om, at appens data vil blive slettet, så klik Nulstil igen.
4. Ryd butikcachen
Rydning af cache i butikken kan hjælpe med at løse problemer med installation eller opdatering af apps. Faktisk kan rydning af cache løse mange Windows-problemer 7 Skjulte Windows-cacher og hvordan man rydder dem 7 Skjulte Windows-cacher og hvordan man rydder dem cache-cache kan tage en masse bytes. Selvom dedikerede værktøjer kan hjælpe dig med at frigøre diskplads, rydder de muligvis ikke det hele. Vi viser dig, hvordan man manuelt frigiver lagerplads. . Det er utroligt enkelt at køre og tager kun et halvt minut.
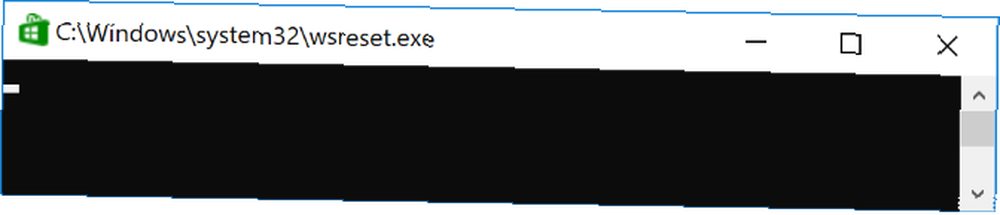
Trykke Windows Key + R for at åbne Kør, og derefter indtaste wsreset.exe og klik Okay. Et tomt kommandopromptvindue åbnes, men du kan være sikker på, at det rydder cachen. Efter cirka ti sekunder lukker vinduet, og butikken åbnes automatisk.
5. Nulstil Windows Update-komponenter
Hvis du har problemer med at opdatere butikken eller apps selv, kan du prøve at nulstille Windows Update-komponenterne. Der er praktisk taget et automatiseret reparationsværktøj til det. Du kan hente det fra Microsofts scriptlager.
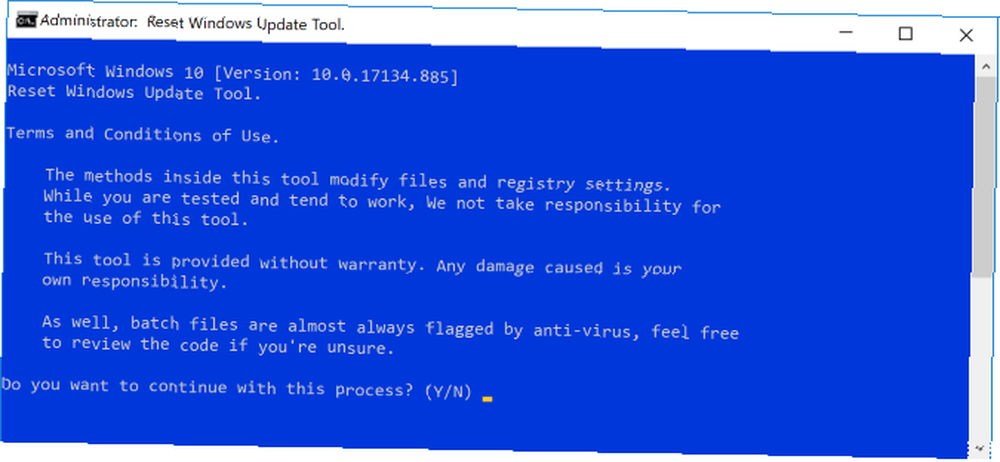
Download ZIP-filen, og ekstraher den. Højreklik filen ResetWUEng.cmd og klik Kør som administrator.
Trykke Y derefter Gå ind for at bekræfte, at du vil fortsætte. Tryk derefter på 2 at vælge Nulstiller Windows Update-komponenter og så Gå ind at bekræfte. Vent til processen er afsluttet.
Hvis dette ikke gør jobbet, så tjek vores guide til løsning af Windows Update-problemer Sådan løses Windows Update-problemer i 5 nemme trin Sådan løses Windows Update-problemer i 5 enkle trin Har Windows Update mislykket dig? Måske downloadet fik sidder fast, eller opdateringen nægtede at installere. Vi viser dig, hvordan du løser de mest almindelige problemer med Windows Update i Windows 10. til nogle andre løsninger.
6. Rediger registreringsdatabasen for forbindelsesfejl
Hvis du får en forbindelsesfejl, når du starter butikken, eller når du downloader en app eller opdaterer en app, er det tid til at gå ind i registreringsdatabasen. Sørg for, at du følger disse instruktioner nøje, fordi forkerte redigeringer i registreringsdatabasen kan forårsage yderligere problemer.
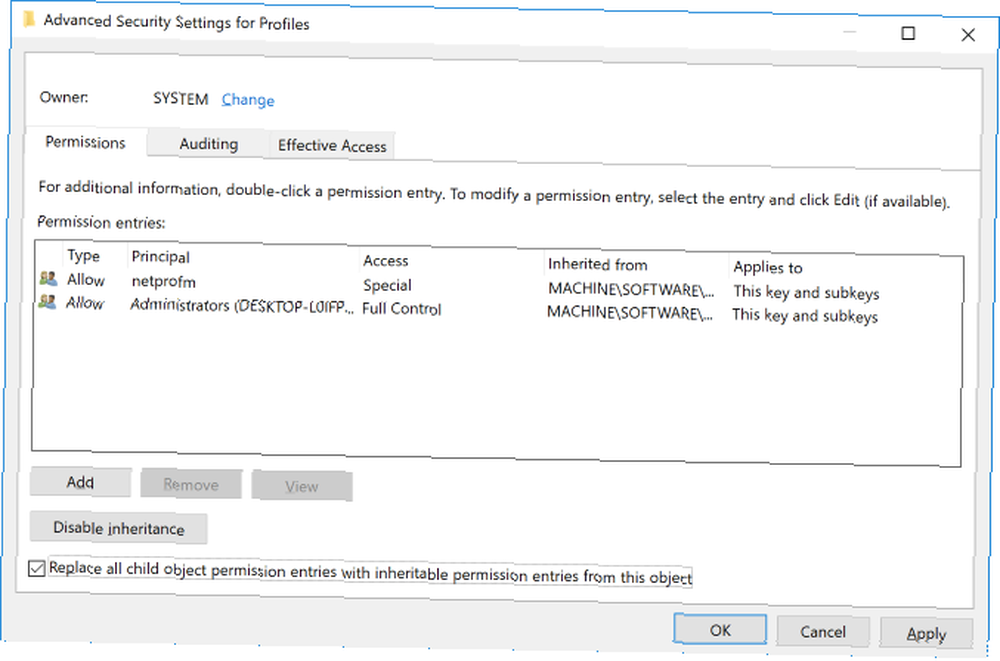
Tryk først på Windows Key + R for at åbne Run. Input regedit og klik Okay. Registreringseditoren åbnes. Brug mapperne til venstre for at navigere ind i følgende mappesti:
HKEY_LOCAL_MACHINE \ SOFTWARE \ Microsoft \ Windows NT \ CurrentVersion \ NetworkList \ ProfilesHøjreklik på Profiler, Vælg Tilladelser, klik derefter på Fremskreden. Tick Erstat alle tilladelser for underordnede objekter med arvelige tilladelsesindgange fra dette objekt og klik Okay. Genstart nu dit system, og forhåbentlig bliver dit problem løst.
7. Kontroller dine proxyindstillinger
Brug af uregelmæssige netværksindstillinger kan forårsage problemer med Microsoft Store. Deaktiver først enhver VPN, du har installeret, og kontroller programmets supportdokumentation for vejledning i, hvordan du gør det. Alternativt kan du fjerne det helt ved at trykke på Windows-nøgle + I for at åbne indstillinger. Klik Apps, vælg VPN fra listen, og klik på Afinstaller.
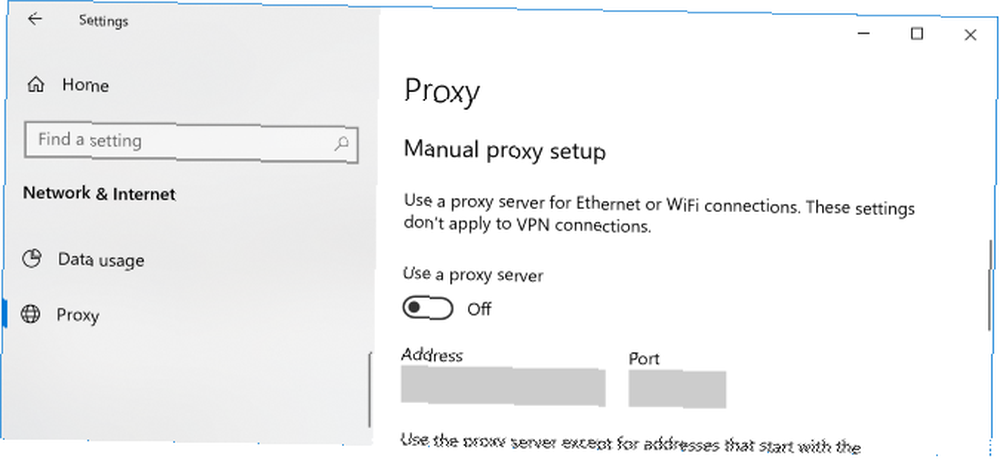
Kontroller derefter dine proxyindstillinger. Trykke Windows-nøgle + I og til Netværk & Internet> Proxy. Under Manuel proxyopsætning, sikre at Brug en proxyserver er indstillet til Af.
8. Registrer Microsoft Store igen
Store-appen kan ikke let afinstalleres, så det tætteste vi kan komme er at omregistrere den på dit system. Udfør først en systemsøgning efter PowerShell, højreklik derefter på det relevante resultat, og vælg Kør som administrator. Kort sagt, PowerShell er et script-miljø, der kan bruges til at automatisere opgaver.
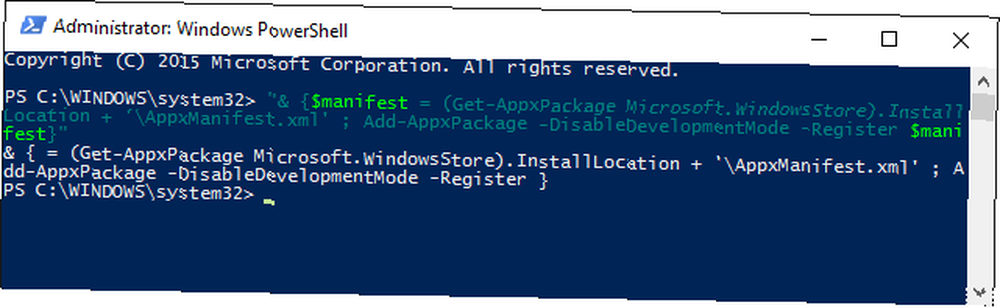
Hvis du bruger Windows 10, skal du indtaste følgende og derefter trykke på Gå ind:
"& $ manifest = (Get-AppxPackage Microsoft.WindowsStore) .InstallLocation + '\ AppxManifest.xml'; Add-AppxPackage -DisableDevelopmentMode -Register $ manifest"Hvis du bruger Windows 8, skal du indtaste denne kommando i stedet:
Add-AppxPackage -DisableDevelopmentMode -Register $ Env: SystemRoot \ WinStore \ AppxManifest.XMLDu kan nu lukke PowerShell og åbne Store-appen, hvor forhåbentlig dit problem er blevet løst.
Hent de bedste Microsoft Store-apps til Windows
Det kan være frustrerende, når noget enkelt som Microsoft Store ikke fungerer korrekt, så forhåbentlig har løsningen ovenfor løst problemerne.
Når Microsoft Store er startet og kører, er det nu tid til at sætte dit system ud med de bedste apps. For vejledning, se vores artikel om de bedste Microsoft Store-apps De bedste Microsoft Store-apps til Windows 10 De bedste Microsoft Store-apps til Windows 10 Microsoft Store-apps til Windows 10 er nået langt. Her er vores valg af de bedste Windows 10 apps, både gratis og betalt. .











