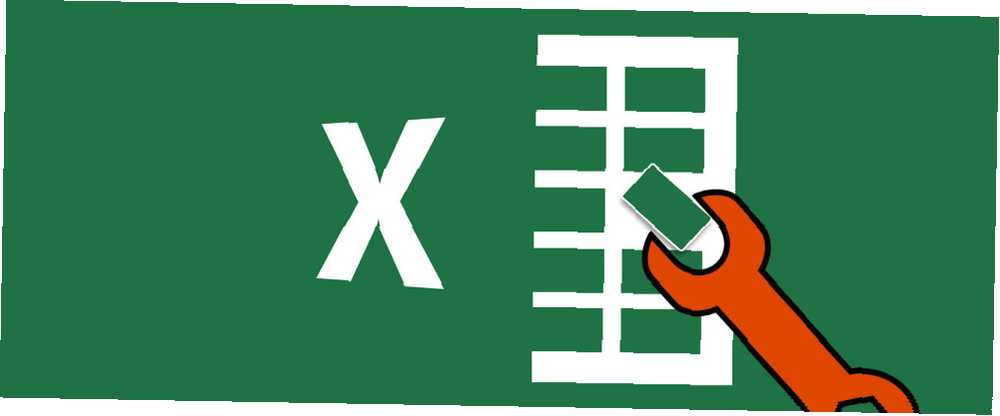
Mark Lucas
0
1914
45
Microsoft Excel er et kraftfuldt regnearkværktøj, og mens du kan tilpasse det med fantastiske add-ins Power Up Excel med 10 tilføjelsesprogrammer til behandling, analyse og visualisering af data som en Pro Power Up Excel med 10 tilføjelsesprogrammer til behandling, analyse og analyse Visualisering af data som en Pro Vanilla Excel er fantastisk, men du kan gøre dem endnu mere kraftfulde med tilføjelsesprogrammer. Uanset hvilke data du har brug for at behandle, er chancerne for, at nogen har oprettet en Excel-app til den. Her er et valg. , er nogle af de bedste muligheder inde i selve Excel.
Vi diskuterer ikke midlertidige rettelser, der kun varer i en session her, men snarere permanente justeringer, så du ændrer, hvordan Excel fungerer.
1. Skjul startskærmen ved opstart
En af de store irritationer i Office 2013 5 Tricks til at deaktivere irritationer og forbedre Office 2013 5 Tricks for at deaktivere irritationer og forbedre Office 2013 Microsoft Office 2013 har været tilgængelig i nogle måneder nu, og som altid er tilfældet med en ny udgivelse er der nogle få høre og irritationsmomenter, der har ført til, at brugerne spekulerer på, om de…, Start-skærmen tilbyder forskellige skabeloner, du måske vil prøve i Excel. Selvom det også giver dig mulighed for hurtigt at få adgang til nylige dokumenter, er det en smerte at klikke på “Tomt regneark” hver gang du starter Excel.
Heldigvis er dette let at lukke ned uden, at registreringsdatabasen justerer Hvad er Windows-registreringsdatabasen, og hvordan redigerer jeg det? Hvad er Windows-registreringsdatabasen, og hvordan redigerer jeg det? Hvis du har brug for at redigere Windows-registreringsdatabasen, er det nemt at foretage et par hurtige ændringer. Lad os lære at arbejde med registreringsdatabasen. . Gå til Fil> Indstillinger og under Generel fanen, er der en mulighed i bunden til Vis skærmen Start, når denne applikation starter. Fjern markeringen af dette, så føres du direkte til et tomt dokument, når du starter Excel.
2. Skift Enter-nøglens adfærd
Tryk som standard på Tab i Excel flytter fokus en celle til højre, mens du trykker på Gå ind flytter en celle ned. Hvis du bruger en anden retning oftere og gerne vil tilsidesætte dette, er det en enkel løsning.
Besøg Fil> Indstillinger igen; i Fremskreden fane, find den første mulighed: Efter at have trykket på Enter, skal du flytte valg og vælg din foretrukne retning. Det er slags spild at få det til at gå rigtigt, da Tab -tasten gør det allerede - især hvis du søger at komme rundt med bare tastaturgenveje Navigere Windows med tastaturgenveje alene Navigere Windows med tastaturgenveje alene Du kender måske mange tastaturgenveje, men vidste du, at du kunne komme rundt i Windows uden din mus ? Sådan gør du. .
3. Tilføj eller fjern startark
Mens ældre versioner af Excel inkluderede tre ark med hver nye projektmappe, giver de nyeste versioner kun et enkelt ark. Dette giver mening, da det er irriterende at skulle skjule to blanke ark hver gang du lavede et nyt dokument. Hvis du foretrækker et andet nummer, kan du ændre standardmængden af ark i en oprettet arbejdsbog.
Igen i Fil> Indstillinger, det Generel fanen har overskriften Når du opretter nye arbejdsbøger. Under dette skal du ændre værdien i Medtag disse mange ark: og hver ny arbejdsbog er klar til at gå. Glem ikke at du kan bruge kraftfulde søgefunktioner til at finde noget 4 Excel-opslagsfunktioner til at søge på regneark effektivt 4 Excel-opslagsfunktioner til at søge i regneark Effektivt at søge i et stort Excel-regneark er ikke altid nemt. Brug opslagformler til at spare tid og søge regneark effektivt. hvis du bliver overbelastet med ark.
4. Vis altid sideskift
Når du udskriver et regneark, skal du normalt udskrive det hele på en side Sådan udskrives et Excel-regneark på en enkelt side Sådan udskrives et Excel-regneark på en enkelt side Et smukt udformet regneark mister al sin appel, når det kommer til at blive trykt på ni ark papir, med halvdelen af dem tomme. Vi viser dig, hvordan du får alt pænt på en enkelt side. . Det kan være svært at bedømme, hvordan udskrivning vil afskære din projektmappe, når du arbejder, så aktivering af markeringsmærker giver dig mulighed for at vide nøjagtigt, hvor Excel vil opdele siderne.
Fil> Valg> Avanceret holder nøglen. Under overskriften Vis indstillinger for dette regneark, der er et afkrydsningsfelt til Vis sideskift. Aktivering af dette viser stiplede linjer i dit regneark; det er her Excel klipper indholdet på en separat side.
5. Opret brugerdefinerede lister
Excel inkluderer standardlister, f.eks. Ugedage, der giver dig mulighed for hurtigt at udfylde celler. Hvis du f.eks. Skriver mandag i celle A1 og tirsdag i celle B1, skal du fremhæve dem begge og trække fyldhåndtaget Sådan spares tid i Excel ved hjælp af udfyldningshåndtaget Sådan spares tid i Excel ved hjælp af udfyldningshåndtaget Mastering the Fill Håndtag er det første trin til at blive en Excel-guide. nede, udfyldes nedenstående celler med onsdag, torsdag osv.
Du kan lave dine egne lister til alt, hvad du kan forestille dig. Åbn det ved at åbne redigeringsprogrammet ved hjælp af Fil> Valg> Avanceret igen. Det Generel overskrift nær bunden indeholder en Rediger tilpassede lister , hvor du kan indstille dem. Skriv enten manuelt elementerne i vinduet ad gangen, eller skriv dem i dit aktuelle regneark og brug Importere knappen i bunden for at få fat i dem.
6. Tilføj tekstudvidelse
Vi har vist dig, hvordan du sparer tid med tekstudvidelse Hvad er tekstudvidelse og hvordan kan det hjælpe dig med at spare tid? Hvad er tekstudvidelse og hvordan kan det hjælpe dig med at spare tid? Hvis du kunne spare dig selv en lille brøkdel af den tid, du bruger på at skrive, kan du spare timer på din tid hver uge. Det er præcis, hvad tekstudvidelse er til. , men vidste du, at Excel inkluderer sin egen indbyggede version? Hvis du ikke ønsker at bruge et dedikeret program til tekstudvidelse eller vil have separate regler for Excel, kan du bruge dette til at spare masser af tid.
Under File> Options> Proofing, finder du en AutoCorrect-indstillinger knap. Klik på dette for at se alt, hvad Excel automatisk ændrer for dig (f.eks. (C) til ©, for eksempel). Selvfølgelig er vi interesseret i at lave vores egne sætninger her.
Skriv en kort, mindeværdig streng i Erstatte og dens fulde version i Med boks. Du ønsker måske at angive “/ t” at skrive “I alt:” eller “TBD” at udvide til “Mangler at blive afklaret,” for eksempel. Alt, hvad du skriver ofte, kan automatiseres i denne menu, så sørg for at tilføje dine mest almindelige sætninger for at skære ned på gentagende arbejde 7 Fantastiske anvendelser til sætningExpress tekstudvidelse 7 Fantastiske anvendelser til sætningExpress tekstudvidelse I min uendelige søgen efter at finde nye måder at automatisere mine aktiviteter foran tastaturet og for at barbere dyrebare sekunder fra min arbejdsplan, sætter jeg altid pris på nye og kreative teknologier, der ... .
7. Vær opmærksom på, når handlingerne kan være langsomme
De fleste Excel-brugere arbejder med håndterbare regneark, men nogle gange er du muligvis nødt til at importere en enorm mængde data, der skaber en stor fil. Hvis du er på en ældre computer 7 Advarselsskilte Det er tid til at udskifte din gamle pc 7 Advarselsskilte Det er tid til at udskifte din gamle pc Hvornår skal du købe en ny computer? der ikke er udstyret til at håndtere tunge handlinger, kopiere og indsætte tusinder af celler eller køre komplekse formler kan bringe din computer til en gennemgang.
Excel inkluderer en advarsel om, når du er ved at gøre noget, der potentielt kan bremse systemet, men du kan justere dets værdi for at være mere følsomt. Vores gamle ven Fil> Valg> Avanceret holder denne værdi under Redigeringsindstillinger overskrift øverst på siden. Sørge for at Advar brugeren, når der opstår en potentielt tidskrævende operation er markeret, så kan du ændre antallet af celler, der skal påvirkes for at denne advarsel kan udløses lige under den.
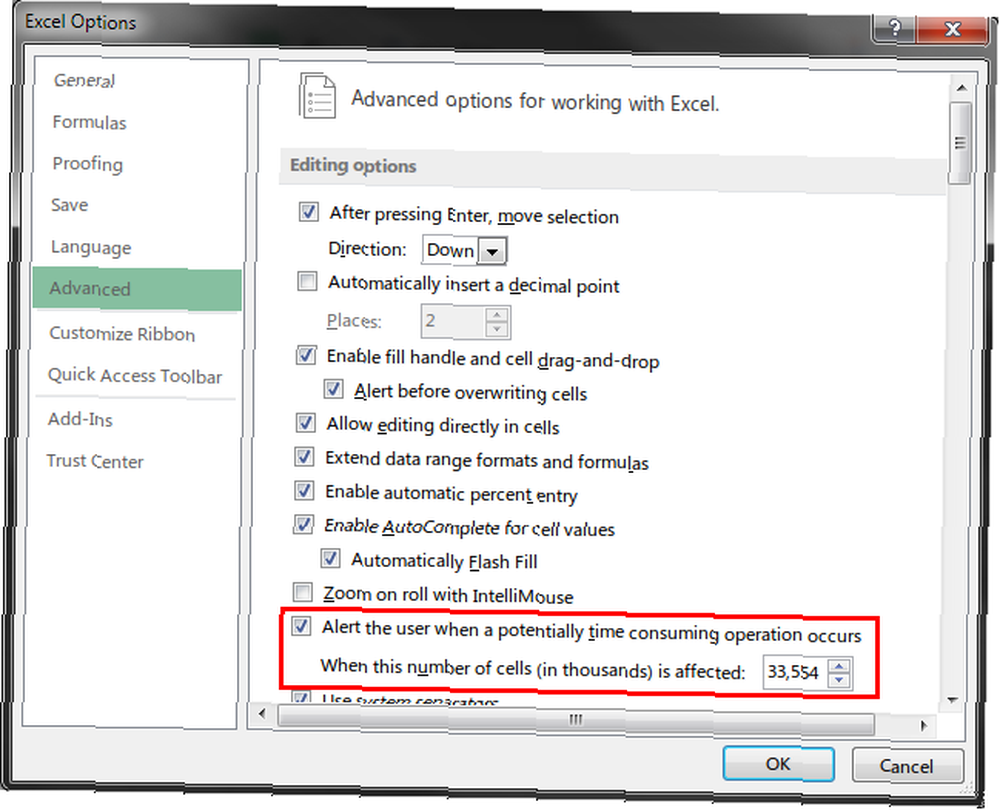
Denne værdi er som standard indstillet til 33.554 - langt flere celler end jeg nogensinde har redigeret på én gang, men dine behov kan være forskellige. De, der stadig bruger Windows XP Windows XP: Hvad sker der nu? Windows XP: Hvad sker der nu? Windows XP er muligvis død, men den er endnu ikke væk. Over 27% af computere, der er forbundet til Internettet, kører stadig Windows XP. Her er nøjagtigt, hvad "slutningen af support" betyder for Windows XP-systemer. for dit Office-behov skulle sandsynligvis sænke dette antal for at undgå frysning eller nedbrud.
8. Tilpas båndet
Office 2007 bragte store ændringer med sin kontroversielle båndgrænseflade. Det grupperer lignende handlinger i overskrifter, men ikke alle er fan.
Vi har vist dig mange måder at tilpasse båndet Tilpasning af MS Word 2010-båndet ved at tilføje din egen fane med kommandoer, du bruger oftest Tilpasse MS Word 2010-båndet ved at tilføje din egen fane med kommandoer, du bruger oftest. Vi har set en hel få måder at finpusse MS Office 2010 til vores egne produktive mål. Indrømmet, hele MS Office-pakken er et produktivitetsværktøj til at begynde med, men der er stadig en skruenøgle ... ved at tilføje dine foretrukne kommandoer til det, eller endda hvordan du fuldstændigt fjerner båndet Sådan justeres Windows og Office-båndmenuen Sådan justeres Windows og Office-båndmenu Den irriterende båndmenu. Lige siden introduktionen i Office 2007 har jeg kæmpet for at nå det. Jeg foretrak meget Office 2000/2003-metoden til “gemmer sig” værktøjer, som du ikke bruger ofte ... hvis du hader det. Tilføjelse af din egen fane med dine mest anvendte funktioner går langt i at gøre Excel mere velegnet til din unikke arbejdsgang.
9. Deck Quick Toolbar
Quick Access Toolbar (QAT) er en stribe ikoner, der sidder øverst på skærmen. Ligesom båndet kan det tilpasses til at tilføje dine mest anvendte kommandoer for nem adgang; dette er især nyttigt til kommandoer, der ellers er begravet dybt i menuer.
Saikat har detaljeret alt hvad du har brug for at vide om redigering af QAT Sådan tilpasses MS Office 2010 Quick Access Toolbar Sådan tilpasses MS Office 2010 Quick Access Toolbar Quick Access Toolbar har været en del af MS Office siden 2003-versionen, men det er kommet på spidsen siden introduktionen af MS Office 2007 og mere fremtrædende med MS Office…, så her er et bonustips til Excel.
Find QAT øverst på din skærm, og til højre for det sidste ikon ser du en lille pil, der åbner en rullemenu. Klik på det, og vælg Flere kommandoer nær bunden for at åbne den fulde redigeringsmenu. Skift over venstre boks Vælg kommandoer fra til Kommandoer Ikke i båndet for at se alle de tilgængelige valg.
Finde Lommeregner på listen og dobbeltklik på den for at tilføje emnet til din QAT. Klik derefter på Okay og den undervurderede Windows-regnemaskine 6 Undervurderede funktioner i Windows-operativsystemet 6 Undervurderede funktioner i Windows-operativsystemet Der er masser af Windows-funktioner, du bruger hver dag, men nogle har du måske aldrig nogensinde set. Lad os give disse undervurderede værktøjer en vis kredit. vil altid være et klik væk i Excel! Dette er nyttigt, når du skal foretage en hurtig beregning uden forurenende celler i dit regneark.
Dine regneark, personaliserede
Nu har du masser af måder at få Excel til at bøje sig efter din vilje. Regneark kan være kedeligt at redigere, hvis du kæmper mod softwaren, så det tager sig tid at få Excel til at fungere, hvordan du gør det, er det værd.
Hvis du har brug for nogle ideer til brug af Excel, kan du tjekke, hvordan Excel-skabeloner kan passe til enhver lejlighed. En Excel-skabelon til enhver lejlighed En Excel-skabelon til enhver lejlighed Spring over den stejle indlæringskurve og sorter dit liv med kraften i Excel-skabeloner. Vi har samlet et udvalg af automatisk opdatering af skabeloner for at spore budgetter, styre projekter og mere. . Ikke sikker på, hvad regnearksprogram der passer til dig? Tjek vores sammenligning af Excel og Google Sheets Excel mod Google Sheets: Hvilken af dem er bedre for dig? Excel vs. Google-ark: Hvilken er bedre for dig? Har du virkelig brug for Excel? Både desktop og online løsninger har deres fordele. Hvis du har problemer med at vælge mellem Excel og Google Sheets til styring af dine regneark, så lad os hjælpe dig med at beslutte. .
Hvordan tilpasser du Excel til dine behov? Vil du implementere nogen af tweaks her? Efterlad os en kommentar med dine tanker!











