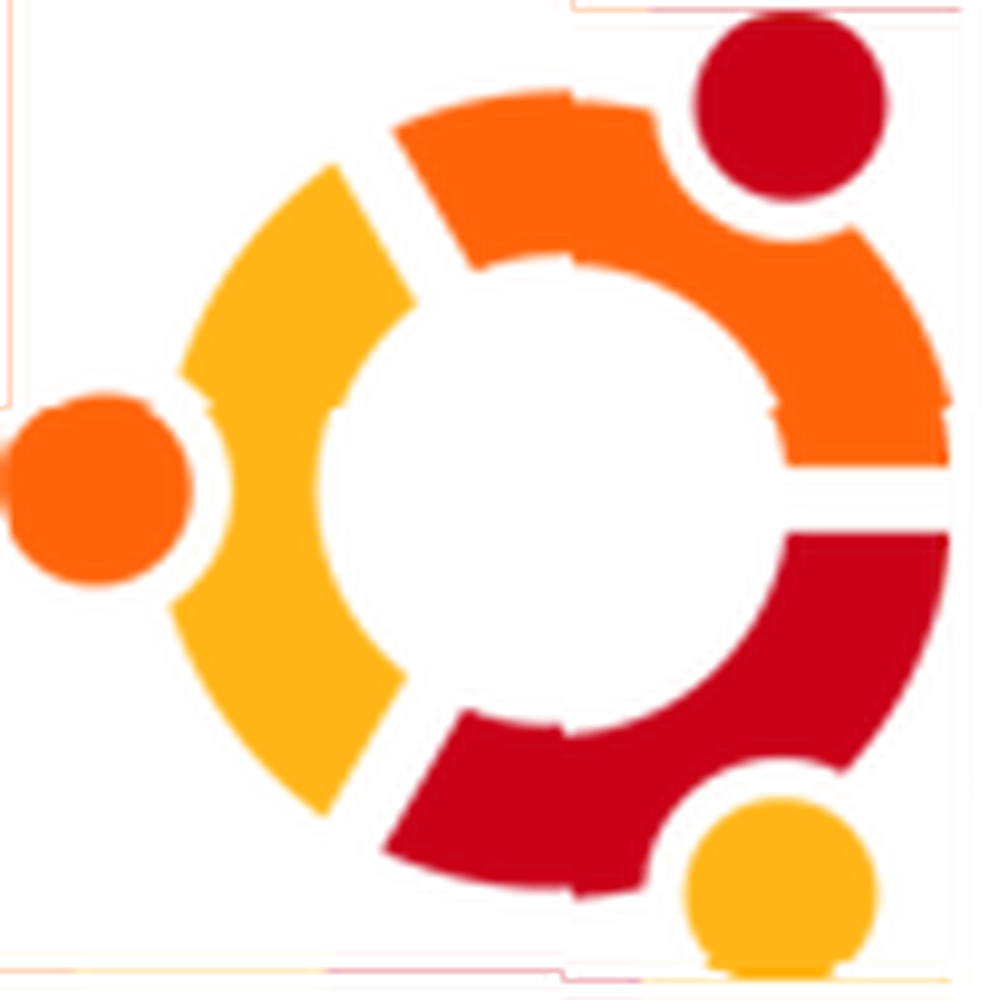
Edmund Richardson
0
2177
251
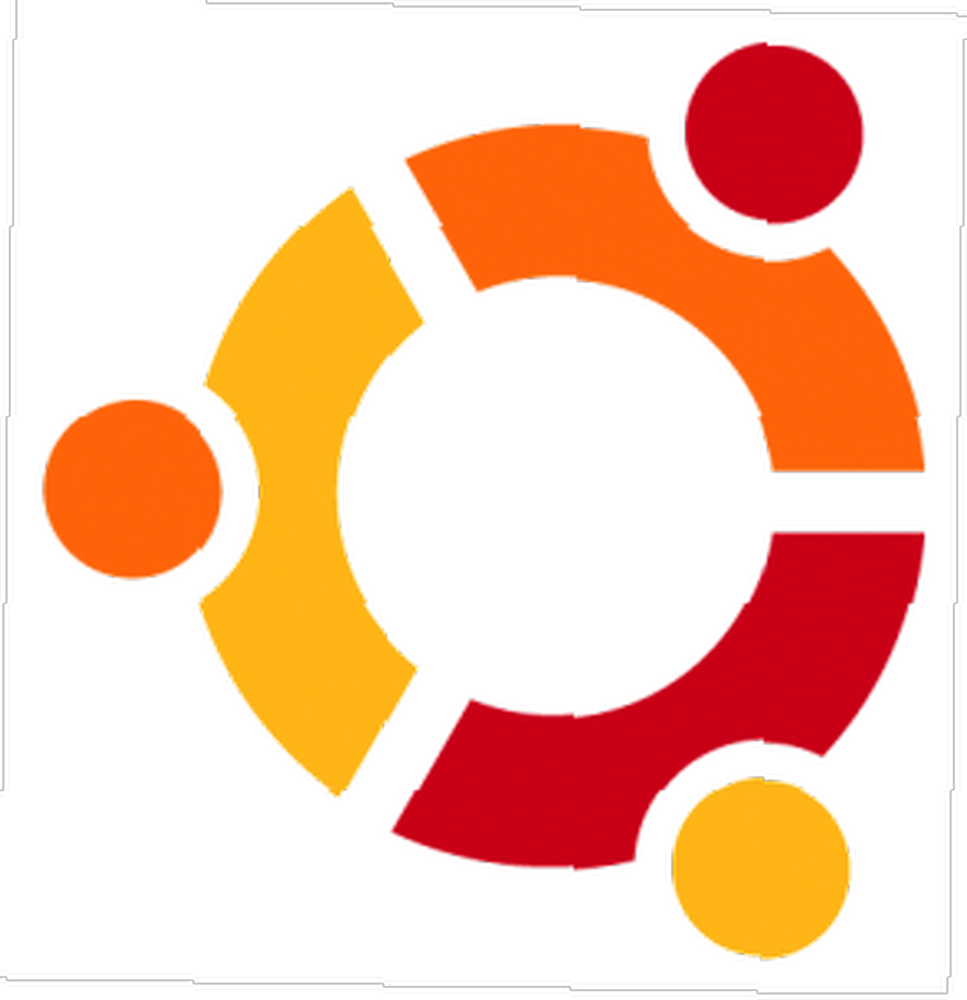 Jeg finder mig ofte geninstallation af operativsystemer, især Ubuntu, enten på grund af at bruge 'sudo' en for mange gange eller den hurtige udvikling af alpha builds. Nogle mennesker kan lide at faldskærme fra fly, ja, jeg kan godt lide at køre de nyeste builds af OS.
Jeg finder mig ofte geninstallation af operativsystemer, især Ubuntu, enten på grund af at bruge 'sudo' en for mange gange eller den hurtige udvikling af alpha builds. Nogle mennesker kan lide at faldskærme fra fly, ja, jeg kan godt lide at køre de nyeste builds af OS.
Der er et par ting, som strømbrugere gør for hver installation eller maskine, de bruger. Det er en følelse, der bedst beskrives ved at sætte dit yndlingsur om morgenen. Den første ting, jeg gør ved en ny Ubuntu Linux-installation, er at åbne Synaptic Package Manager. Denne applikation tager gætteriet ud af både opdatering af pakker og installation af nye. Selv hvis du har det seneste Ubuntu-diskbillede, er chancerne for, at nogle pakker allerede er opdateret med sikkerhed eller ydeevne rettelser, så jeg sørger altid for, at jeg klikker på “Opdater” og “Marker alle opgraderinger“.
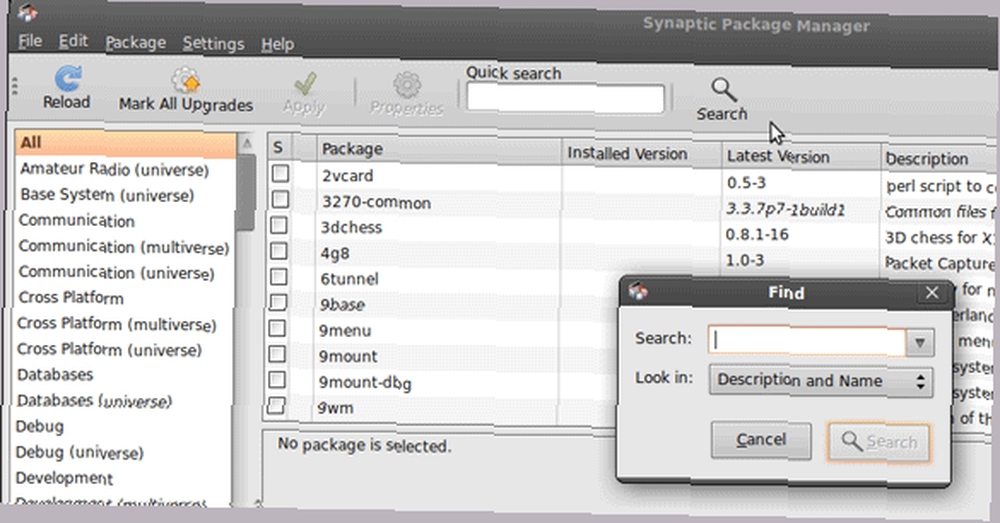
Så klikker jeg på “Søg” og gå ind “ubuntu-begrænsede ekstramateriale” og vælg “Almindeligt anvendte begrænsede pakker“. Denne metapakke (såkaldt fordi den henter andre applikationer), vil installere meget nyttige ting såsom Microsoft-skrifttyper, support til MP3- og DVD-afspilning ved hjælp af Gstreamer, Adobes Flash Plugin og Java.
Du skal klikke på afkrydsningsfeltet ud for dets navn til “Marker for installation“. Derefter gentager jeg processen med mit yndlingsværktøjssæt af applikationer, såsom:
-
- Banshee - som jeg betragter som den førende lydafspilningsapplikation, der er tilgængelig til Ubuntu. Selvom det ikke er så funktionsrige som Amarok, finder jeg dets interface mere brugervenligt, og det er meget stabilt. En anden stor ting ved Banshee er, at du kan udvide dens funktionalitet ud over med små plugins, ligesom Firefox's udvidelser.
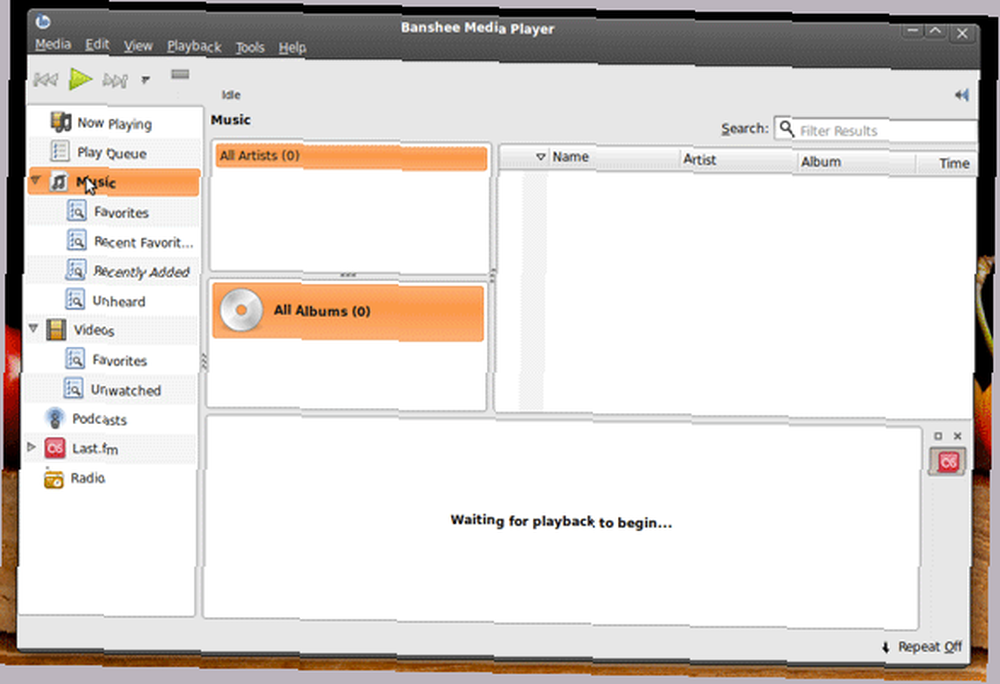
-
- cheeze - Som Mac-bruger 90% af tiden nyder jeg at gå rundt en gang imellem samt måle væksten af mit bonsai-træ. Denne applikation giver dig mulighed for at tage snapshots fra dit webcam og anvende effekter på billedet; det er fotoboks Forbedre din fotoboks med 90 gratis effekter [Mac] Forbedre din fotoboks med 90 gratis effekter [Mac] til Ubuntu.
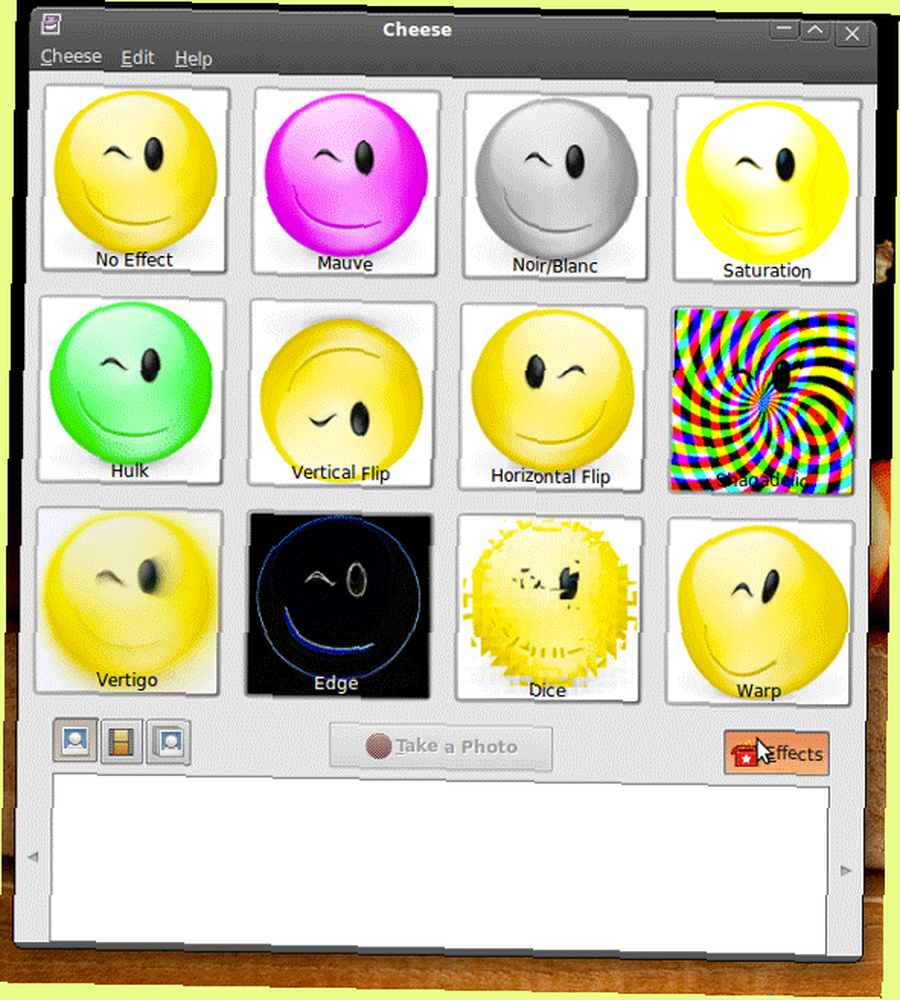
-
- VLC - Hvis du overhovedet vil se nogen videoer på din Linux-boks, er VLC vejen at gå. Gid ikke engang med andre applikationer.
- Transmission - En anden minder om at være på en Mac, det giver faktisk en god ydeevne Sådan automatiseres og organiseres Torrenter med transmission [Mac] Sådan automatiseres og organiseres Torrenter med transmission [Mac], stabilitet og har fordelen ved en velkendt brugergrænseflade.
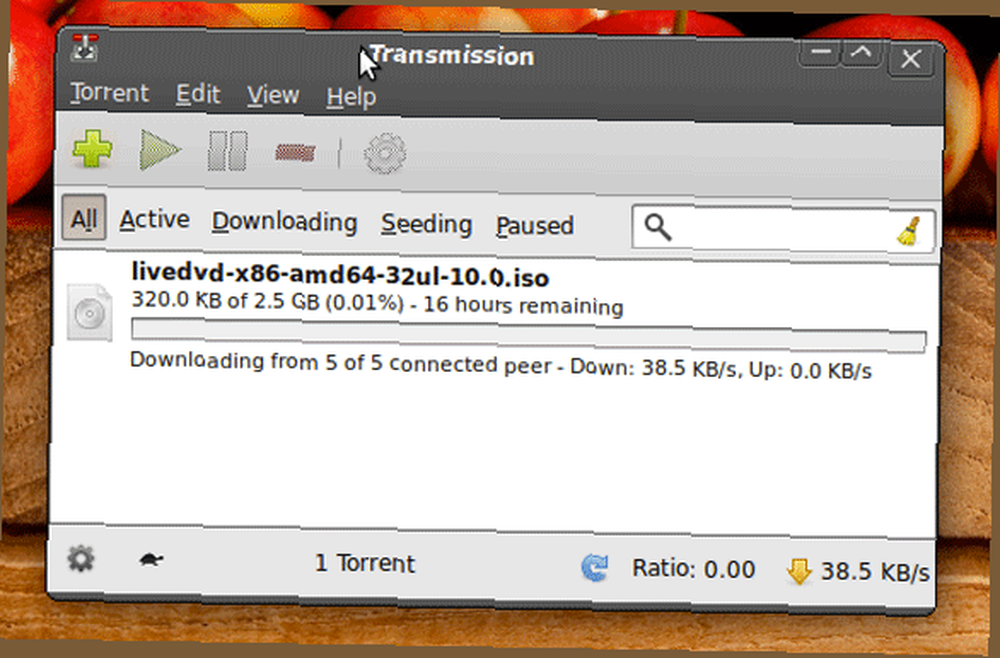
-
- At få ting GNOME - En ordspil på GTD (Getting Things Done) -mantraet, GTG er måden at organisere dine opgaver på Ubuntu. Det har en grænseflade, der ligner OmniFocus, som er mit yndlingsværktøj til opgavehåndtering. Desværre kører OmniFocus kun på Mac'er og er heller ikke gratis.
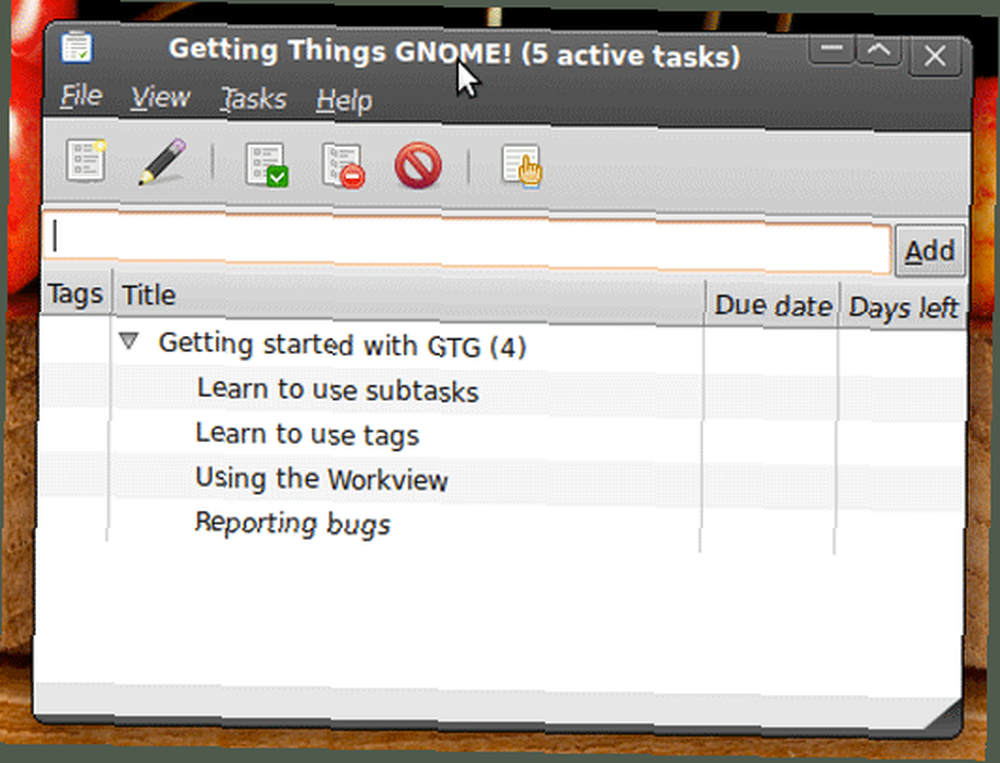
-
- FileZilla - Uanset om du har brug for at uploade nogle filer til din NAS (Network Attached Storage) eller din webserver en halv verden væk, vil FileZilla tage sig af det.
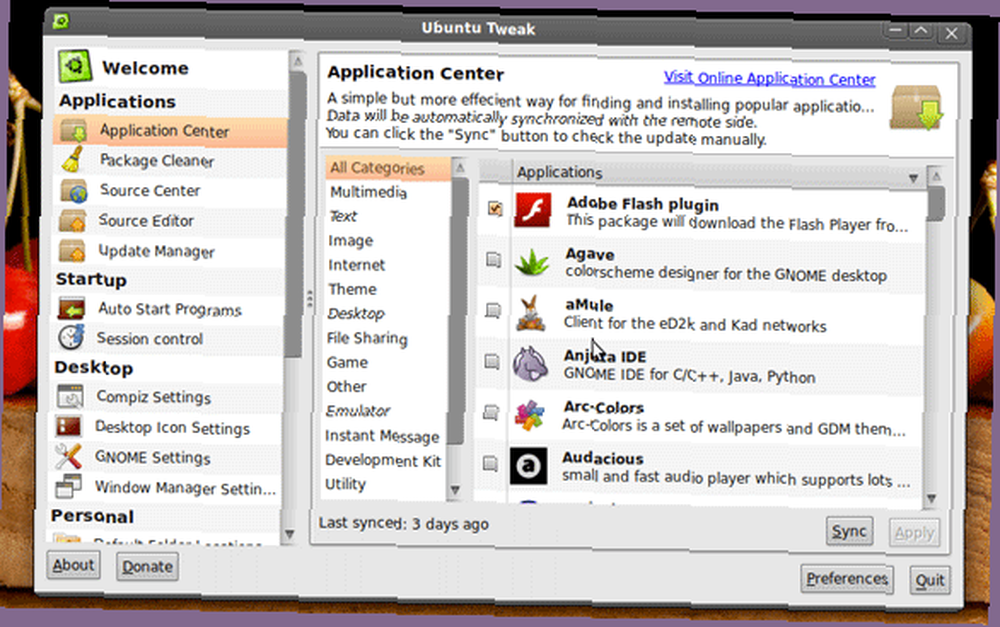
- Ubuntu Tweak - En utrolig tidsbesparende, som helt sikkert får æren af at blive skrevet op i en separat artikel snart, da den nye version bringer en masse ny funktionalitet. Alt fra at rydde op i ubrugte pakker til fikse med skjulte systemindstillinger, alt sammen i et enkelt, ligetil UI. Du skal gå til ubuntu-tweak for at hente pakken til denne.
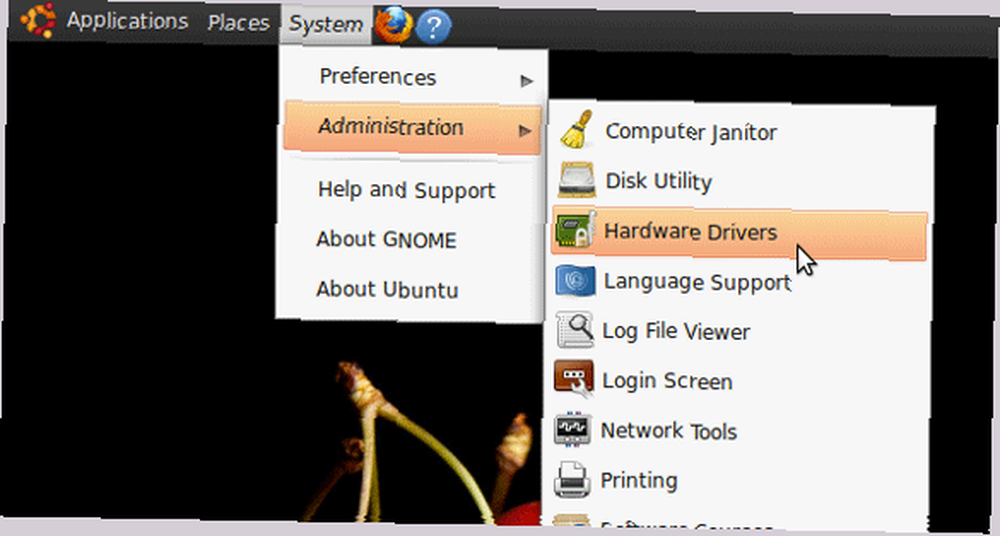
Jeg er tilfreds med de andre applikationer i standardsættet. Når jeg har installeret alle mine pakker og opdateret går jeg til System-> Administration-> Hardwaredrivere og kontroller, om jeg bruger de bedre ”ejendomsretlige” drivere, hvis de er tilgængelige.
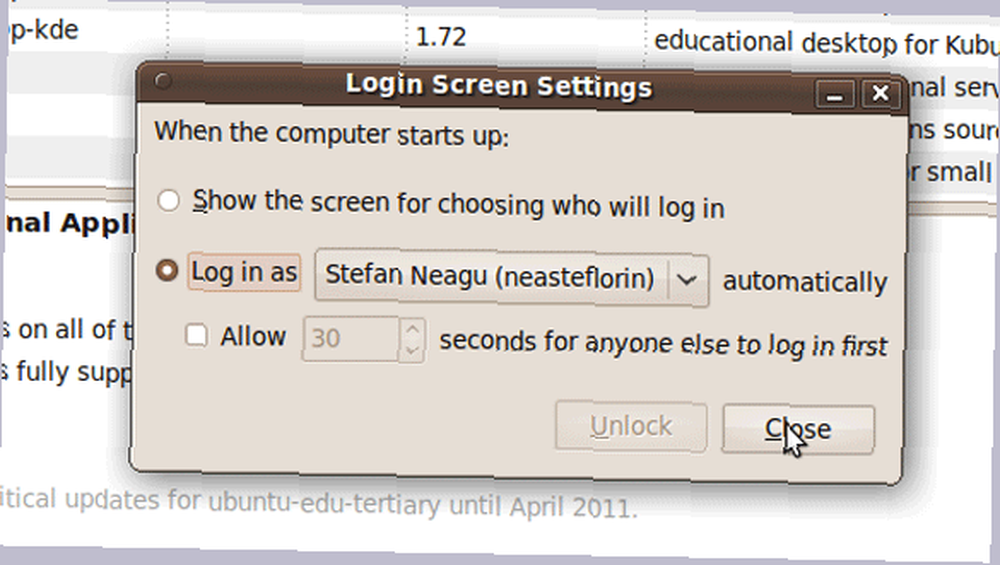
Jeg vil også indstille computeren til automatisk at logge ind på min konto uden at kræve en adgangskode i “Login vindue“. Normalt er dette en sikkerhedsrisiko, men min hovedkonto er begrænset (ikke root) og kører i en VM (virtuel maskine). I “Indstillinger” menu, kontrollerer jeg om opløsningen er korrekt (“Skærm“) og juster musens følsomhed (“Mus“).
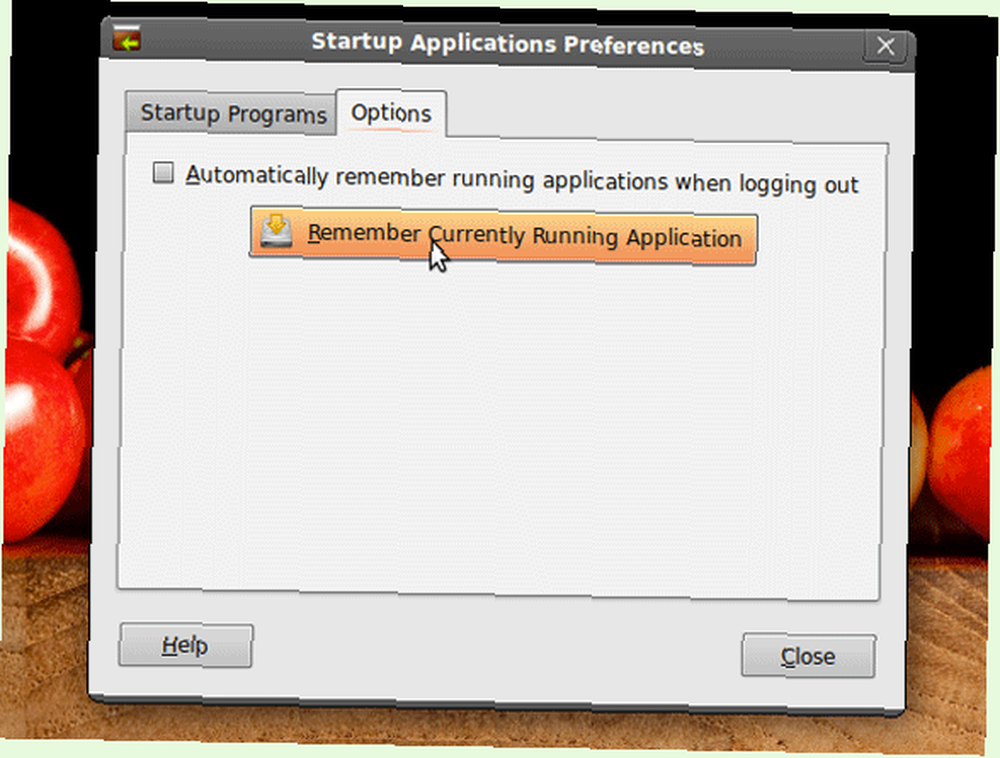
Derefter går jeg til “Opstartsapplikationer” og tilføj Pidgin (IM-applikation), Firefox og Getting Things Gnome. I stedet for manuelt at indtaste poster for hver app, åbner jeg lige dem, jeg vil have, starter automatisk og klikker på “Husk, at aktuelt kører applikationer“.
Fra System-> Præferencer-> Udseende-præferencer Jeg slukker for visuelle effekter og indstiller menuer til “Kun ikon“. Jeg formindsker også alle skrifttypestørrelser undtagen Monospace med 1. Personer med mindre nøjagtigt øje kan muligvis øge værdien, i det mindste for dokumenttypen.
Hvis du kører eller tænker på at køre Ubuntu på din computer, har vi nogle gode artikler om MakeUseOf, der dækker Ubuntu, som du kan finde her. Vi har også en komplet guide, som du kan downloade gratis, i PDF-format.
Hvad er dine foretrukne must-have-applikationer, når du installerer Ubuntu? Det samme som min, eller har du andre, du kan lide bedre? Fortæl os om dem i kommentarerne.











