
Lesley Fowler
0
4188
1162
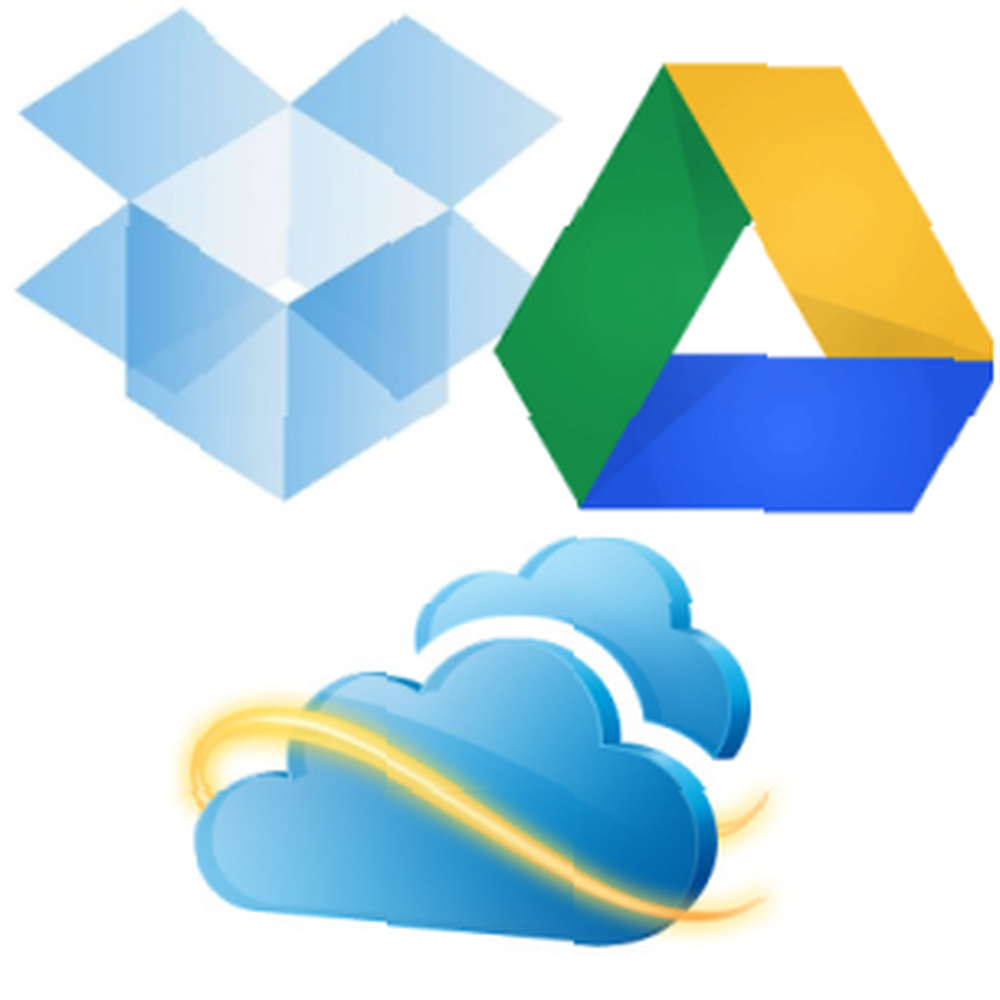 Vi lægger vores filer i skyen for at gøre tingene lettere - vi kan få adgang til dem hvor som helst, og det er vores cloud-lagerudbyderens opgave at holde dem sikre, ikke vores. Men det betyder ikke noget, hvor pålidelig en cloud-lagringstjeneste er, hvis du sletter en fil fra dit cloud-drev og ønsker det tilbage senere. Heldigvis er der flere måder, du kan gendanne slettede data på.
Vi lægger vores filer i skyen for at gøre tingene lettere - vi kan få adgang til dem hvor som helst, og det er vores cloud-lagerudbyderens opgave at holde dem sikre, ikke vores. Men det betyder ikke noget, hvor pålidelig en cloud-lagringstjeneste er, hvis du sletter en fil fra dit cloud-drev og ønsker det tilbage senere. Heldigvis er der flere måder, du kan gendanne slettede data på.
Ingen af disse metoder er helt idiotsikre. Cloudopbevaringstjenester Cloud Storage Showdown - Dropbox, Google Drive, SkyDrive & More Cloud Storage Showdown - Dropbox, Google Drive, SkyDrive & Mere Skylagringsscene er for nylig blevet varm med et længe ventet indgang fra Google og en fornyet SkyDrive fra Microsoft. Dropbox er ubesværet af de store spillere i lang tid, men det er ændret ... som Dropbox, Google Drive og Skydrive er ikke sikkerhedskopieringsløsninger, og de holder ikke slettede filer rundt omkring for evigt.
Gendan fra papirkurven online
Når du sletter en fil fra en cloud-lagringstjeneste som Dropbox, Google Drive eller SkyDrive, slettes den ikke med det samme. I stedet flyttes den til et papirkurveagtigt papirkurvområde online. Du kan ikke få adgang til dette område fra cloud-lagringsprogrammet på din computer. I stedet skal du logge ind på cloud-lagringstjenestens websted.
- Dropbox: Åbn Dropbox-webstedet, og klik på det lille Vis slettede filer ikonet øverst på din filliste (se vores artikel om gendannelse af mistede filer fra Dropbox Sådan gendannes mistede filer i Dropbox Sådan gendannes mistede filer i Dropbox Hvad sker der, hvis du ved en fejltagelse sletter en fil i Dropbox? Vil den være væk evigt en gang ændringerne synkroniseres? Ja, filen forsvinder, men den vil ikke være helt væk lige endnu. Så er ... hvis du er Dropbox-bruger).
- Google Drev: Klik på Google Drive-webstedet Mere i sidebjælken, og vælg Affald.
- SkyDrive: Klik på SkyDrive-webstedet Skraldespand nederst til venstre på din SkyDrive-side.
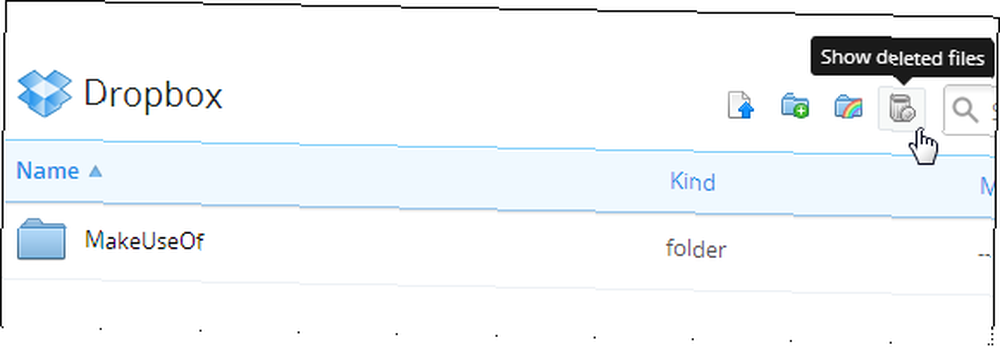
Du kan højreklikke på en fil i området med slettede filer og gendanne den til dens oprindelige placering eller flytte den et andet sted på din konto.
Bemærk, at cloud-lagringstjenester automatisk rydder dit papirkurv efter et stykke tid for at frigøre plads, selvom de tidsslette filer opbevares varierer fra service til service. Slettede filer opbevares normalt i cirka 30 dage, selvom de muligvis kan slettes før afhængigt af hvor meget lagerplads de bruger.
Nogle andre, mindre gode cloud-lagringstjenester sletter muligvis filer med det samme, så pas på.
Se tidligere versioner
De fleste cloud-lagringstjenester gemmer også tidligere versioner af filer Sådan gendannes slettede filer ved hjælp af Windows 7's Gendannelse af tidligere versioner Værktøj Sådan gendannes slettede filer ved hjælp af Windows 7's Gendan værktøj til tidligere versioner Vi ved alle vigtigheden af sikkerhedskopier. Hvis vi har hørt det en gang, har vi hørt det en million gange. Har altid sikkerhedskopier, gem altid efter hver ændring, brug altid Dropbox (eller noget lignende) til at gemme forrige…. Hvis du ved en fejltagelse sletter data ved at gemme en ny fil på en gammel fil, eller hvis du sletter vigtige data fra et dokument og ønsker at få dem tilbage, kan du bruge funktionen versionhistorik.
Du kan få adgang til denne funktion ved at besøge dit cloud-drevs websted, højreklikke på en fil og vælge Tidligere versioner (Dropbox), Administrer revisioner (Google Drive) eller Versionshistorik (SkyDrive).
Tjenester sletter ofte tidligere versioner efter et stykke tid (ofte 30 dage), så regn ikke med de tidligere versioner til at gemme vigtige data om en fils historie.
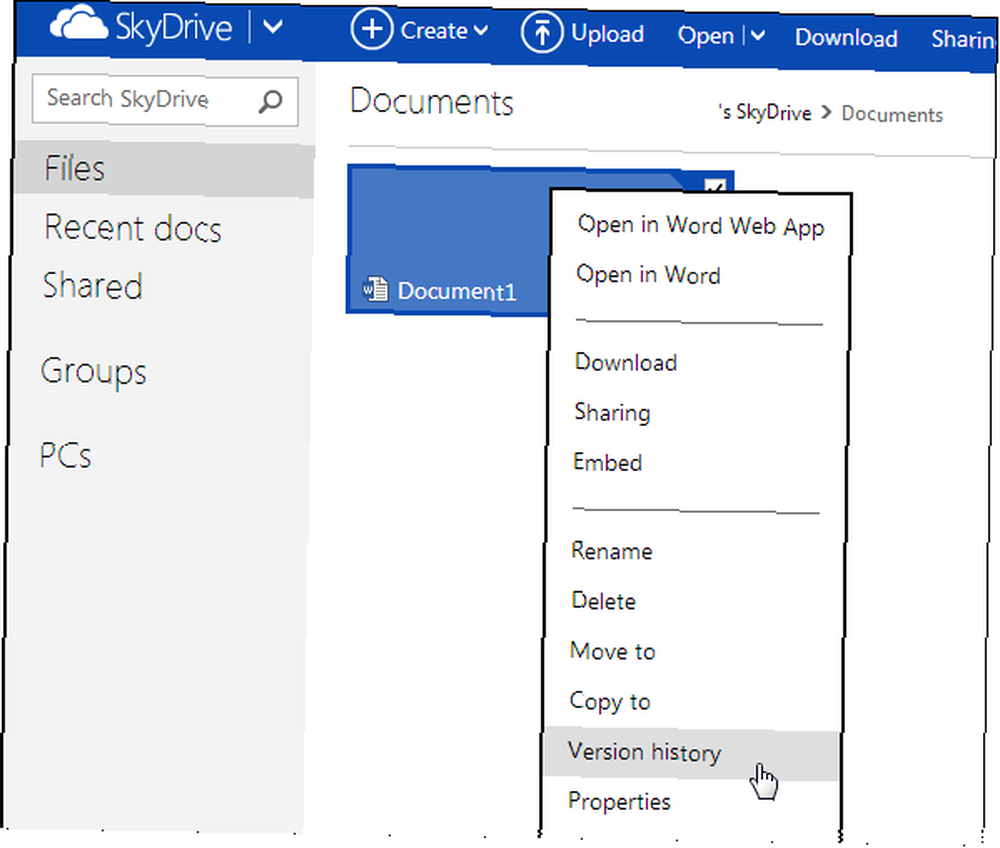
Få adgang til Dropbox's cache
Dropbox holder en lokal cache af filer, du flytter og sletter. Denne cache ryddes hver tredje dag, så du bliver nødt til at få adgang til den, snart du har slettet filen. Men hvis du hurtigt kommer til det, kan du muligvis gendanne en slettet fil herfra.
For at få adgang til cachen skal du indtaste følgende adresse i Windows Stifinder sjove og nyttige alternativer til Windows Stifinder Sjove & nyttige alternativer til Windows Stifinder Windows Stifinder - nu kendt som File Explorer i Windows 8 - er en grundpille på Windows-skrivebordet. Uanset hvor mange alternative programmer Windows tweakers bruger, ser de fleste ud til at holde sig til ... adresselinjen:
% HOMEPATH% \ Dropbox \ .dropbox.cache
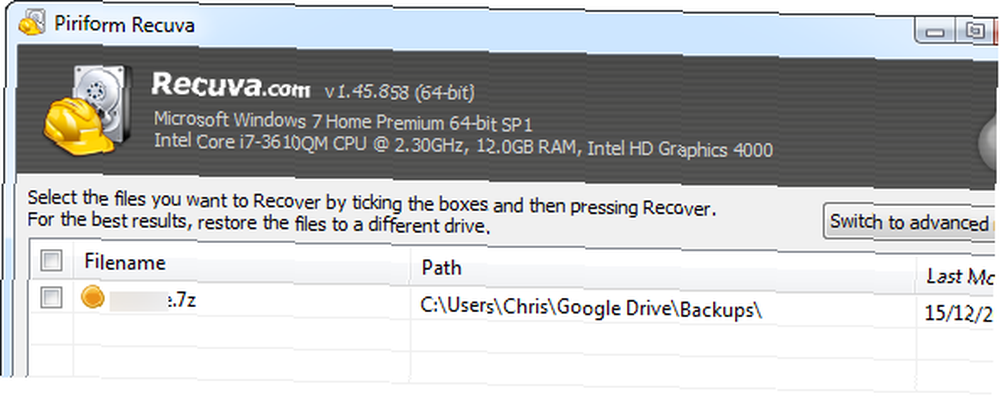
Gendan fra en synkroniseret computer
Lad os sige, at du allerede har slettet en fil og ryddet papirkurven på din online-konto. Kan du få filen tilbage? Måske - der er et par ting, du kan prøve:
- Få adgang til filerne på en synkroniseret computer: Lad os sige, at du har synkroniseret Dropbox til flere computere, men du har lige slettet en fil. Du har dog en computer, der er tændt hele tiden. Hvis du kobler computeren fra internettet og tænder den i offline-tilstand, skal du være i stand til at gendanne filen fra Dropbox's mappe, før den opretter forbindelse til internettet og sletter den. Selv hvis Dropbox sletter en fil lige efter, at du har tændt for computeren, skal den stadig kunne gendannes fra cachen eller med nedenstående metoder.
- Kontroller hver computers papirkurv: Undersøg papirkurven på hver computer, der er synkroniseret med din cloud-lagringskonto, og kig efter en kopi af filen. For eksempel sender Google Drev filer til papirkurven på hver computer i stedet for at slette dem med det samme. Forudsat at papirkurven ikke er blevet tømt på en af computere, kan du få din fil tilbage.
- Brug en lokal filgendannelsesprogram: Hvis den slettede fil på et tidspunkt blev synkroniseret til din computer, kan du forsøge at gendanne den på samme måde, som du ville prøve at gendanne enhver anden slettet fil, der engang var på din harddisk. Brug et filgendannelsesværktøj Gendan slettede filer let med Recuva Gendan slettede filer let med Recuva som Recuva, der ser efter slettede filer på din harddisk og forsøger at gendanne dem. Dette har de samme begrænsninger som gendannelse af enhver anden type slettet fil: Hvis du for nylig har slettet filen, har du en bedre chance for at gendanne den. Efterhånden som tiden går, og din computer skriver flere filer til din harddisk, falder chancerne for gendannelse.
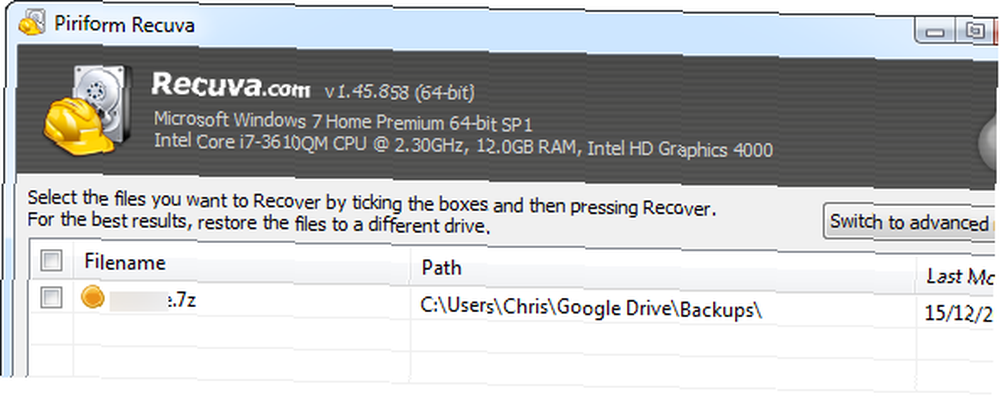
Sikkerhedskopier dit skyrev
Alt dette demonstrerer vigtigheden af at sikkerhedskopiere dine filer i forvejen. Tjenester som Dropbox, Google Drive og SkyDrive er ikke backup-tjenester - det er for let at slette en fil permanent.
Du bør tage sikkerhedskopi af dine cloud-lagerfiler, ligesom du sikkerhedskopierer andre filer. Hvis de synkroniseres offline til en mappe på din computer, kan du sikkerhedskopiere dem ved hjælp af et standardprogram for lokal sikkerhedskopiering. Brugere af Google Drev kan bruge Google Takeout til at downloade alle filerne i deres Google Drev Sådan downloades og sikkerhedskopieres din Gmail og andre Google-data Sådan downloades og sikkerhedskopieres din Gmail og andre Google-data Vi lagrer flere og flere data i sky i disse dage. E-mail, kontakter, dokumenter, fotos, kalenderposter - du navngiver det, det er på Googles servere. Men hvad sker der, når de tjenester, vi er afhængige af, går… da Google Drev ikke synkroniserer fulde lokale kopier af Google Dokumenter-filer til din computer.
Hvis du alt sammen handler om skyen, kan du eventuelt udforske en slags cloud backup-service, der automatisk sikkerhedskopierer dit cloud-drev til andre steder. For eksempel kan du sikkerhedskopiere dine filer på tværs af forskellige cloud-lagringstjenester Dobbelt Cloud Power: Sådan synkroniseres filer på tværs af Storage Services Dobbelt Cloud Power: Sådan synkroniseres filer på tværs af Storage Services At kunne synkronisere fra vores mange enheder til Cloud er en fantastisk fordel ved moderne computing. Vi er i stand til at tage vores filer med os på mobile enheder, få adgang til dem fra andre computere uden…. Backupify tilbyder en sikkerhedskopieringstjeneste til Google Drev, selvom den gratis version er begrænset til 1 GB sikkerhedskopi og sikkerhedskopier, der udføres ugentligt. Du vil måske også prøve en standard online-backupudbyder Læs dette, før du vælger en online-backup-udbyder. Læs dette, før du vælger en online-backup-udbyder. Sikkerhedskopiering af dine filer er en no-brainer - i det mindste skal det være. Hardwarefejl, sikkerhedsbrud, naturkatastrofer, tyvende scumbags og klodsethed kan alle føre til hjerte-i-mund øjeblikke, når du indser, at din dyrebare ..., som ville sikkerhedskopiere filerne på din computer - sky-drev og alt sammen - til et fjerntliggende sted.
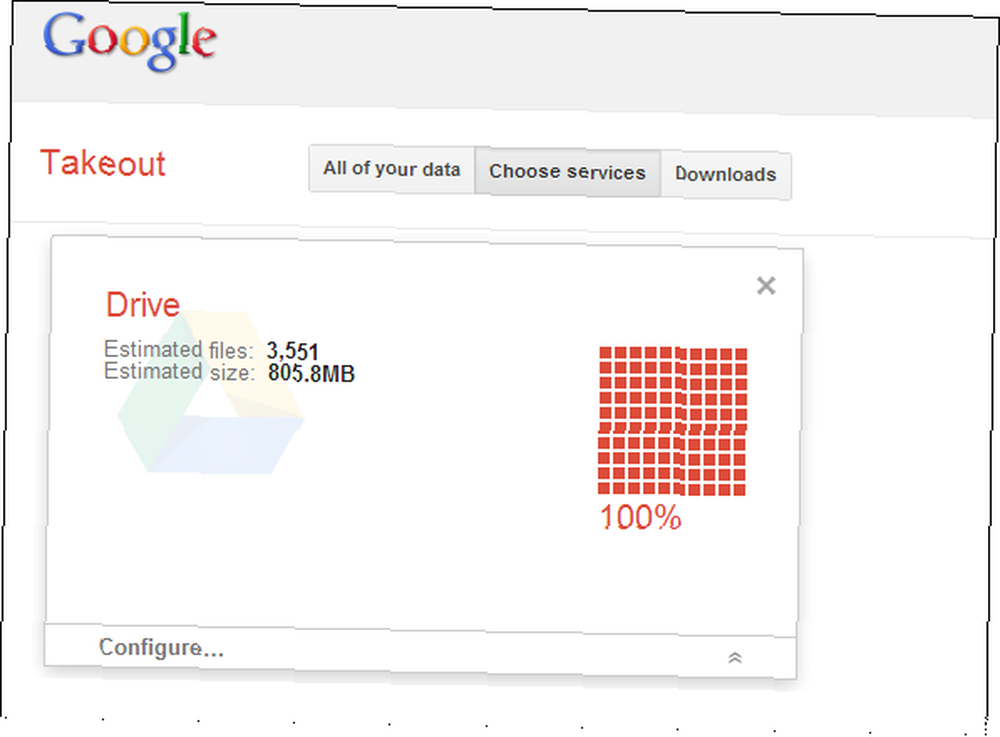
Har du nogensinde brug for at gendanne en tilfældig slettet fil fra dit cloud-drev? Lager du regelmæssige sikkerhedskopier, i tilfælde af? Efterlad en kommentar og fortæl os det!











