
Peter Holmes
0
2830
844
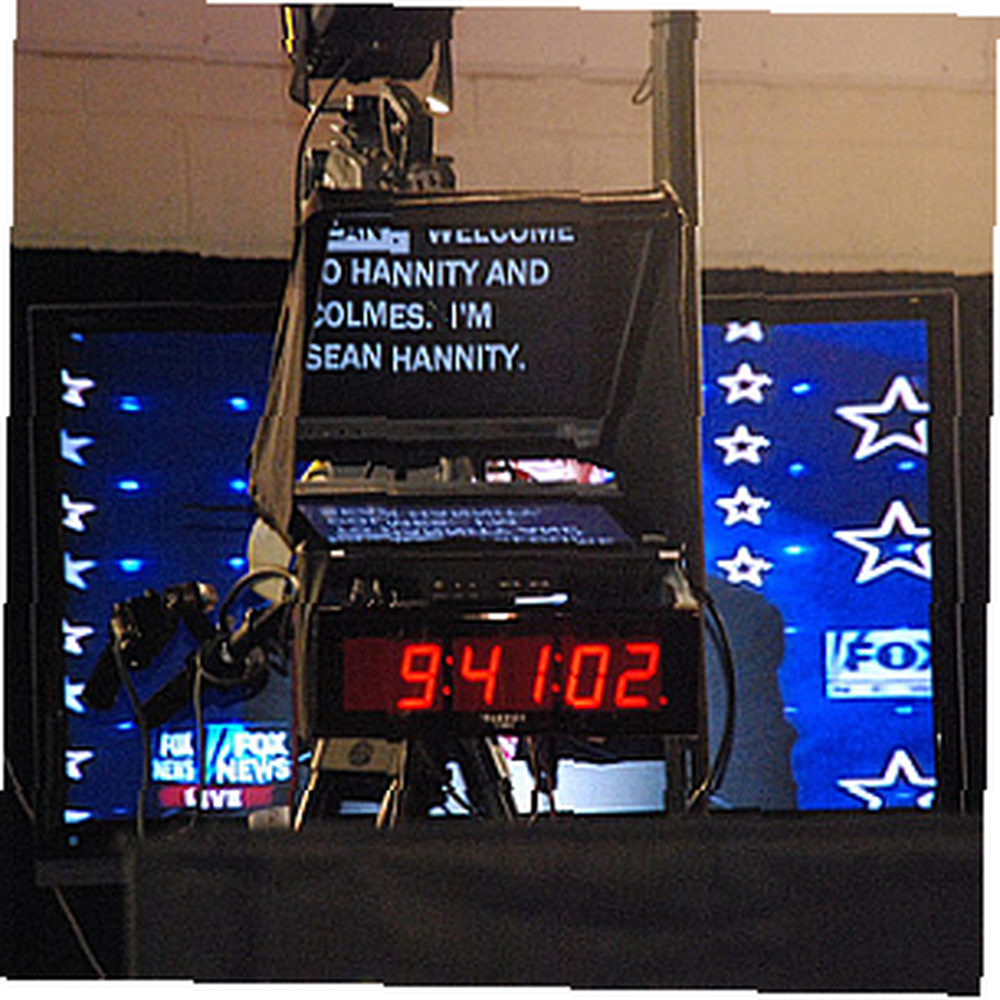 For et par måneder siden blev jeg kontaktet af et firma til audition for værtenes del i en dokumentar. Selvom jeg overhovedet ikke havde nogen oplevelse på skærmen, følte jeg mig temmelig overbevist om, at jeg kunne skyde et hurtigt 15 minutters auditionbånd, baseret på emner, som jeg har undersøgt og skrevet om, med meget lidt indsats. Fire timer senere havde jeg endelig en video-audition, men processen var langt vanskeligere, end jeg nogensinde havde forestillet mig, at den ville være.
For et par måneder siden blev jeg kontaktet af et firma til audition for værtenes del i en dokumentar. Selvom jeg overhovedet ikke havde nogen oplevelse på skærmen, følte jeg mig temmelig overbevist om, at jeg kunne skyde et hurtigt 15 minutters auditionbånd, baseret på emner, som jeg har undersøgt og skrevet om, med meget lidt indsats. Fire timer senere havde jeg endelig en video-audition, men processen var langt vanskeligere, end jeg nogensinde havde forestillet mig, at den ville være.
Det var denne oplevelse, der fik mig til at indse, hvor talentfulde alle disse YouTube-videobloggere og -underholdere er. De får monitering af monologer på skærmen så let ud! Tro det eller ej, det er faktisk muligt at komme på skærmen på meget den samme professionelle måde som disse professionelle. Det, der adskiller den ekspertvideoblogger fra amatøren, er manglen på mentale pauser, der distraherer lytteren og fjerner den meddelelse, du prøver at formidle.
Tricket er at fjerne behovet for at huske det, du vil sige, og i stedet bare fokusere på at sige det så professionelt som muligt. Du kan fjerne dette behov for memorering med gratis teleprompter-software kaldet uPrompt. Vi har tilbudt andre værktøjer til at lave videoer, som Israels liste over 5 værktøjer Top 5 værktøjer til at oprette en hjemmefilm online gratis Top 5 værktøjer til at oprette en hjemmefilm online gratis for at lave en hjemmefilm, og Travis 'liste over 5 screencasting-apps 5 Gratis screencasting-apps til oprettelse af videotutorials 5 Gratis screencasting-apps til oprettelse af videotutorials. Men uPrompt er sandsynligvis et af de mest unikke værktøjer, der findes.
Lad teleprompting forvandle dig til en professionel
Selv nogle af de bedste tv-kommentatorer henvender sig til teleprompting for at levere udsagn og monologer på skærmen. Det er ikke det, at de ikke kan huske, hvad de har brug for at sige, eller at de ikke kan improvisere - det er bare det, at mange mennesker ikke har tid til at huske alt, hvad de vil sige.
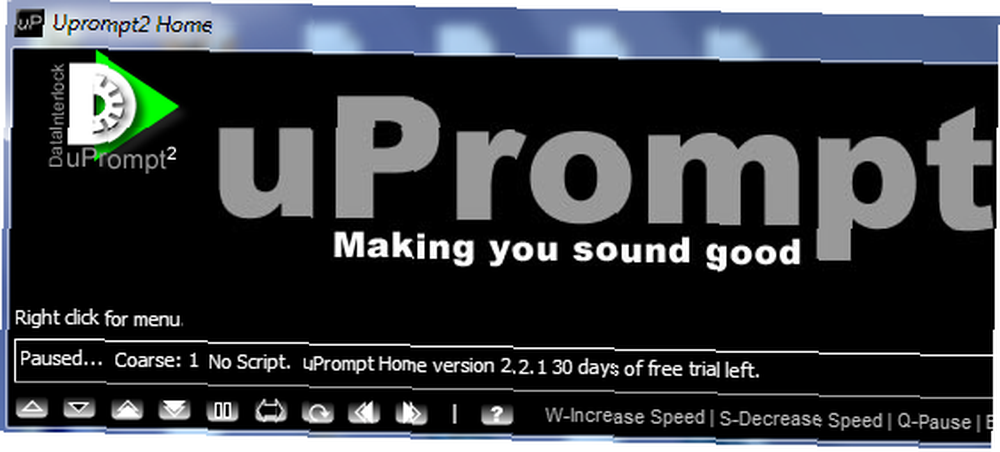
Når du først installerer og kører uPrompt, ser det ud som et ret simpelt program. Der er et centralt område, hvor du ser uPrompt-logoet - det er her rulleteksten vises. Der er tre kontrolområder, som du kan bruge til at kontrollere tekstbevægelsen og hastigheden. Der er klikbare knapper nederst til venstre, tastaturgenveje anført nederst til højre, og derefter slukket til højre for vinduet ser du to rullepaneler, en for hastighed og en for “Rute” bevægelse.
Hvis du højreklikker, hvor det står “Højreklik på menuen“, ser du de forskellige indstillinger, du har til at medbringe det teleprompting-script, du vil bruge. Hvis du ikke har nogen eksisterende tekst, og du starter fra bunden med dine scripts, skal du gå videre og vælge “Hurtig redigering af script.”
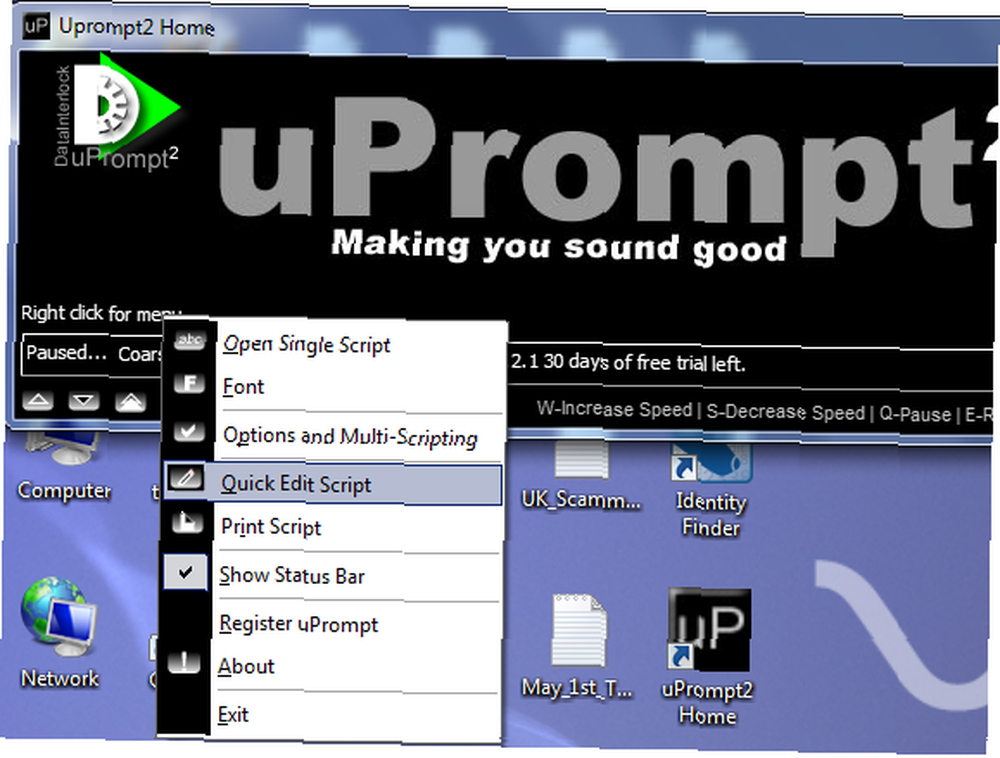
Dette åbner Quick Edit-editoren, som i det væsentlige er en glorificeret teksteditor. Den gratis version af uPrompt giver mulighed for omkring 2.500 tegn, hvilket er omkring 25 fulde linjer i Microsoft Word - et par store afsnit. Når du er færdig med at skrive, skal du bare klikke på Fil -> Gem og den gemmer filen i .upr (Uprompt) -format, og åbner den med det samme i uPrompter.
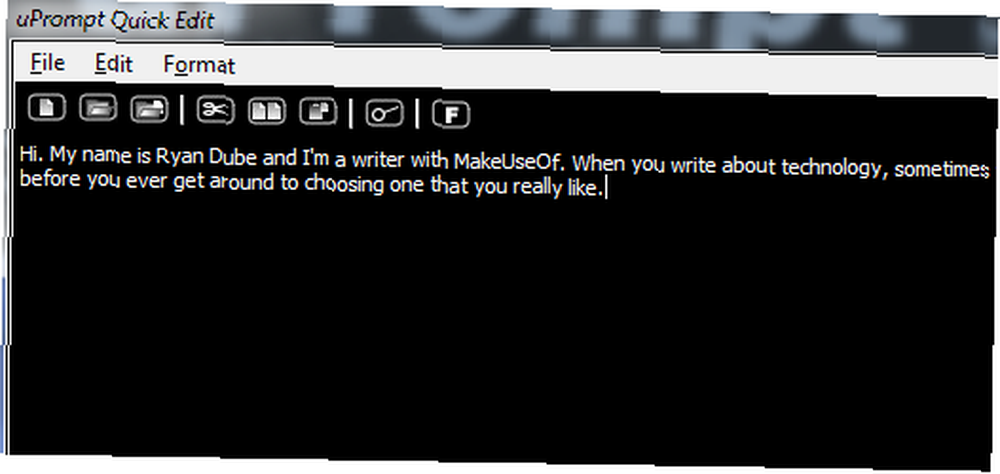
Hvis du brugte standard skrifttypestørrelsesindstillingerne i editoren, vises skrifttypen i teleprompteret også i den samme skrifttype. Som du kan se, ville det være ret svært at hurtigt læse teksten fra skærmen, når skrifttypen er så lille.
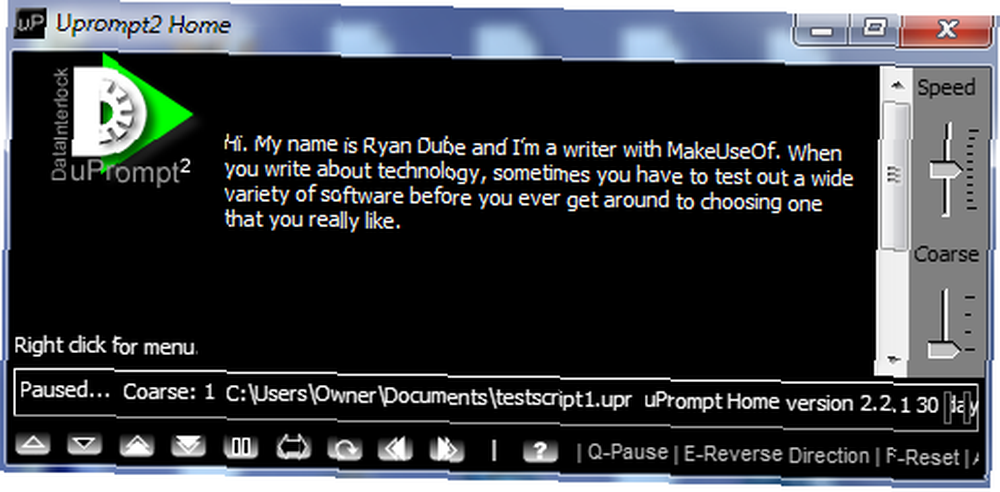
Du kan ændre dette i editoren ved at klikke på “F” knappen i menuen og vælg en større skriftstørrelse. 36 fungerer normalt bedst, hvis du sidder lige foran computerskærmen og bruger webcam placeret øverst på skærmen.
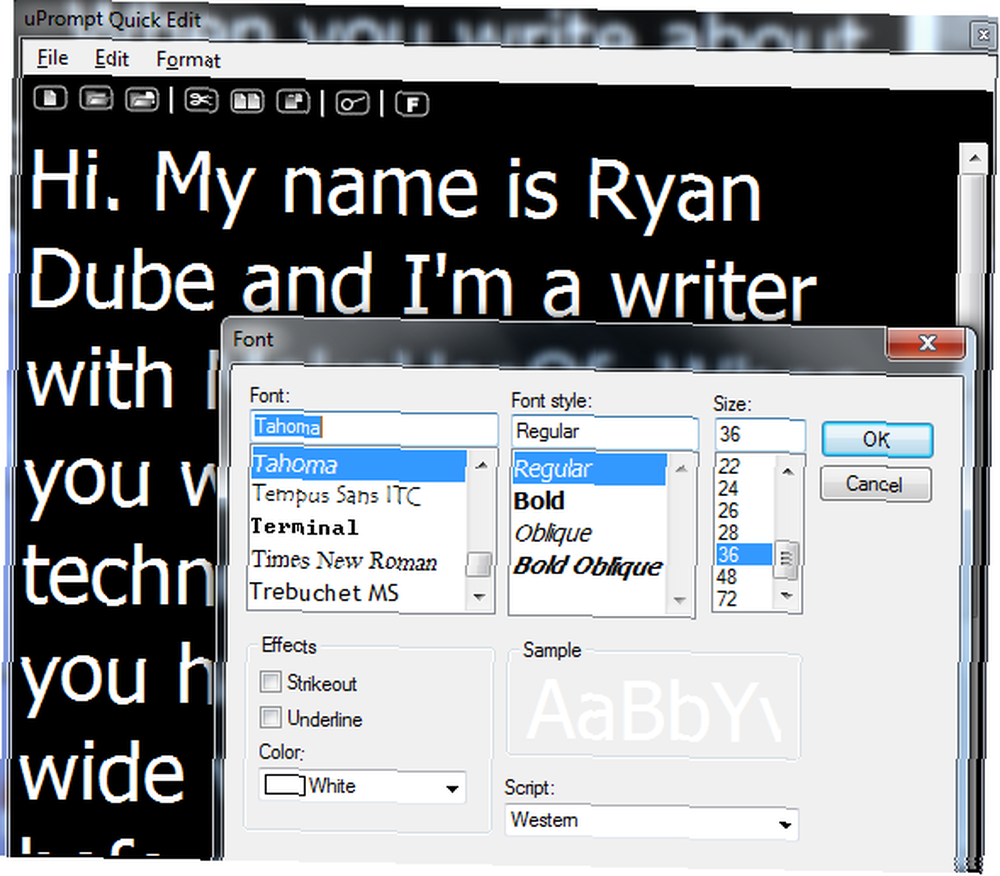
Du kan også ændre skrifttypen inde fra selve teleprompter-softwaren ved at gå til højreklik-menuen og vælge “Skrifttype“. Når du er klar til lys, kamera og handling, skal du bare klikke på “W” knappen på dit tastatur, eller klik på knappen for at øge hastigheden, og teleprompteren starter. Ordene ruller op på skærmen med den hastighed, du vælger. Sæt rulningen på pause ved at tappe “Q” (eller klikke på musen), og genstart den derefter med “W” (eller klikke på musen igen).
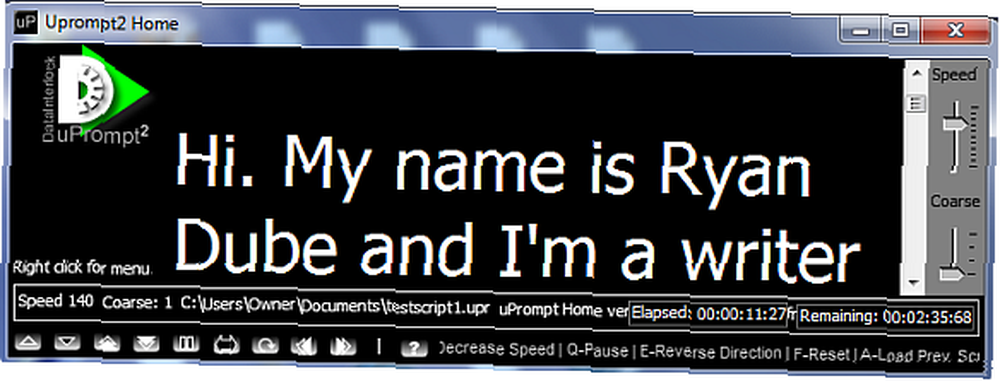
Det kræver kun lidt at vænne sig til, men når du først er vant til at bruge teleprompteren, vil du være i stand til at tale naturligt, mens de ser ud til at se på kameraet - folk vil tro, at du er en trænet professionel!
Husk også, at du ikke behøver at bruge den indbyggede editor. uPrompt er også i stand til at importere script fra tekst eller rige tekstfiler. Så hvis du foretrækker at skrive dit script i Word eller Notepad, skal du gå efter det.
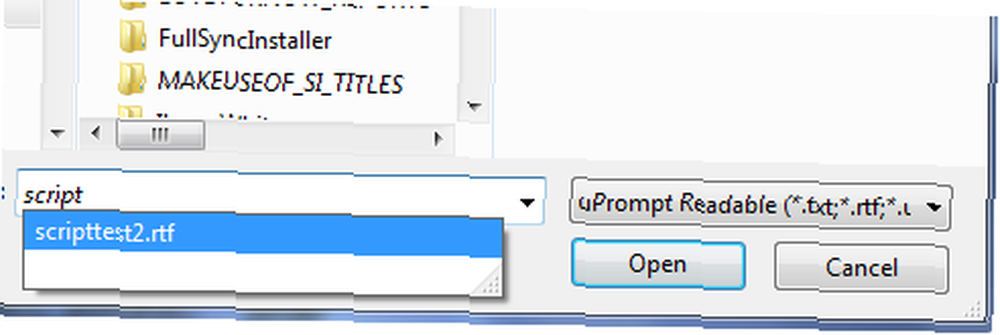
På displayet herunder har jeg importeret en RTF-fil til uPrompt. Hastigheds- og kursusglidebjælkerne er til højre, og den forløbne og resterende rulletid vises ved de små bundruder.
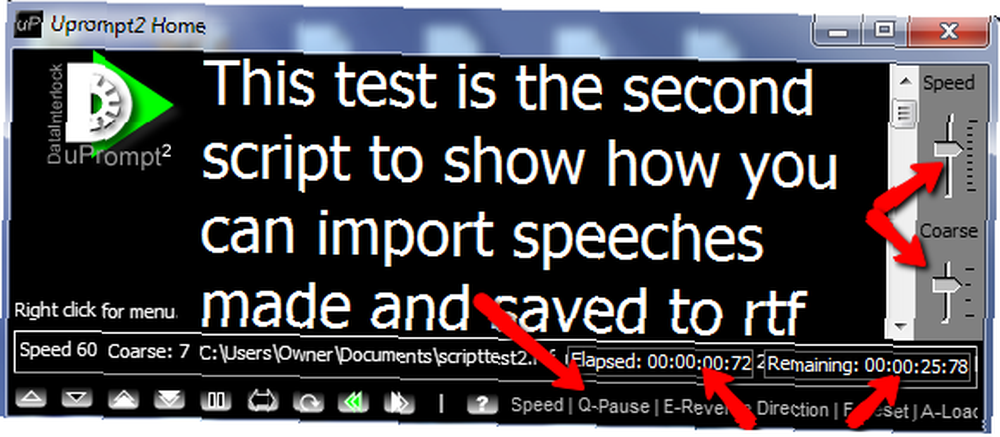
Måden at bruge uPrompt-teleprompter-softwaren på, når du har en af disse bærbare computere eller computerskærme med et webcam installeret øverst på skærmen, er at placere uPrompt-vinduet helt øverst på skærmen, tættest på webcam. På denne måde, når teksten ruller hen over telepromptervinduet, og du læser fra det, ser det ud til, som om du faktisk ser lige på selve webcam. Indstil hastigheden på teksten lige så god, så alt ser helt naturligt ud.
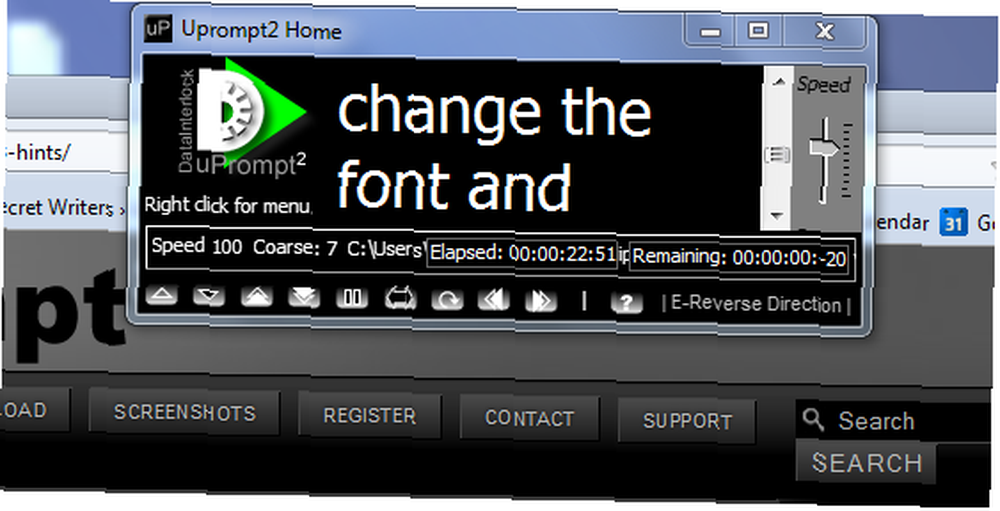
Hvis du kæmper for at oprette den YouTube-monolog eller på anden måde har brug for at optage dig selv, der taler på kameraet, kan du prøve uPrompt og omdanne dig fra en amatør til en ekspert på kameraet natten over.
Prøv uPrompt, og lad os vide, om det forbedrede din videokvalitet. Kender du til andre værktøjer, der fungerer så godt eller bedre? Del din indsigt i kommentarfeltet nedenfor.
Billedkreditter: Jgclarke











