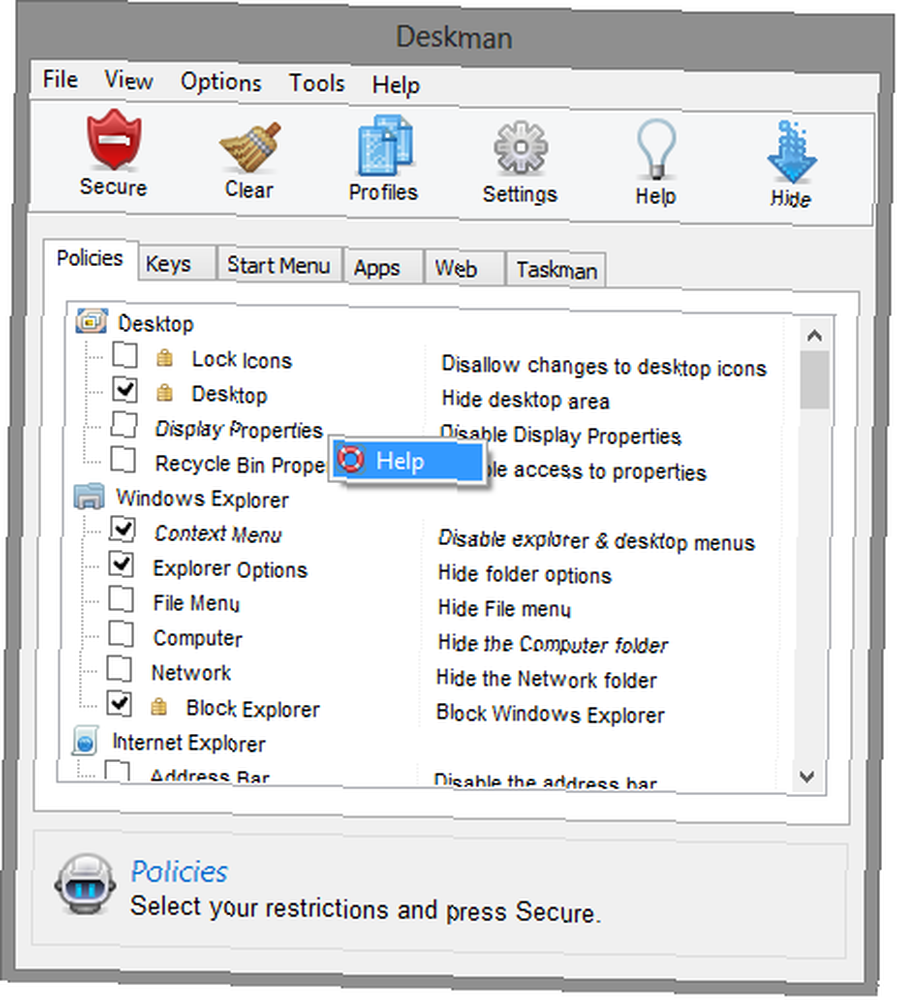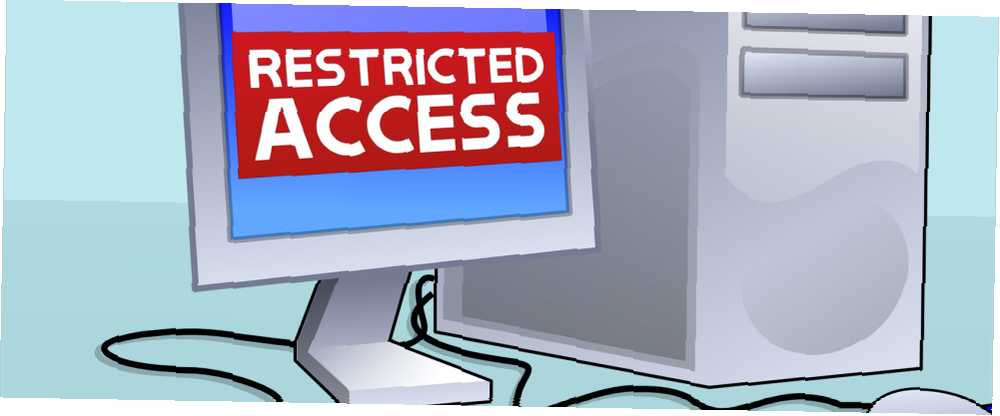
Brian Curtis
0
1196
101
Uanset om du er en systemadministrator eller en forælder, der ønsker mere kontrol Bør forældre spy på deres børn? [MUO-debatter] Bør forældre spy på deres børn? [MUO Debates] Spy du på dine børn? I bekræftende fald, hvorfor? Hvis ikke, hvorfor ikke? Dette er spørgsmålet i dag. Dette er de spørgsmål, som vi vil undersøge i denne debat. på en offentlig computer eller en gruppe af computere er det ikke nemt at låse en computer ned, især med tilpassede begrænsninger. Det er her Deskman fra Anfibia vil hjælpe enormt. Hvis der er en ting, de ved, er det at tilpasse pc'en let og sikkert. Dette leveres dog med en pris - Deskman er ikke gratis.
Primære funktioner
- Sikkerhed med én knap
- Kiosktilstand
- Enkel vedligeholdelse
- Masser af begrænsninger
- Bloker applikationer
- Sikker webbrowsing
Kort overblik
Der er to versioner af Deskman: den klassiske version til en pc, der ikke har brug for eller har netværk / internetadgang, og netværksversionen til flere pc'er, der er netværksklar, hvilket gør den tilgængelig overalt via nettet. I denne artikel skal vi se på Deskman Classic.
Efter at have downloadet Deskman er installationen smertefri og ligetil - intet mere behøver at blive sagt om det.
Efter installationen starter Deskman, og du bliver bedt om at have en skærm som den nedenfor.
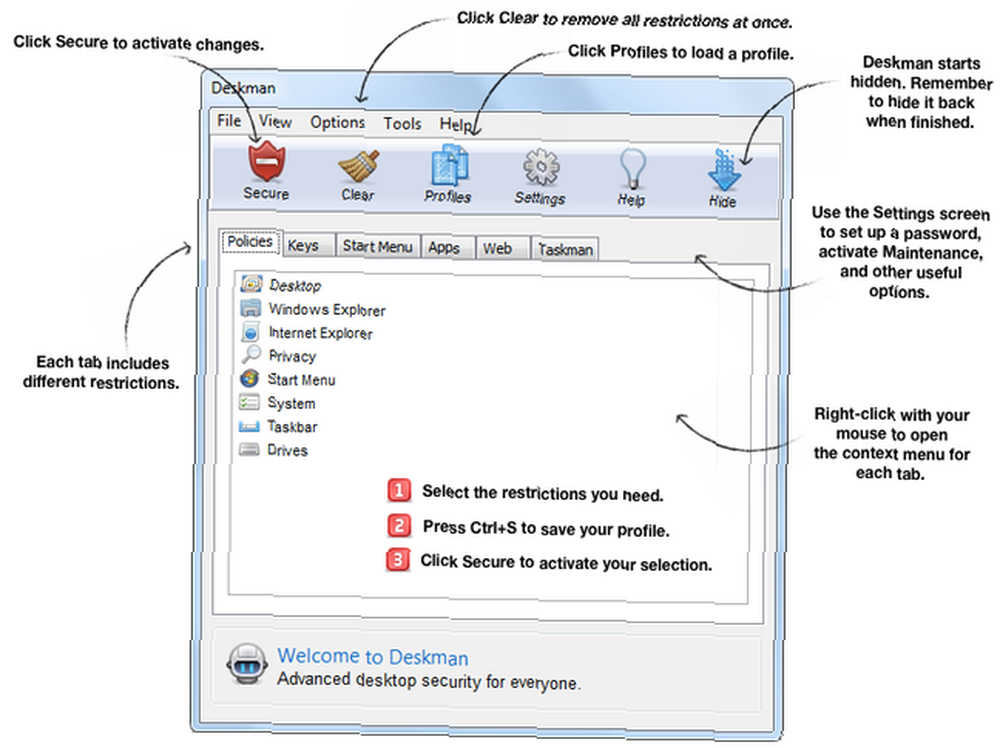
Fanen fremhævede politikker vil sandsynligvis udvide alle dens forskellige begrænsningsmuligheder, hvilket kan føles overvældende i starten, men jeg kan forsikre dig, når du først har brugt et par minutter på at udforske Deskman, forstår du dens funktioner på kort tid. Ovenstående billede indeholder de primære funktioner i Deskman.
Den øverste række af knapper er de primære kontroller: Sikker, Ryd, Profiler, Indstillinger, Hjælp og Skjul. Det er vigtigt, at du ikke bare klikker på nogen af disse knapper uden først at forstå funktionerne, især knappen Sikker, der aktiverer de begrænsninger, du har indstillet. Slet fjerner alle begrænsninger på én gang, så klik ikke på dette, medmindre du vil slette alle de ændringer, du har foretaget i programmet, eller hvis du har gemt de tidligere ændringer (Ctrl + S) og ønsker at lave nye ved at starte forfra.
Der er tre profiler, som du kan vælge imellem, og vi går nærmere ind på dem senere: Grundlæggende sikkerhed, begrænset adgang og kiosktilstand. Fanen Indstillinger indeholder flere programindstillinger, som vi vil dække senere. Hjælp-knappen åbner et dybtgående hjælpevindue, der er alt hvad du behøver for at forstå Deskman. Og selvfølgelig knappen Skjul for at minimere Deskman til systembakken. Dette kan gendannes med tastaturgenvejen Ctrl + Skift + F12.
Den nederste række af faner er de seks begrænsningsfunktioner: Policies, Keys, Start Menu, Apps, Web og Taskman.
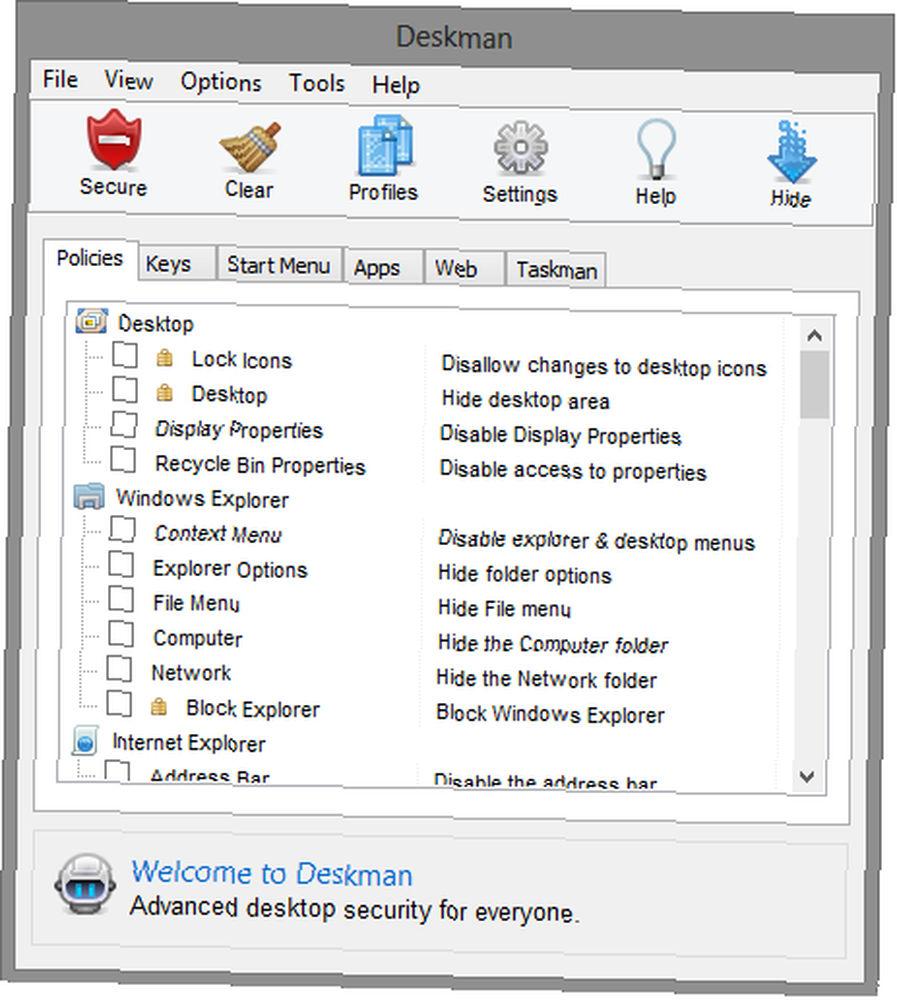
Fanen Politik har begrænsninger for skrivebordet, Windows Stifinder, Internet Explorer, privatliv, Startmenu, system, proceslinjen og drev. Du kan rulle ned gennem hver af indstillingerne, og du vil se, at hver har en kort beskrivelse af, hvad den gør.
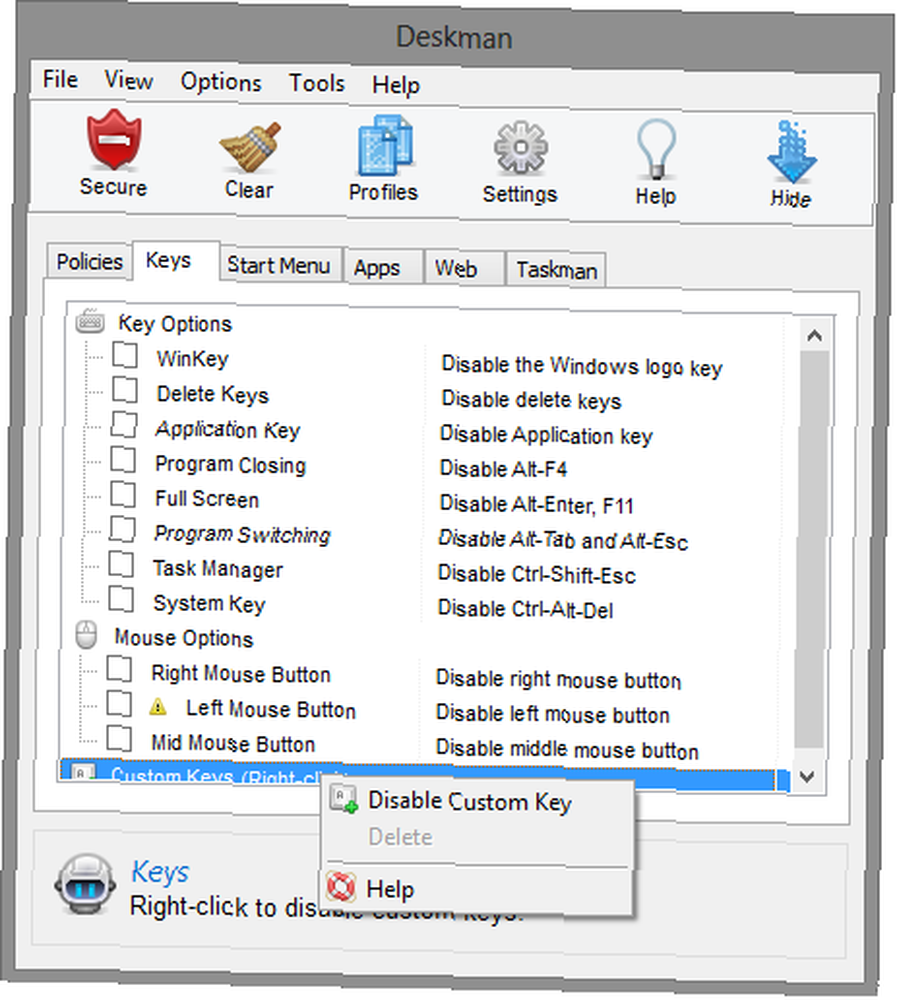
Fanen Taster indeholder indstillinger til taster og museknapfunktioner. Der er også muligheden for at se og deaktivere tilpassede taster.
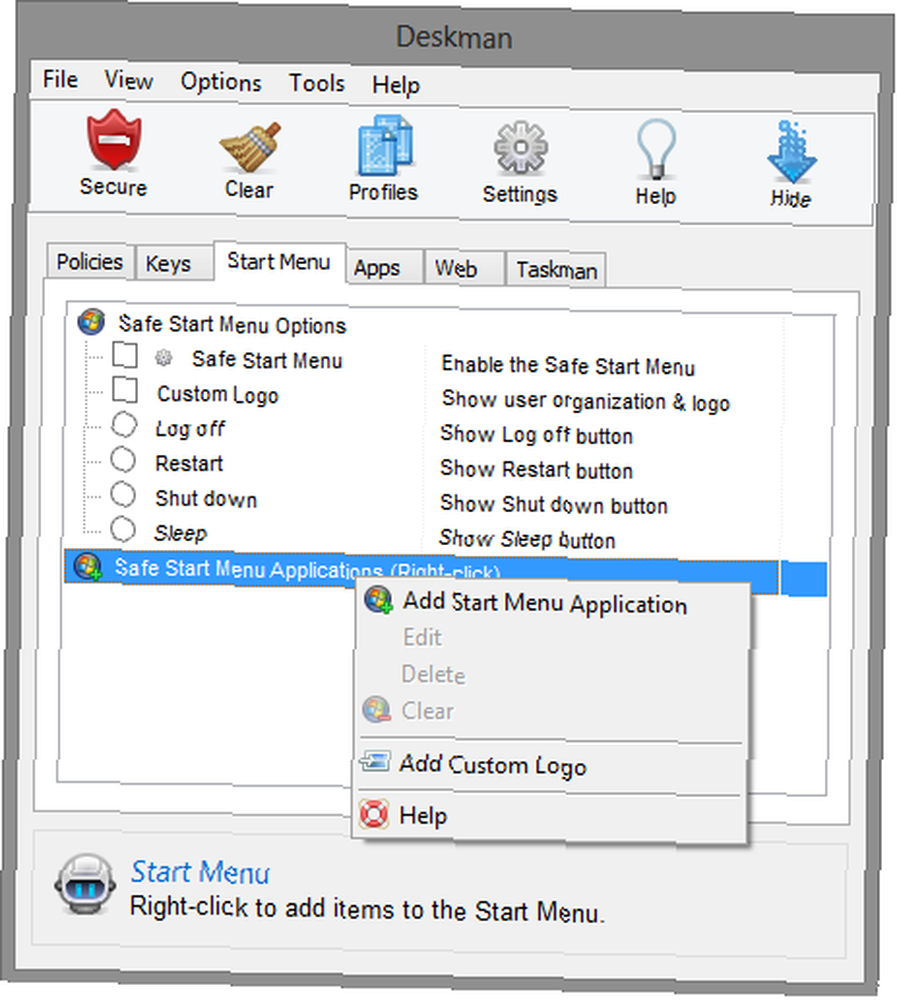
For at få mere kontrol over Start-menuen aktiverer fanen Start-menu dig det. Du kan tilføje et brugerdefineret Start-knaplogo, aktivere et af følgende: Log af, Genstart, Luk eller Sleep og tilføje applikationer til Safe Start Menu.
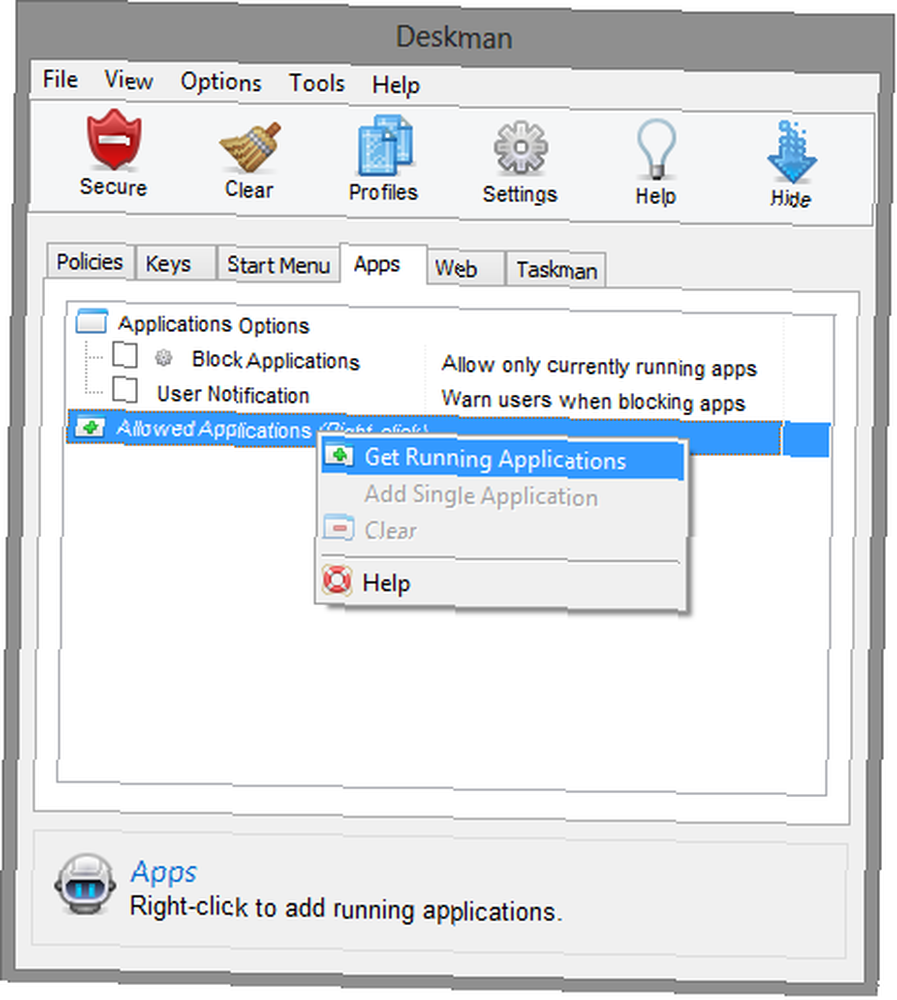
Fanen Apps giver dig mulighed for at blokere applikationer (kun tillader dem, der kører i øjeblikket), vise en brugeranmeldelse og føje den fulde liste over kørende applikationer til “Tilladte applikationer” liste.
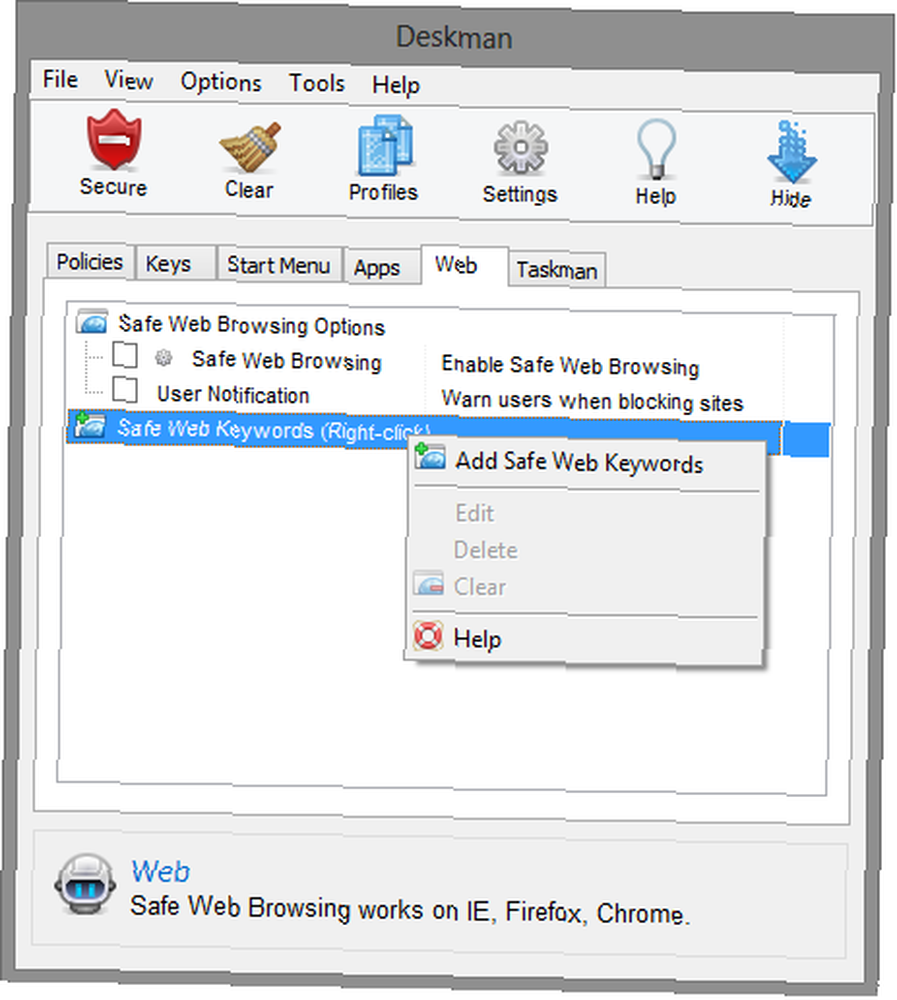
For at aktivere sikker webbrowsing, skal du bruge funktionerne på fanen Web. Du kan slå dette til og fra ved at klikke på afkrydsningsfeltet, samt vise en brugeranmeldelse og tilføje sikre websøgeord ved at højreklikke hvor som helst i vinduet.
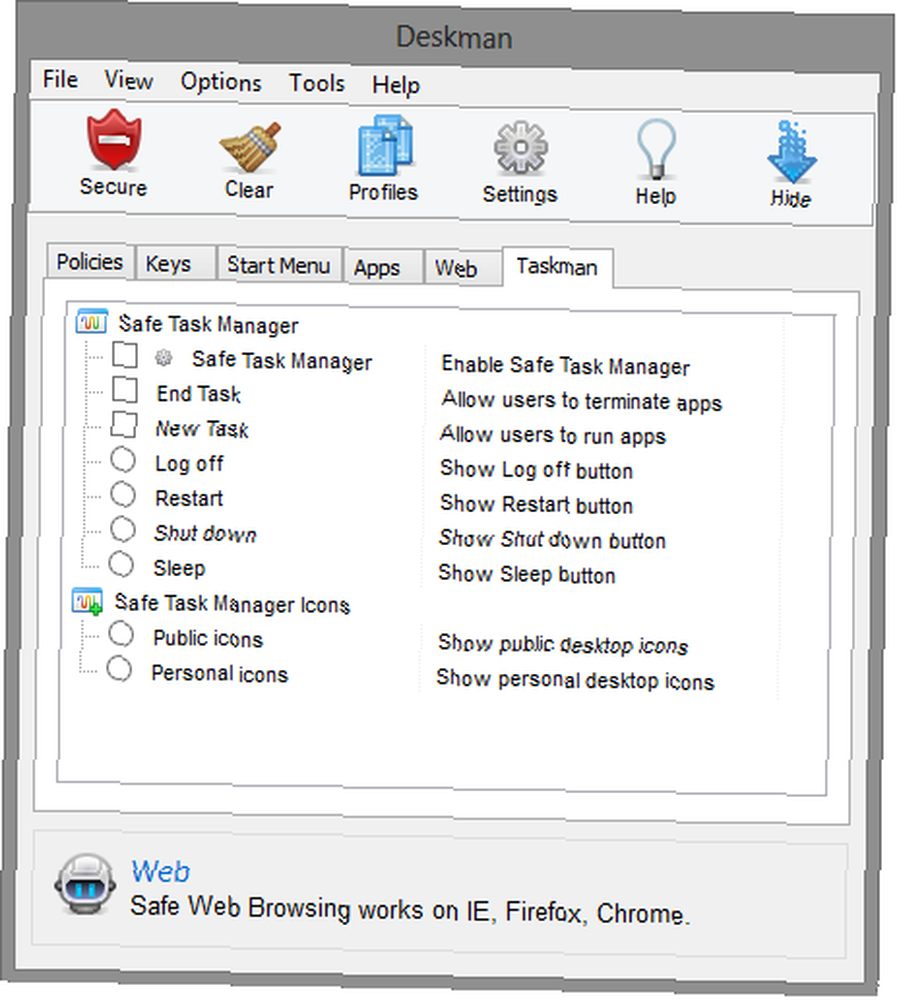
Taskman er den sidste fane, som giver dig mulighed for at begrænse funktioner i Task Manager og vise offentlige eller personlige skrivebordsikoner.
Opsætning af deskman
Før du begynder at vælge og anvende forskellige begrænsninger, skal du administrere indstillingerne.
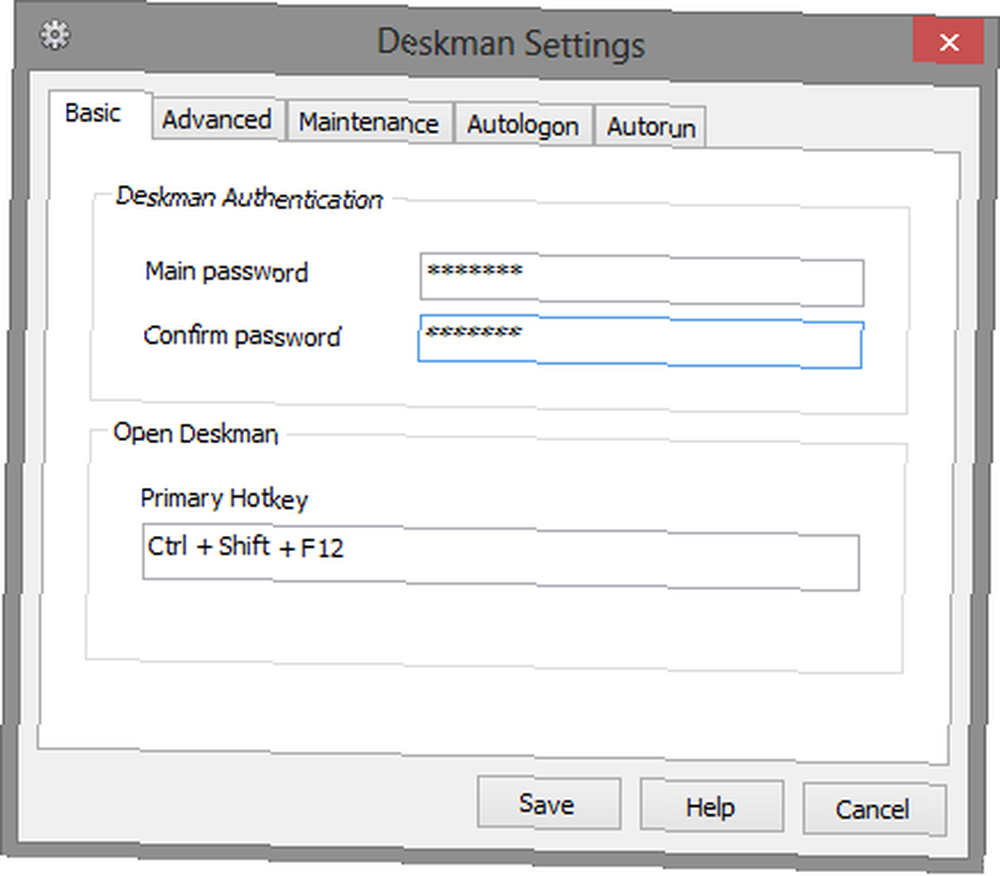
De grundlæggende faneindstillinger inkluderer indstillinger til at indstille en adgangskode og den primære hotkey (standard er Ctrl + Shift + F12). Husk denne adgangskode, da du bliver bedt om at indtaste den hver gang du vil have adgang til Deskman.
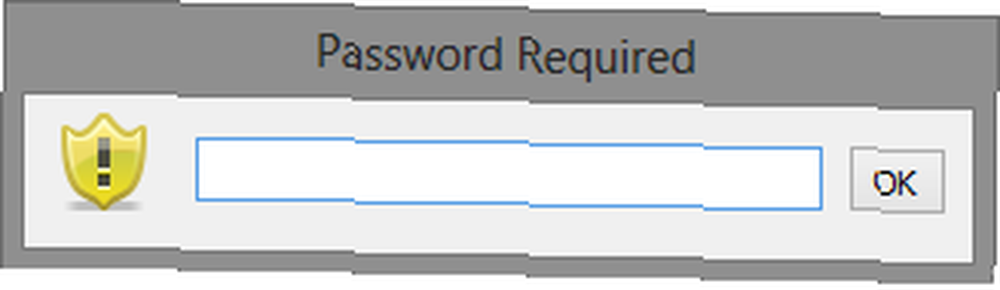
Fanen Avanceret (nedenfor) indeholder flere indstillinger, såsom at skjule Deskman-ikonet, skifte mellem indstillinger som Ny opgave, Luk, Vedligeholdelse, kompatibilitetstilstand og kræve, at Caps Lock er aktiveret for, at genvejstaster kan fungere.
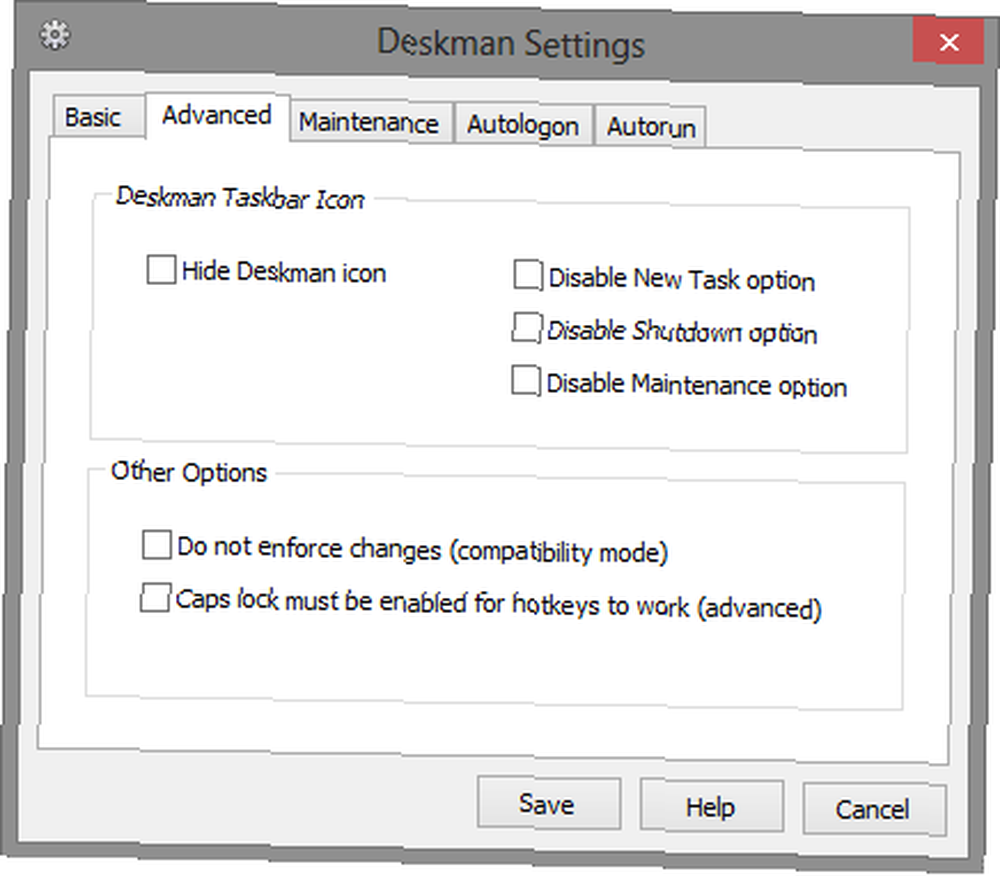
Vedligeholdelsestilstand kan aktiveres under fanen Vedligeholdelse. Denne indstilling er designet til at give administratorer mulighed for at udføre vedligeholdelsesopgaver lettere, få adgang til tæt beskyttede computere og give brugerne mulighed for at fjerne begrænsninger uden at have direkte adgang til Deskman. Denne fane indeholder indstillinger, der giver brugere med administrator-kontostatus adgang til vedligeholdelsestilstand, aktiver en hotkey-vedligeholdelsestilstand, indstiller tidsbegrænsningen for at den skal aktiveres og en vedligeholdelsesadgangskode.
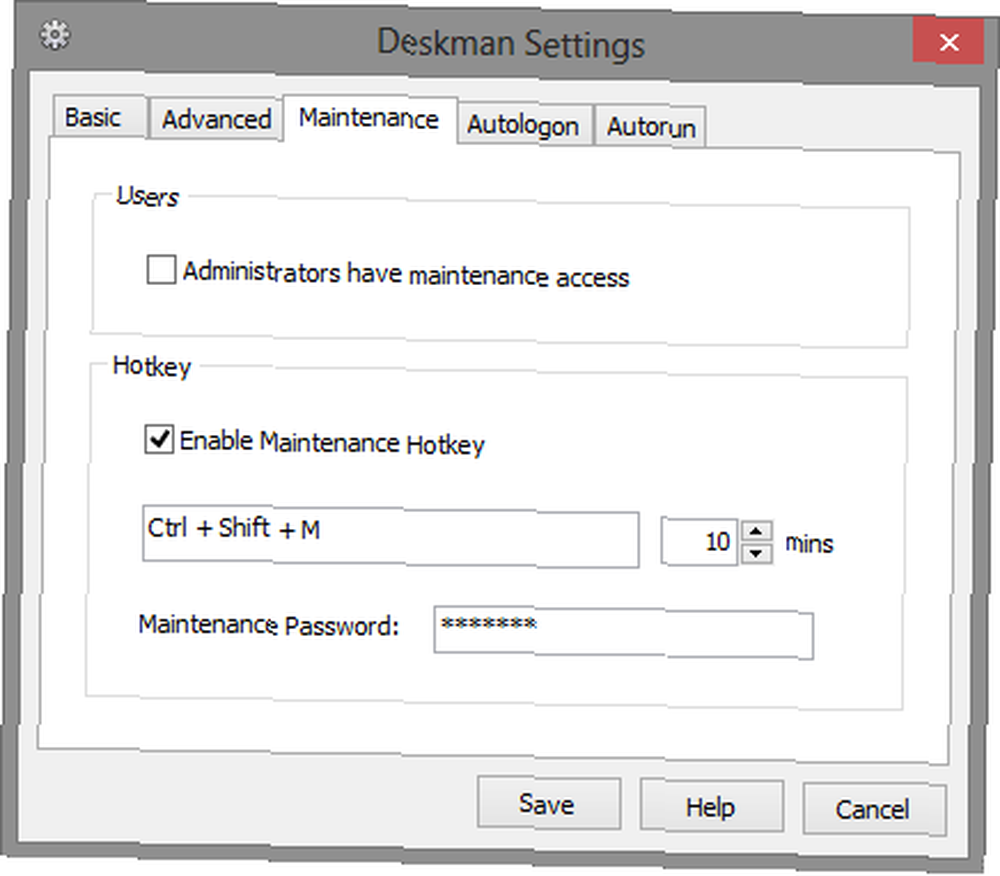
Fanen Autologon giver dig blot mulighed for at aktivere indstillingen og indtaste de nødvendige legitimationsoplysninger.
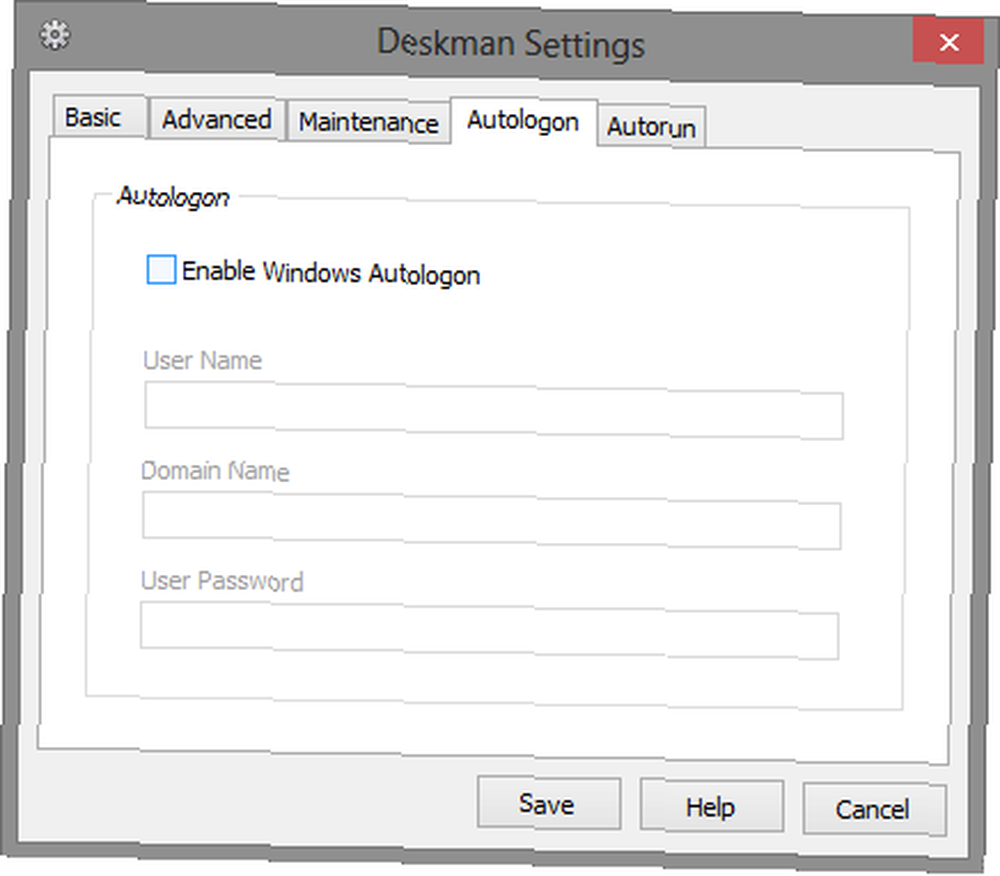
Fanen Autorun-indstillinger har tre felter, hvor du kan tilføje applikationer, der skal køres automatisk, starte en webside i fuldskærmstilstand ved opstart og for altid at køre.
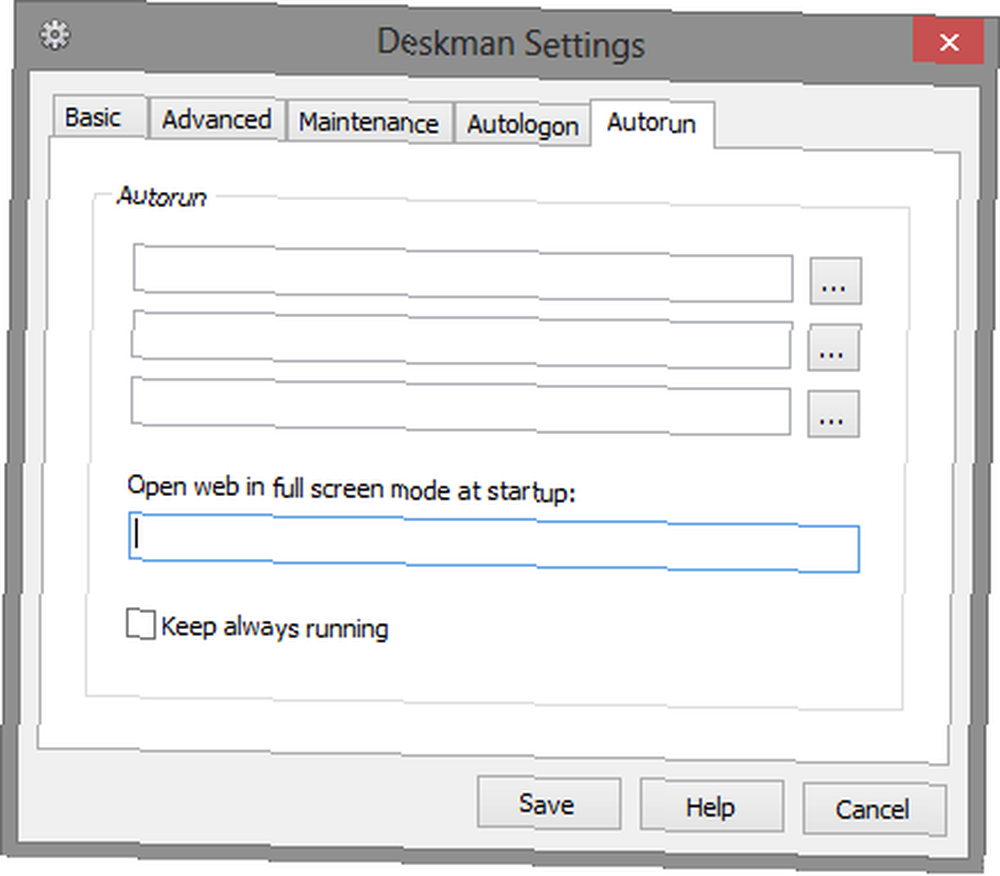
Når du har aktiveret funktionerne og indstillingerne, kan du vælge den ønskede profil: Grundlæggende sikkerhed, Begrænset adgang og Kiosktilstand.
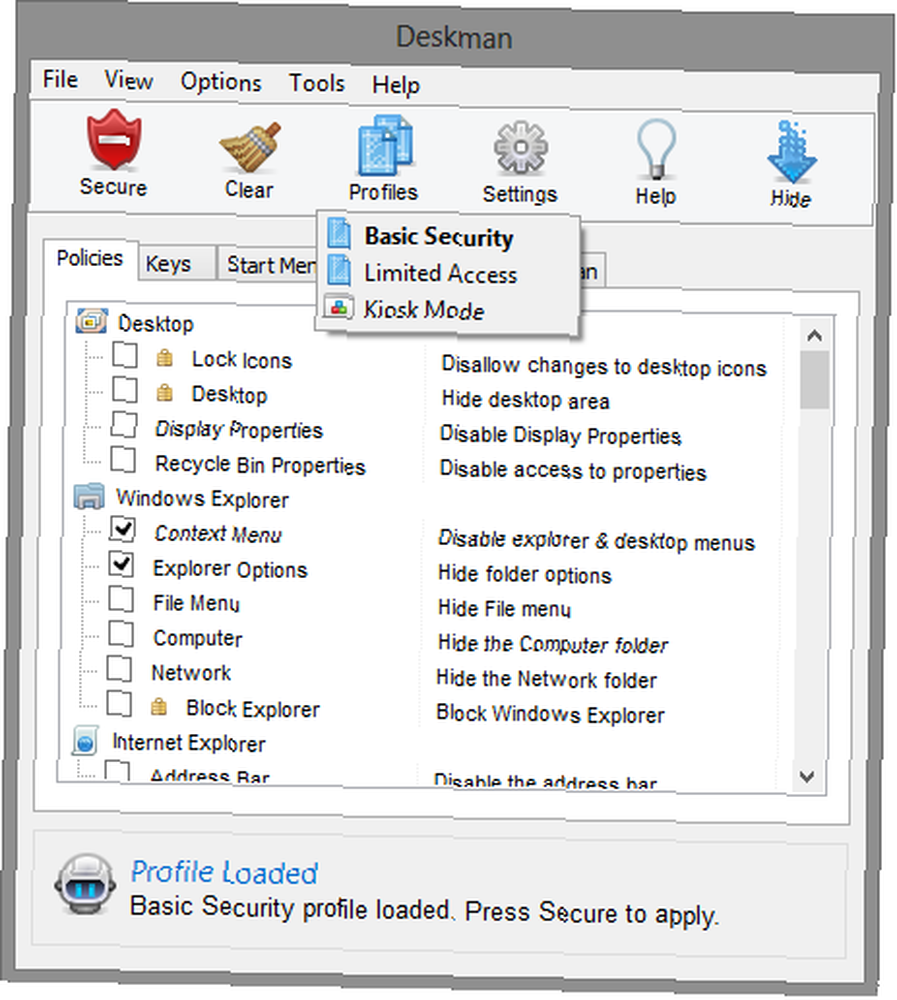
Grundlæggende sikkerhed beskytter adgang til systemindstillinger, hvilket gør det nyttigt at forhindre brugere i at manipulere med desktop- og systemkonfigurationer. Begrænset adgang sikrer systemet tæt, kun kører tilladte applikationer og ikke meget mere. Kiosk Mode er designet til brug af at køre et specifikt program, samtidig med at deaktivere brugerens adgang til alle andre system- og desktopfunktioner. Når Kiosk-tilstand er aktiveret, er skrivebordet fuldstændigt forseglet, og ved genstart skjules skrivebordsikoner og proceslinjen, og ingen systemtaster er tilladt. For at bruge denne tilstand skal du parre den med de autorun-indstillinger, der tidligere er dækket.
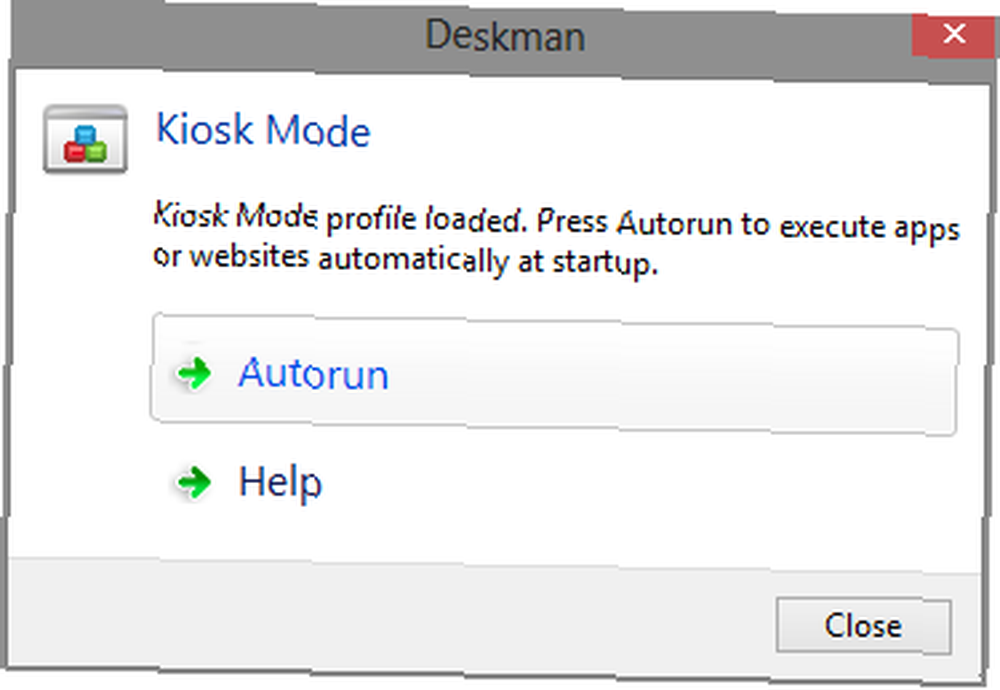
Når du har valgt og gemt de foretrukne indstillinger, begrænsninger og profil, skal du klikke på knappen Sikker for at aktivere dem.
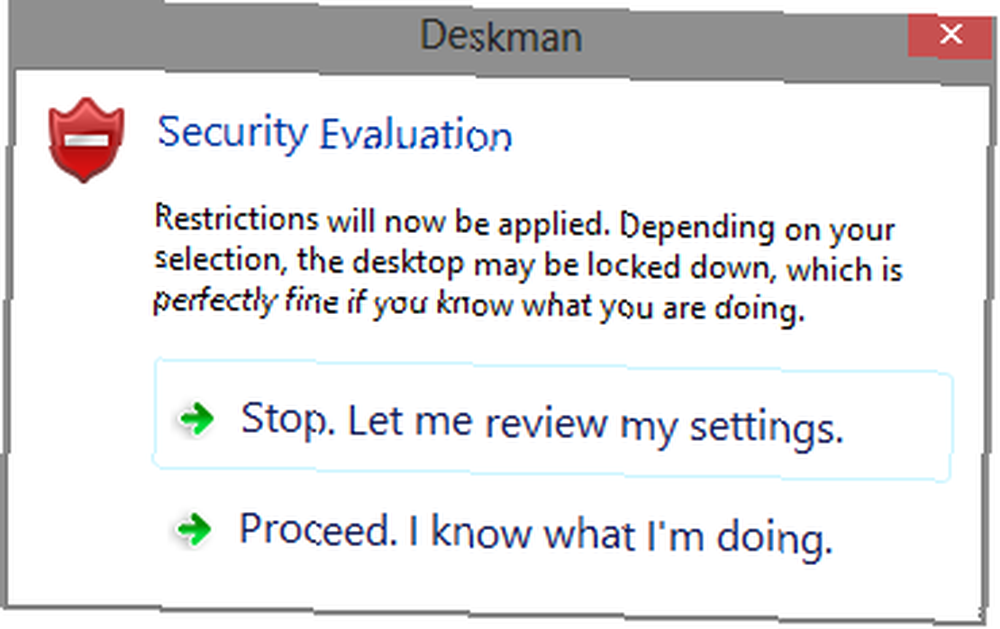
Nedenfor er en kort video, der fremhæver opsætningen og funktionerne af Deskman. Det starter på et minut og ti sekunder for at undgå den første download- og installationsproces.
Spørgsmål og hjælp
Som nævnt tidligere i artiklen har Deskman et ekstraordinært hjælpevindue (også tilgængeligt online), der hjælper med at afklare eventuelle indstillinger, såvel som at inkludere et “Kontakt os” link for at få yderligere hjælp fra Anfibia Software. Derudover kan du højreklikke på et hvilket som helst af fanevinduerne og klikke på “Hjælp” i kontekstmenuen for at få oplysninger om det bestemte afsnit af funktioner.