
Brian Curtis
0
5147
274
 Som redaktør af flere tv- og filmbaserede websteder er det ofte praktisk at være i stand til at hente billeder fra videoklip. Nu er der selvfølgelig mange måder at gøre dette på (ved hjælp af VideoLans VLC Player er min favorit), men indtil videre har jeg kun fundet en metode til at gribe titusinder, hundreder eller endda tusinder af optagelser fra et klip med et enkelt museklik. Heldigvis er resultaterne spektakulære, idet den pågældende app giver et simpelt middel til at specificere billedformatet, antallet af rammer, der skal optages, et interval for optagelse og en opløsning.
Som redaktør af flere tv- og filmbaserede websteder er det ofte praktisk at være i stand til at hente billeder fra videoklip. Nu er der selvfølgelig mange måder at gøre dette på (ved hjælp af VideoLans VLC Player er min favorit), men indtil videre har jeg kun fundet en metode til at gribe titusinder, hundreder eller endda tusinder af optagelser fra et klip med et enkelt museklik. Heldigvis er resultaterne spektakulære, idet den pågældende app giver et simpelt middel til at specificere billedformatet, antallet af rammer, der skal optages, et interval for optagelse og en opløsning.
Det pågældende værktøj er K-Multimedia Player, som du måske har set mærket The KMPlayer, KMPlayer eller KMP. Ud over sin evne til skærmkapper er KMP en fuldt udstyret medieafspiller, der er i stand til at afspille mange formater som VCD og DVD, MKV, Ogg, OGM, 3GP, MPEG-1/2/4, AVI og WMV, RealMedia, FLV og QuickTime.
Download af KMPlayer
Bedst af alt, denne software er gratis og tilgængelig fra PandoraTV, hvor du vil finde en detaljeret liste over dens evner såvel som de minimale systemkrav. Dit system skal være udstyret med mindst 30 MB til installation og flere flere udover til skærmbilleder. Du skal også have DirectX 9.0 installeret.
Det vigtigste er, at du ikke bekymre dig for meget om, at webstedet specificerer Windows 2000 / XP / Vista (32bit). Jeg kan bekræfte, at softwaren kører på Windows 7 Ultimate 64-bit, og ikke har fundet nogen indikation af problemer for andre versioner (Microsofts Windows 7-kompatibilitetscenter finder det kompatibelt).
Efter at have downloadet KMPlayer, skal du starte den fra Start og brug Åben fil -knappen på afspilningskontrollerne for at indlæse et videoklip, der kan optages fra (se det først!)
Findning af skærmoptagelsesindstillingen
For at begynde at fange skærmfang, ideel til skrivebordsbaggrunde, overvinde for forkælende ledetråde om kommende film eller tv-episoder eller blot dele med dine venner, skal du bruge Kontrolboks til / fra knappen i nederste venstre hjørne af afspilleren. Dette har udseendet som en typisk indstilling “tandhjul”; kontrolboksen kan også åbnes ved at trykke på Alt + G.

Du bliver derefter nødt til at vælge den femte menu øverst på kontrolboksen. Hvis du holder musemarkøren hen over hver, vil du bemærke, at værktøjstipsene alle er på japansk. Må ikke bekymre dig om dette - den sidste værktøjstip er på engelsk og læser Indstillinger. Alt hvad du skal gøre er at vælge den der er før dette, som illustreret.
Herfra skal du klikke på Mere… at åbne Rammeekstraktion vindue (nu hvor du ved, hvor du finder det, kan du bruge CTRL + G genvej fra afspillervisningen, når du har brug for adgang til den).
Konfiguration af en skærmoptagelse
Der er forskellige muligheder. Du skal først kontrollere, at den mappe, der er angivet i Uddrag til: sektionen er let tilgængelig gennem Windows Stifinder, og at Billedformat er velegnet til dine behov. Bemærk, at du kan tilføje en Præfiks til billeder, nyttigt, hvis du har brug for en måde at sortere dem på, når du foretager flere passeringer.
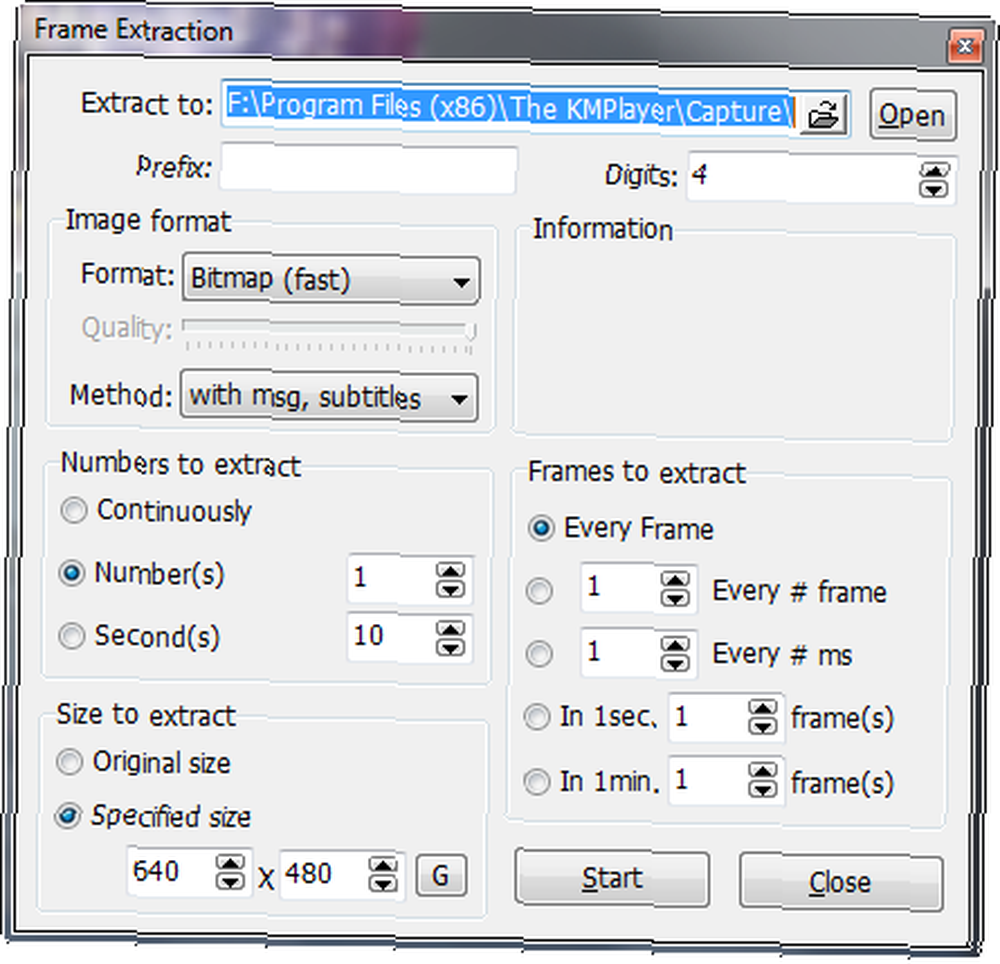
Tal, der skal udtrækkes og Rammer, der skal udvindes er selvforklarende - disse indstillinger afgør, hvor mange optagelser der laves.
Min personlige præference er at vælge Løbende mulighed under Tal, der skal udtrækkes og at indstille Hver # ramme til 26 under Rammer, der skal udvindes. Årsagen til dette er enkel - 26 rammer er det, det menneskelige øje ser per sekund, og er derfor ideel til at fange det optimale antal rammer.
Kontroller dine muligheder
Før du kører din første bulk screen capture, skal du sørge for at kontrollere indstillingerne endnu en gang, før du rammer spillet. Det er meget let at ende med for mange eller ikke nok optagelser, men mest afgørende kan du ende med at fange nøglerammer fra klippet i en så høj opløsning, at du potentielt kan udfylde en harddisk ved blot at være lidt uforsigtig ved konfiguration fase.
Den bedste taktik er at have et gennemløb med en mindre billedopløsning specificeret (måske 480 × 360). Du kan gøre dette med Størrelse at udtrække i nederste venstre hjørne af Rammeekstraktion vindue.
Klik Start i KMPlayer, og klik på Spille på dit videoklip for at begynde at optage.

Du kan åbne den valgte fil til at gemme optagelserne i for at se dem, som de er lavet, men advares - den forkerte konfiguration kan gøre dette til en hård mappe at sortere gennem ...
Konklusion
Når gratis og effektive løsninger går, tilbyder KMPlayer en af de bedste. Screen capture-faciliteten er kun toppen af isbjerget i denne funktionspakke-app, der også muliggør videooptagelse, lydoptagelse og endda adgang til forskellige browserbaserede spil gennem det brugervenlige interface.











