
Mark Lucas
0
3511
1002
 I denne artikel vil jeg dække lidt om, hvordan man konfigurerer Internet Explorer-forældrekontrol. Jeg har været far i næsten to og et halvt år nu. Min datter elskede computere lige fra flagermus og mere og mere hver dag. Jeg lader hende smadre Lad de små nyde din computer. BabySmash-tid! Lad de små nyde din computer. BabySmash-tid! på mit touch-smart desktop eller tegne på min tablet.
I denne artikel vil jeg dække lidt om, hvordan man konfigurerer Internet Explorer-forældrekontrol. Jeg har været far i næsten to og et halvt år nu. Min datter elskede computere lige fra flagermus og mere og mere hver dag. Jeg lader hende smadre Lad de små nyde din computer. BabySmash-tid! Lad de små nyde din computer. BabySmash-tid! på mit touch-smart desktop eller tegne på min tablet.
Snart nok vil hun være i stand til at navigere på nettet på andre måder foruden at klikke på billeder af hendes yndlings-tegneserier. Snart vil hun være i stand til at Google ting eller indtaste webadresser på egen hånd. Hvordan beskytter jeg hende? Sikker på at jeg kan bruge OpenDNS OpenDNS fungerer som en stor gratis webindholdsfiltreringsløsning OpenDNS fungerer som en stor gratis webindholdsfiltreringsløsning, men vi ønsker at være så sikre som muligt ret?
I dag vil jeg vise dig, hvordan du låser Internet Explorer ved hjælp af dets indbyggede forældrekontrol. Jeg vil bruge Internet Explorer 8 til mine eksempler, men det er stort set det samme for Internet Explorer 7 også.
For at aktivere Internet Explorer-forældrekontrol skal du aktivere din indholdsrådgiver. Gå videre og klik på værktøjer ““> Internetindstillinger “”> indhold.
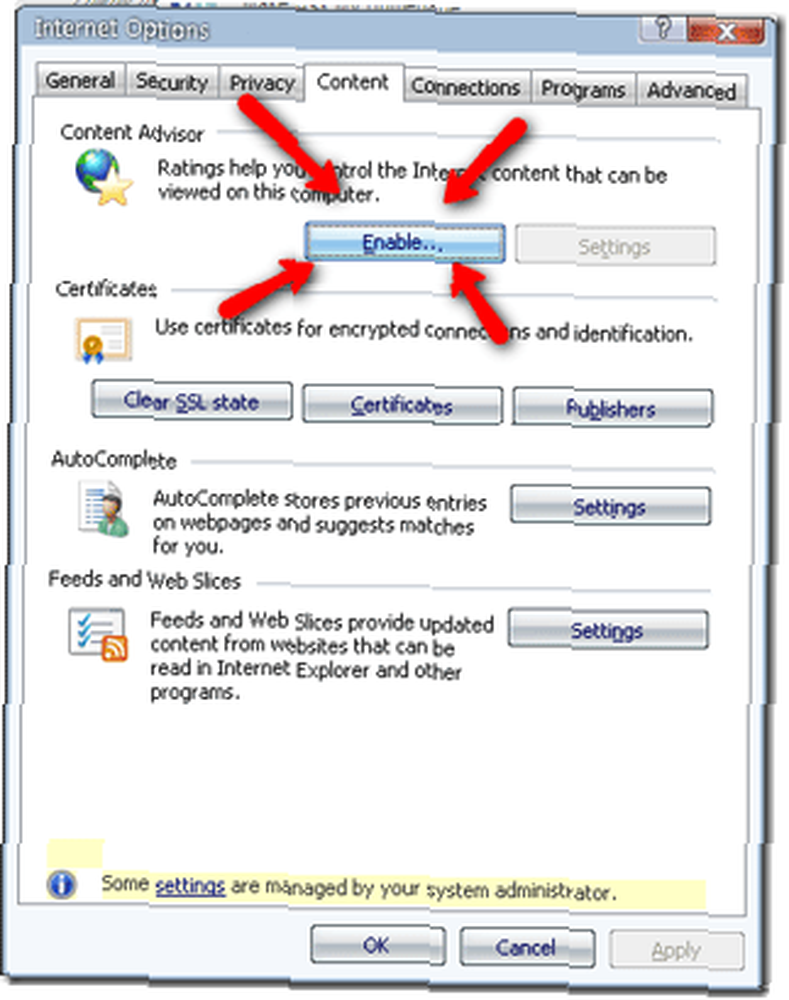
Når du er på fanebladet Indhold, skal du klikke på Aktiver knap. Dette aktiverer indholdsrådgivervurderinger. Derefter skal du vælge, hvad du vil tillade eller blokere.
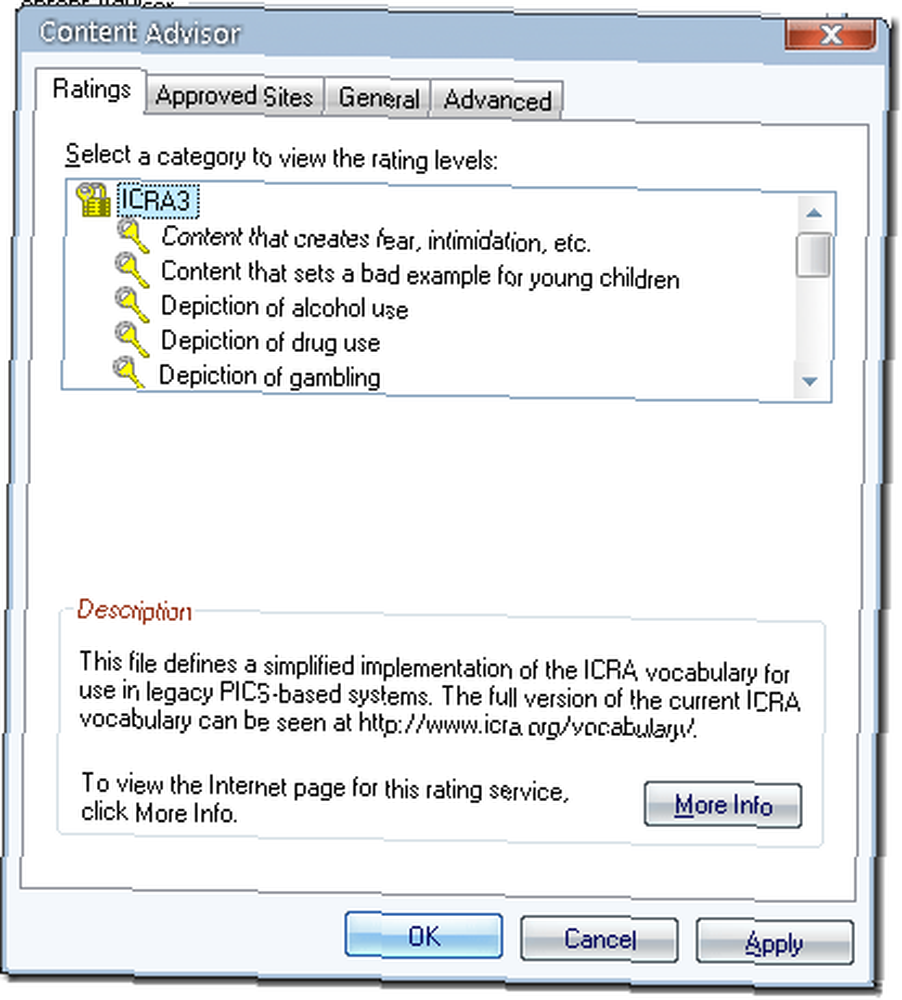
Som standard er alle kategorier indstillet til ingen. Det betyder, at ingen websteder viser skildringer af alkoholbrug, stofbrug eller endda “Indhold, der er et dårligt eksempel for små børn” vises. Du kan gennemgå og ændre bestemte kategorier ved at klikke på dem sådan:
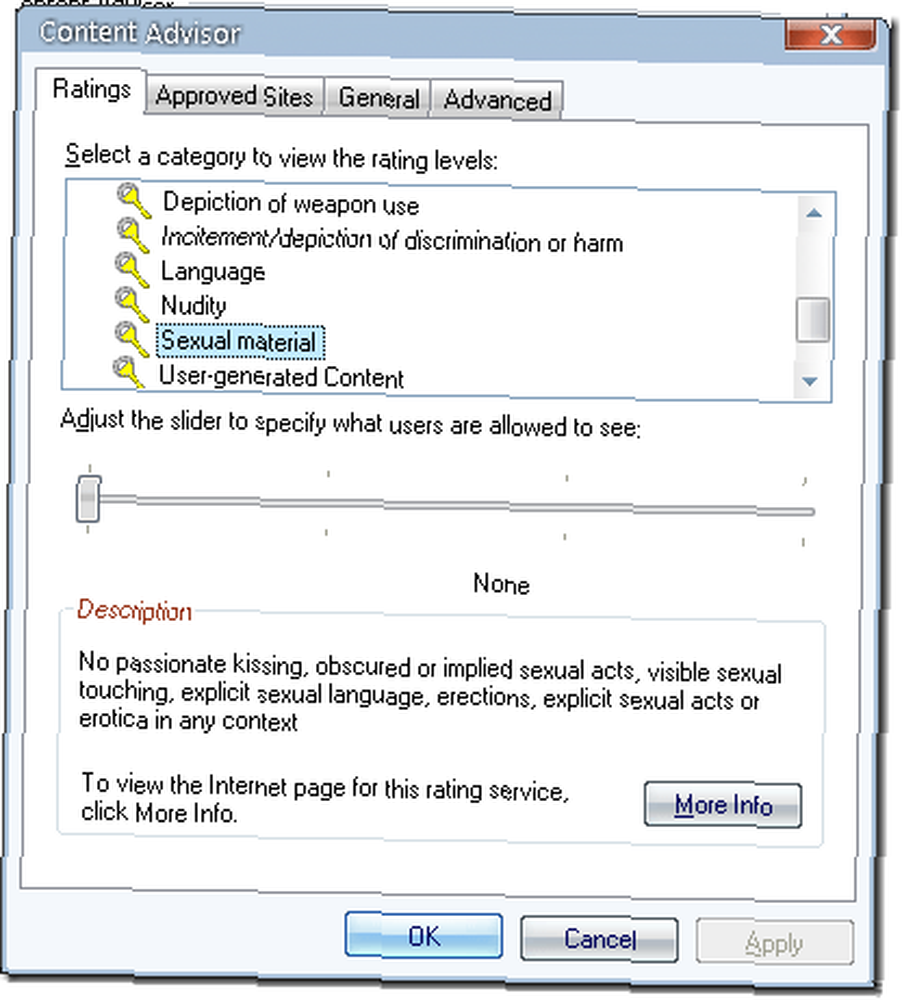
Hvis du flytter skyderen helt til højre, giver det mulighed for ubegrænset adgang til at se den indholdskategori, du valgte. Du kan også flytte det til et eller to punkter i midten. Arbejd med det, og vælg, hvad der er rigtigt for dit barn. Personligt blokerer jeg for alt.
Herefter kigger vi på fanen godkendte websteder. Dette er en hvidliste, der giver websteder mulighed for at gennemgå Internet Explorer-forældrekontrol uden at blive blokeret uanset indhold. Du kan også blokere, at websteder nogensinde kan vises på en sortlistetype.
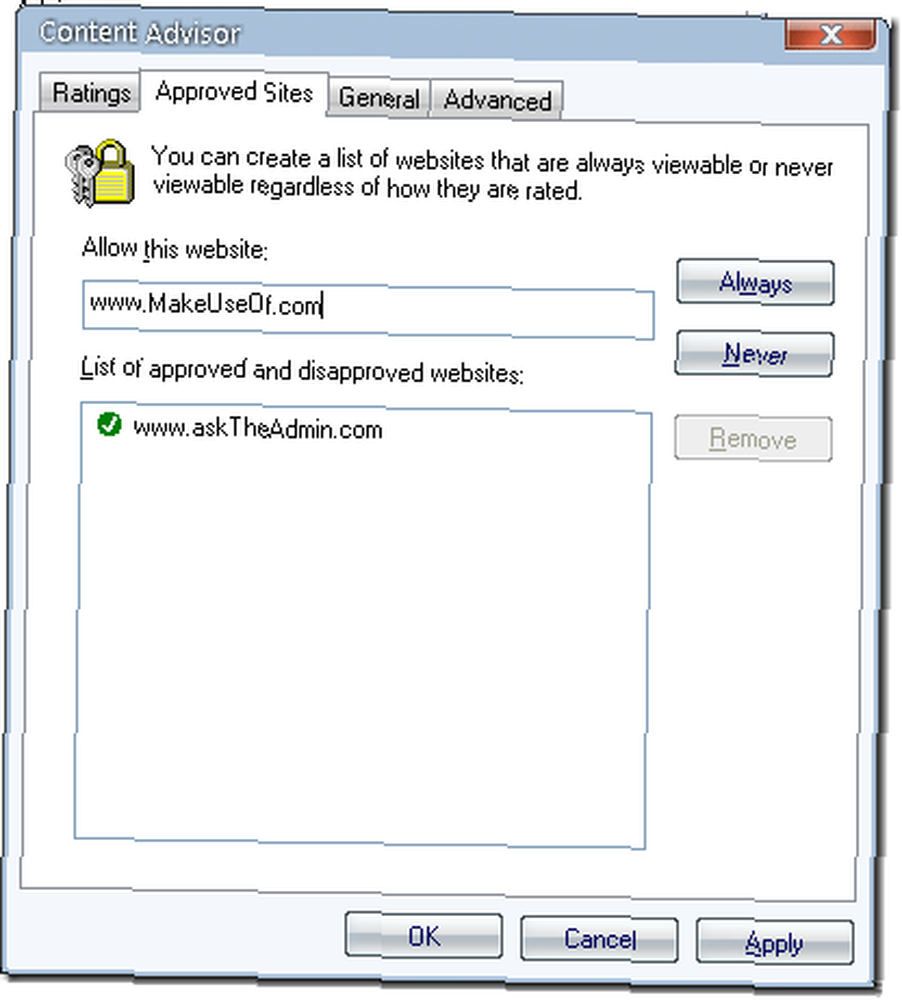
Hvis du vil hvidliste et websted, skal du indtaste URL'en på det websted, du vil tillade, og derefter klikke på altid knap. Hvis du aldrig vil tillade, at webstedet vises, skal du klikke på aldrig knap.
Den næste fane er mærket Generel. Dette er den vigtigste fane. Her indstiller vi brugerindstillingerne. Se hvad du kan gøre:
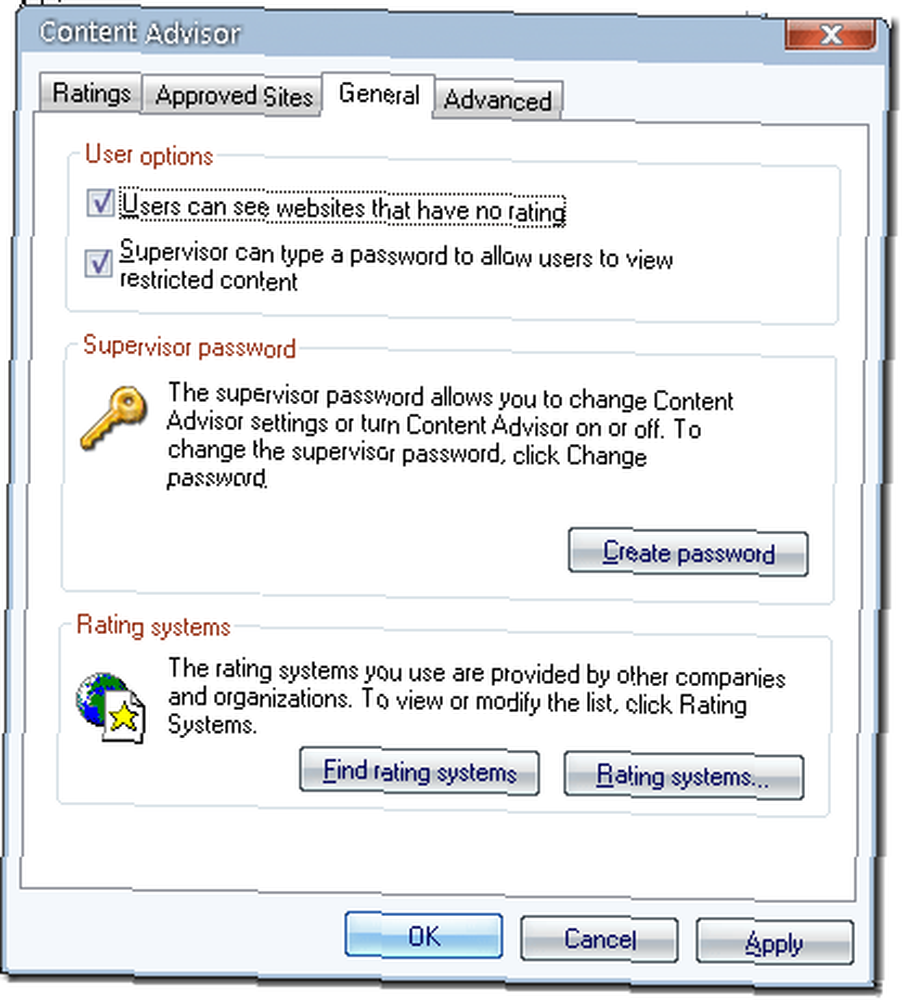
Sørg for, at det første afkrydsningsfelt IKKE er markeret. Det andet afkrydsningsfelt giver en administratoradgangskode mulighed for at omgå begrænsningerne. Du opretter adgangskoden ved at klikke på Opret adgangskode knappen nedenfor.
Den sidste sektion af den generelle fane skal være tilbage ved standardindstillingen til ICRA3, medmindre din organisation giver en alternativ liste, der er specifikt oprettet til dig.
Finalen fremskreden fanen giver dig mulighed for at tilføje et klassificeringsbureau eller PICSRules til din browser. Jeg har faktisk aldrig set disse brugt. Et stort selskab opretter muligvis deres egne PICS-regler eller mandat et vurderingsbureau.
Bruger du Internet Explorer's forældrekontrol? I bekræftende fald, hvordan fungerer det for dig? Vi vil meget gerne høre fra dig i kommentarerne.











