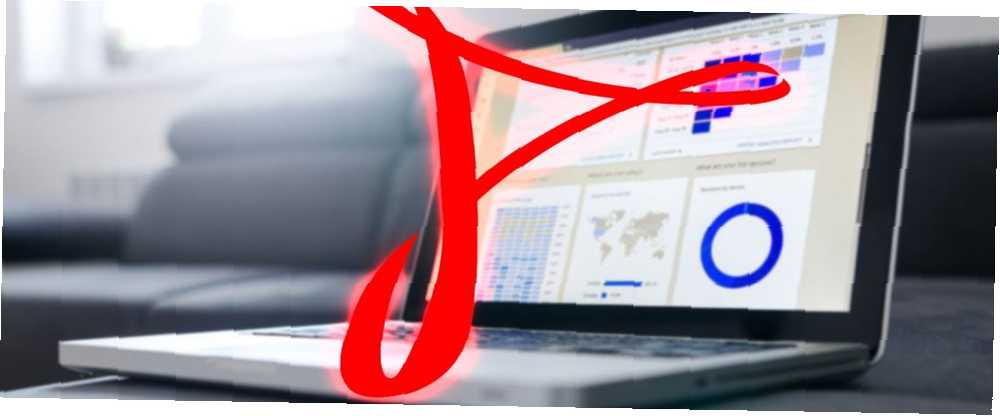
Mark Lucas
0
1029
55
Vi har tidligere set på, hvilken familie apps-dedikerede PDF-læsere eller webbrowsere der er bedre til at se og administrere PDF-filer.
Du bør tjekke den fulde artikel, hvis du gerne vil læse en detaljeret analyse. TL; DR-versionen er, at selvom den var tæt, besluttede vi, at dedikerede PDF-læsere var det mere robuste valg.
Men siden vi skrev den artikel, har Microsoft tilføjet nye PDF-relaterede værktøjer til sin Edge-browser. Nu kan du indtaste tekstfelter, rotere dine PDF-dokumenter, tilføje klistrede noter til dine filer og meget mere.
Så kan Edge nu konkurrere med den mest populære PDF-app Adobe Reader? Og hvordan kan det sammenlignes med sin direkte konkurrent Google Chrome? Lad os se nærmere på.
En mere kraftfuld kant
Edge modtog sine nye muligheder som en del af Windows 10 Fall Creators Update. Så længe du bruger Windows build 1709 eller nyere, vil du kunne bruge de nye funktioner.
Før Microsoft tilføjede de nye værktøjer, var Edges PDF-kapacitet minimal. Ja, du kunne navigere gennem sidenumre, zoome ind og ud og udskrive dine filer, men det handlede om omfanget af det. Den eneste måde, du kunne søge i et dokuments tekst på, var faktisk, hvis din fil blev gemt i IRS-format.
Heldigvis er det hele ændret.
Hvad er nyt?
Microsofts nylige opdateringer sigter mod at placere PDF-kapacitet Edge på niveau med Firefox. PDF-værktøjerne i Mozillas browser betragtes i vid udstrækning som de bedste uden for dedikerede PDF-apps. Måske mere vigtigt, ændringerne forsøger at gøre Edge til et mere fuldt udstyret PDF-værktøj end Google Chrome.
Ud over ankomsten af arkiverbare felter, orienteringsværktøjer og sticky notes kan du også få adgang til en række visningskonfigurationer, annotere PDF-filer med en digital pen, tilføje digitale signaturer, bruge Windows Ink og lytte til en maskinlæsning af dit dokument.
Vi ser på hver af de nye funktioner igen og diskuterer, hvordan de sammenligner med de tilsvarende værktøjer på Chrome og Adobe Reader.
Fyldbare tekstfelter
Support til fillable felter på PDF-filer er en betydelig tidsbesparende. Du behøver ikke at downloade og udskrive dokumentet, udfylde det manuelt og derefter scanne det tilbage til din maskine.
Chrome og Adobe understøtter begge arkiverbare PDF-filer og har gjort det i nogen tid. Men efter vores mening går Edges support til fillable felter ud over Chrome-tilbudet af en enkel grund: den lethed, hvormed du kan gemme din fil.
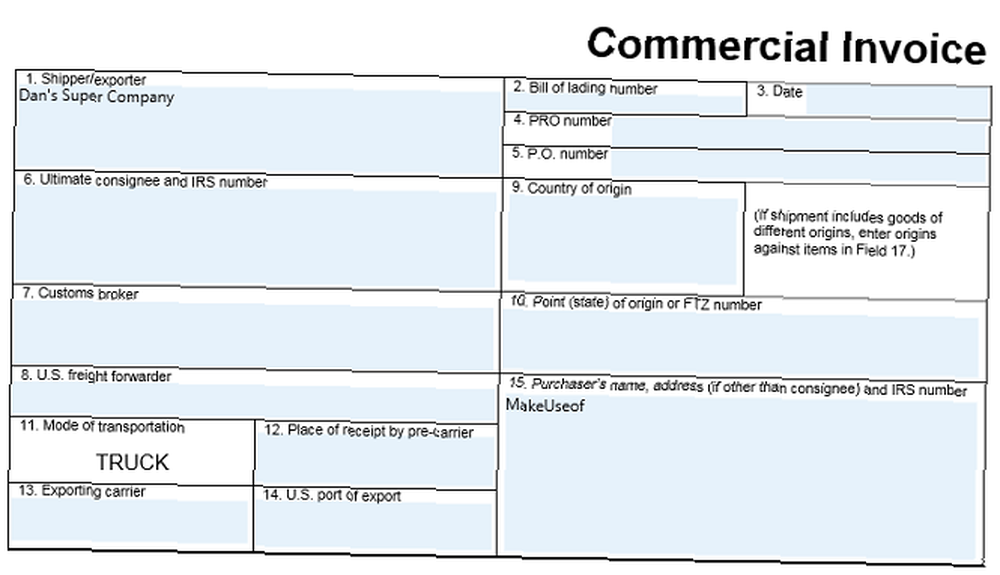
På Chrome kan du ikke gemme en udfyldt PDF-formular. I stedet skal du “Print” dokumentet ved hjælp af et Print to PDF-værktøj. Det lyder ikke så dårligt, men frustrationen opstår, hvis du vil ændre et af dine felter senere. Når dokumentet først er “trykt,” du kan ikke foretage yderligere ændringer; skal du starte igen.
Edge giver dig en typisk Gem dialog, hvilket betyder, at du kan åbne dokumentet igen og foretage yderligere ændringer i fremtiden.
Annotering af PDF-filer
Muligheden for at kommentere PDF-filer er en undervurderet funktion. Hvis du samarbejder om dokumenter, giver feedback på et stykke arbejde eller blot brainstormer layoutideer, sparer det dig både tid og papir.
Edge tilbyder to grundlæggende annotationsværktøjer. Du kan Brug en markør i flere farver for at bringe folks opmærksomhed på en bestemt del af et dokument, eller du kan tilføj noter for andre at læse.
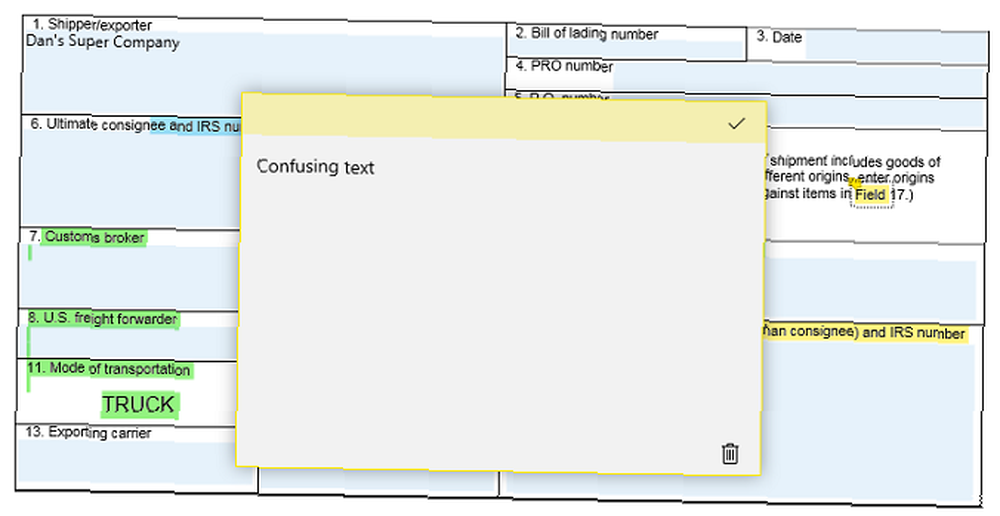
For at begynde at lave noter på en PDF skal du fremhæve en del af teksten. Annotationsmenuen vises. Ud over markøren og noteværktøjet ser du også knapper til Copy og Cortana.
Edge er foran Chrome her; Googles browser tilbyder som standard ingen annotationsværktøjer. Adobe Readers annotationsværktøjer er næsten identiske; vælg bare nogle tekster, og du kan fremhæve den, tilføje en gennemgående linje og tilføje noter.
Windows Blæk
Edge er nu fuldt integreret med Windows Ink. Hverken Chrome eller Adobe Reader tilbyder en lignende funktion.
Windows Ink giver dig mulighed for at kommentere et PDF-dokument De bedste apps til at underskrive, annotere og redigere PDF-filer på iPads De bedste apps til at underskrive, annotere og redigere PDF-filer på iPads Hvis du finder dig selv at håndtere en masse PDF-filer, er det kun naturligt du vil have noget andet end Apples grundlæggende iBooks inden længe. Her er vores foretrukne PDF-værktøjer til din iPad. i frihånd.
Klik på penikonet i øverste højre hjørne af vinduet for at begynde at bruge Windows Ink på et PDF-dokument i Edge. Det er en del af Edges værktøjslinje i stedet for at være på pop-up-PDF-værktøjslinjen. Du kan bruge en frihåndspenna, en markør og en viskelæder. Der er også en mulighed for trykskrivning.
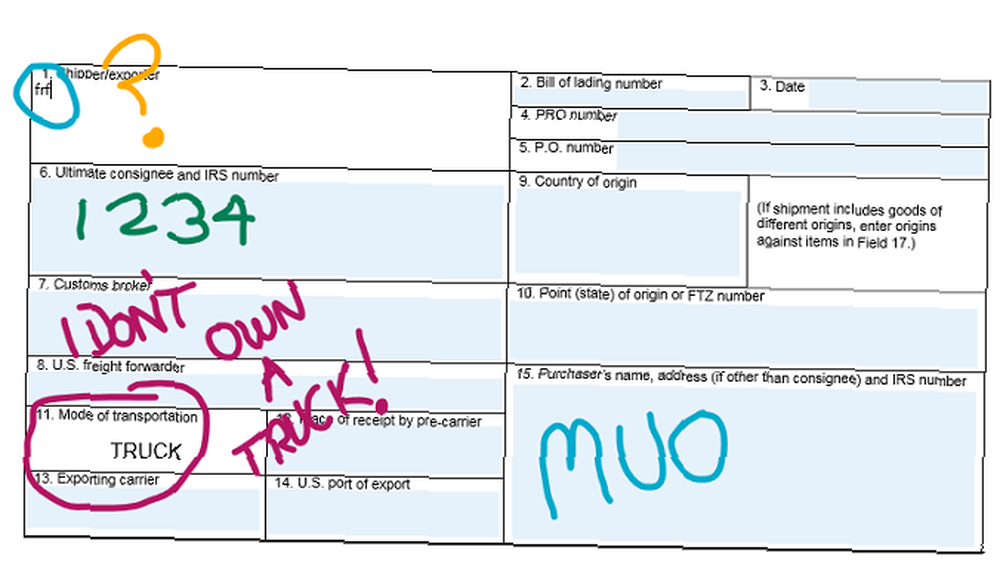
Desuden giver Windows Ink dig mulighed for digitalt at underskrive dokumenter uden at abonnere på en service som DocuSign. Selv hvis du kun bruger din mus til at oprette din underskrift, er den juridisk bindende under både transaktionsloven og e-signaloven. Begge handlinger trådte i kraft i løbet af Clinton-æraen.
Bemærk: Du vil se den mest fordel af Windows Ink, hvis du har en berøringsskærmcomputer eller bruger en dedikeret tegningstablet. Som billedet ovenfor attesterer, er det ikke let at tegne nøjagtigt med en mus!
Lytter til et dokument
At lytte til et dokument er en fantastisk måde at hente stavefejl og grammatikfejl, du måske har gået glip af. Og det er selvfølgelig en velsignelse for enhver, der kæmper for at læse teksten på skærmen og har brug for tilgængelighedsværktøjer til at bruge deres maskine.
Endnu en gang sætter tilføjelsen af denne funktion Edge på niveau med Adobe Reader og foran Chrome.
For at lytte til en læsning af dit PDF-dokument i Edge skal du bare klikke på Læse højt -knappen på værktøjslinjen i øverste højre hjørne af din skærm. Når læsningen starter, kan du bruge kontrolknapperne på skærmen til at sætte fortællingen på pause og hoppe frem og tilbage.
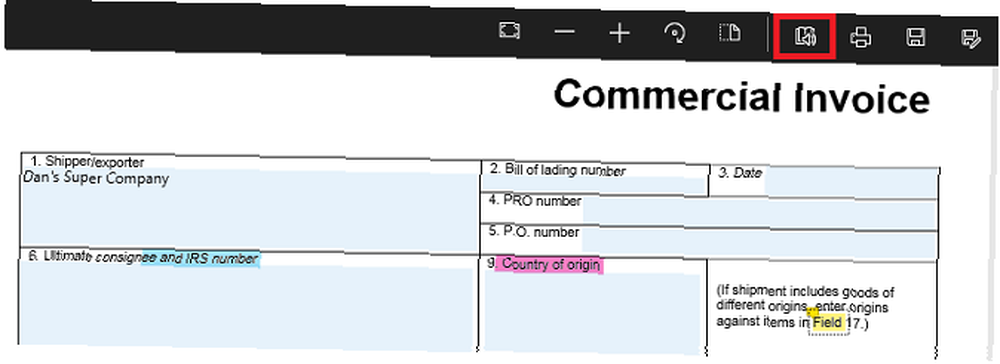
Gå til Adobe Reader Vis> Læse højt> Aktivér Læs højt, derefter Vis> Læs højt> Læs kun denne side eller Læs til slutningen af dokumentet.
Chrome-brugere er nødt til at stole på tekst-til-taleudvidelser Lyt til artikler og være meget produktive med tekst-til-tale-software i Chrome Lyt til artikler og være meget produktive med tekst-til-tale software i Chrome Ofte er de bedste måder at blive mere produktive start med at være doven eller begrænset på en eller anden måde. Du kan ikke læse det websted lige nu? Bare få en Chrome-udvidelse for at læse den for dig. .
Layoutindstillinger
Edge har endelig introduceret et udvidet sæt layoutindstillinger.
Der er to knapper på PDF-værktøjslinjen, som du skal være opmærksom på. Den første er Rotere knap. Hvis du klikker på det, roteres dit dokument 90 grader med uret. Klik på knappen fire gange for at rotere gennem hele 360 grader.
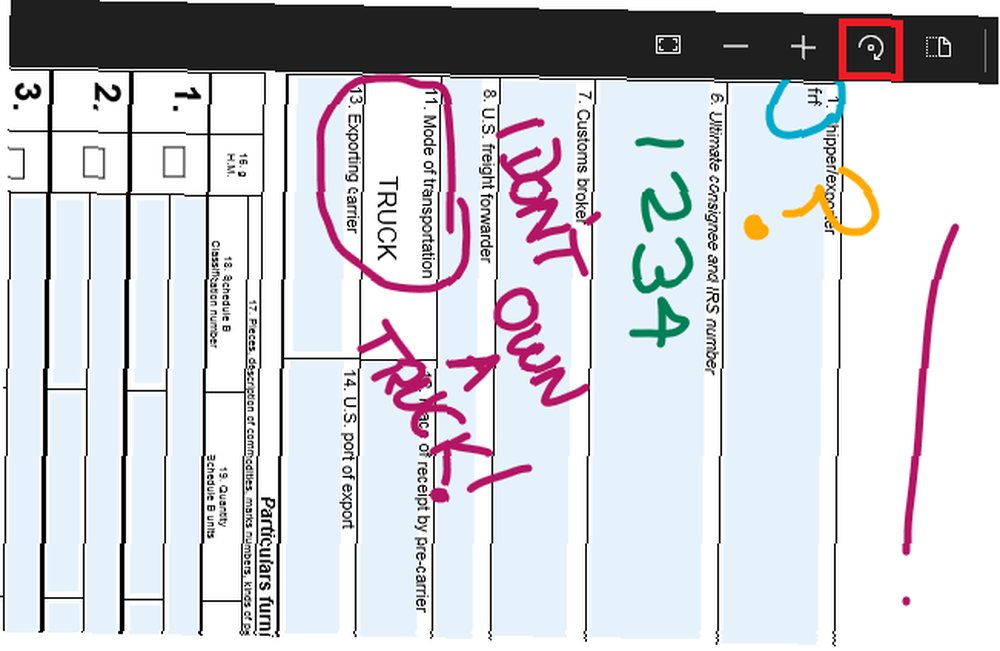
Ved siden af rotationsknappen er Layout knap. Klik på den for at få vist en undermenu. Undermenuen giver dig mulighed for at se en eller to sider på din skærm ad gangen og giver også en måde at aktivere kontinuerlig rulning.
Adobe Reader tilbyder det samme layout og rotationsindstillinger og bruger kontinuerlig rulning som standard. Chrome bruger også kontinuerlig rulning og har en roterende knap, men der er ingen måde at se to sider på skærmen på samme tid.
Edge bevæger sig foran Chrome til PDF-filer
Det er umuligt at benægte, at Edge nu tilbyder brugerne en mere fuldt udstyret PDF-oplevelse end Google Chrome. Det er faktisk det mest kraftfulde browserbaserede PDF-værktøj, du vil finde.
Og for mange afslappede brugere er det et levedygtigt alternativ til Adobe Reader; alle de ofte nødvendige PDF-værktøjer er til stede.
Kraftbrugere vil dog stadig opdage, at det kommer op kort. De ekstra funktioner, der tilbydes af dedikerede PDF-læsere. De bedste gratis PDF-værktøjer til kontorer, der kører Windows eller Mac. De bedste gratis PDF-værktøjer til kontorer, der kører Windows eller Mac. Du kan samle en gratis pakke avancerede PDF-værktøjer til redigering, underskrift, fletning og opdeling af PDF-filer. . Vi viser dig de bedste PDF-apps til Windows og Mac. kombineret med de lejlighedsvise kompatibilitetsproblemer, du støder på, når du bruger en browser, gør det til en ikke-konkurrence.











