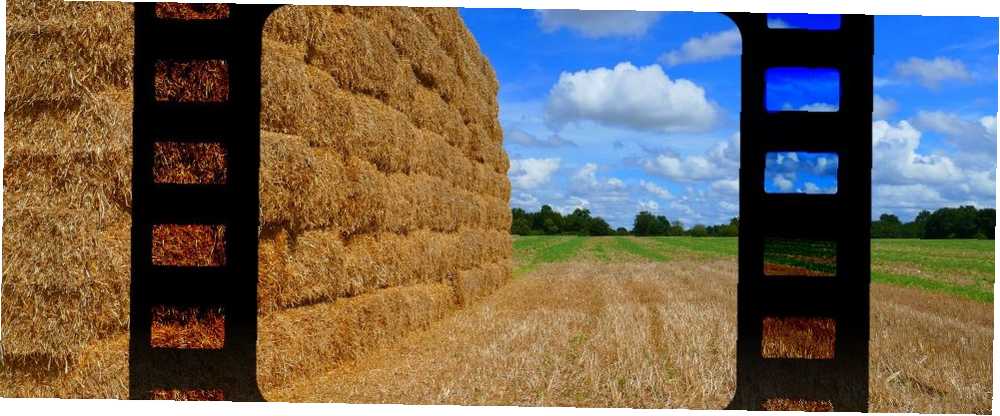
Harry James
0
1031
125
Der er en bestemt kvalitet til at filme Dump Your DSLR: 6 grunde til, at film er bedre end digital dump din DSLR: 6 grunde til, at film er bedre end digital Alle fotografer argumenterer for, hvad der er bedre - film eller digital. Jeg er her for at fortælle dig, at du skal dumpe dit digitale kamera, eller i det mindste købe en ekstra spejlreflekskamera, der bruger film. det er både ubeskriveligt og unikt slående. Der er uden tvivl udviklede fotos har en anden visuel fornemmelse end dem, der findes på en tidslinje på sociale medier.
Det er indtil nu. Læs videre for i det mindste delvist at fange de unikke farveskemaer og skyggeniveau, som kun film kan opnås på en hurtig snap eller selfie i Photoshop!
Hvad er “Filmkvalitet”?
Det film look er en meget efterspurgt effekt i billedredigering. Det er på grund af de skarpe farver og skygger, som filmen giver. Forskellige billedkvaliteter - såsom skygge, mætning, farveområde og hvidbalance - reagerer forskelligt på forskellige film. Dette skaber ofte lidt forskellige indtryk af det samme portræt eller landskab.
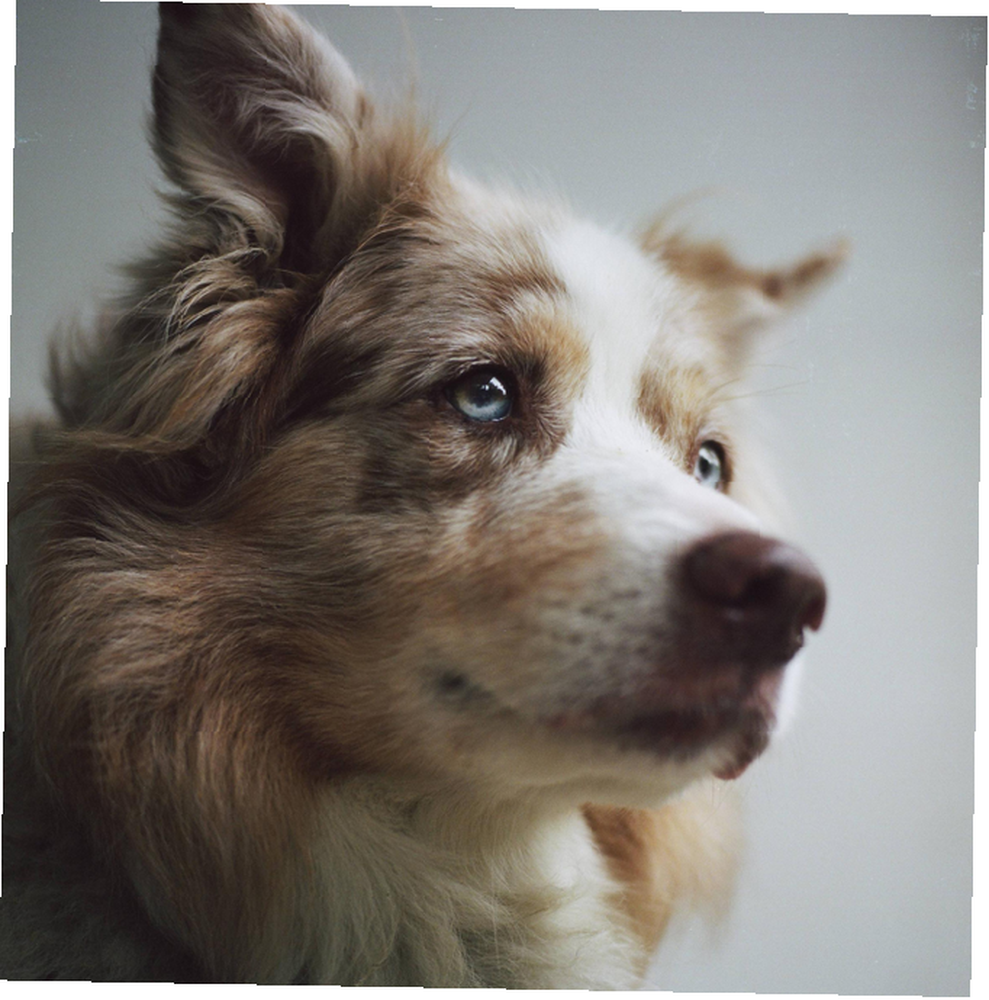 Billedkredit: / u / lil-rap
Billedkredit: / u / lil-rap
Denne reaktion mellem et billede og dets medium sammen med det utilsigtede lys og filmkorn, der er forbundet med processen, skaber filmens unikke og imponerende samlede æstetik. Det er netop disse kvaliteter, der ofte emuleres af billedredaktører for at skabe imponerende fotografier.
Dette betyder ikke, at den overordnede æstetiske kvalitet af filmfotografering er bedre eller værre end digital. Det er heller ikke at sige, at brugen af postproduktion og billedredigering kan matche den overordnede kvalitet ved optagelse af et billede ved hjælp af film. Det er simpelthen en efterspurgt kvalitet inden for digital fotografering.
 Billedkredit: / u / Gregory_DeBaere
Billedkredit: / u / Gregory_DeBaere
Filmeffekten replikeres med digitale billeder ved hjælp af farvekorrektion og film-ish teksturoverlays. Da digitale fotos stort set ikke kan gentage farve- og skygge-paletten, der findes i film, redigeres de visuelle data for at simulere kontrasten og dybden af farvefilm opnår naturligt.
Integrer filmkvalitet til digital
Følgende metode til at skabe en filmeffekt sætter mange facetter under kontrol. Det giver dig mulighed for at investere så lidt eller så meget tid som muligt for at få den nøjagtige farvekvalitet, du vælger. Vi justerer følgende billede, der er optaget ved hjælp af et Nikon D3200 digitalt spejlreflekskamera.
 Billedkredit: yairventuraf via Pixabay
Billedkredit: yairventuraf via Pixabay
Hvis du gerne vil følge med, men ikke har noget fotografi på egen hånd, kan du gå til Pixabay - hvor billedet ovenfor blev taget fra - eller bruge et andet online billedlager Top 10 websteder til copyright og royaltyfrie billeder og fotos top 10 websteder til copyright og royaltyfrie billeder og fotos Vi har samlet en liste over de bedste copyright- og royaltyfrie stockfotograferingswebsteder med millioner af gratis billeder og fotos. du vælger.
Trin 1: Juster kurver
Det første trin til gentagelse af filmkvaliteten er at justere kontrasten mellem sorte og hvide i dit billede. Filmfotografier lyser typisk de sorte og mørker de hvide i et billede. Dette skaber en slags falmet, grånende æstetisk for billeder.
For at gøre dette, bruger vi værktøjet Kurver. Først dog, Højreklik dit lag, og vælg Konverter til Smart Object. Dette giver dig mulighed for at ændre og kontrollere enhver effekt, du opretter på billedet, efter at de er blevet pålagt. Åbn derefter vinduet Kurver under Billede, derefter Justeringer og derefter Kurver.
Når panelet Kurver er åbent, skal du klikke på de punkter, hvor firkanterne på din graf skærer hinanden langs linjen. Dette skaber knuder på din kurve, som du derefter kan manipulere.
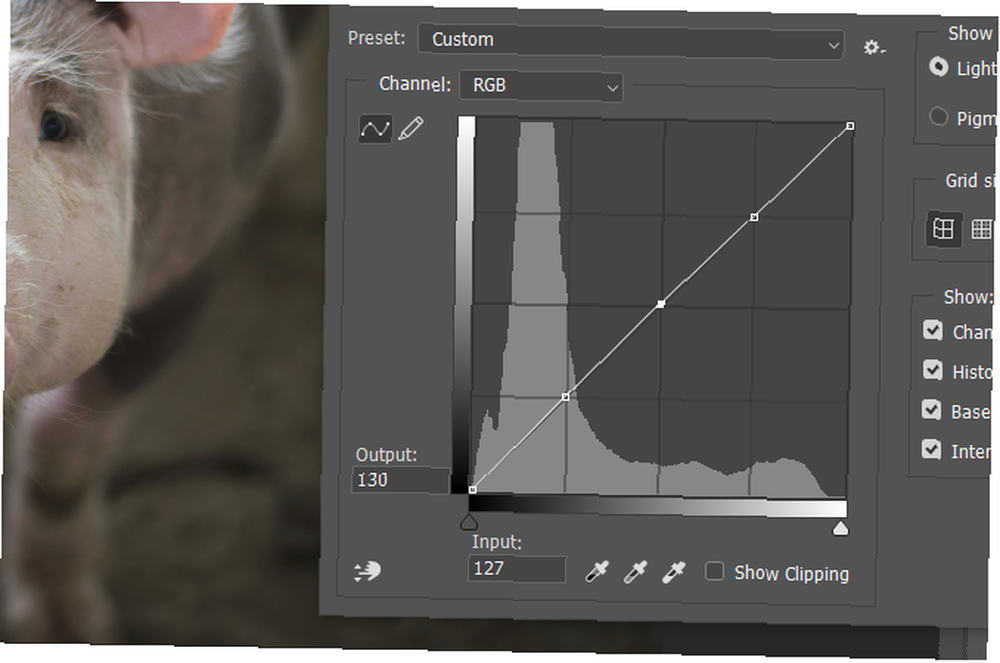
Derefter træk den nederste venstre knude op og den øverste højre knude lidt ned, sænker kontrasten for dine skygger og højdepunkter. Forsøg derefter at forme S i din kurve ved at sænke den anden bund og hæve den anden øverste knude. Dette justerer mellemtonerne på dit billede.
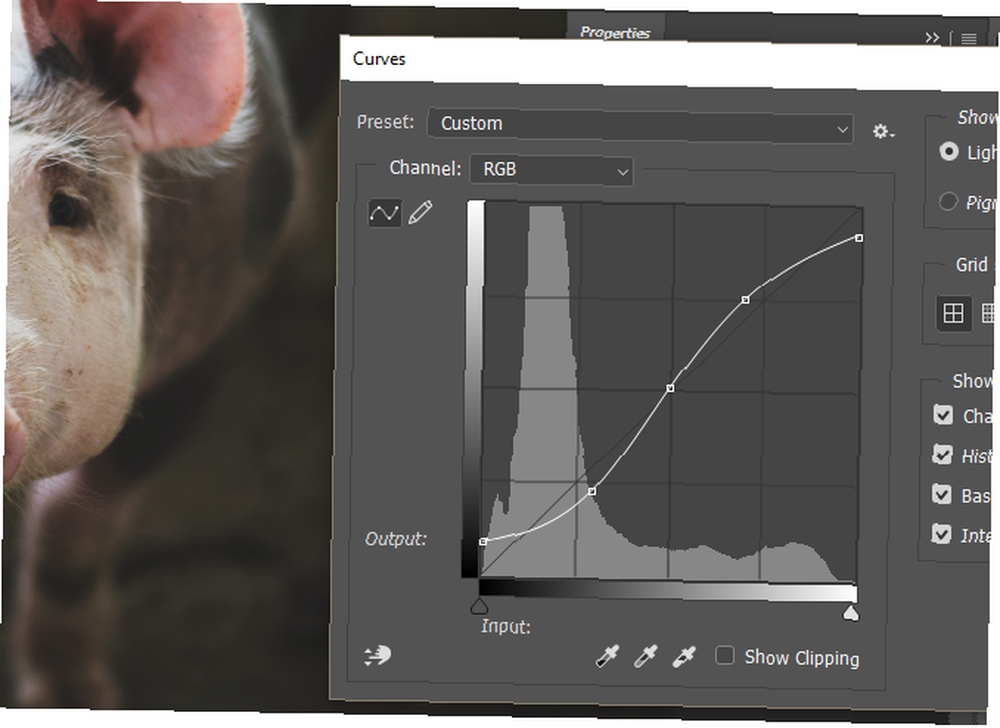
Du skal nu bemærke en næsten øjeblikkelig, filmlignende kvalitet til dit billede.
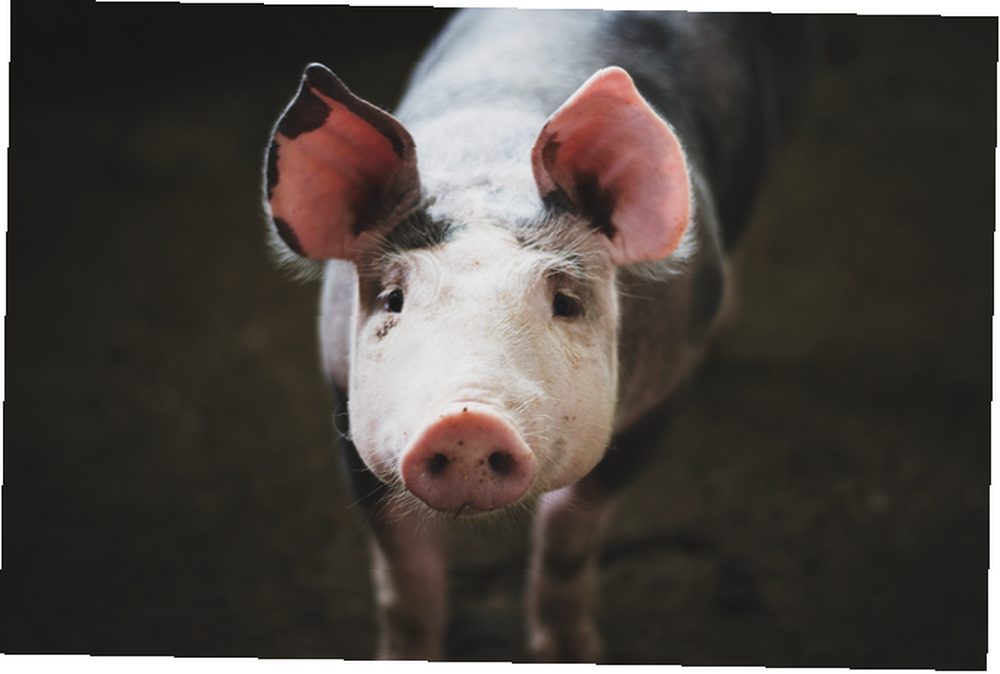
Tag dig tid med disse kurvejusteringer, så du ikke ændrer billedet for radikalt for at få en naturlig effekt. For meget kontrast gør det modsatte.
Trin 2: Juster skygge og fremhæv farvetone
Det andet trin er at få bestemte farver til at dukke op i dit billede. Dette opnås ved at tilføje særlig farvetone til dine skygger, mellemtoner, højdepunkter. For at gøre det, gå til Billede> Justeringer> Farvebalance.
Du kan vælge mellem tre tonevægte og tre sæt farver, der skal påvirkes. Den bedste måde at bruge dette værktøj afhænger af dit eget billede. F.eks. Virker billedet ovenfor for gult og viser ikke det røde fra motivet så meget, som jeg gerne vil.
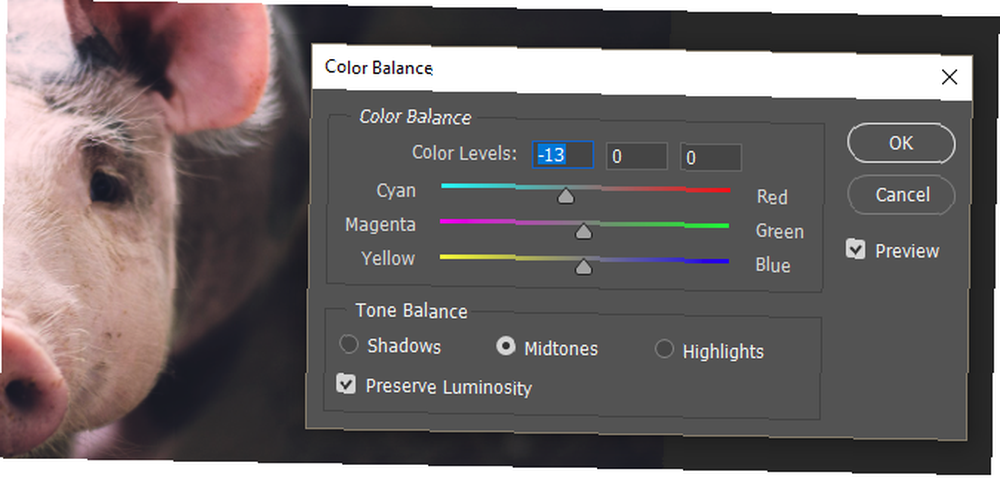
Jeg tilføjer blå til Shadows, Cyan til mine Midtones og Red til mine Highlights for at skabe en dejlig sammenstilling af blå i baggrunden og rød i forgrunden.

Husk at tage dig tid med denne proces: mens det medfølgende billede egner sig til et enklere farveskema, kan dit billede muligvis indeholde flere farver at overveje.
Trin 3: Juster farvetone og mætning
Juster derefter nuance og mætning af dit billede. Fremragende filmkvalitet svarer undertiden til, hvordan visse typer film portrætterer visse farver. For eksempel kan nogle film overmætte visse farver. Sådan korrigeres almindelige farveproblemer i Photoshop Sådan korrigeres almindelige farveproblemer i Photoshop At have rettet farveproblemer er en af de mest almindelige redigeringer, du skal gøre i fotografering. Digitale billeder ser bare ikke godt ud lige ud af et kamera. , givet dem en svag pop effekt. Andre kan tilføje en let orange farvetone til røde eller en let grøn farvetone til blues. Dette er en væsentlig del af, hvad der gør farverne taget i film så attraktive.
For at simulere dette skal du gå til Billede, derefter Justeringer og derefter Nuance / Mætning. I det følgende vindue skal du klikke på rullemenuen mærket Mestre og vælg en farve. Fra indstillingerne nedenfor skal du ændre farvetone, mætning eller lysstyrke ved at trække måleren til venstre eller højre.
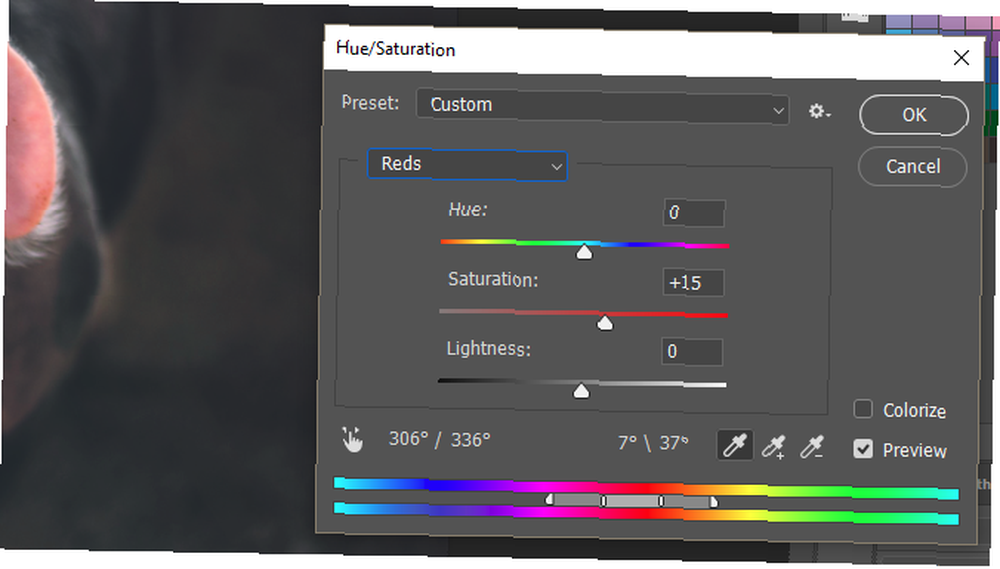
Nuance ændrer farveværdier, farvemætning tager eller tilføjer levedygtighed til dem, og lysstyrke lyser eller mørker dem. Når du ændrer disse værdier, skal du være særlig opmærksom på displayet i det nederste farveområde. Dette display viser, hvordan det specielle spektrum af farve ændrer sig i dit billede, mens du ændrer værdierne.
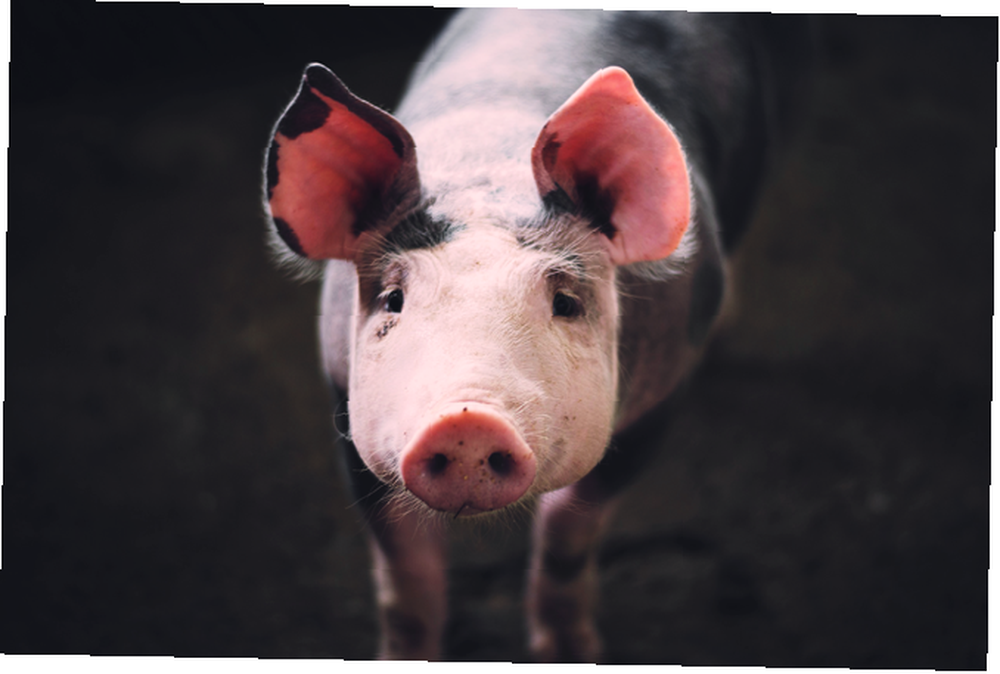
Jeg har kun lidt afmettet blues og mættet de røde i mit billede, uden at ændre andre værdier.
Trin 4: Valgfri skærm for støj og lys lækage
Det sidste stykke af effekten er valgfri, da ovennævnte effekt opnår meget af det, man ville betragte som en film æstetisk. Dette trin integrerer dog et par ufuldkommenheder, der ofte er forbundet med filmfotografering.
Først skal du tilføje noget støj til dit billede. Mens standardstøjen i Photoshop ikke simulerer det usædvanlige korn, der er skabt gennem filmfotografering, giver det det lette indtryk af filmkornet fra den gamle skole. Gå til Filtrer> Støj> Tilføj støj. I vinduet Tilføj støj bemærker du et par muligheder. Uniform vil typisk give en subtil støj gengivelse end Gauss.
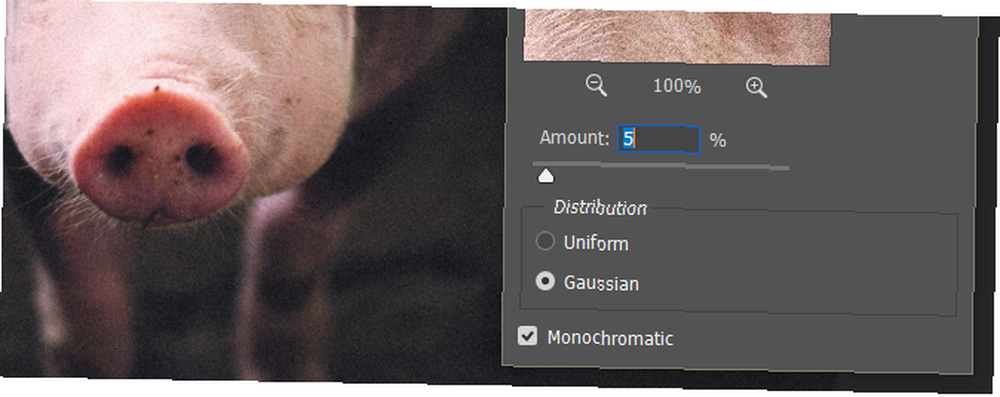
Sørg for at indtaste et lavt beløb for denne værdi for ikke at overspille effekten. Kontrollere monokromatisk at gøre støjen sort / hvid i stedet for RGB. Dernæst tilføjer vi en lys lækageoverlay til billedet. Lette lækager var et visuelt biprodukt af filmkameraer, og simuleres ofte ved hjælp af fotofiltre. De bedste fotofiltre til at få flere likes og andele, ifølge videnskab. De bedste fotofiltre til at få flere muligheder og dele, ifølge videnskab De fleste telefoner i dag har stor kameraer, men ikke alle af os er gode fotografer. Heldigvis er der nogle filtre, der kan trække liv i ellers kedelige fotos på få sekunder. .
Lette lækager blev forårsaget af huller og hætter i et kamerakammer, hvilket ville tillade uønsket lys at lække ud på filmen. Da film er meget følsom overfor lys, ville den integrere et unikt farveskema i et fotografi. Det følgende er et eksempel på en let lækageoverlay.
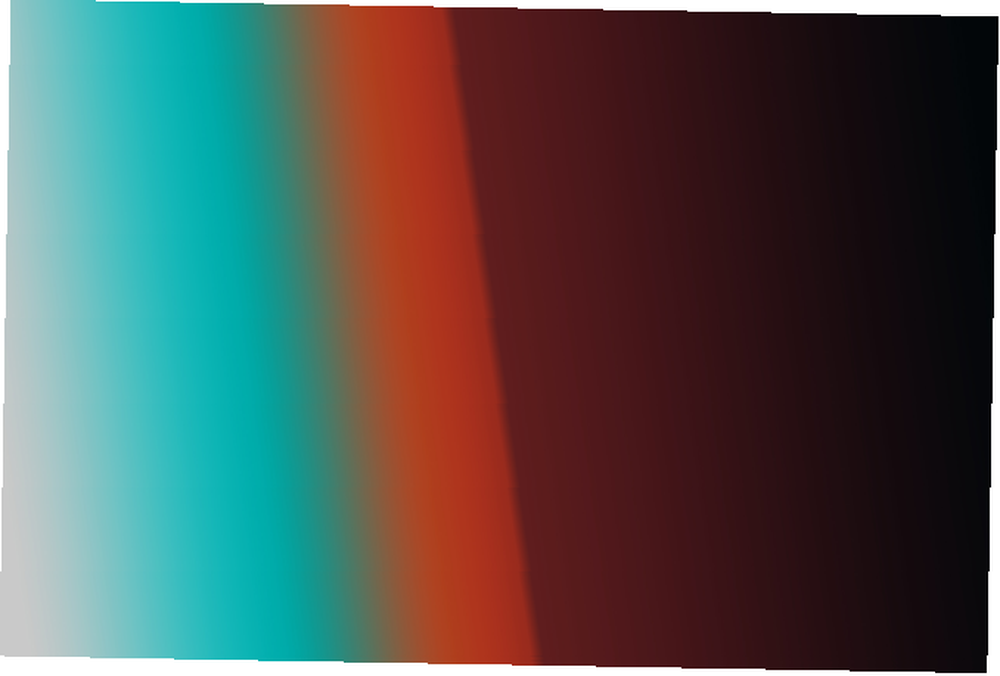
Disse overlejringer, ofte sammensat af farvelinjer eller gradueringer, pålægger dit billede en subtil farveændring. For at anvende skal du tilføje en overlay og placere det mest i din Lag panel. Skift lagtype til skærm, og sænk lagets opacitet. Skift disse parametre, indtil du opnår den ønskede effekt.
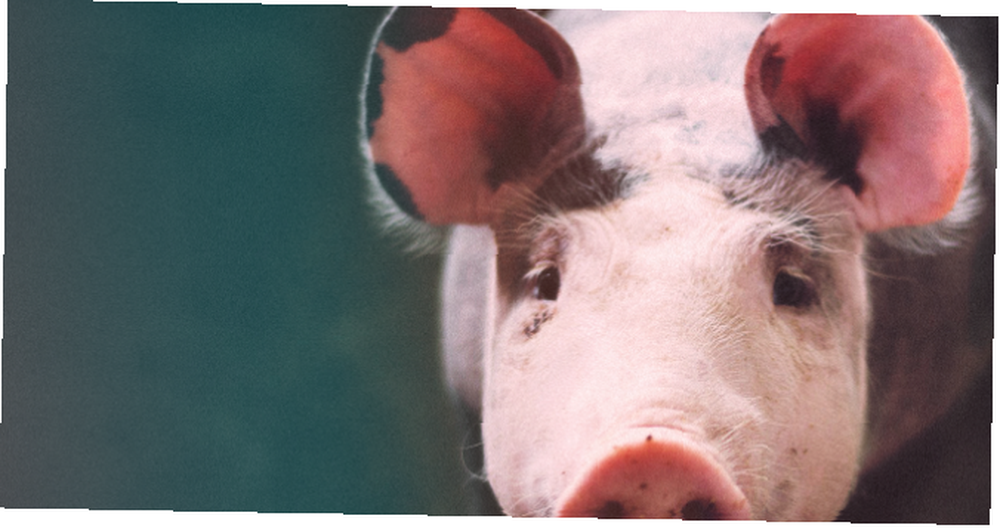
Det er det!
Den endelige film-ified foto
Dette er det endelige produkt af vores proces.
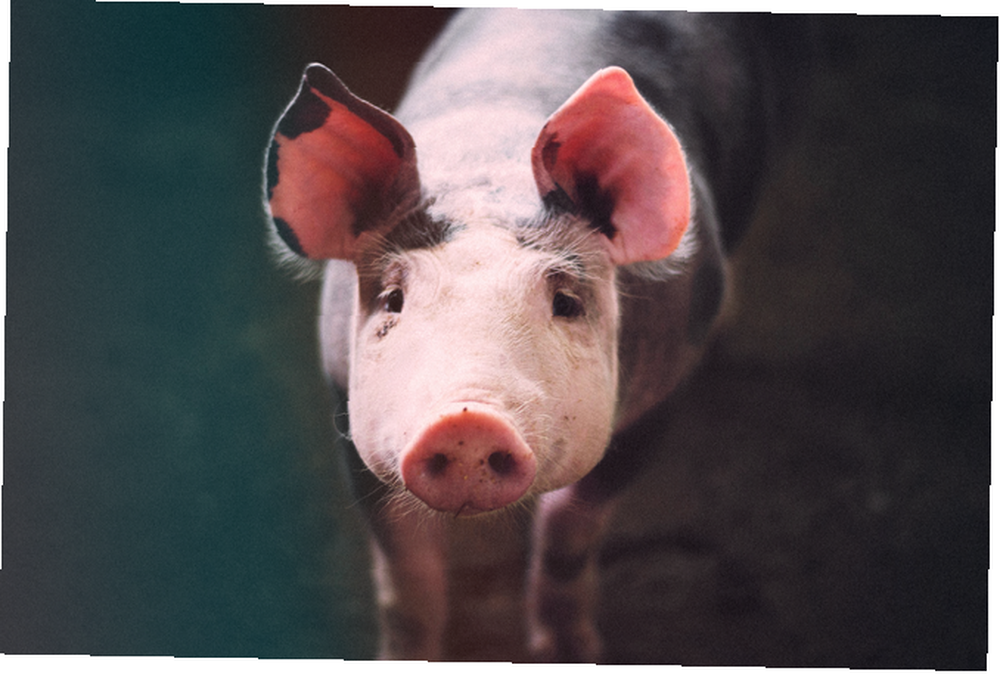
Ingen mængder af billedredigering kan fange de virkelig rå og unikke æstetiske filmoptagelser. Ovenstående teknikker vil dog give en klassisk og imponerende æstetisk fornemmelse til ethvert digitalt fotografi, du kan finde eller tage dig selv Serious About Photography? Du skulle redigere dine billeder, der er alvorlige ved fotografering? Du skal redigere dine billeder Redigering af dine digitale billeder er et vigtigt trin i enhver god fotoværdi. At tage billeder slutter ikke, når du trykker på udløserknappen; det slutter, når det endelige billede udskrives. . Husk, at denne effekt kun vil være så god som den tid, du er villig til at finpudse de leverede individuelle værdier.
Kan du lide denne tutorial? Har du en anden effekt, du gerne vil gentage i Photoshop? Fortæl os det i kommentarerne herunder!











