
Gabriel Brooks
0
4777
6
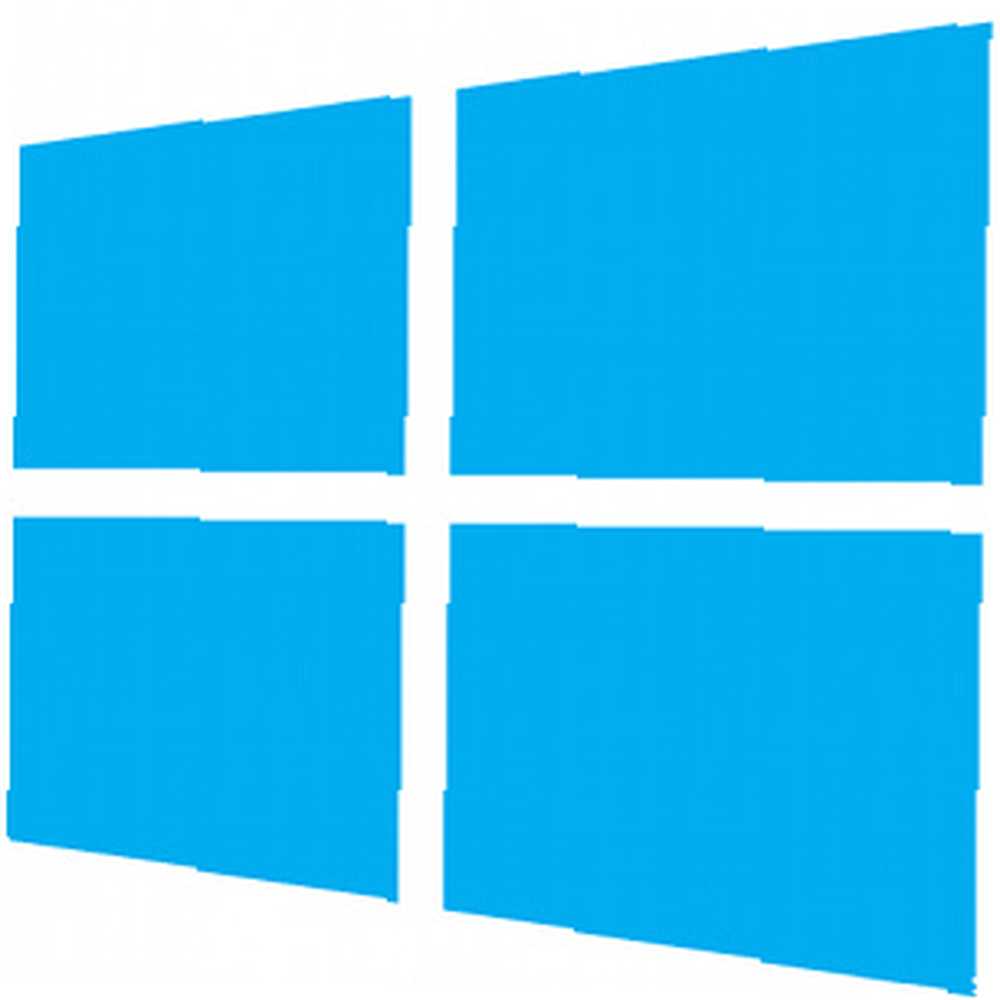 Windows 8 handler om genveje. Mennesker med berøringsaktiverede pc'er bruger berøringsbevægelser, brugere uden berøringsenheder skal lære musegenveje, strømbrugere bruger tastaturgenveje på skrivebordet, og du kan endda bruge specielle svejsebevægelser på din bærbare berøringsplade. Derudover inkluderer Windows 8 nogle vigtige nye kommandolinjegenveje, der giver brugerne brug for at vide om.
Windows 8 handler om genveje. Mennesker med berøringsaktiverede pc'er bruger berøringsbevægelser, brugere uden berøringsenheder skal lære musegenveje, strømbrugere bruger tastaturgenveje på skrivebordet, og du kan endda bruge specielle svejsebevægelser på din bærbare berøringsplade. Derudover inkluderer Windows 8 nogle vigtige nye kommandolinjegenveje, der giver brugerne brug for at vide om.
Her har vi samlet alle Windows 8 genveje, du har brug for for at mestre Windows 8 Opgradering til Windows 8? Bliv hurtigere afgjort med disse tip Opgradering til Windows 8? Bliv hurtigere afgjort med disse tip Hvis det er på tide at købe en ny computer, kommer den computer sandsynligvis med Windows 8. Microsoft har ikke inkluderet en tutorial med Windows 8 - bortset fra det kryptiske "flyt din mus ..., komme rundt så hurtigt og effektivt som muligt. Hvis du har opgraderet til Windows 8 eller købt en ny pc, der fulgte med Windows 8, vil du opdage, at meget er ændret.
Laptop Touchpad bevægelser
Bærbare computere, der leveres med Windows 8, understøtter en række touchpad-bevægelser, der efterligner de bevægelser, du vil bruge på en berøringsskærm Windows 8-enhed. Hvis du opgraderede en gammel bærbar computer til Windows 8, skal du muligvis downloade Synaptics touchpad-drivere til Windows 8, før disse fungerer.
- Afslør charme: Tryk på højre kant af din berøringsplade og stryg indad.
- Brug App switcher: Stryg ind fra venstre for at skifte mellem apps med app-switcher.
- Åbn applinjen: I en moderne app skal du trykke på toppen af din touchpad og stryge nedad.
- Rul: Berør berøringspladen med to fingre, og flyt dem rundt for at rulle lodret eller vandret.
- Zoom ind og ud: Tryk på pegefeltet med to fingre og knib eller stræk for at zoome ind og ud. Dette aktiverer “semantisk zoom” funktion på startskærmen eller i moderne apps. Denne funktion giver dig mulighed for at se flere data på et øjeblik.
For mere information, kan du læse vores dybdegående blik på Windows 8-svejsebevægelser til bærbare computere Alt, hvad du behøver at vide om Windows 8 Sveip bevægelser på en bærbar computer Alt, hvad du har brug for at vide om Windows 8 Sveip bevægelser på en bærbar computer Med introduktionen af Windows 8, der er tilføjet en masse splinternye berøringsvenlige funktioner for at gøre operativsystemet behageligt at bruge på berøringsaktiverede enheder. Dog for typiske bærbare computere, der kun har touchpads til ... .

Berøringsskærmsbevægelser
Berøringsaktiverede Windows 8-pc'er har en række touchgenveje, du skal bruge for at lære at komme rundt. Microsoft siger, at Windows 8 har en “touch-først” interface, så berøringsskærmsbevægelser sandsynligvis er den mest behagelige at bruge.
- Åbn startskærmen: Tryk på Windows-logoets knap på din enhed.
- Afslør charme: Stryg ind fra højre kant af enhedens skærm.
- Brug app-switcher: Stryg ind fra venstre.
- Vis applinjen: Stryg ned fra toppen af skærmen for at afsløre appbjælken.
- Luk en app: Stryg ovenfra og flyt fingeren helt til bunden af skærmen.
- Rul: Skub to fingre over skærmen.
- Zoom ind og ud: Tryk på to fingre på skærmen og knib eller stræk dem fra hinanden.
For flere berøringsbevægelser, download vores udskrivbare Windows 8 berøringsbevægelser snyderi.

Windows 8 genveje til musen
Du har sandsynligvis ikke en touch-aktiveret computer endnu, selvom Microsoft arbejder hårdt for at gøre hver pc til en berøringsskærm-pc Har Windows 8 mislykkedes på markedet eller kun i dit sind? Er Windows 8 mislykket på markedet eller kun i dit sind? Er Windows 8 en fiasko? Folk, der ikke kan lide Windows 8, siger generelt, at det er. Men har Windows 8 virkelig mislykkedes på markedet, eller tror vi bare, at Windows 8 er mislykket? En ting er til…. Du skal lære en række musegenveje for at komme rundt i Windows 8. De fleste af de musetricks, du har brug for for at komme rundt, er “varme hjørner.” Når du flytter musemarkøren til et hjørne af skærmen, er en af de nye Windows 8-funktioner - “Start tip,” “charms bar,” og “app switcher” - vises.
- Vend tilbage til startskærmen: Flyt musemarkøren til nederste venstre hjørne af din skærm, og venstre-klik.
- Åbn menuen Windows-værktøjer: Flyt din markør til nederste venstre hjørne af din skærm, og højreklik for at afsløre en skjult strømbrugermenu med links til Kontrolpanel, Enhedshåndtering og andre systemværktøjer.
- Afslør charme: Flyt din markør til øverste højre eller nederste højre hjørne af skærmen, og flyt derefter markøren til midten af højre kant på skærmen. Charmsbjælken vises. Klik på et af ikonerne for at aktivere en charme.
- Brug App switcher: Flyt din markør til øverste venstre hjørne af din skærm for at se den senest anvendte app. Flyt musemarkøren lavere for at se alle de nyligt anvendte moderne apps, du kan skifte mellem. Denne nye Windows 8 app-switcher viser dit skrivebord som en enkelt “Desktop” app, så du ikke kan bruge den til at skifte mellem desktop-programmer.
- Aktivér semantisk zoom: Hold Ctrl-tasten nede og zoom ud med dit musehjul for at aktivere “semantisk zoom” funktion på startskærmen og i moderne apps.
- Åbn applinjen: Højreklik i en moderne app for at åbne appbjælken.
- Luk en app: Klik på toppen af den moderne app, hold museknappen nede, flyt markøren til bunden af skærmen, og slip.
Hvis du vil have flere musebevægelser, skal du downloade vores udskrivbare Windows 8 musebevægte snyderi.
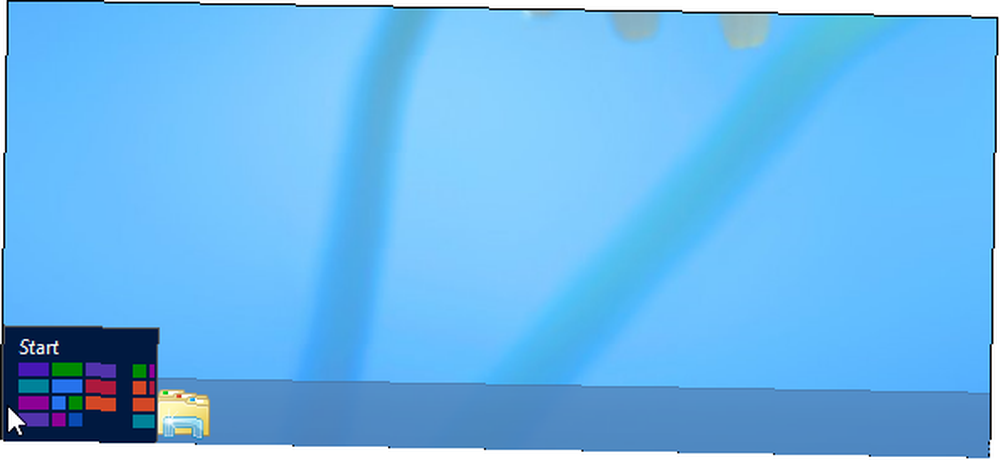
Tastaturgenveje
Hvis du bruger Windows 8 på en traditionel pc, især et skrivebord uden en berøringsskærm eller endda en bærbar touchpad, skal du lære tastaturgenveje. Disse vil hjælpe dig med at komme meget hurtigere rundt end du kan med de akavede, varme, hjørne fra musen.
- Åbn startskærmen: Tryk på Windows-logotasten.
- Afslør charme: Tryk på Windows-tasten + C.
- Aktivér Windows Tools Menu: Tryk på Windows-tasten + X.
- Åbn indstillingscharm: Tryk på Windows-tasten + I.
- Åbn enhedscharm: Tryk på Windows-tasten + K.
- Åbn Share Charm: Tryk på Windows-tast + H.
- Brug App switcher: Tryk på Windows Key + Tab for at åbne den moderne app switcher. Denne app-switcher inkluderer ikke desktop-apps. Kun en enkelt “Desktop” app vises på denne liste.
- Brug den traditionelle app-switcher: Tryk på Alt + Tab for at åbne den traditionelle Alt + Tab dialog.
- Luk en applikation: Tryk på Alt + F4. Dette fungerer både for moderne apps og desktop-apps.
- Tag hurtigt et skærmbillede: Tryk på Windows Key + Print Screen (eller Prt Scrn) for at tage et skærmbillede og gemme det som en PNG-fil i mappen Billeder.
For flere tastaturgenveje, download vores Windows 8 tastaturgenveje snyderark.

Genvej til kommandolinje
Windows 8 inkluderer kraftfulde kommandolinjeværktøjer. De fleste af de samme kommandolinjeværktøjer Windows-kommandoprompten: Enklere og mere anvendelig end du tror Windows-kommandoprompten: Enklere og mere anvendelig end du tror, at kommandoerne ikke altid har været de samme, faktisk er nogle blevet skraldet, mens andre nyere kommandoer fulgte, selv med Windows 7 faktisk. Så hvorfor vil nogen gerne gider at klikke på starten ... du har brugt - hvad enten det er i kommandoprompten eller Windows PowerShell-miljøet - er stadig til stede. Windows 8 har dog også et par særligt nyttige nye genveje:
- Recimg: Kommandoen recimg giver dig mulighed for at oprette brugerdefinerede gendannelsesbilleder, der bruges, når du bruger Opdater din pc-funktion. Hvis du f.eks. Får en ny Windows 8-pc fyldt med bloatware, kan du afinstallere alt bloatware og derefter bruge kommandoen recimg til at oprette et nyt gendannelsesbillede. Når du bruger Refresh Your PC-funktionen, gendanner den din computer til den tilstand, den var i, da du kørte recimg-kommandoen - så du behøver ikke at afinstallere bloatware igen. Du kan også bruge denne kommando, når du har konfigureret din pc, som du kan lide den eller konfigureret din yndlingssoftware. Microsoft giver ikke en grafisk måde til at oprette tilpassede gendannelsesbilleder, så du bliver nødt til at gøre det fra kommandolinjen.
- Lukke ned: Luk-kommandoen giver dig mulighed for at lukke din computer, så det er især nyttigt, hvis du vil oprette en hurtig genvej, der lukker din pc. Sådan lukker du Windows 8 Sådan lukker du Windows 8 Windows 8 bringer de største ændringer til det velkendte Windows-interface siden Windows 95. Funktionen Luk ikke er det sted, du ville forvente at finde den - faktisk hele den klassiske Start-menu og Start…. Det har dog en vigtig ny mulighed. Du kan bruge nedlukning / r / o kommando, som genstarter din computer i den nye menu for avancerede opstartsindstillinger. Her finder du muligheder for at bruge fejlsikret tilstand og andre værktøjer til reparation af din pc. Bemærk, at du også kan genstarte computeren i menuen Avanceret startindstillinger ved at holde Skift nede, mens du klikker på funktionen Genstart under indstillingscharm.
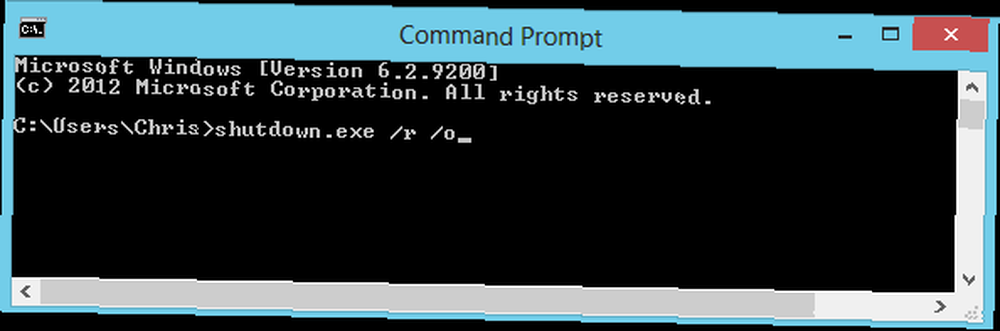
For flere kommandopromptkommandoer, der gælder for forskellige versioner af Windows, skal du downloade vores udskrivbare Windows Command Prompt-kommandoer snyderark.
Er der andre Windows 8-genveje, som du finder vigtige for Windows 8? Efterlad en kommentar, og del dine foretrukne genveje!
Billedkredit: Hånd på bærbar touchpad via Shutterstock











