
Peter Holmes
0
2333
144
Chromebooks er fantastiske enheder. De er perfekte til forretningsrejsende, studerende kan drage fordel af en Chromebook, ideel til ældre og enhver anden, der ønsker et brugervenligt og sikkert operativsystem.
Men de er ikke uden deres ulemper. Hvis du ejer en Chrome OS-enhed, er der god chance for, at du lejlighedsvis bliver frustreret over nogle af dens begrænsninger.
Nogle af disse begrænsninger kan overvindes ved at sætte enheden i Udvikler-tilstand. Men er det en god ide? Kunne negativerne opveje de positive?
Svaret er “Måske.” Det afhænger af din tekniske kompetence, og hvordan du planlægger at bruge den bærbare computer. Her er nogle af fordele og ulemper ved at bruge Developer Mode.
Ulemperne ved Developer Mode
Det er altid bedre at høre dårlige nyheder, før gode nyheder, så lad os starte med at undersøge nogle af ulemperne ved at aktivere Developer Mode.
1. Du kan bortfalde garantien
Google gør det ikke officielt understøtter Developer Mode. Som navnet antyder, er grunden til, at Chromebook-udviklere tænker.
Som sådan, hvis du gør noget, der mister din maskine, mens Developer Mode er aktiveret, er Google godt inden for sine rettigheder til ikke at overholde enhedens garanti.
Det er en del af grunden til, at aktivering af Developer Mode ikke er så simpelt som at klikke på en knap. Der er en hel proces, du har brug for at arbejde igennem.
2. Du tør din bærbare computer
En del af processen til aktivering af Developer Mode involverer at sætte din maskine gennem en Powerwash cyklus. Det er en af de to vigtigste måder at omformatere din enhed To måder at omformatere din Chromebook på: Powerwash & Full Recovery To måder at reformatere din Chromebook på: Powerwash & Full Recovery Et af Chromebooks vigtigste salgssteder er det statsløse drevs levering af sikkerhed og stabilitet - men hvad er dine valg, når noget går galt? Du har to muligheder. .
Powerwash sletter alt fra din bærbare computer, inklusive alle brugerkonti, tilpassede indstillinger, filer og desktop baggrunde.
 Billedkredit: SvetaZi via Shutterstock
Billedkredit: SvetaZi via Shutterstock
Naturligvis vil mange af apps og udvidelser automatisk geninstallere sig selv, når du logger på din enhed igen efter Powerwash. At arbejde gennem alle indstillinger og tilføje adgangskoder til alt er imidlertid en tidskrævende og takknemlig opgave.
3. Operativsystemet er mindre sikkert
Chromebooks har udviklet et velfortjent ry for sikkerhed og sikkerhed Sådan gør du din Chromebook mere sikker i 7 nemme trin Sådan gør du din Chromebook mere sikker i 7 nemme trin Du kan nemt hævde, at Chromebooks er de mest sikre bærbare computere på markedet. Det betyder dog ikke, at du ikke kan forbedre deres sikkerhed. Her er fire måder at gøre din Chromebook endnu mere sikker på. . De tilbyder automatiske opdateringer, så du altid kører den nyeste version af operativsystemet, alle dine apps og websider kører i en sandkassetilstand, det har en bekræftet startproces, der kontrollerer for tredjeparts manipulation, og OS krypterer alle dine data, når det sender noget til Google Drev.
Aktivering af Developer Mode fjerner nogle af disse funktioner.
Det mest bemærkelsesværdige tab er af selvkontrol af OS-verifikation. Hver gang du tænder for din maskine i Developer Mode, ser du en stor advarsel, der advarer dig om problemet. Du skal trykke på Gå ind for at fortsætte uden verifikation.
Dette er en del af et større emne. At aktivere Developer Mode giver dig det Chronos privilegier. Teknisk-erfarne brugere kan sikre Chronos med en adgangskode, men mange gennemsnitlige hjemmebrugere ved ikke og lærer ikke, hvordan de skal.
Endelig giver Developer Mode dig også mulighed for at tænde læse-skriv rootfs. Det er ikke tændt som standard, men en ondsindet app eller hack kan aktivere det uden din viden.
4. Langsomere (og grimere) boot-skærm
Et andet område, hvor Chromebooks har modtaget en enorm mængde ros er for deres starttider.
Som jeg har nævnt i andre artikler, tager det min tre år gamle HP Chromebook mindre end ti sekunder at gå fra at være slået til den brugervenlige browserhjemmeside. Selv Mac'er kan ikke komme tæt på disse slags gange.
Hvis du aktiverer Developer Mode, kan du kysse farvel til så effektive opstart. Når du tænder for din maskine, skal du enten ramme Ctrl + D eller vent 30 sekunder, før starten kan afsluttes.
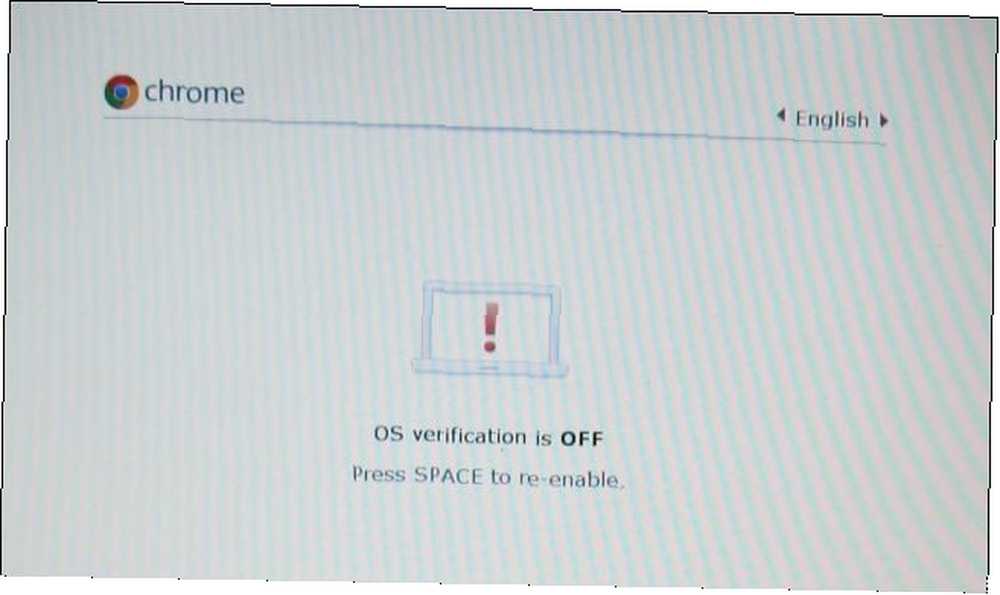
Desværre er advarselskærmen for Developer Mode også meget grim; det ligner ikke den glatte Chrome-logo-skærmbilledet, der vises, når du bruger den bærbare computer normalt.
Det er klart af design, men det er stadig skurrende at se. Der er måder at slippe af med standardskærmen og sætte din egen besked der, men de kræver betydelig teknisk viden og er langt uden for denne artikels rækkevidde.
5. Tør tilfældigt data (igen)
Opstartsskærmen til Developer Mode har en anden massiv ulempe - at trykke på Plads deaktiverer Developer Mode og returnerer den til normal tilstand. Hvis du gør det, vil du fjerne din maskine.
Ja, du forstod det rigtigt. Noget så simpelt som at trykke på plads under opstart kan betyde, at du mister alt.
Når du faktisk begynder at arbejde på dine essays og kommer langt, men chromebooken beslutter at slette det hele, hader jeg chromebooks med en lidenskab
- Sophers (@ssophiee_) 23. maj 2017
Hvis du nogensinde giver din computer til andre mennesker at bruge, udgør den en enorm risiko. Det kan være særlig problematisk, hvis børn bruger din enhed, de sandsynligvis ikke er i stand til at forstå størrelsen af advarselskærmen.
Du skal sørge for, at du sikkerhedskopierer alle dine data regelmæssigt.
Fordele ved Developer Mode
Træt med at høre dårlige nyheder? Fantastisk, lad os se på nogle af fordelene med Developer Mode.
1. Linux
Årsagen til, at de fleste mennesker ønsker at aktivere Developer Mode, er, at de kan installere Linux. Når alt kommer til alt er Chrome OS et Linux-baseret operativsystem.
Men selv Linux på Chrome OS leveres med nogle advarsler.
For det første er det ikke let at installere for en gennemsnitlig bruger. Hvis du tidligere har brugt meget tid på at arbejde med Linux, er det ligetil. Hvis du imidlertid er ny i Linux-verdenen, kan instruktionerne være skræmmende. Du skal følge nøje en trinvis vejledning Sådan installeres Linux på en Chromebook Sådan installeres Linux på en Chromebook Har du brug for Skype på din Chromebook? Gå du glip af ikke at have adgang til spil via Steam? Har du lyst til at bruge VLC Media Player? Begynd derefter at bruge Linux på din Chromebook. . Hvis du ikke gør det, kan det betyde, at du er nødt til at geninstallere Chrome OS helt fra bunden ved hjælp af en USB-stick.
For det andet har du ikke det fulde udvalg af Linux-distros at vælge imellem. Kun en lille undergruppe af dem er udviklet specifikt til Chromebooks. Hvis du vil dobbelt starte og vende mellem de to operativsystemer med intet andet end en nøglekombination, er dine muligheder endnu mere begrænsede.
Endelig kan du ikke forvente, at alle dine Chromebooks funktioner til “bare arbejde” i Linux. Der er rapporter om talere, der bogstaveligt talt har smeltet, når brugerne har installeret visse distros. Du bliver nødt til at vide, hvordan du gør det “hack” OS.
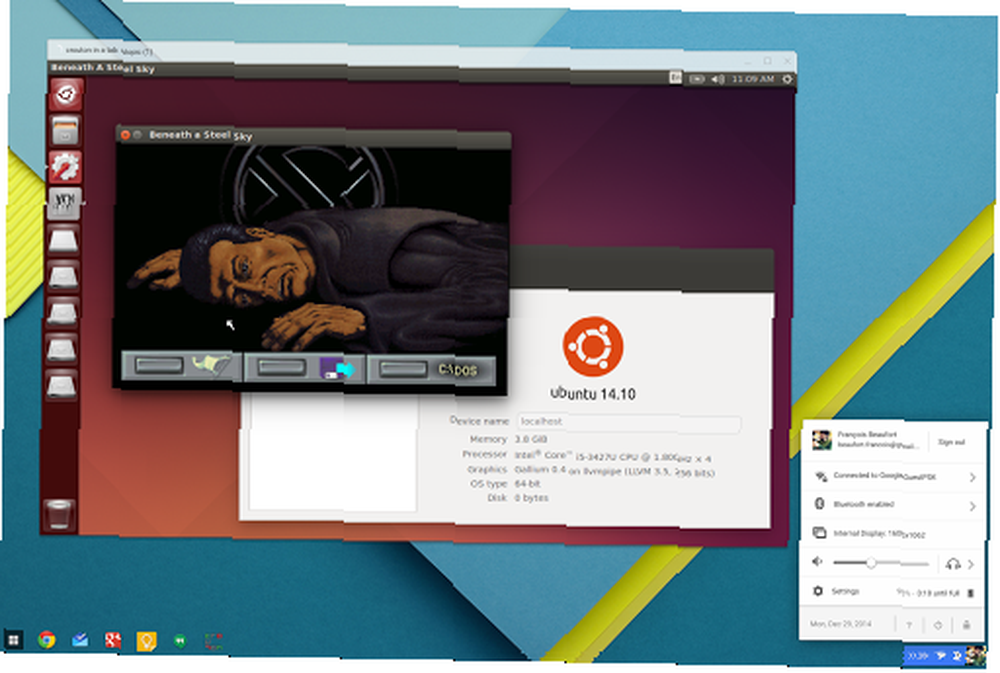
Alt dette sagt, installation af Linux introducerer mange fordele.
Hvis du for eksempel ikke har en Android-aktiveret Chromebook, vil det give dig en måde at køre Skype på. Du kan installere kontorpakker som LibreOffice, udviklere kan køre Android Studio, andre IDE'er og virtuelle maskiner, og du vil kunne se lokalt gemte MKV-videofiler, der har et undertekstespor.
2. Udviklere
Hvis du enten er en professionel udvikler eller en hobbyist, der vil lave noget Chromebook-kodning, skal du aktivere Developer Mode. Det er trods alt, det er der.
Der findes mange sager til brugere af udviklere. Måske har du lavet dit eget operativsystem eller din egen Linux-distro, som du vil installere? Måske vil du bruge din Chromebook som en medieserver eller set-top-boks? Måske har du bare brug for shell-adgang? I alle disse tilfælde er Developer Mode din ven.
Jeg er måske blevet besat af kreative måder at køre @code på min Chromebook på. Kører på Chromebook Uden udviklertilstand / nuke skærm nu.
- Jay Rodgers (@headmelted) 25. april 2017
Og husk, du kan bruge Chromebooks indbyggede terminal og køre kommandoer 18 Terminal-kommandoer Alle Chromebook-brugere skal vide 18 Terminal-kommandoer Alle Chromebook-brugere skal vide Vil du vide mere om din Chromebook? Her er vigtige terminalkommandoer, som enhver Chromebook-bruger skal kende. som disse, som alle Chromebook-brugere skal kende:
Bruger du Developer Mode?
Jeg håber, at denne artikel har givet dig en vis indsigt i fordele og ulemper ved at bruge Developer Mode på din Chromebook.
Som du har forstået, er der for de fleste mennesker meget lille mening i at tænde den. Den store undtagelse er, hvis du vil installere Linux. Selv da skal du overveje, om Linux er nødvendig. Hvis du ønsker at få mere ud af din Chromebook som en normal bruger, kan du tjek den ultimative guide til Chrome OS-tastaturgenveje Hver Chromebook-tastaturgenvej, du nogensinde har brug for Hver Chromebook-tastaturgenvej, du nogensinde har brug for Master Chrome OS med denne liste over enhver vigtig Chromebook-tastaturgenvej, du nogensinde har brug for. .
Billedkredit: Maurizio Pesce og Eike sauer via Wikimedia Commons











