
Harry James
0
4631
980
YouTube har fantastiske 1,3 milliarder brugere med 5 milliarder klip, der ses hver dag. Dette bør ikke overraske - hver eneste af os har evnen til at uploade videoer. Uanset om dette er vlogs, tutorials, musikvideoer, videospiloptagelser, uafhængige film eller blot højdepunkter i dejlige dage ude, kan de alle uploades på kun få minutter.
Her er hvad du har brug for at vide.
Tre måder at uploade: Browser, app eller konsol
I øjeblikket, når du har lavet din YouTube-video Sådan opretter du en YouTube-video: 5 tip til begyndere Sådan opretter du en YouTube-video: 5 tip til begyndere Hvis du ønsker at starte en YouTube-kanal, skal du kende det grundlæggende. Her er vores bedste tip til, hvordan man opretter en YouTube-video. , er der tre måder at uploade videoer til YouTube.
- Den traditionelle metode til upload af en redigeret eller webcam-video via din browser.
- Du kan også bruge den mere fleksible, mobile mulighed for at uploade forindspillet, redigeret eller direkte til webcam-video via YouTube-mobilappen.
- Endelig, hvis du bruger en PlayStation 4 Sony PlayStation 4 Pro-gennemgang Sony PlayStation 4 Pro-anmeldelse Er PS4 Pro så stor forbedring, at det er værd at opgradere, eller bare et mislykket eksperiment? Lad os finde ud af det. eller Xbox One-konsol Microsoft Xbox One Review And Giveaway Microsoft Xbox One Review And Giveaway Konsolkrigerne raser officielt, og vi har haft tilstrækkelig tid med dem begge. Det rejser spørgsmålet: hvordan sammenligner Xbox One? (og visse spil på Wii U Ej en Wii U endnu? Disse spil vil få dig til at have en egen Wii U endnu? Disse spil får dig til at have en Wii U er ikke så populær som Xbox One og Ps4. . 2015 kan være året, hvor det hele drejer rundt. Hvorfor?), Kan du uploade spiloptagelser direkte til YouTube.
Med tre måder at dele dine videoer på YouTube, bør det ikke overraske, at 300 timers video uploades hvert eneste sekund. I årenes løb er processen til upload af dine videoer udviklet, introduktion af nye funktioner og en strømlinet proces, efterhånden som det går.
Lad os komme igang!
1. Upload en YouTube-video fra din computer
Sat foran din computer? Den enkleste mulighed er at besøge www.youtube.com og klikke på Upload knappen, som du finder i øverste højre hjørne.
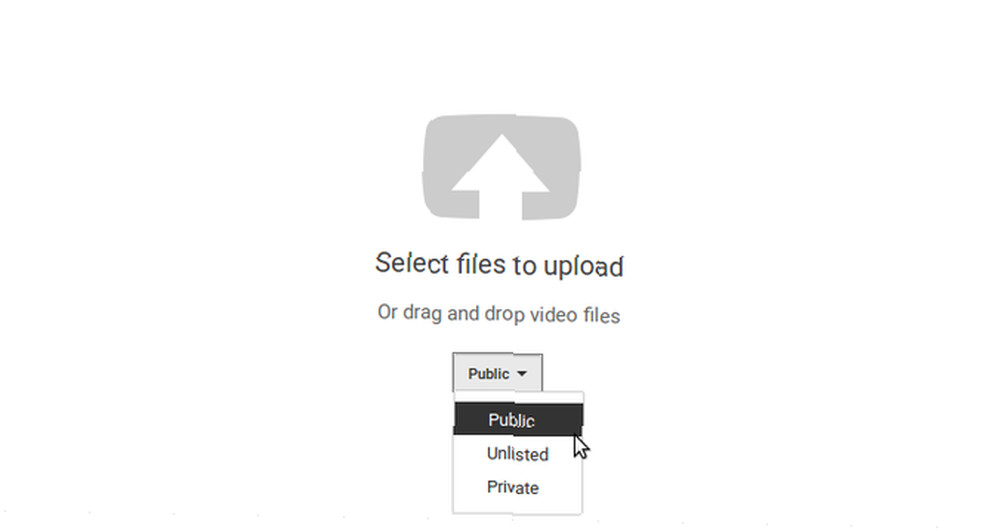
I det følgende skærmbillede skal du klikke på pilen for at uploade en videofil fra din computer; Du kan også trække videoen ind i browservinduet. Du skal også indstille dit oprindelige video-privatliv på dette trin: Offentlig, Unoterede, eller Privat.
Det er så enkelt.
(I denne skærm kan du også se en mulighed øverst i højre kolonne til Importer videoer. Hvis du bruger Google Fotos, kan alle videoklip, der synkroniseres med dit Google Drev-lager, let importeres her, hvilket muligvis sparer tid.)
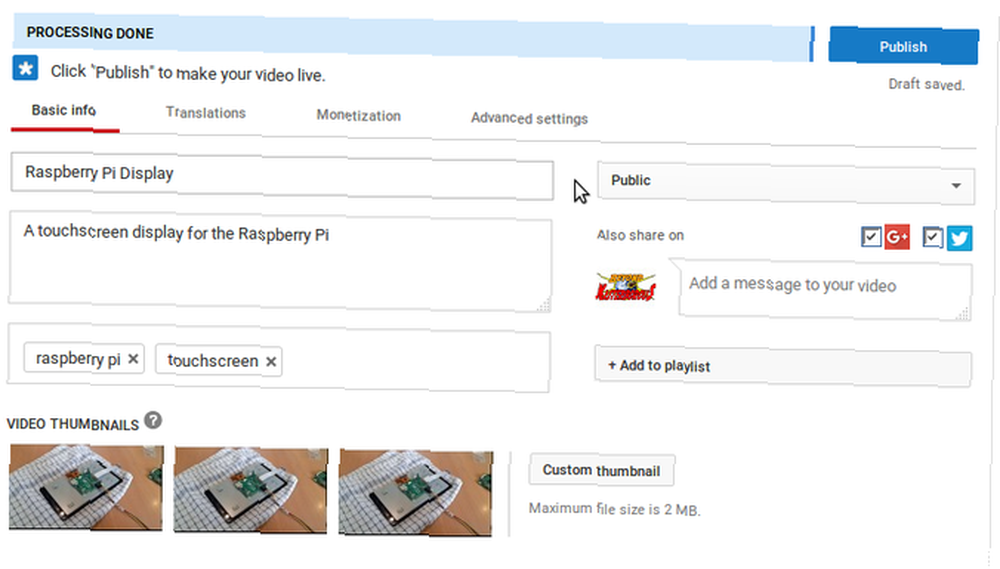
Når videoen uploades, føres du til Grundlæggende info skærm. Tilføj her en titel til videoen, en beskrivelse og eventuelle relevante tags. Mærker er nyttige til at hjælpe folk med at finde din video på YouTube og Google, så sørg for, at disse er relevante. På samme måde skal du sikre dig, at din titel inkluderer udtryk, som folk muligvis leder efter.
Som et eksempel, hvis det er en time-lapse-video 10 Utrolige Time-Lapse-videoer (og hvordan man laver dine egne) 10 Utrolige Time-lapse-videoer (og hvordan man laver dine egne) Time-Lapse-videoer er en fantastisk måde at fange verden omkring dig i handling. Sådan gør du dem sammen med nogle fantastiske eksempler fra internettet. , inkluderer “tidsforskydning” i titlen.
Du kan også se afkrydsningsfelter for Google+ og Twitter. Brug disse til at tildele YouTube tilladelse til at opdatere disse feeds, når du uploader en video. Dette vil hjælpe med at finde seere! Endelig i denne skærm skal du kontrollere miniaturebillederne. Du kan erstatte miniaturebilledet for et uploadet billede senere. For nu skal du blot vælge den bedste, der tilbydes.
Kontroller avancerede indstillinger og offentliggør
Det næste trin er at gå til skærmbilledet Oversættelser. Klik her Vælg sprog at vælge passende tunge, og hvis du ønsker, at oversættelser skal tilbydes, skal du tilføje nogle sprog at oversætte til højre. Resultaterne vil ikke være perfekte, men de vil være gode nok; Hvis du ønsker en professionel oversættelse, kan dette købes via linket nederst.
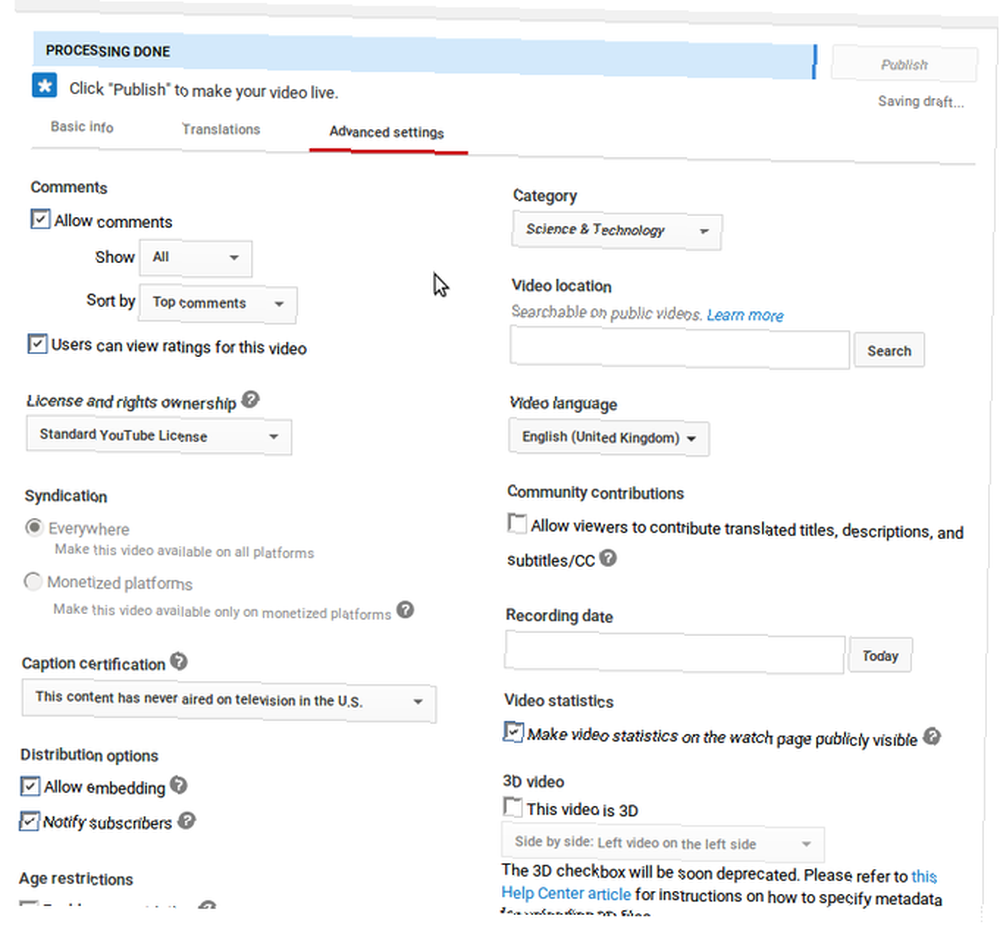
Herefter skal du gå til Fremskreden indstillinger, og indstil dine præferencer for videoen til ting som Kommentarer, videoen Kategori, og Aldersbegrænsninger, og så videre. Når du er færdig, skal du klikke på Offentliggøre for at gøre videoen live på YouTube!
Derefter får du se indstillinger til Del, Indlejre eller E-mail videoen. Brug disse efter ønske, og læn dig derefter tilbage og slap af. Din video er blevet uploadet!
På dette trin kan du enten gå og se videoen, lave nogle justeringer via Vend tilbage til redigering knappen, eller gå til Video Manager for at få et overblik over videoer på din konto (se nedenfor). Du kan også klikke på +Tilføj flere videoer hvis du har mere at gøre.
Og hvis du vil se, hvilke sider der har integreret dine YouTube-videoer Sådan kan du se, hvilke steder der er integreret dine YouTube-videoer (og mere) Hvordan kan du se, hvilke steder der er integreret dine YouTube-videoer (og mere) Vil du se, hvilke sider der har integreret dine YouTube-videoer? Vi viser dig, hvordan du får adgang til denne og andre YouTube Analytics-data. , tjek denne vejledning:
2. Opret og upload en YouTube-video via din smartphone
Ved hjælp af en Android-smartphone eller iPhone kan du nemt uploade videoer til YouTube direkte fra appen.
Alt hvad du skal gøre er at trykke på videokameraikonet for at komme i gang. Du bliver med det samme ført til en visning af alle videoer på din enhed, så tryk på den, du vil uploade. I den næste skærm vil du bemærke to nøglefunktioner.
- Redigeringsværktøjer øverst. Vi kommer tilbage til dem.
- Titelfelt og beskrivelsesfelter, som du vil se ved at rulle ned. Det Privatliv indstillinger kan også findes her.
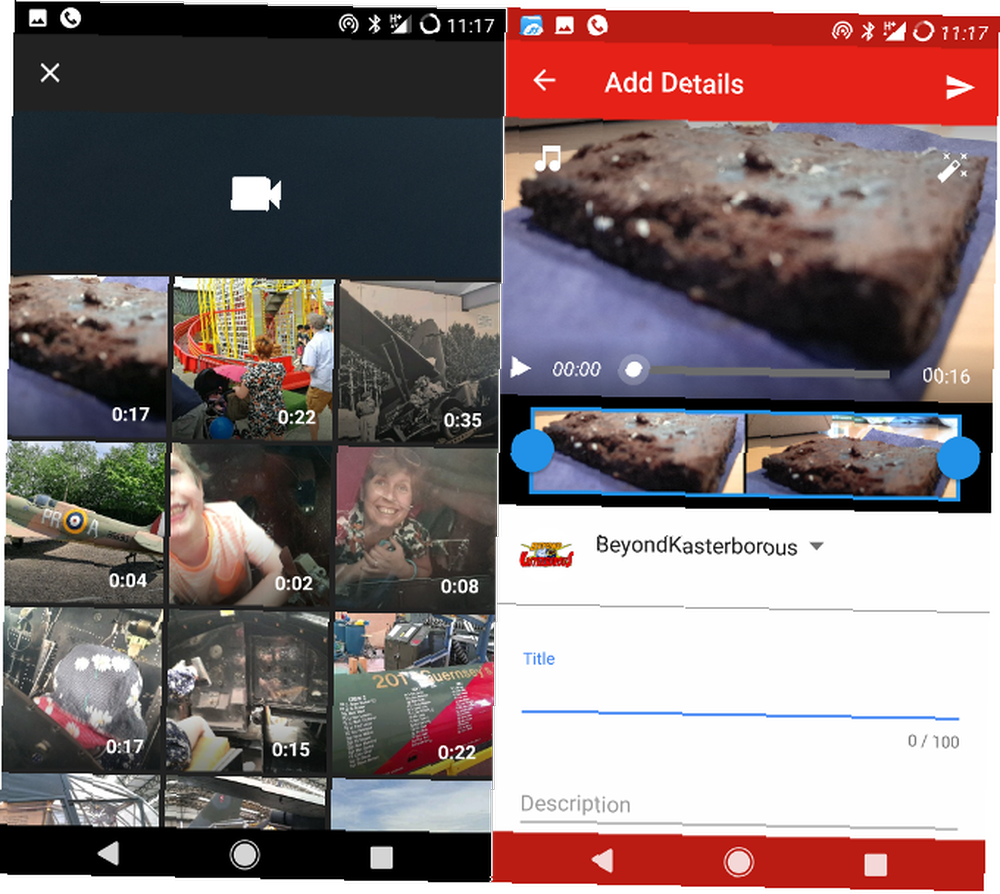
Nu er disse redigeringsværktøjer. Har du set videoens tidslinje fremhævet i blåt? Du kan bruge dette til at beskære videoen ned til et specifikt klip, som du ønsker at dele. Træk blot pladsholderne til start- og slutpunktet.
Øverst til venstre ser du muligheden for at tilføje musik. Du kan vælge mellem lyd leveret af Google eller melodier, der er gemt på din enhed. Melodier kan forhåndsvises med afspilningsknappen, før du trykker på + at tilføje dit valg.
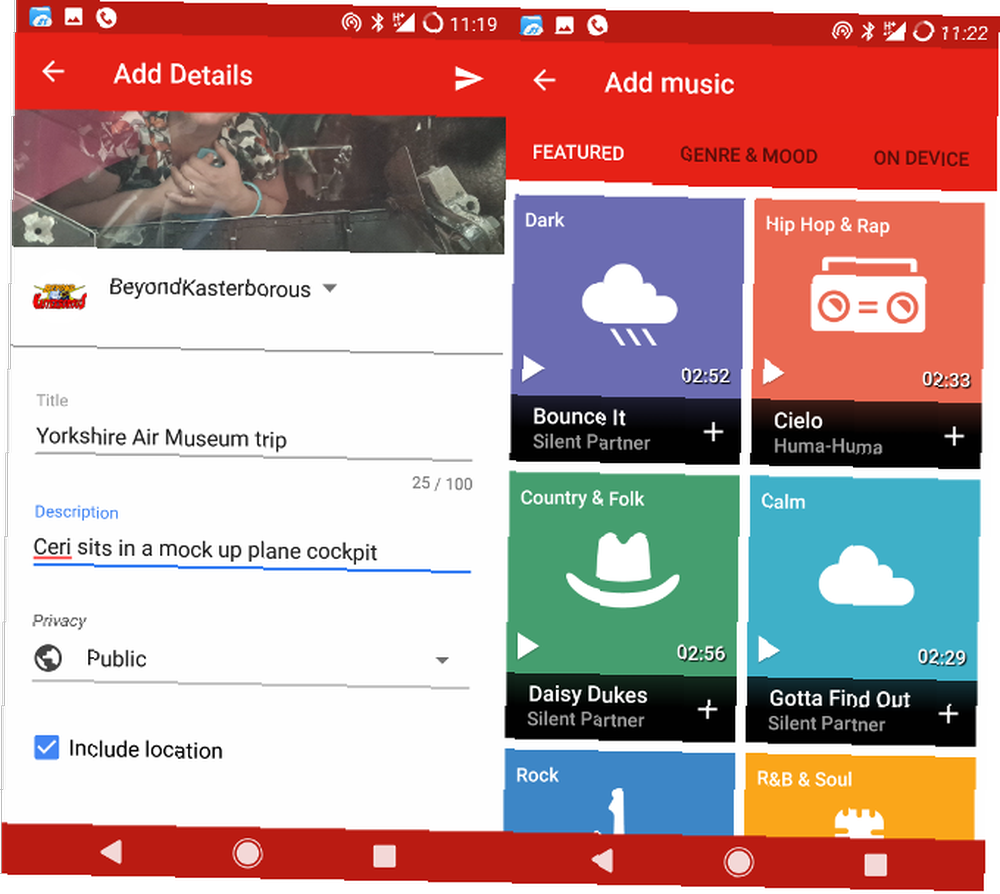
I mellemtiden, øverst til højre, finder du filterknappen. Flere usædvanlige valg tilbydes. Vælg den, du vil have, og klik derefter på afspil for at få vist en visning af visningen med det anvendte filter.
Når du er tilfreds med disse valg, skal du klikke på pilen øverst til højre i appvinduet. Videoen uploades. Det er så enkelt.
Du kan også bruge din tablet!
Det er værd at nævne, at en iPad eller Android-tablet også kan bruges til at uploade videoer til YouTube. Hvis du har redigeringsværktøjer på din enhed til at producere en video, kommer disse til nytte, ligesom enhedens indbyggede kamera.
Upload via appen er næsten identisk med smartphone-oplevelsen, så alt hvad du lige har læst skal gælde.
Foretag ændringer via Video Manager
Når den er uploadet, er din video klar til visning. Det anbefales faktisk, at du kigger godt på, hvad der sker med det. Lejlighedsvis kan der opstå problemer med YouTube-videoer efter upload. I stedet for at lade dine seere ikke have noget at se på, skal du tage dig tid til at gennemgå det.
Brug for at foretage ændringer? Brug Video Manager, som er tilgængelig i skrivebordsbrowser-visningen af YouTube. Seks sektioner er tilgængelige her.
- Info & indstillinger - dette er hovedskærmen, som du tilføjer titlen og beskrivelsen til. Eventuelle ændringer, du skal foretage i eksisterende detaljer, skal foretages her
- Forbedringer - visuelle problemer og tonale balanceringsredigeringer kan laves her. Ændringer, der er foretaget her, kan gennemgås i realtid, hvorved quick-fixes, filtre og sløringseffekter kan kontrolleres, før videoen opdateres.
- Lyd - har du brug for at tilføje musik til din video? Du har adgang til Googles 150.000+ sporbibliotek via denne skærm, og dette kan blandes med eksisterende lyd eller erstatte det helt. Du kan gemme ændringen på din eksisterende video, eller Gem som ny video.
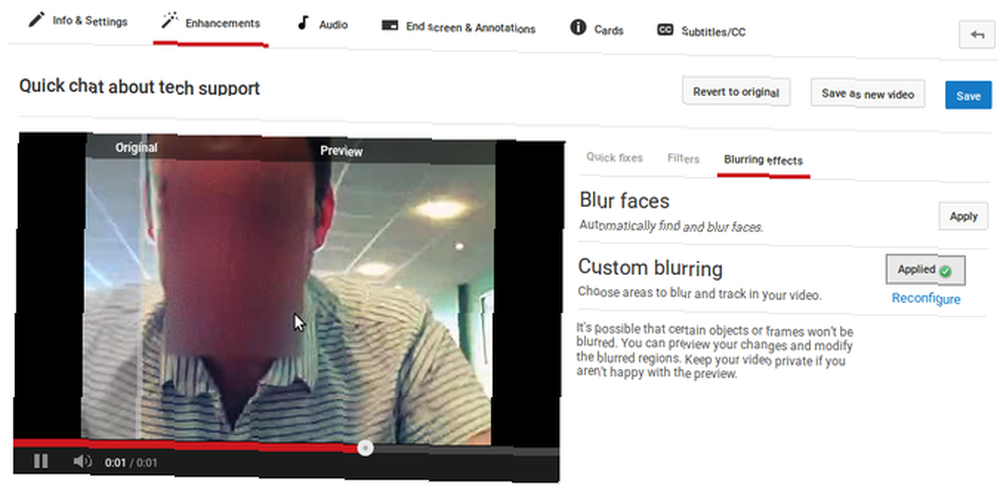
- Slutskærm - med denne fane kan du oprette beskeder, der vises på skærmen, og tilføje en ny video til linkene til slutningen af din video.
- Kort - svarende til slutskærmen, kan du bruge dette til at linke til andre videoer. Kortet vises som et link på toppen af skærmen og kan placeres hvor som helst i din video.
- Undertekster / CC - Hvis du ønsker, at din video skal nydes af dem, der er svære at høre, eller som har lyden slukket, skal du blot vælge et sprog på denne skærm. Google-teknologi giver mulighed for at oprette billedtekster.
Det er virkelig et værktøj til at administrere dine videoer! Hvis du vil åbne Video Manager, skal du klikke på dit profilbillede i øverste højre hjørne af YouTube-browservinduet og klikke på Creator Studio. Du finder det Video Manager listet til venstre.
3. Upload videospiloptagelser fra din konsol
Vil du vise dine fremskridt i dine foretrukne videospil? YouTube-uploads er mulige for PlayStation 4 og Xbox One-spillere! PC-spillere kan også uploade direkte til YouTube, men dette afhænger typisk af spillet, så kontroller om denne mulighed understøttes.
Hvis du ejer en Sony PlayStation 4 og vil uploade de bedste spilmomenter til YouTube, skal denne video hjælpe:
I mellemtiden skal Xbox One-brugere følge disse instruktioner.
Kort sagt, disse konsoller vil optage spiloptagelser uden brug af indfangningskort. Så længe du har din konsol tilsluttet internettet (og hvem gør det ikke?), Kan du uploade til YouTube.
Upload diasshows, musik eller partier podcasts
YouTube understøtter ikke kun videoer. Du kan også uploade dine slideshows eller endda musik eller podcasts. Oprettelse af et lysbilledshow på YouTube giver dig nogle nyttige værktøjer til at producere et poleret resultat.
Hvis du vil oprette et lysbilledshow, skal du klikke på den samme Upload-knap, som du ville gøre, når du opretter en video. Denne gang skal du se i højre kolonne. Her finder du to muligheder for at oprette videoer - den første med en Photo Slideshow. Klik skab at komme i gang.
Du har valget mellem enten at vælge fra allerede uploadede fotos, gennemse Fotoalbum, eller upload nye billeder fra din computer. Igen kan du trække billeder ind i browservinduet for at uploade dem.
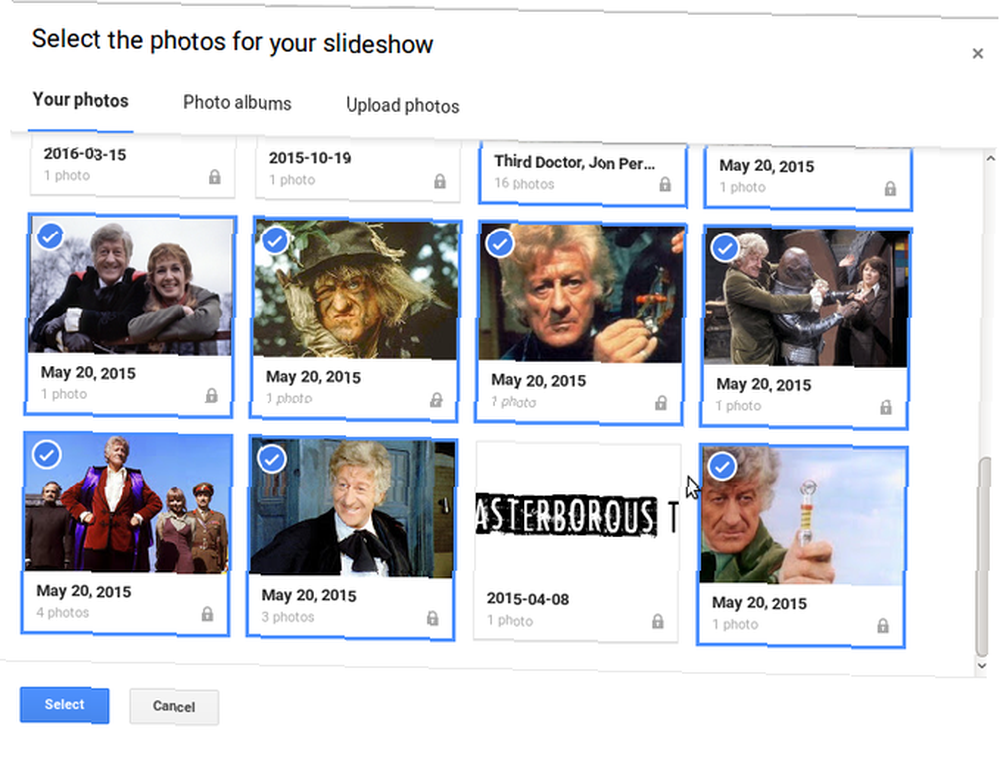
Klik Vælg for at fortsætte og derefter gennemgå valget. Her kan du slette billeder eller venstreklikke og trække for at omarrangere dem. Du kan også klikke på knappen øverst til højre til Tilføj flere fotos. Når du er glad, skal du ramme Næste for at se en forhåndsvisning af slideshowet. I bunden af videovinduet ser du muligheder for at ændre Glidens varighed (noget fra 1 til 10 sekunder, eller Fit to Music), det Slide-effekt (Ingen eller Pan & Zoom) og Overgang. I øjeblikket er 14 overgange tilgængelige fra Star wars-stil aftørrer til enkle (men effektive) krydsfader.
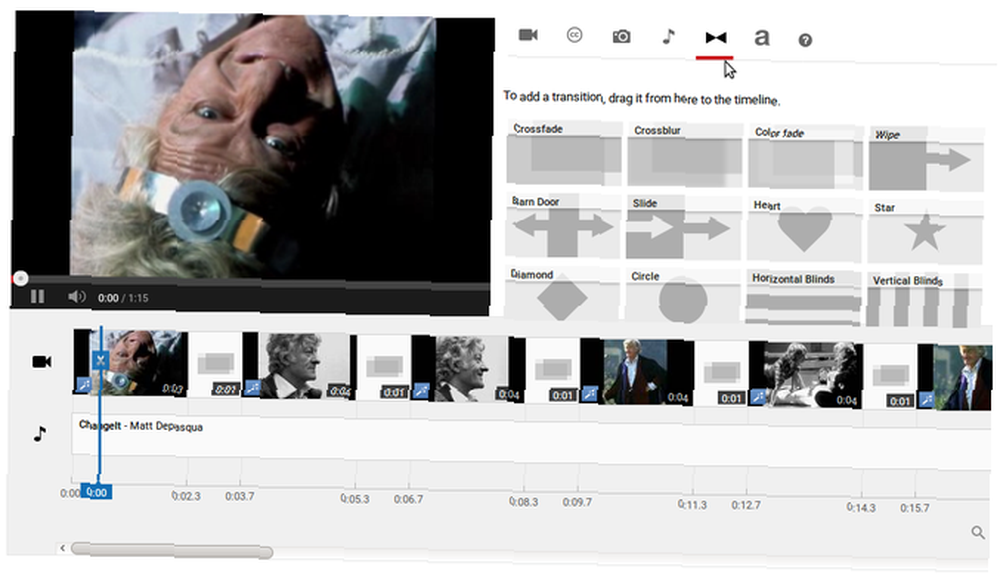
Til højre skal du vælge din foretrukne lyd. Du kan også vælge Ingen lyd. Og hvis du vil have mere kontrol over oprettelsen, kan du klikke på Fremskreden knap. Dette viser den fulde videoeditor, som vi vil lede dig mere detaljeret nedenfor. Bemærk, at din egen lyd kan uploades gennem denne skærm, blot ved at trække den til tidslinjen.
Andre indstillinger for upload af diasshow
Hvis du vil uploade original musik uden at gå ind i problemer med at oprette en video, har du tre muligheder. Den ene er at bruge slideshow-værktøjet som beskrevet ovenfor. En anden er at bruge en onlinetjeneste, såsom clipconverter.cc. Den tredje mulighed, der er åben for dig, er at ansætte en tredjeparts videoredigerer til at føje lyden til nogle fotos og derefter uploade den eksporterede fil til YouTube.
Det er en lignende situation for podcasts - vi har tidligere set på, hvordan du uploader podcasts til YouTube 3 måder at føje din podcast til kun lyd til YouTube 3 måder at føje din podcast til kun lyd til YouTube Verdens 3. største websted lader dig ikke upload lyd uden en ledsagende video. Maksimer profilen på din podcast ved at vise den på YouTube med disse tre løsninger. .
Rediger din video online på YouTube
Selvom du måske foretrækker at bruge din egen redigeringssoftware, har YouTube en meget god online-editor, der er egnet til at tilføje videoer, stillbilleder, overgange og endda musik og titler.
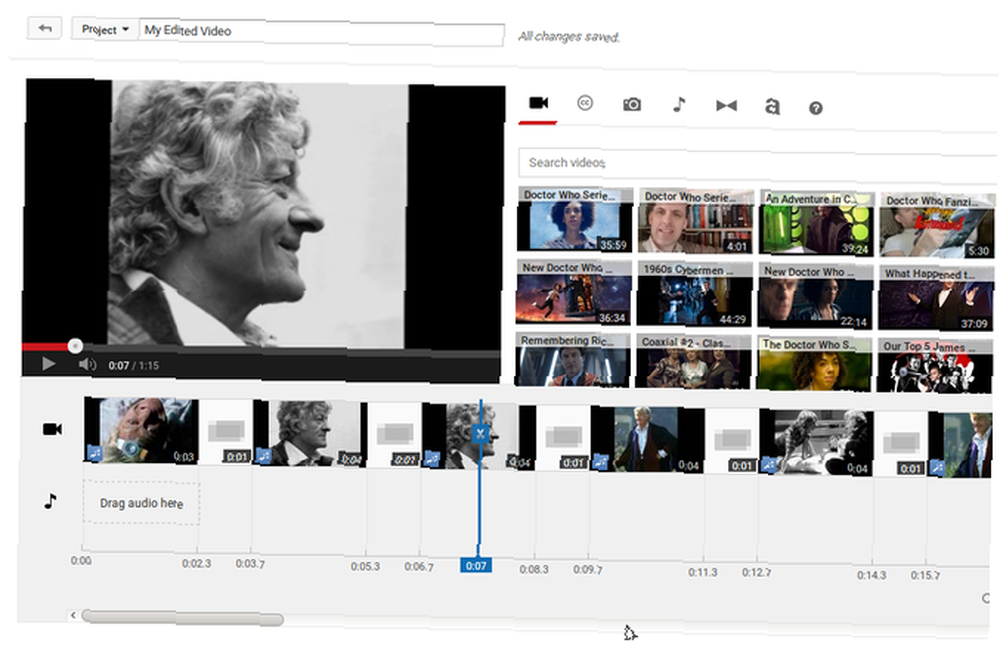
For at få adgang til dette, skal du trykke på knappen Upload i hovedvinduet på YouTube og se efter Redigere -knappen i den nederste højre kolonne under Videoredigering.
Videoklip - der skal være blevet uploadet eller importeret tidligere - kan trækkes til tidslinjen og klippes og trimmes efter behov. Overgange kan tilføjes, trækkes og slippes mellem klip. Video kan også rettes med stabiliserings- og langsombevægelsesværktøjer blandt de nyttige løsninger. Filtre og billedtekster kan også let tilføjes.
Når du er færdig her, skal du blot klikke på Opret video for at begynde processen med at tilføje den sædvanlige titel og beskrivelse.
Fjernsynets fremtid - i dine hænder!
Alle har værktøjerne og evnen til at uploade til YouTube. Enhver type program, du kan forestille dig, kan produceres og uploades til din kanal. Og alt hvad du har brug for er en smartphone, pc eller spilkonsol.
Det er endda muligt at streame live med YouTube (selvom Facebook er et godt alternativ her) ved hjælp af din smartphone eller pc med YouTubes mulighed for live streaming. Dette er velegnet til begivenheder eller blot for lange chats. Du kan muligvis også streame en gruppechat via Google Hangouts via YouTube.
Leder du efter nogle seje kanaler at se på? Tjek disse YouTube-kanaler for tech geeks 5 Geeky YouTube-kanaler til Tech Geeks 5 Geeky YouTube-kanaler for Tech Geeks Hvis du er en tech geek, skal du abonnere på disse YouTube-kanaler. Det er de geekiest YouTube-kanaler, vi kunne finde. .
Billedkredit: Rawpixel.com via Shutterstock.com











