
Peter Holmes
0
3884
865
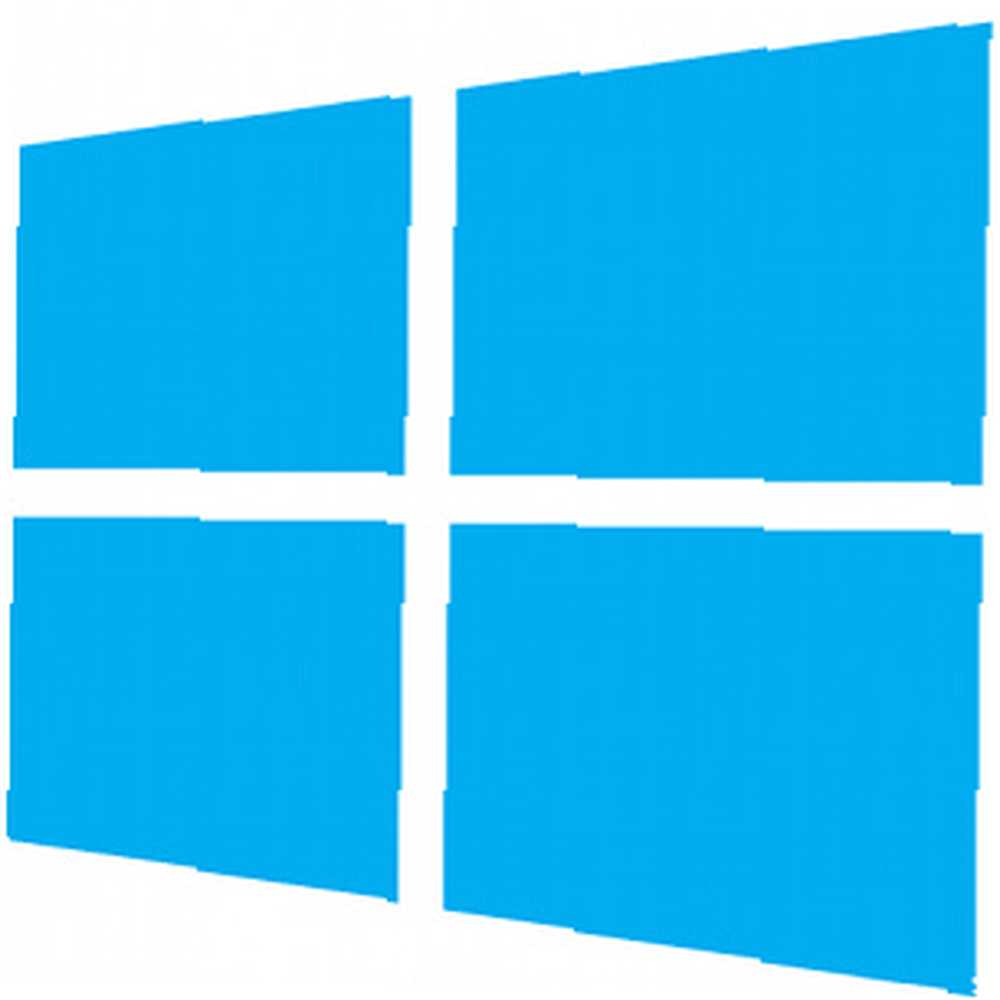 Med introduktionen af Windows 8 er der tilføjet en masse splinternye berøringsvenlige funktioner for at gøre operativsystemet behageligt at bruge på berøringsaktiverede enheder. For typiske bærbare computere, der kun har berøringspuder til deres input, kan det dog være en smule forvirrende, hvordan man flytter musen for at opnå de samme resultater. Derfor, med nogle tip og drivere i hånden, er her, hvordan du nemt kan drage fordel af Windows 8s nye moderne UI-godsaker.
Med introduktionen af Windows 8 er der tilføjet en masse splinternye berøringsvenlige funktioner for at gøre operativsystemet behageligt at bruge på berøringsaktiverede enheder. For typiske bærbare computere, der kun har berøringspuder til deres input, kan det dog være en smule forvirrende, hvordan man flytter musen for at opnå de samme resultater. Derfor, med nogle tip og drivere i hånden, er her, hvordan du nemt kan drage fordel af Windows 8s nye moderne UI-godsaker.
Synaptics drivere
Før vi begynder, er det vigtigt at bemærke, at Windows 8 også understøtter nogle touchpad-bevægelser, ud over at blot skubbe musemarkøren til bestemte områder på din skærm. Der er intet, du skal gøre, hvis du købte din computer med Windows 8 allerede installeret, men hvis du selv opgraderede til Windows 8, skal du muligvis gå til Synaptics websted og downloade deres nyeste drivere for at aktivere gestusstøtte.
Charms Bar
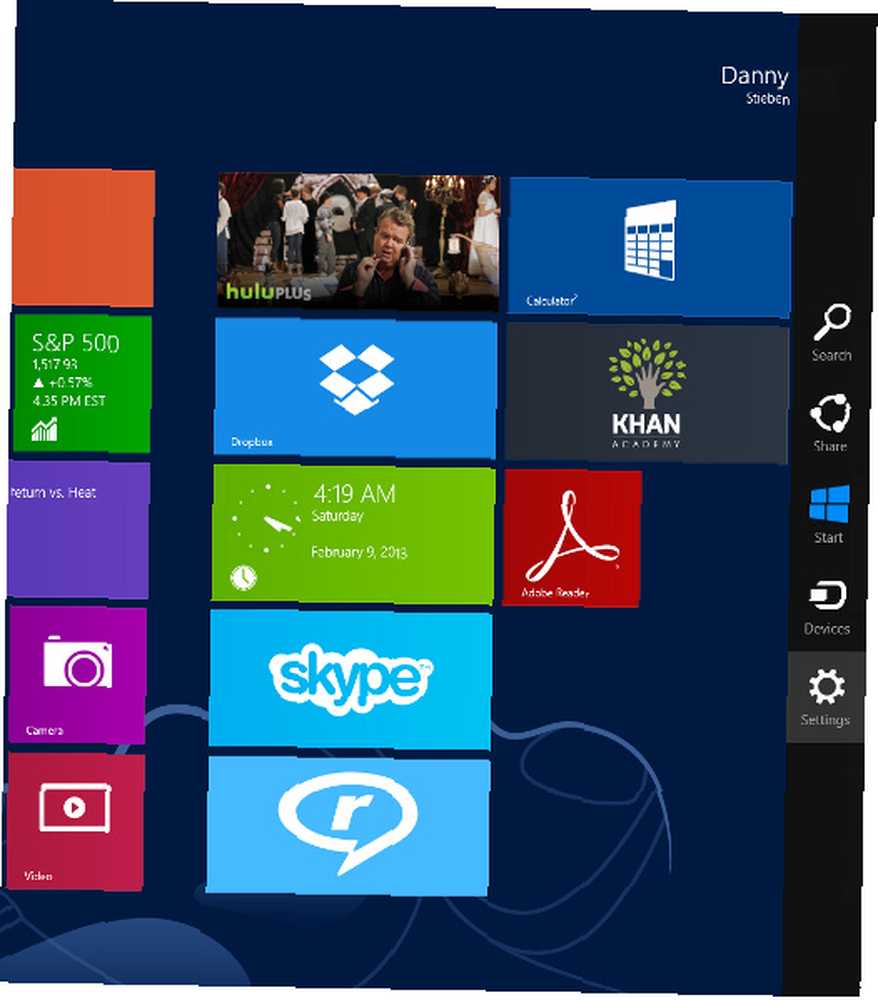
Charms-bjælken er det, der vises på højre side af din skærm for at få adgang til applikations- og systemindstillinger, startknappen og et par andre elementer. Brugere af berøringsskærm kan nå det ved at skubbe til venstre fra højre kant af skærmen. Brugere af berøringspuden har dog tre muligheder - enten skub din musemarkør i øverste højre eller nederste højre hjørne, og flyt den derefter til midten af højre kant, sæt fingeren på højre kant af din berøringspude og stryg indad, eller tryk på Win + C på dit tastatur.
App switcher
Adgang til app-switcher ligner meget, hvordan man får adgang til Charms-bjælken, undtagen på den modsatte side. Derfor kan brugere af berøringsskærm skubbe til højre fra venstre kant af deres skærm. Touchpad-brugere kan skubbe deres musemarkør i øverste venstre eller nederste venstre hjørne og derefter flytte til midten af venstre kant, læg fingeren på venstre kant af din berøringsplade og stryge indad eller trykke på Win + Tab på dit tastatur. En ting at bemærke - alle desktop-applikationer er samlet i “Desktop” app, så skift mellem disse desktop-applikationer kan stadig opnås med den pålidelige Alt + Tab-tastaturkombination.
App Bar
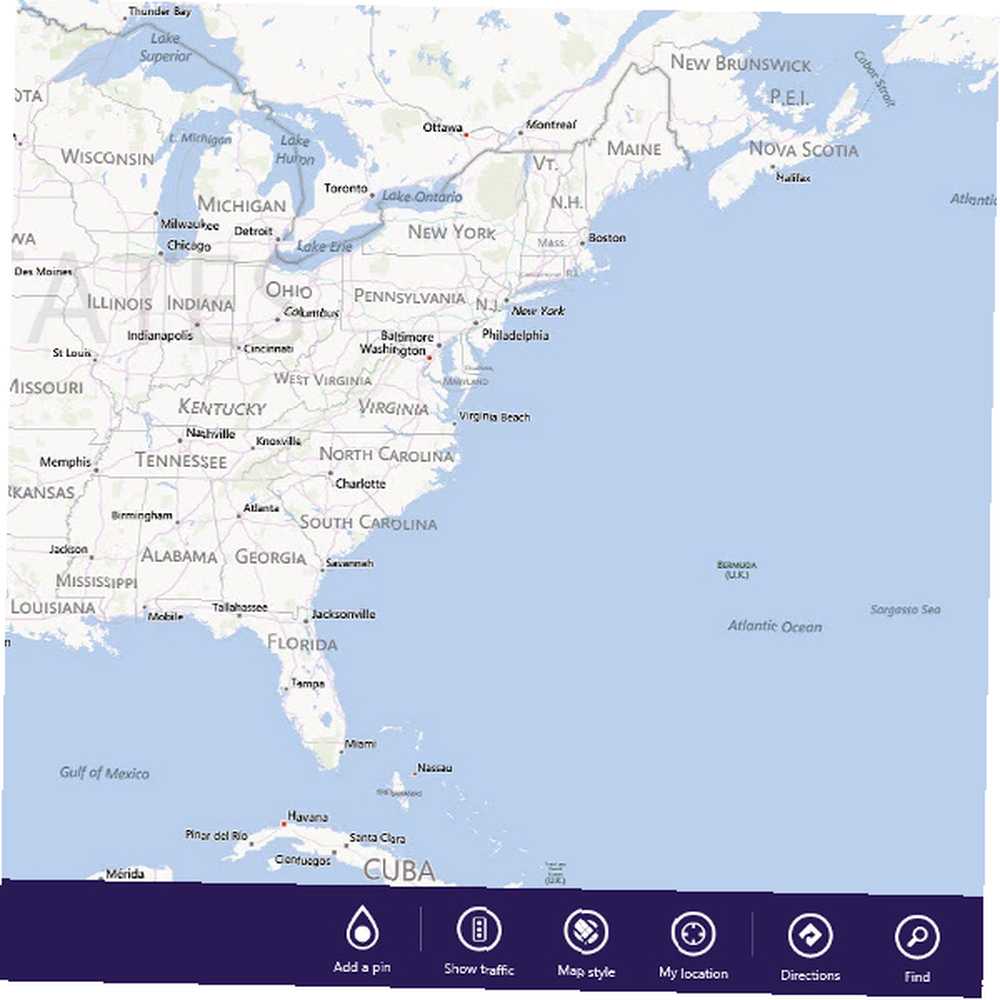
Hvis du gerne vil have adgang til applinjen i en oprindelig Windows 8-app, har du lidt forskellige muligheder. Brugere af berøringsskærme kan simpelthen skubbe ned fra den øverste kant af deres skærm, og touchpad-brugere kan gøre det samme ved at stryge ned fra den øverste kant af deres berøringsplade. Du kan også højreklikke hvor som helst på en app eller trykke på Win + Z-tastkombinationen.
Vandret rulning
Horisontal rulning er en anden funktion i Windows 8, som let kan nås. Både touch-screen- og touchpad-brugere kan udføre vandret rulle ved at skubbe to fingre til enten venstre eller højre. Hvis du bruger en mus, kan du rulle vandret ved at rulle hjulet op eller ned. Årsagen til at rulle hjulet op eller ned svarer til vandret rulning er fordi startskærmen såvel som alle Windows 8-apps udvides vandret snarere end lodret.
Zoom og rotation
Du kan også zoome ind og ud samt rotere. Zoom ind og ud kan opnås ved at placere to fingre på pegefeltet og derefter sprede dem ud eller sætte dem sammen. Du kan også bruge Ctrl- og + -tastaturkombinationen til at zoome ind, eller Ctrl- og - tastaturkombinationen for at zoome ud. Rotation kan opnås ved at bruge to fingre og derefter dreje dem til at efterligne rotering af en cirkel. Rotation har dog ikke en tastaturgenvej.
Sluk dem
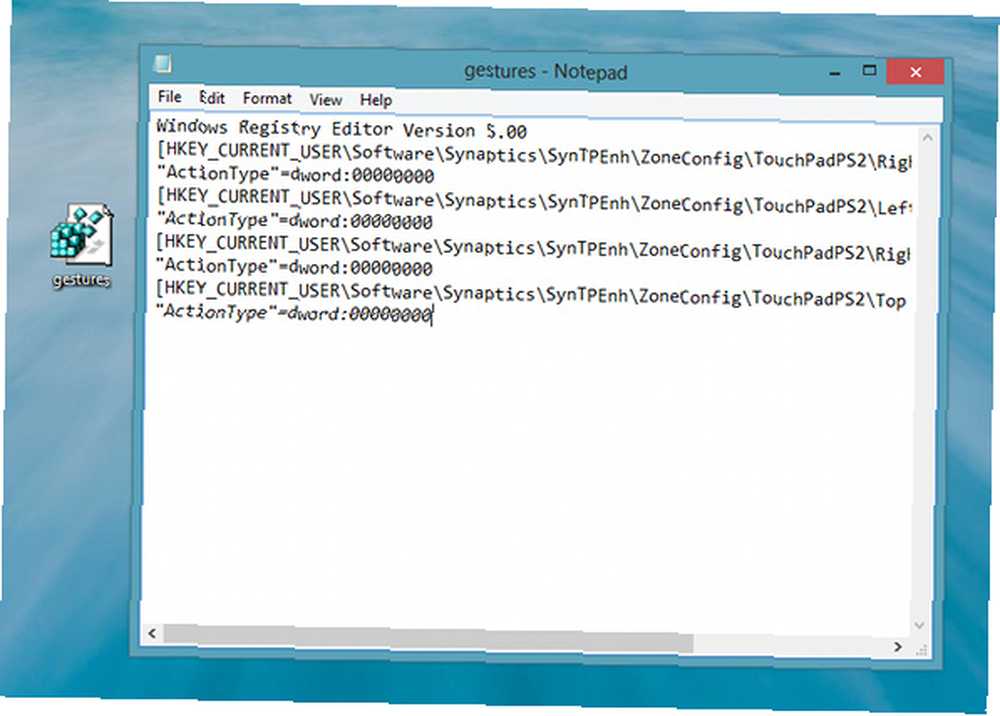
Selvom det er cool at have disse bevægelser for at få lettere adgang til Windows 8's brugergrænseflade, kan det komme i vejen for dine produktive vaner, hvis du har tendens til at skubbe rundt på din berøringsplade på omtrent samme måde som de bevægelser, der er defineret af Windows 8. Hvis du har brug for at slå dem fra, er der en måde at ændre poster i registreringsdatabasen, der kontrollerer om bevægelserne er aktiveret eller deaktiveret. For at gøre dette skal du åbne Notepad og kopiere og indsætte følgende kode i den:
Windows Registry Editor version 5.00
[HKEY_CURRENT_USER \ Software \ Synaptics \ SynTPEnh \ ZoneConfig \ TouchPadPS2 \ Pull til højre kant]
"ActionType" = dword: 00000000
[HKEY_CURRENT_USER \ Software \ Synaptics \ SynTPEnh \ ZoneConfig \ TouchPadPS2 \ Left Edge Pull]
"ActionType" = dword: 00000000
[HKEY_CURRENT_USER \ Software \ Synaptics \ SynTPEnh \ ZoneConfig \ TouchPadPS2 \ Right Edge Pull Extended Zone]
"ActionType" = dword: 00000000
[HKEY_CURRENT_USER \ Software \ Synaptics \ SynTPEnh \ ZoneConfig \ TouchPadPS2 \ Top Edge Pull]
"ActionType" = dword: 00000000
Gem derefter den fil et sted på din computer som “gestures.reg”. Bare sørg for at vælge “Alle filtyper” i dialogboksen Gem som og derefter udtaste hele filnavnet, inklusive filtypenavnet. Find derefter den fil, du lige har gemt, og kør den, og klik på Ja for alle advarsler, der dukker op. Når det er afsluttet, skal du genstarte din computer for at indlæse de nye indstillinger.
Du kan også aktivere dem igen, hvis du tidligere har deaktiveret dem ved hjælp af det samme trick. Du skal dog indsætte denne kode i din gestures.reg i stedet:
Windows Registry Editor version 5.00
[HKEY_CURRENT_USER \ Software \ Synaptics \ SynTPEnh \ ZoneConfig \ TouchPadPS2 \ Pull til højre kant]
"ActionType" = dword: 00000002
[HKEY_CURRENT_USER \ Software \ Synaptics \ SynTPEnh \ ZoneConfig \ TouchPadPS2 \ Left Edge Pull]
"ActionType" = dword: 00000002
[HKEY_CURRENT_USER \ Software \ Synaptics \ SynTPEnh \ ZoneConfig \ TouchPadPS2 \ Right Edge Pull Extended Zone]
"ActionType" = dword: 00000002
[HKEY_CURRENT_USER \ Software \ Synaptics \ SynTPEnh \ ZoneConfig \ TouchPadPS2 \ Top Edge Pull]
"ActionType" = dword: 00000002
Konklusion
Forhåbentlig kan du udnytte dit nye Windows 8-system bedre, nu du kender til disse tip til brug af operativsystemet med en pegefelt. Selvom jeg stadig tror, at operativsystemet er bedre egnet til faktiske berøringsskærme, er det stadig let at forblive produktiv med bare en typisk bærbar touchpad. Og hvis disse uklare instruktioner ikke klikkede på dit sind, kan denne video muligvis hjælpe dig lidt. Hvis du har andre Windows 8-problemer, kan du se denne artikel 7 Windows 8 Niggles Løst 7 Windows 8 Niggles Løst Windows 8 har en række funktioner, der kan være irriterende for erfarne brugere af det traditionelle Windows-skrivebord. Fra at tilføje en Start-menu til at deaktivere det voluminøse bånd, støjende levende fliser og unødvendig lås…, eller hvis du lige er kommet i gang med det nye operativsystem, kan du se vores guide til Windows 8!
Hvad bruger du med dit Windows 8-system, en pegefelt, berøringsskærm eller begge dele? Hvordan har du det med nogen af disse inputindstillinger? Fortæl os det i kommentarerne!











