
Brian Curtis
0
3629
64
 Jeg joker ofte om at være den eneste it-fyr med en 36-tommer rørnøgle i sin værktøjskasse. Det er sjovt, men det er sandsynligvis også sandt. Men jeg bærer et IT-værktøj i mit kit, der er lige så kraftfuldt og heftigt som den rørnøgle - det er Windows System Control Center på mit Tools USB-flashdrev. Nu havde vi en artikel for nylig om den desktopinstallerede version af WSCC Windows System Control Center tilføjer dusinvis af værktøj til din pc Windows System Control Center tilføjer dusinvis af værktøj til din pc At være en mester i dit system betyder virkelig at vide, hvad der er tilgængeligt for dig under hætten, og hvordan du kommer til det. Intet er sandere, når du bruger Windows, da der er mange konfigurationer ..., som nævnte sin USB-bærbare identiske tvillingebror. Alligevel tror jeg, at hvis du vil downloade den ene eller den anden version af dette vidunderværktøj, så gør det til det USB-bærbare. Det er som at have en 3 fods rørnøgle i baglommen! Kun betydeligt mere behageligt.
Jeg joker ofte om at være den eneste it-fyr med en 36-tommer rørnøgle i sin værktøjskasse. Det er sjovt, men det er sandsynligvis også sandt. Men jeg bærer et IT-værktøj i mit kit, der er lige så kraftfuldt og heftigt som den rørnøgle - det er Windows System Control Center på mit Tools USB-flashdrev. Nu havde vi en artikel for nylig om den desktopinstallerede version af WSCC Windows System Control Center tilføjer dusinvis af værktøj til din pc Windows System Control Center tilføjer dusinvis af værktøj til din pc At være en mester i dit system betyder virkelig at vide, hvad der er tilgængeligt for dig under hætten, og hvordan du kommer til det. Intet er sandere, når du bruger Windows, da der er mange konfigurationer ..., som nævnte sin USB-bærbare identiske tvillingebror. Alligevel tror jeg, at hvis du vil downloade den ene eller den anden version af dette vidunderværktøj, så gør det til det USB-bærbare. Det er som at have en 3 fods rørnøgle i baglommen! Kun betydeligt mere behageligt.
Nu er selve Windows System Control Center ikke så forbløffende, det er bare en grænseflade, der giver dig adgang til to forskellige suiter af værktøjer og kategoriserer disse værktøjer i henhold til deres funktioner. Men når du er klar over, hvilke to suiter vi taler om, begynder du at indse, hvad en dynamitkombination dette er. Tænk på dette som IT-verdens version af “Du har chokolade i mit jordnøddesmør.” Det er rigtigt, når de samles, er de mere værd end summen af delene. Vi taler om Sysinternals og NirSoft.
Installation af WSCC
Når du har hentet WSCC, skal du blot pakke pakken ud. Inde inde finder du en eksekverbar fil, der kaldes wscc.exe med et ikon, der ligner en livredder. Et meget passende ikon. Hvis du vil installere wscc.exe på dit USB-tommeldrev, skal du blot kopiere filen og indsætte den på dit tommelfingerdrev. Det er det. Det tager cirka 2 sekunder. Hvis du går videre og gør det nu, før du løber ind i Windows-problemer, vil du være glad for, at du gjorde det!
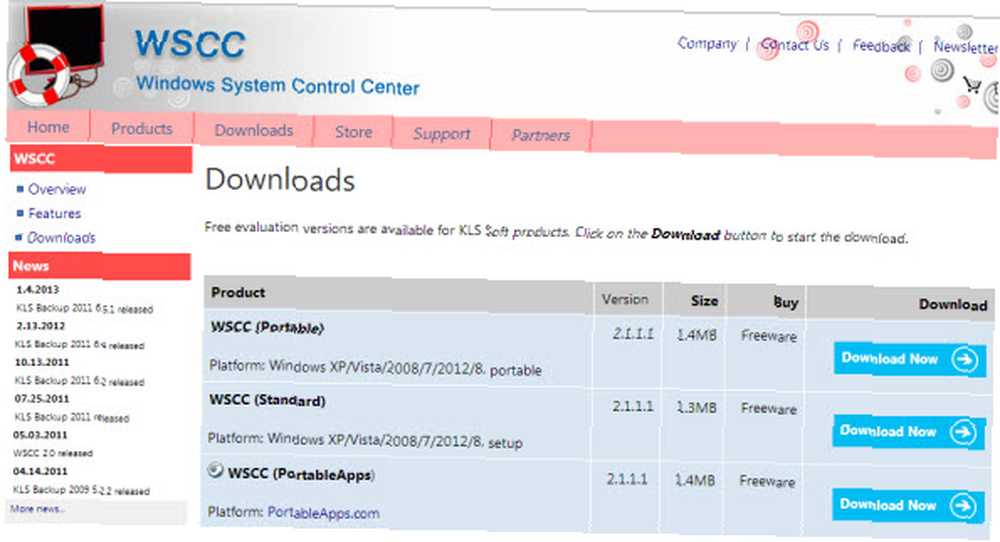
Kører WSCC
På første kørsel vil WSCC bede dig om at downloade alle de nyeste versioner af alle hjælpeprogrammer. Du kan lige så godt gøre det for at være ajour. Fordi de fleste af disse værktøjer er meget lette, godt under 500 KB for de fleste af dem, er processen ret hurtig.
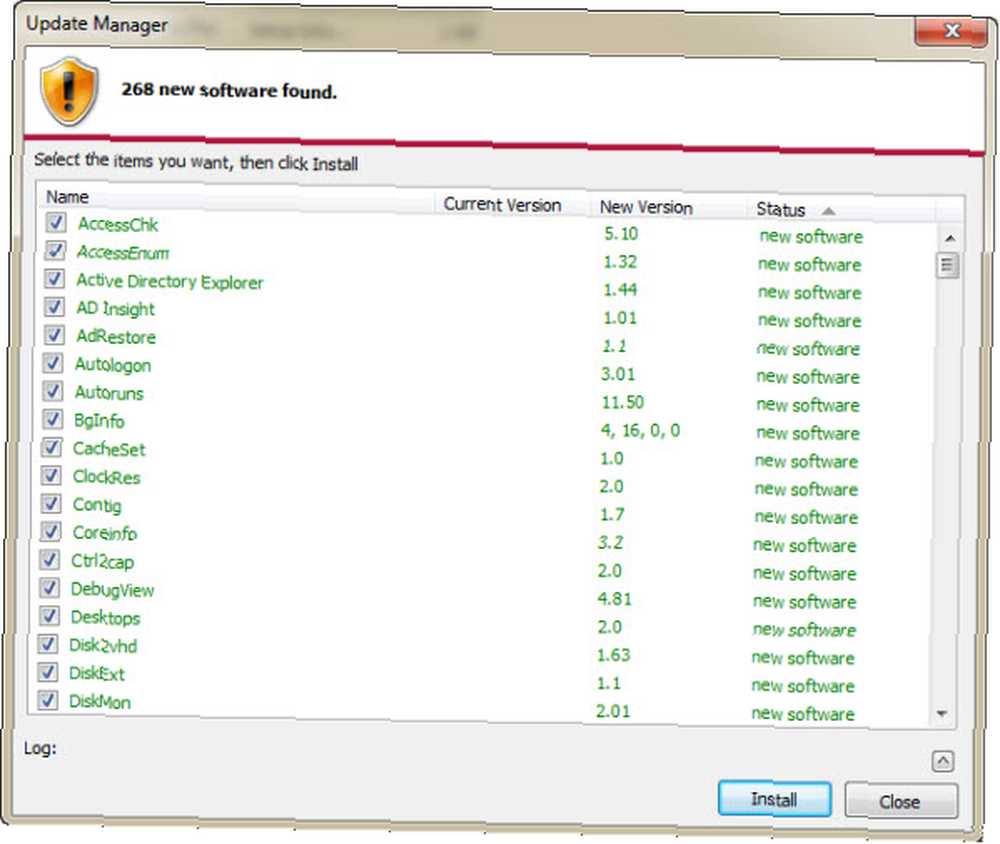
Desværre, hvis du har god antivirus-software, kan processen tage lidt længere tid. Nogle af NirSoft-værktøjerne bliver markeret og sættes i karantæne, fordi de får adgang til intime dele af operativsystemet. Disse er falske positive, kan du være sikker på.
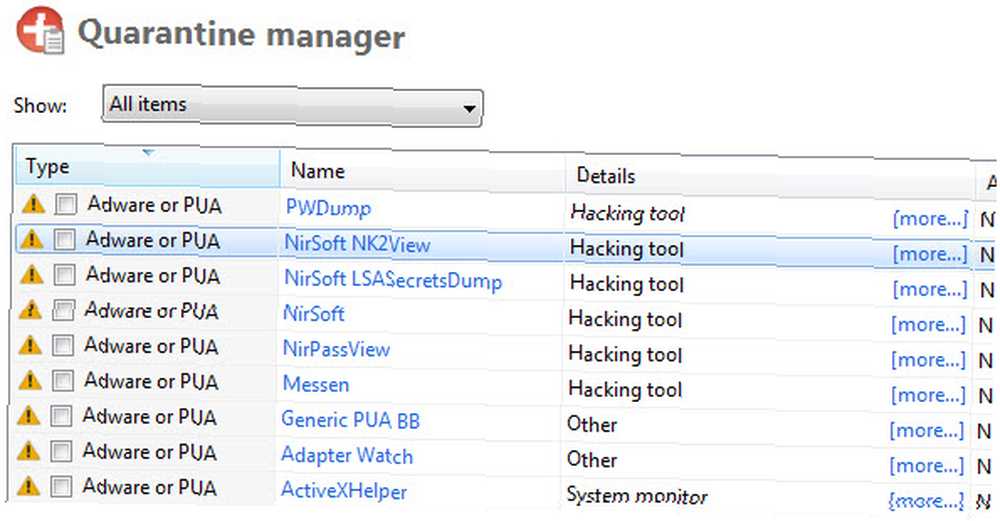
Indstilling af WSCC-indstillinger
Der er fire faner med indstillinger i WSCC: Generelt, Software, Netværk og Konsol. Jeg har valgt nogle forskellige indstillinger til min opsætning, og jeg har fremhævet dem med gult nedenfor. Som standard er disse indstillinger ikke markeret. Det er op til dig, hvis du vil vælge dem eller ej, jeg kan ikke sige, at de gør en stor forskel, det er bare et spørgsmål om præference.
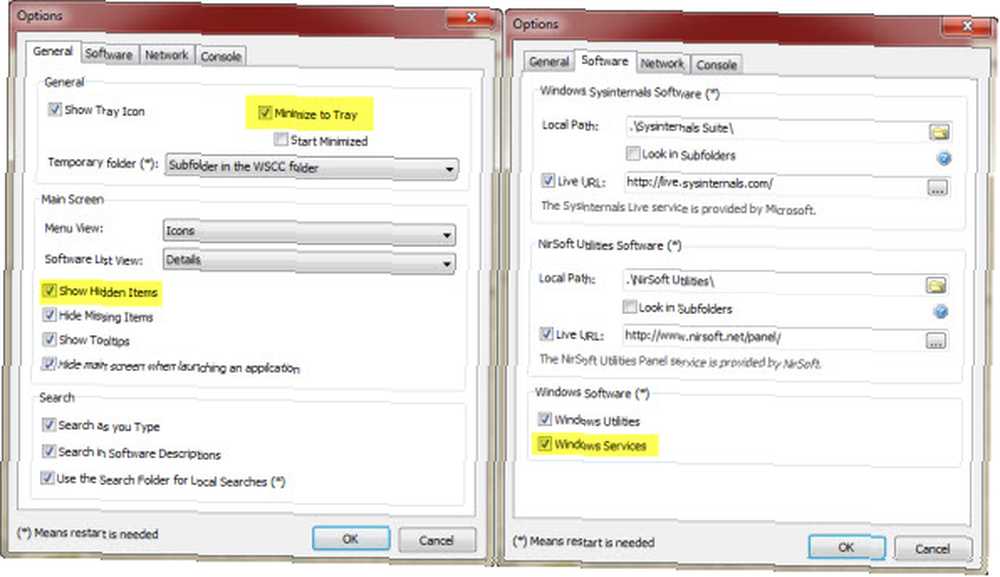
Generel: Jeg har valgt at have Windows System Control Center Minimer til bakke, når den ikke er i brug. Jeg foretrækker bare, at det er der snarere end i proceslinjen. Jeg har også valgt at Vis skjulte genstande, bare fordi jeg ikke kan lide skjulte ting. Jeg kan godt lide at kende ALLE mine muligheder.
Software: Jeg har valgt at bruge Windows-tjenester såvel. Igen, bare fordi jeg kan lide alle mine muligheder.
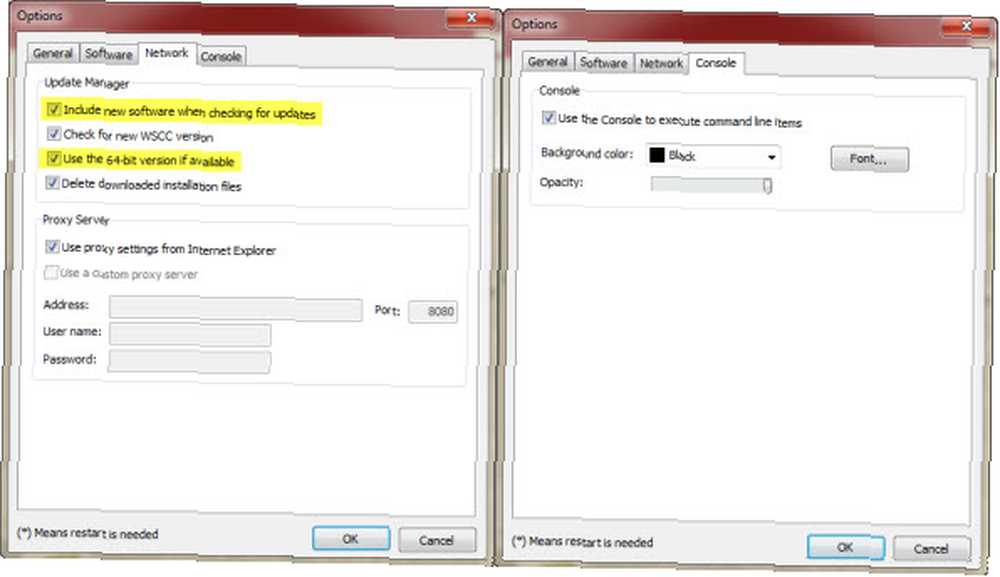
Netværk: Under Update Manager, Jeg har også valgt at Medtag ny software når du tjekker for opdateringer. Igen handler det om at have muligheder. Det Brug om muligt 64-bit-versionen indstillingen ser ud som en anden dejlig at have, da de fleste 64-bit maskiner også vil køre 32-bit versionerne.
konsol: Jeg ser ingen mening i at ændre ting her, det er bare vinduesdressing.
Hvad kan du gøre?
Hvad mere kan du ikke gøre ?! Hjælpeprogrammerne er organiseret på en katalogmode baseret på deres funktionalitet. De vigtigste kategorier af værktøjer er:
- Fil og disk - Til alt, der er relateret til gendannelse af fil, filadgang, diskbrug, disk eller fil defrag osv.
- Netværk - Alt, der er relateret til netværksfunktioner såsom Active Directory-visning, eksternt åbnet filfremviser, whois, netværksadapterværktøjer osv.
- Behandle - Dækker spektret af at se åbne DLL'er, hvilke programmer der er indstillet til autorun ved opstart, filprocesafhængighed osv.
- Sikkerhed - Registreringsnøgler, kodeordværktøjer, scanning efter rodkits osv.
- Systemoplysninger - Aktive logoner, systemur, procesmonitor, systeminfo osv.
- konsol - Inkluderer en kommandolinjekonsol, tilgængelig ved at klikke på Ny konsol knappen i nederste venstre hjørne. Perfekt til at køre kommandolinjeværktøjer fra dit USB-drev.
Sysinternals
Mark Russinovich var en uafhængig generel computergud, der blev træt af ikke at have de værktøjer, han havde brug for til at løse sine Windows-problemer. Så som enhver gud skabte han dem. Som enhver anden gud skabte han også et trick, der var sjovt for nogle og meget bekymrende for andre, den ikoniske BSOD Screen Saver. På en eller anden måde var det det trick, der fik ham den opmærksomhed, som han rigtigt fortjente for sit arbejde med Windows-værktøjerne. I det mindste blev jeg kendt af ham.
Da folk begyndte at indse, hvor magtfulde og enkle at bruge Mark's værktøjer var, blev der spredt ord til forfaderne til Windows, og der blev indgået en aftale. Nu er SysInternals Suite et officielt og gratis sæt værktøjer til computerteknologi at bruge. Der er 70 værktøjer i SysInternals-pakken, hvoraf jeg kun regelmæssigt bruger ca. 3. Til dato har jeg ikke brugt alle værktøjer, men det er en trøst at vide, at de er der.
Lad mig vise dig, hvor magtfuldt et værktøj dette kan være for nogen at have. Lad os sige, at du er hjemme hos en ven, og de kan bare ikke få deres computer til at starte meget hurtigt. Du har dit USB-flashdrev med dig. Tilslut det, start WSSC, gå til Sysinternals, Klik på Behandle, Klik derefter på Autoruns… Godt, se videoen.
Der er selvfølgelig flere andre meget magtfulde og nyttige værktøjer i SysInternals. Virkelig, vi har skrevet så mange artikler om de forskellige komponenter i SysInternal Suite, at jeg ikke engang kan pege dig på én artikel. Vær venlig at gøre søgningen på SysInternals på vores side, du finder så meget. Lad os nu også kigge lidt på NirSoft.
NirSoft
NirSoft er en anden Windows-gud i samme forstand som Mark Russinovich. Det er hjernen til Nir Sofer, en softwareudvikler med en fremragende evne til kryptografi og reverse engineering. På sin fritid udvikler han disse applikationer, som han ville finde nyttige, lægger dem på sin hjemmeside, og vi får alle gavn af det. Det er en slags altruisme, som jeg ikke helt forstår, men som jeg er meget taknemmelig for.
Ligesom Mark Russinovichs værktøjer er NirSofts værktøjer allerede bærbare i den forstand, at de ikke behøver at skrive til Windows-registreringsdatabasen for at kunne bruge dem. Hvilket giver perfekt mening. Hvis du har Windows-problemer, skal du være i stand til at løse dem uden for Windows.
Hvor NirSoft går, som SysInternals ikke går, er i ting som Gendan adgangskode og Webbrowser Information. For nylig har vi talt om teknologi, efter at du har videregivet 4 online ressourcer til at forberede dig på din død & digitale efterliv 4 online ressourcer til at forberede dig på din død og digitale efterliv, på MakeUseOf.com. Morbid som den er en realitet for os alle. Så måske er din ven gået videre, og hans enke har brug for adgang til noget på Internettet, men han efterlod ingen oplysninger. Eller måske fortalte han dig at slette ting, så hans enke ikke ville se det! Uanset hvad har NirSoft en stærk pakke med værktøjer til gendannelse af adgangskode. Med de tilgængelige værktøjer kan du få hans adgangskoder fra Chrome, Internet Explorer eller Firefox. Du kan også hente dem fra hans Outlook eller endda online mail-service. Du kan også gendanne en gemt WEP-nøgle til din trådløse konfiguration. Temmelig kraftfuld, muligvis endda skræmmende.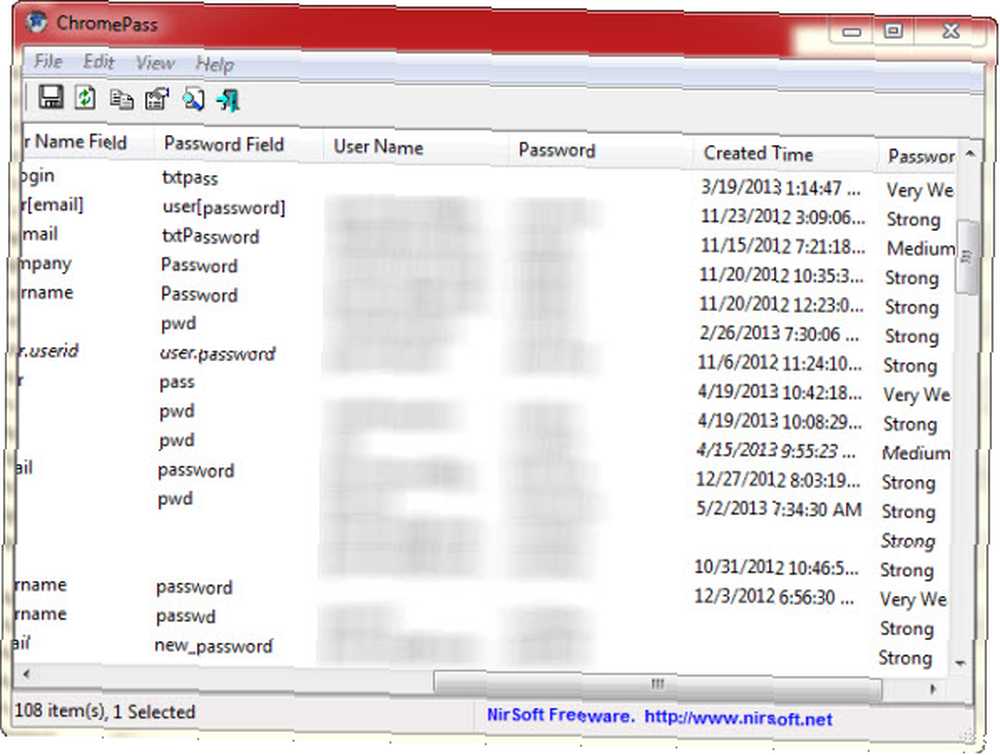
Værktøjet til gendannelse af adgangskode berører kun spidsen af de snesevis af NirSoft-værktøjer, der er tilgængelige via WSCC-interface. Hvor praktisk at have disse værktøjer i lommen! Hvis du leder efter mere om NirSoft-værktøjer, kan du tjekke Tina Siebers artikel om en anden USB-baseret NirSoft-værktøjsstarter Få over 100 bærbare freeware-hjælpeprogrammer med NirLauncher [Windows] Få over 100 bærbare freeware-hjælpeprogrammer med NirLauncher [Windows] NirLauncher er et bibliotek, der kommer pakket med over 100 bærbare freeware-værktøjer til Windows. Det er den perfekte værktøjskasse til at transportere på din USB-stick til nødsituationer, f.eks. Hvis du har brug for ... .
Take Away
Hvis du er en spirende computertekniker, har du brug for dette værktøj på dit nød-USB-flashdrev. Det er så enkelt. Ja, der er andre værktøjer, du har brug for, men dette er bestemt en fremragende start på din bærbare værktøjskasse. Prisen er rigtig - gratis - og størrelsen er også rigtig - 3 MB, så hvorfor ville du ikke? Hvis du kan lide softwaren, skal du donere til de mennesker, der har bidraget til at gøre det muligt.
Jeg håber, at du nød vores rejse gennem dette praktiske værktøj. Har du nogensinde brugt det før? I så fald vil jeg gerne høre, hvordan og hvad resultatet var. Kender du til andre fremragende bærbare værktøjer som dette, som vi burde vide om? Sæt dem i kommentarerne, så ser vi på dem. Vi er IT, og vi er her for at hjælpe.











