
Gabriel Brooks
0
4224
681
 Forestil dig at have en USB-stick med alle dine foretrukne apps på det. Måske en samling pc-fejlfindingsværktøjer, hvis du er it-tekniker, eller måske et udvalg af regneark og tekstbehandlingsværktøjer, hvis du er en udøvende vejkriger. Ville det ikke være temmelig sødt, hvis du bare kunne gå op til en hvilken som helst computer, sætte dit USB-hukommelseskort i USB-porten og få dine foretrukne bærbare apps automatisk lanceret uden nogen indsats fra din side?
Forestil dig at have en USB-stick med alle dine foretrukne apps på det. Måske en samling pc-fejlfindingsværktøjer, hvis du er it-tekniker, eller måske et udvalg af regneark og tekstbehandlingsværktøjer, hvis du er en udøvende vejkriger. Ville det ikke være temmelig sødt, hvis du bare kunne gå op til en hvilken som helst computer, sætte dit USB-hukommelseskort i USB-porten og få dine foretrukne bærbare apps automatisk lanceret uden nogen indsats fra din side?
I årenes løb har systemadministratorer fundet forskellige tricks til at udføre denne opgave. Tim skrev om et par nyttige måder, som folk bruger Windows Task Scheduler kører programmer automatisk ved hjælp af Windows Task Scheduler Kør programmer automatisk Brug af Windows Task Scheduler til at starte forskellige job, og Varun dækkede en række nyttige USB-apps 3 Fantastiske værktøjer til at føje mere funktionalitet til din USB-drev [Windows] 3 Fantastiske værktøjer til at tilføje mere funktionalitet til dine USB-drev [Windows], der kan komme godt med. I denne artikel skal jeg dække et par USB auto-lanceringsteknikker, som administratorer har brugt. Du har måske fået at vide, at det er umuligt at automatisk starte programmer på dit USB-kort på din Windows 7-computer. Jeg er her for at vise dig, at det ikke er sandt.
Sådan bruges du til automatisk lancering af USB-apps
I årevis, i det mindste siden Windows 2000, men sandsynligvis endnu tidligere, har systemadministratorer brugt autorun.inf-teknikken til autostart af applikationer på en USB-hukommelse, ligesom autorun-funktionen fungerede på computer-cd'er..
Autorun.inf-filen kan være så kompliceret eller så enkel, som du kunne lide. Den enkleste form var som følger:
[autorun] icon = mypic.ico open = start-zim.bat action = Klik “Okay” for at starte dine apps!
Alt hvad du behøver er ikonbilledet og tilgængeligt batchjob, og i det øjeblik du indsatte din USB-stick i en computer, der kører et operativsystem som Windows XP, ser du følgende indstillinger automatisk vises.
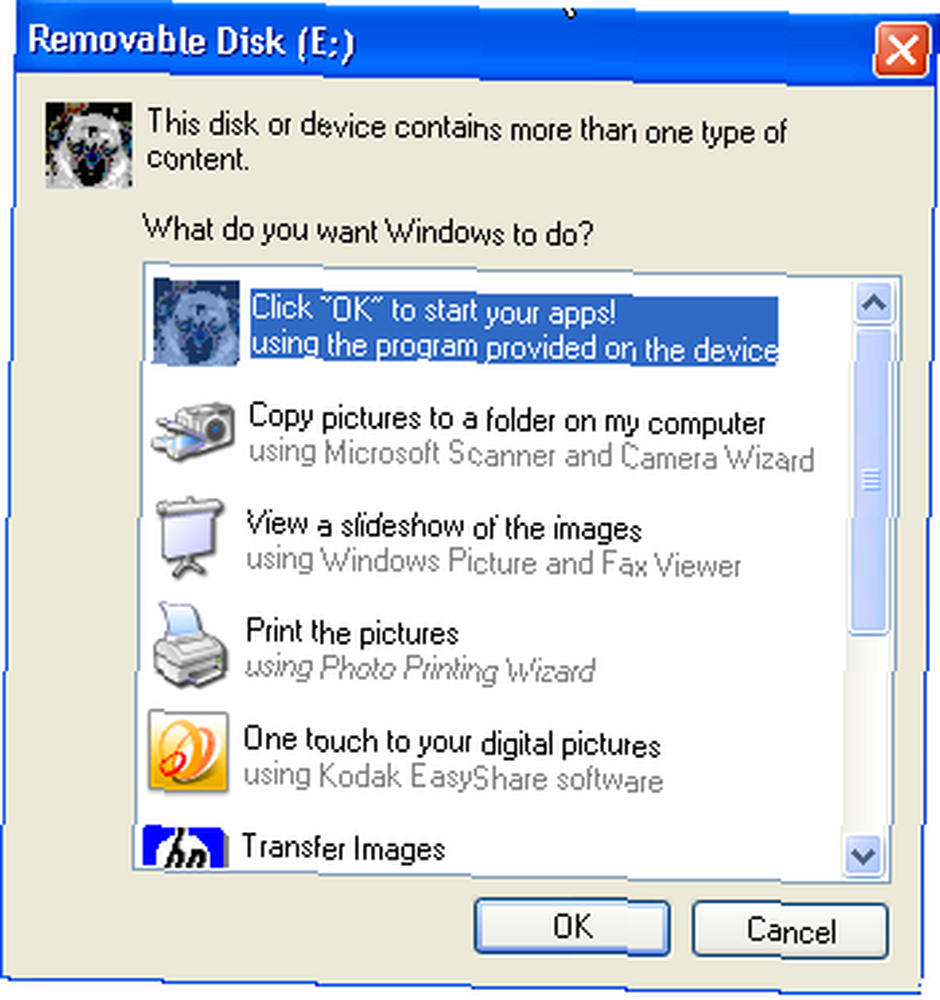
Bare klik på OK, så er du god til at gå. Du kan starte et batchjob, der starter alle de apps, du ønsker, og du har i bund og grund en tilpasset måde at åbne alle dine apps på en automatiseret måde, der sparer meget tid.
Dette var noget begrænsende, fordi du havde denne pop-up-prompt. Jeg har hørt, at der var måder at komme rundt på pop-up'et på, der involverede en smule finjustering / hacking, men ved at gøre det introducerer du muligheden for at hacke enhver computer med en eller anden virus blot ved at indsætte en USB-stick. Microsoft gik videre med dette i Windows 7 og deaktiverede USB-funktionaliteten af autorun.inf i dette operativsystem fuldstændigt. Fremtidige opdateringer af Windows XP deaktiverede også denne funktion. Så hvad skal en systemadministrator gøre?
Start af apps automatisk fra din USB-stick
Hvor der er en vilje, er der en måde. Og ja, der er en måde at starte et program blot ved at indsætte din USB-stick i en Windows 7-pc.
Den første ting, du vil gøre, er at installere AutoIT Sådan automatiseres Mundane-opgaver med AutoIt Sådan automatiseres Mundane-opgaver med AutoIt, som Guy dækkede for et stykke tid tilbage. AutoIT er et meget cool scriptingsprog, der giver dig mulighed for at samle disse scripts til exek-programmer, som du kan distribuere til enhver pc. Downloaden inkluderer en editor samt konverterens software.
Det fantastiske ved AutoIT-scripts er, at der er masser af strålende mennesker derude, der skaber scripts til en lang liste med opgaver. Det følgende script er det, du bruger til at registrere, om en USB-stick er indsat i en port.
$ DBT_DEVICEARRIVAL = "0x00008000"
$ WM_DEVICECHANGE = 0x0219
GUICreate ( "")
GUIRegisterMsg ($ WM_DEVICECHANGE, "MyFunc")
Func MyFunc ($ hWndGUI, $ MsgID, $ WParam, $ LParam)
Hvis $ WParam == $ DBT_DEVICEARRIVAL Derefter
MsgBox (4096, "Info", "Mit drev er indsat, sikkerhedskopier mine filer!")
Afslut Hvis
EndFunc
Mens 1
$ GuiMsg = GUIGetMsg ()
Wend
Dette script genkender a “ændring af enhed”, og for en USB-stick starter den en meddelelsesboks, som vist her.
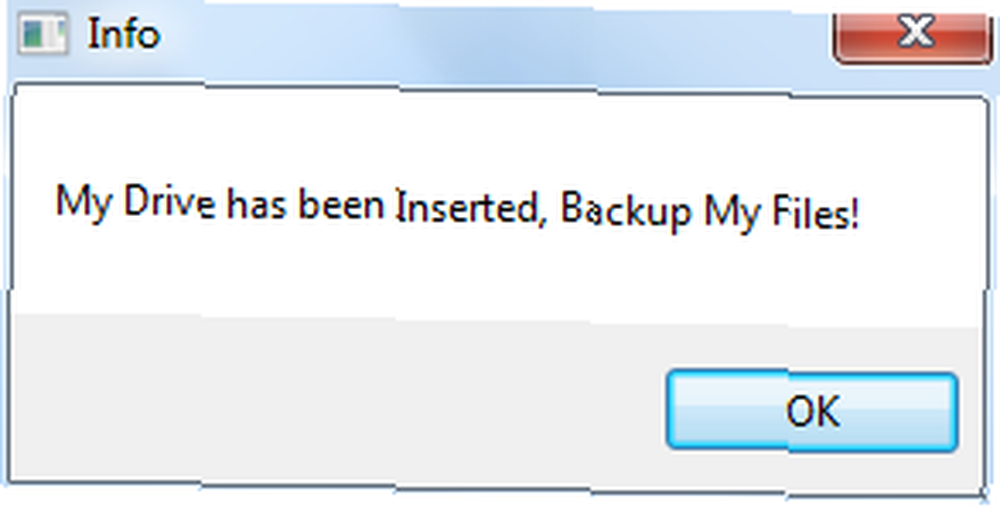
Tænk nu på det. Hvis dette script genkender en USB-stick for at starte en meddelelse, kan den ændres let for at starte et program i stedet. Så for at gøre dette tog jeg scriptet ovenfor og erstattede kommandoen MsgBox med følgende linje:
Kør ("F: \ System \ Apps \ ZimWiki \ Zim Desktop Wiki \ start-zim.cmd")Hvad dette gør er sanser, når jeg har tilsluttet min USB-stick, og derefter automatisk starter den Zim Wiki-app, jeg har på min USB-stick, som jeg bruger til at organisere og overvåge mit skrivearbejde.
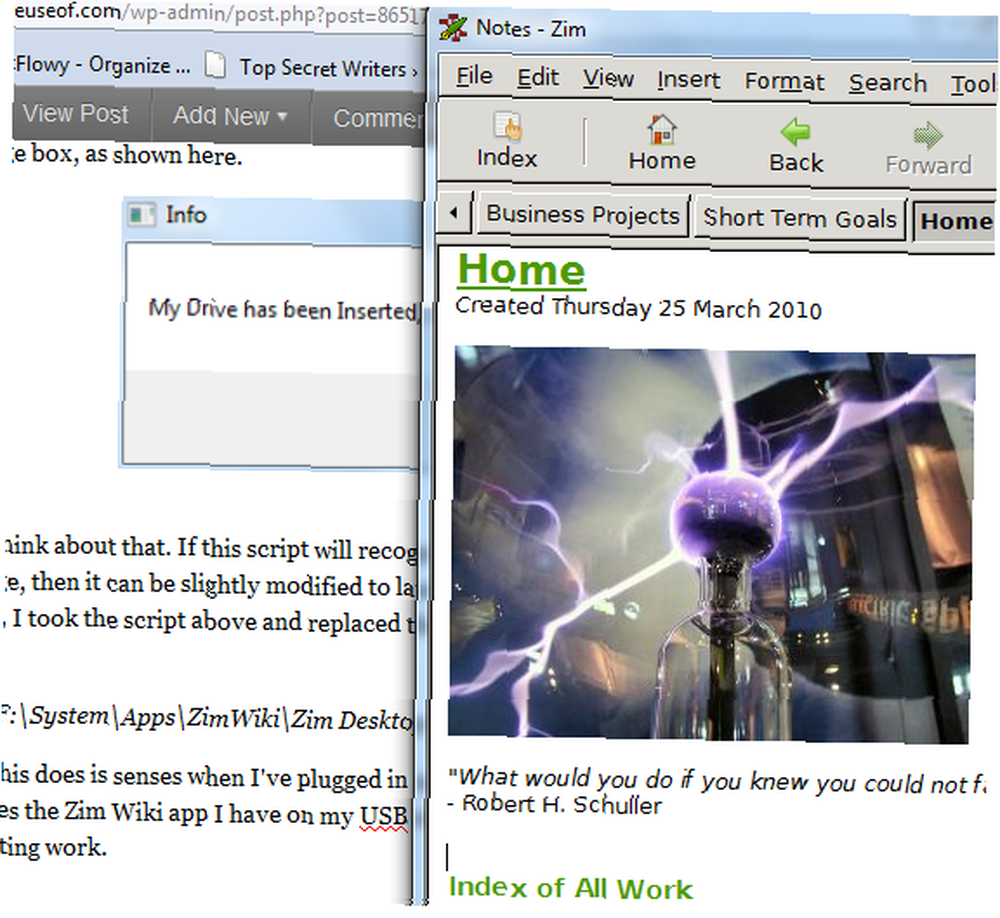
Nu har vi en måde at starte et program på ved blot at indsætte USB-stick. Lad os dog tage et skridt videre og starte en hel samling apps ved at starte et batchjob på dit USB-kort, der kaldes startapps.bat der lancerer alle de programmer, du vil have til den bestemte pind.
START - F: \ System \ Apps \ ZimWiki \ Zim_Desktop_Wiki \ start-zim.cmd
START - C: \ Brugere \ Ejer \ MUO_STORY_IDEAS \ MUO_STORY_IDEAS.txt
START - FIREFOX.EXE //www.makeuseof.com/wp-admin
Hvad er meningen med dette? Pointen er, at nu kan du have en unik “startapps.bat” script til forskellige USB-sticks. Det ene kan være til dit skolearbejde, i hvilket tilfælde du åbner din klasses webside, en tekstbehandler og måske et regneark til klassen. En anden kan være til dit arbejde som en helpdesk-teknologi, hvor det automatisk ville starte pc-supportværktøjer og dit foretrukne tech-websted (MUO selvfølgelig).
Den eneste fangst er denne - EXE-filen, du opretter med AutoIT-scriptet, skal køre på hver pc, du vil have, at auto-lanceringen skal ske på. Dette opfylder Windows 7 sikkerhedskrav. Bare åbn AutoIT-scriptet ovenfor, og kompilér og opbyg scriptet for at oprette din EXE-fil. Læg denne EXE i mappen Startup på de computere, du oftest bruger.
Hvis scriptet kører, ser du følgende ikon på proceslinjen.
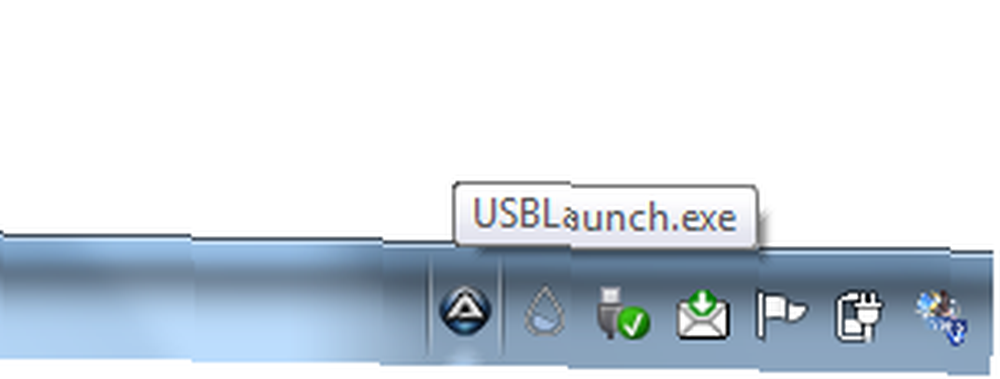
Denne opsætning er stor, fordi der overhovedet ikke er nogen prompt - bare indsæt din USB-stick, og alle dine krævede apps starter bare automatisk.
Prøv scriptet og se, om du kan få denne opsætning til at fungere med din egen USB-stick. Kan du lide denne tilgang? Eventuelle tip til, hvordan man forbedrer det? Del din indsigt i kommentarfeltet nedenfor.
ramasamy chidambaram











