
Michael Fisher
0
1992
178
 Alt for mange pc-brugere undlader korrekt at sikkerhedskopiere deres systemer og deres data. På grund af det har jeg ofte fundet mig selv i stand til at fortælle familie og venner, at alle familiebilleder og økonomiske oplysninger, de har gemt på deres computer, er helt tabt. Der er så mange gratis og billige måder at konfigurere regelmæssige sikkerhedskopieringer på, at der virkelig ikke er nogen undskyldning for at miste alle disse dyrebare minder og vigtige filer.
Alt for mange pc-brugere undlader korrekt at sikkerhedskopiere deres systemer og deres data. På grund af det har jeg ofte fundet mig selv i stand til at fortælle familie og venner, at alle familiebilleder og økonomiske oplysninger, de har gemt på deres computer, er helt tabt. Der er så mange gratis og billige måder at konfigurere regelmæssige sikkerhedskopieringer på, at der virkelig ikke er nogen undskyldning for at miste alle disse dyrebare minder og vigtige filer.
Tina beskrev for nylig en trin for trin til opsætning af Windows 7-sikkerhedskopien Sådan konfigureres og bruges Windows 7 Backup & Restore Feature Sådan konfigureres og bruges Windows 7 Backup & Restore Feature Det er næppe en hemmelighed, når jeg fortæller dig, at før eller senere har du brug for en sikkerhedskopi af dine personlige data. Har du en lige nu? Hvad forhindrer de fleste i at forberede regelmæssige sikkerhedskopier… og gendanne funktion, der er indbygget lige i operativsystemet. Det bliver virkelig ikke meget lettere end det. Justin leverede også 10 gratis produkter Top 10 backup-software-apps til din pc Top 10-backup-software-apps til din pc, der kan hjælpe med manuelt at tage regelmæssige sikkerhedskopier. I denne artikel vil jeg tilbyde tre andre gratis produkter, som du kan bruge til at konfigurere regelmæssigt planlagte, automatiserede Windows 7-sikkerhedskopier.
Sikkerhedskopiér alle dine computere i dag
Dette er produkter, der garanteres at arbejde med Windows 7-operativsystemet, men du kan også bruge dem til at sikkerhedskopiere andre pc'er i dit hus. Det bedste af alt, klient-server-løsningen, som jeg beskriver sidst, tilbyder en meget cool centraliseret tilgang til hele dit husholdnings backup behov.
Hurtige og enkle sikkerhedskopier med TrueSafe
Den enkle kendsgerning er, at nogle mennesker bare ikke ved, hvor de skal starte, når det kommer til computervedligeholdelse. Efter min mening tilbyder TrueSafe en af de enkleste løsninger til at tage pc-image-sikkerhedskopier.
Det er gratis software, men du bliver nødt til at registrere dig på webstedet ved hjælp af en e-mail-adresse. Processen er enkel og smertefri. Når du er færdig, vil softwaren føre dig gennem en meget enkel fire-trins backup-proces.
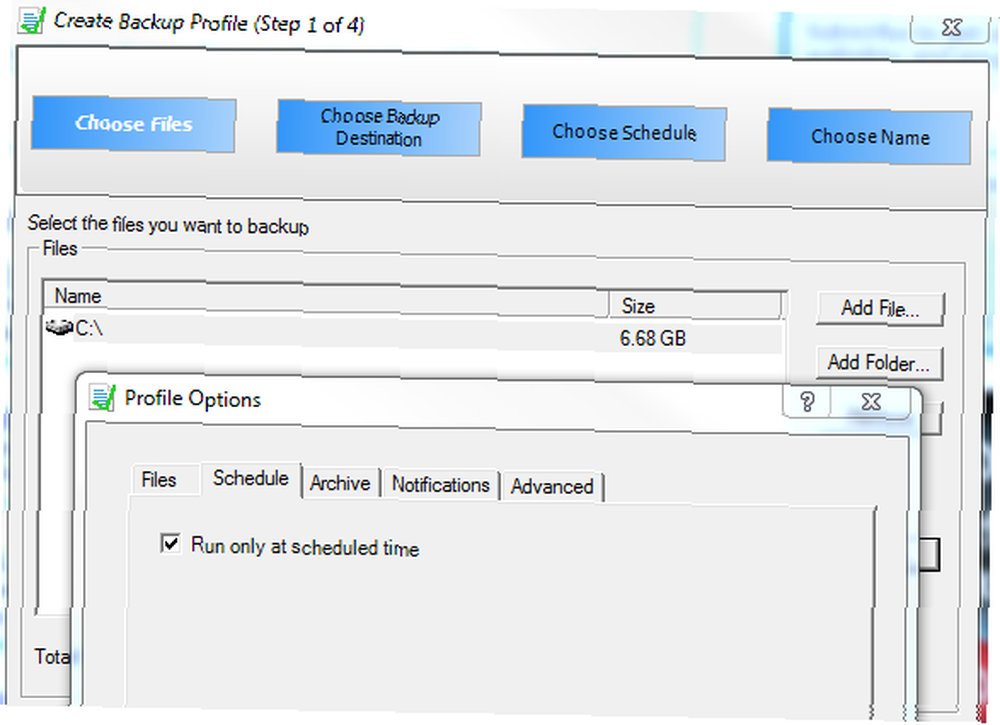
Det bedste af alt er, at en del af processen inkluderer en mulighed for at planlægge sikkerhedskopierne kun på et regelmæssigt planlagt tidspunkt, du vælger. I “Vælg plan” trin, bliver du nødt til at definere, hvornår sikkerhedskopieringen finder sted, og hvor ofte de finder sted. Sørg for at vælge “Automatisk” i dette trin, ellers kan du ikke planlægge dine sikkerhedskopier.
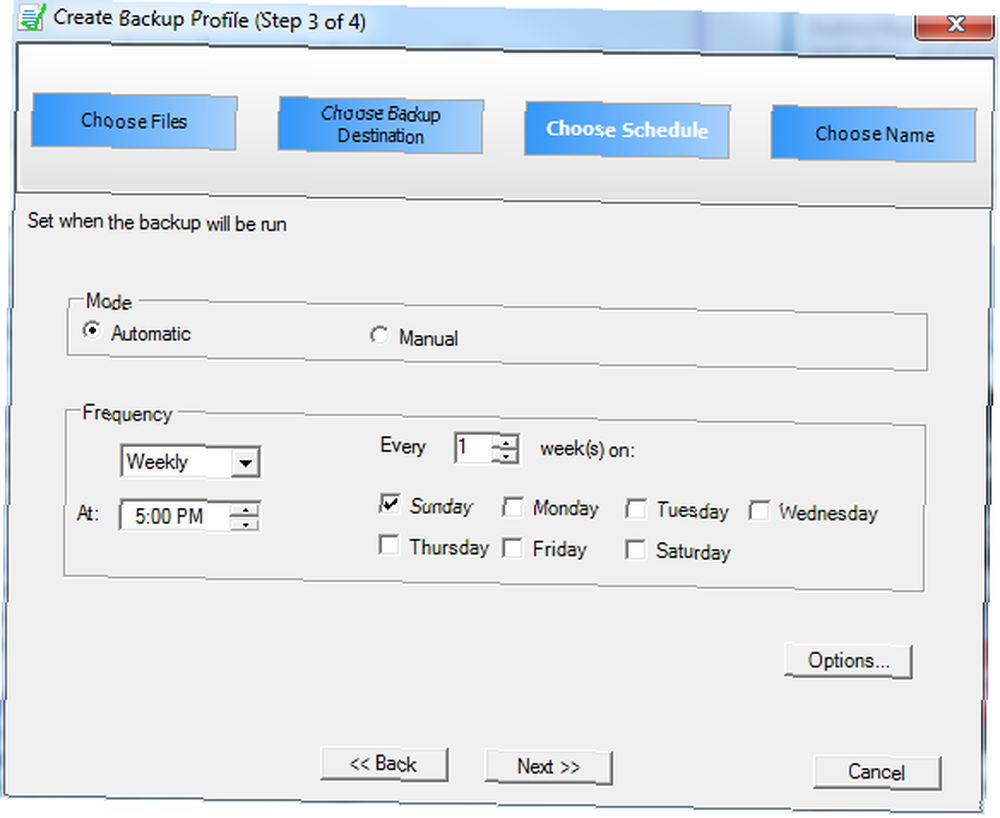
Når du først er gennem de fire trin, er din pc nu beskyttet med regelmæssige sikkerhedskopier af enten hele dit drev, eller vælg filer og mapper, som du har valgt, til den destination, du vælger. Dette kan være en netværksdeling, som du har konfigureret på en anden pc eller et eksternt eller internt drev.
Forestil dig din harddisk med ODIN
Det andet værktøj, som jeg ønskede at tilbyde, er et meget let at bruge open source disk imaging software værktøj kaldet ODIN, som giver dig mulighed for hurtigt at konfigurere, hvilke partitioner du ønsker at billedet, og hvor du vil gemme disse billeder.
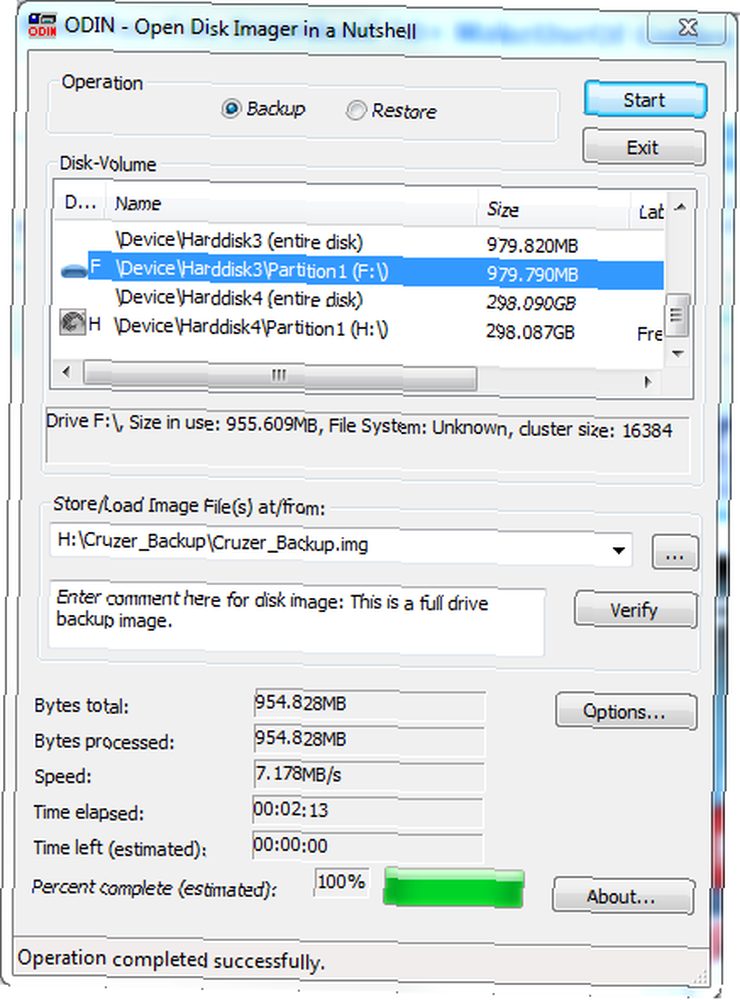
Den manuelle betjening af dette værktøj er en hurtig betjening på én skærm, som er meget cool. Det tilbyder en af de nemmeste måder at tage en hurtig sikkerhedskopi af din harddisk til en ekstern harddisk, hvor du sandsynligvis (burde være) gemmer alle dine harddisk-sikkerhedskopier.
Grunden til, at jeg dækker værktøjet her, er imidlertid, at det også tilbyder en kommandolinjefunktion, som du kan planlægge ved hjælp af Windows 7-opgaveplanlægningsværktøj til at afbryde ved automatiserede, planlagte intervaller.
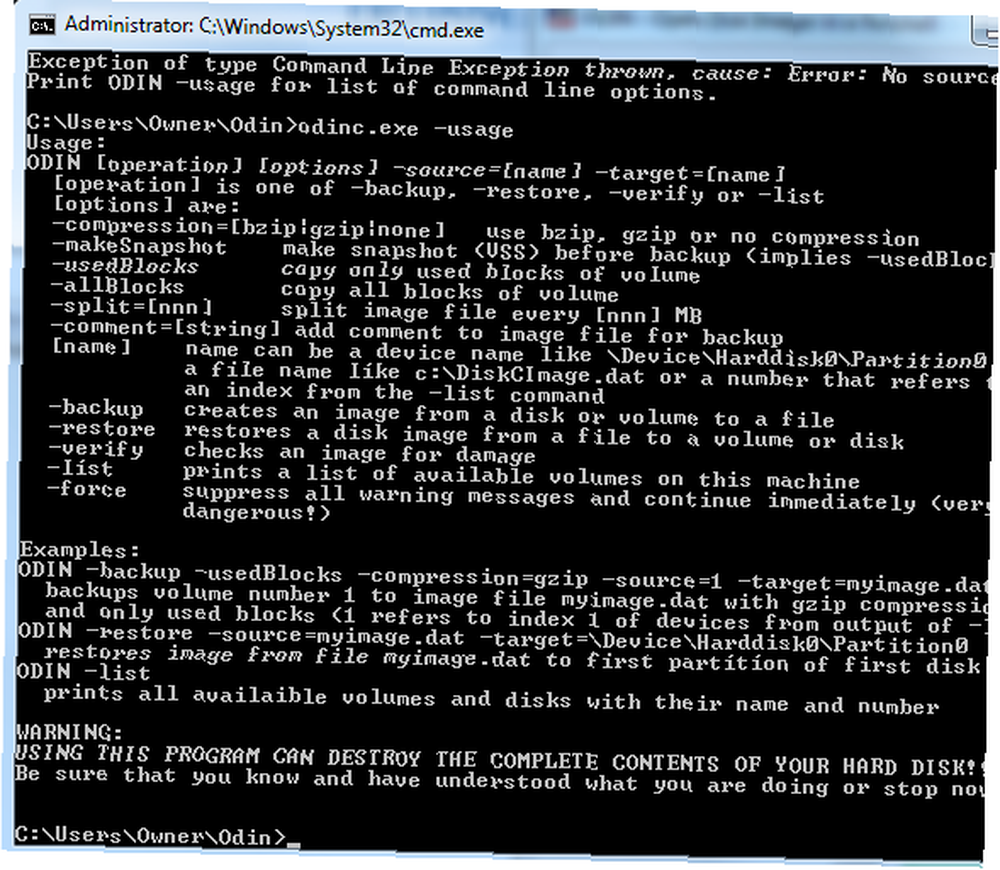
Du kan få alle anvendelsesmuligheder ved at skrive “forbrug” efter eksekverbar. Ved hjælp af parameteren -backup kan du definere -kilden og -målet for billederne. Du kan installere softwaren på en hvilken som helst pc, hvor du vil tage sikkerhedskopieringsbilleder og bare planlægge, at backup-kommandoen skal starte, når det er praktisk for dig - som når ingen sandsynligvis bruger computeren.
Brug UrBackup til at konfigurere en klient-server-billeddannelsesløsning
I denne artikel har jeg gemt det bedste til sidst. Jeg elsker absolut UrBackup-billedbehandlingsløsningen. Jeg kan godt lide det, fordi det følger det generelle mål, jeg er nødt til at udføre de fleste af mine vedligeholdelses- og behandlingsopgaver på hjemmenetværket. Sådan konfigureres din egen FTP-server med Core FTP Sådan konfigurerer du din egen FTP-server med Core FTP ved hjælp af en centraliseret server til at gøre alt arbejde.
Grundlæggende installerer du en UrBackup Server-app på din centraliserede server, hvor du gerne vil gemme alle dine sikkerhedskopier. Derefter installerer du UrBackup Client-softwaren på alle de pc'er i dit hus, du vil tage backup af.
Det fine ved denne løsning er, at det omgår rodet antivirus- eller firewall-problemer, som netværksdeling ofte introducerer, fordi når du først har aktiveret klientsoftwaren, har serversoftwaren fuld adgang til at tage sikkerhedskopier.
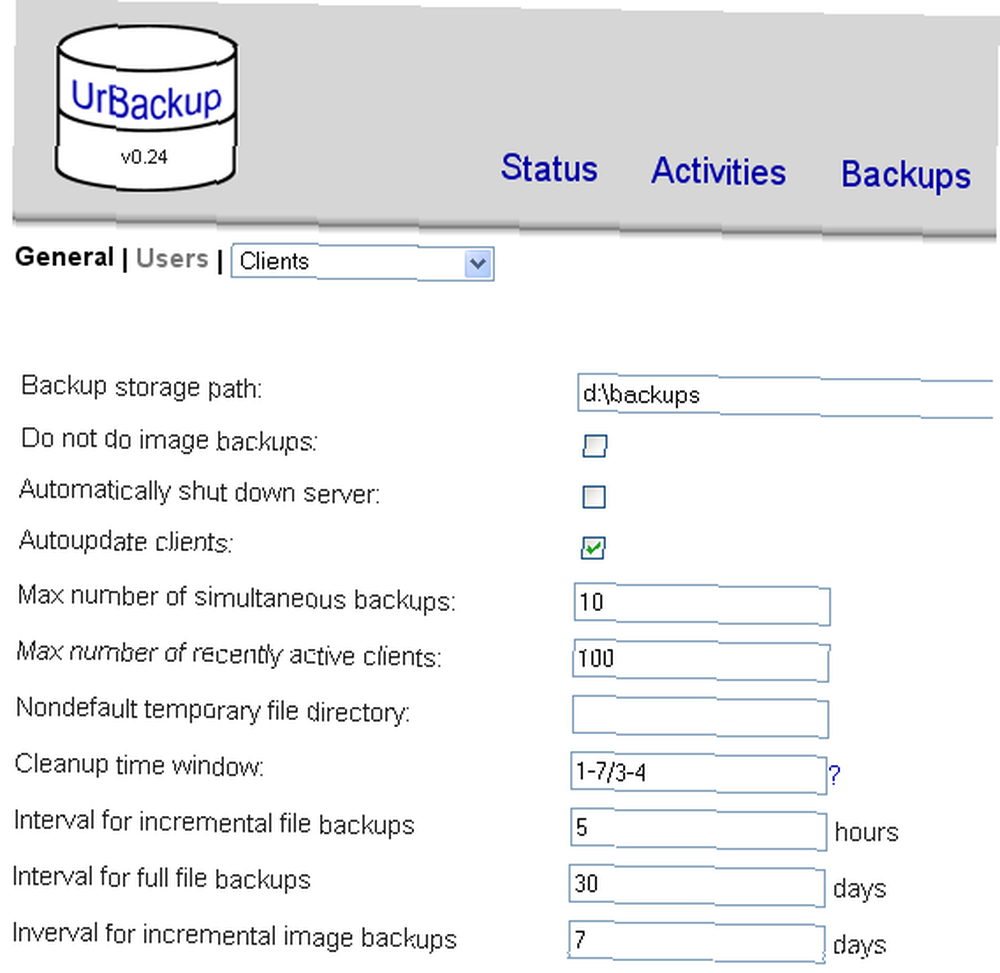
Som du kan se ovenfor, fortæller du for hver klient serversoftwaren, hvor du skal gemme sikkerhedskopierne, og på hvilken frekvens du vil tage billeder.
På klientmaskinen kan du enten udløse manuelle sikkerhedskopier ved at højreklikke på UrBackups-ikonet på proceslinjen, eller du kan åbne klientsoftwaren til at definere tidsplanen for den klients automatiserede sikkerhedskopier.
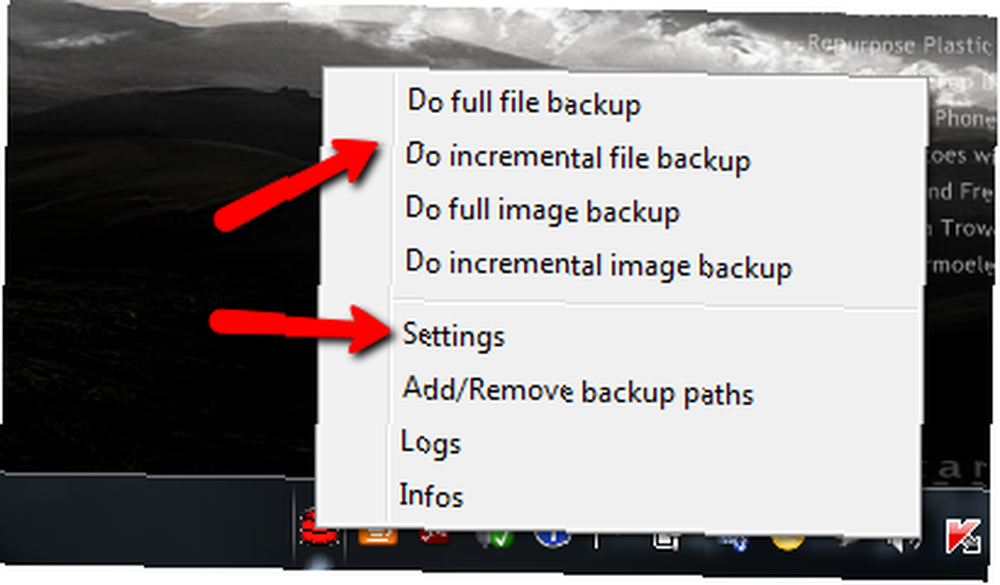
Du kan kun planlægge en sikkerhedskopi af filer og specifikke mapper, eller hvis du foretrækker det, kan du definere et interval for inkrementelle billedbackups. Sørg for, at “aktiv” boksen er valgt, ellers bruges serverindstillingerne i stedet.
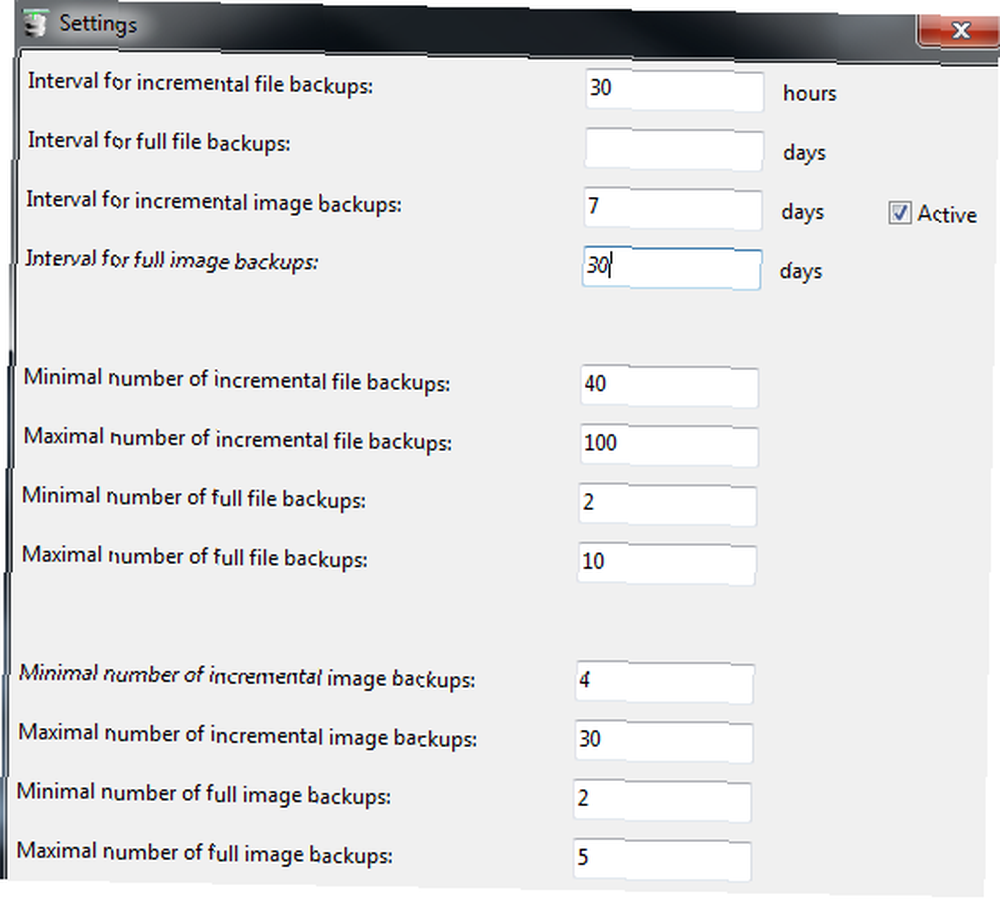
På serveren kan du vælge mellem alle dine klienter ved hjælp af rullelisten øverst på hovedskærmen.
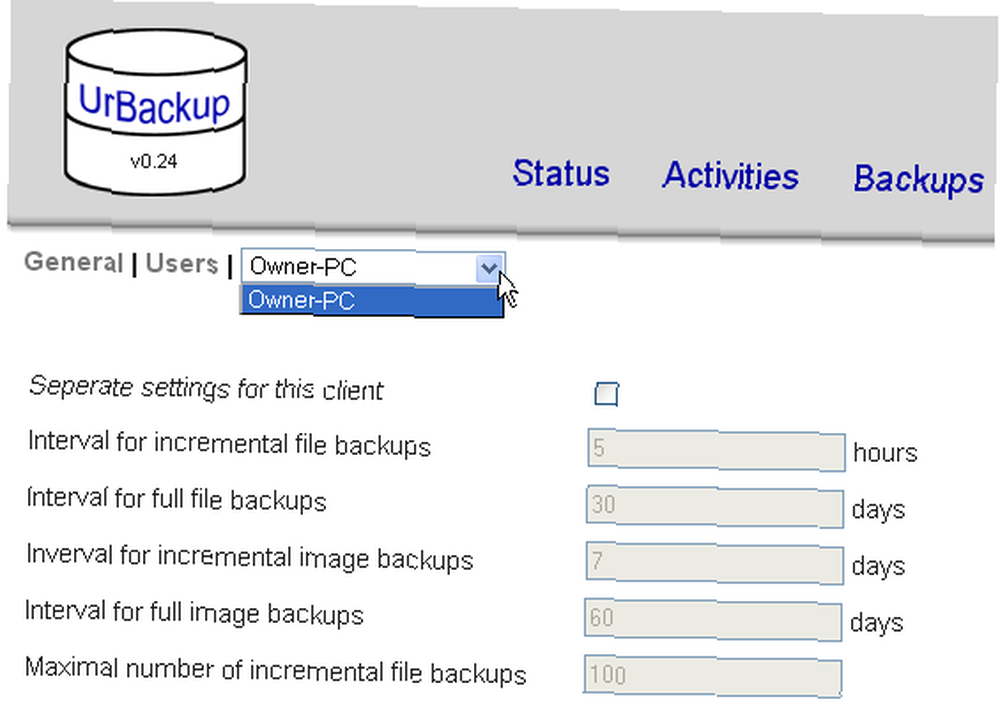
Efter min mening tilbyder UrBackup den bedste løsning, fordi du kan opsætte, planlægge og organisere alle dine sikkerhedskonfigurationer og opbevaring fra et centralt sted. Angreb et massivt drev til denne server, og du har en fantastisk hjemmebackup-løsning til alle dine hjemmecomputere.
Slår nogen af disse Windows 7-backupløsninger din interesse? Kender du til andre, der fungerer godt? Del dine tanker i kommentarfeltet nedenfor.
Billedkredit: Shutterstock











