
William Charles
0
1103
161
Optag en opgave, gem denne opgave, og kør opgaven, når du vil.
Makroer er endelig tilgængelige for Google Sheets-brugere. Makroer giver dig mulighed for at automatisere gentagne opgaver i dokumenter og regneark uden at skulle lære at skrive kode.
De har været et kerneproduktivitetsværktøj i Microsoft Office i lang tid. Excel-brugere har længe været i stand til at bruge makroer til at spare tid, og nu kan du bringe de samme tidsbesparende fordele til Google Sheets.
Selvom Google Sheets længe har tilladt brugere at skrive deres egne Apps Script-funktioner, åbner makroer denne form for funktionalitet for alle Google Sheets-brugere - ingen kodningsoplevelse kræves.
Makroer er især nyttige, hvis du finder dig selv at håndtere flere ark gentagne gange med lignende data eller information. For eksempel vil enhver form for månedlige trackere med detaljerede funktioner til sortering af data drage fordel af makroerne.
Sådan opretter du en ny makro i Google Sheets
Google Sheets-makroer er bemærkelsesværdigt lette at oprette.
- Klik Værktøjer> Makroer> Optag makro.
- Kør gennem de trin, du vil automatisere.
- Vælge Absolutte referencer hvis du vil have makroen til at fungere i nøjagtigt den samme celle, du registrerer. Vælge Relative referencer hvis du vil have makroen til at fungere i den celle, du vælger og celler i nærheden.
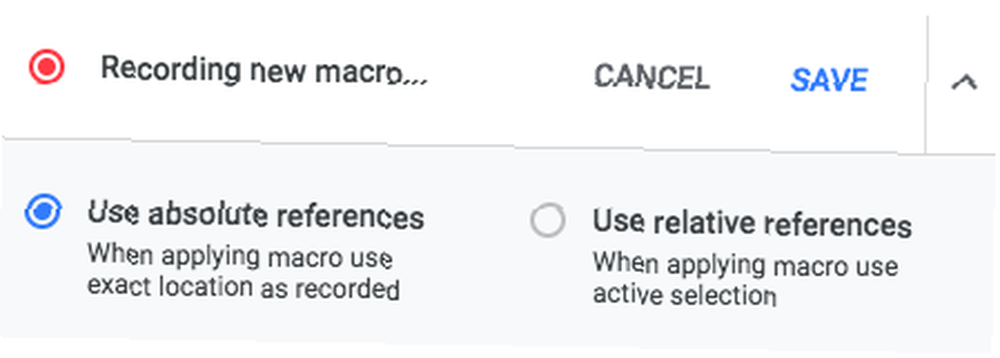
- Klik Gemme.
- Indtast navnet på makroen og en valgfri tastaturgenvej.
Nu kan trin to på listen ovenfor naturligvis involvere meget flere trin, men mere om det senere.
Sådan redigeres en makro i Google Sheets
Hvis du vil redigere din makro, skal du gøre følgende:
- Gå til Værktøjer> Makroer> Administrer makroer.
- Klik på menuknappen (tre prikker) ved siden af den makro, du vil redigere, på listen over makroer, der åbnes.
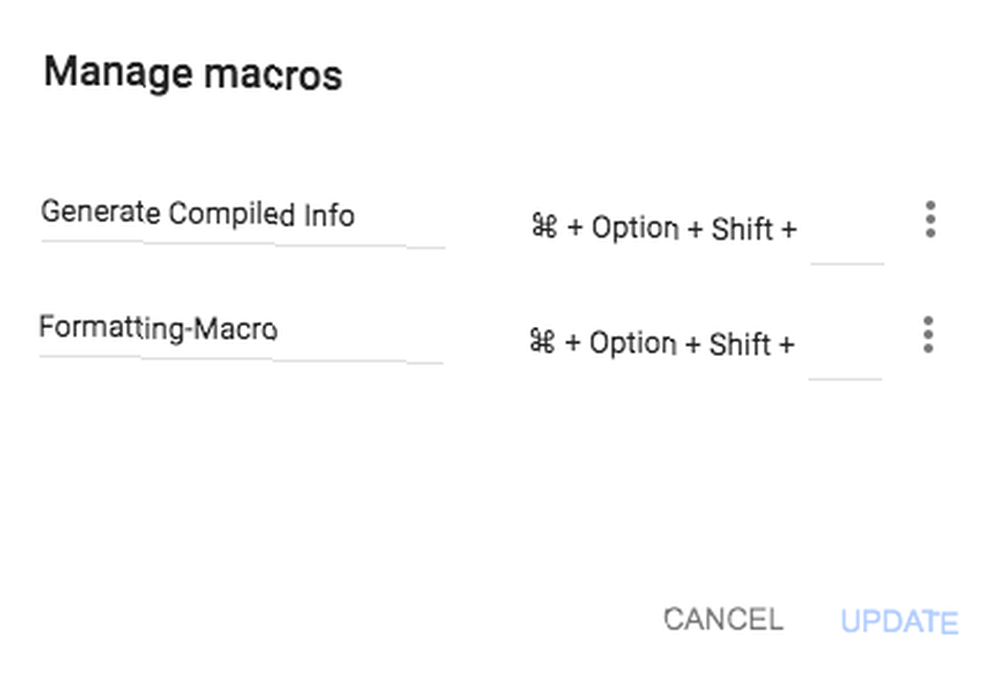
- Klik Rediger script.
For at redigere makroen skal du faktisk redigere koden, så hvis dette er noget, du ikke er tilpas med, kan det være lettere at blot optage makroen igen.
Sådan køres en makro i Google Sheets
For at køre makroen skal du åbne det ark, du vil bruge det, og klikke på Værktøjer> Makroer og vælg makroen fra listen. Eller hvis du tildelte en tastaturgenvej til din makro, kan du bruge den i stedet.
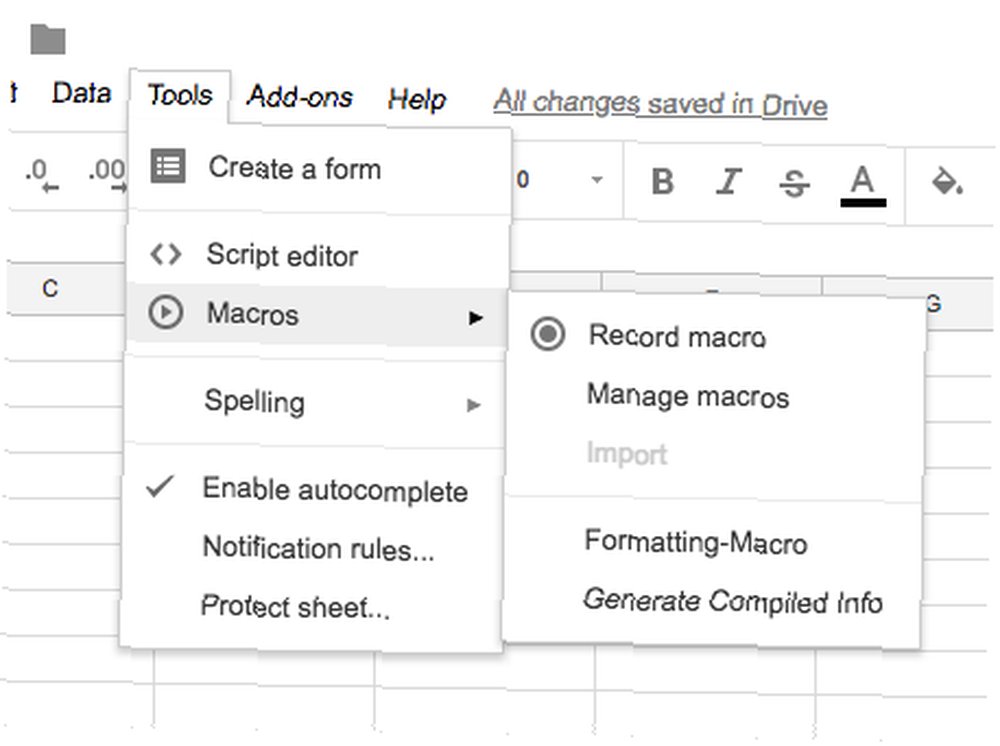
Nedenfor finder du et par enkle eksempler på de forskellige måder, du kan bruge makroer i Google Sheets.
Eksempel 1: Formater dit regneark med en makro
Enhver form for gentagen formatering, som du skal anvende til flere Google-ark, kan let udføres med makroer.
Grundlæggende formatering
Hvis du har flere ark med lignende oplysninger, kan du registrere makroer til en eller flere af følgende: fed / kursiv / understreg formatering, skriftstørrelse, tekstjustering, tekstindpakning, baggrundsfarvefarve og mere.
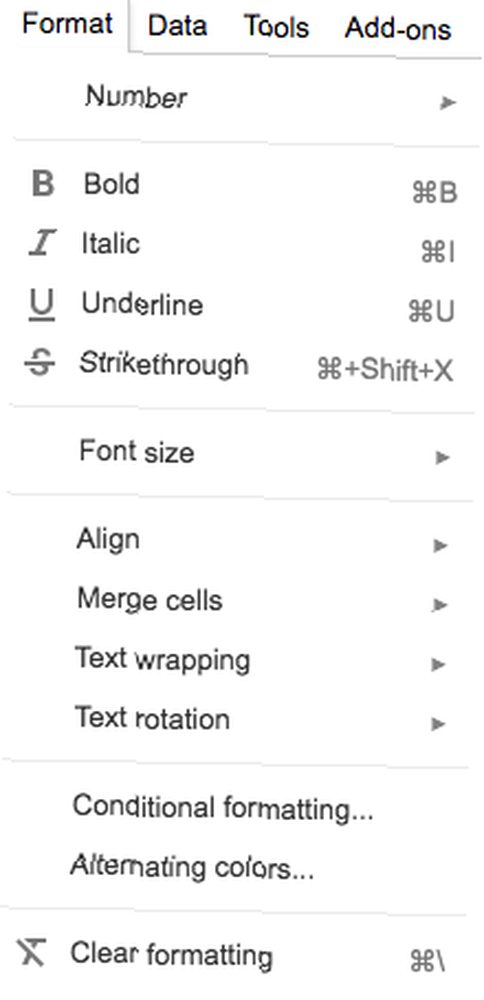
Betinget formatering
Med Google Sheets kan du også få en smuk meta ved at tilføje et ekstra lag med automatisering oven på grundlæggende automatisering med betinget formatering.
Du kan bruge Betinget formatering til at formatere celler ved hjælp af de samme metoder, der er anført ovenfor. Forskellen er, at du kan oprette en regel, der formaterer teksten baseret på specifikke kriterier:
- Hvis cellen indeholder eller ikke indeholder et specifikt nøgleord.
- Hvis cellen indeholder et tal, der er lig med, større end eller mindre end et specifikt tal
- Hvis cellen indeholder en bestemt dato / en dato efter / en dato før din specifikation.
Så lad os sige, at du bruger Google Sheets som en måde at holde styr på dine opgaver og har tildelt forfaldsdatoer til dine opgaver. Du kan bruge betinget formatering til at fremhæve alt, hvad der er nødvendigt i dag:
- Når du har klikket på Record, skal du vælge de celler, du vil anvende betinget formatering til.
- Gå til Format> Betinget formatering.
- Klik på på sidelinjen, der åbnes Tilføj ny regel.
- Under Formater celler, hvis Vælg Dato er.
- I den anden rullemenu, der åbnes, skal du vælge I dag til opgaver, der skal leveres i dag.
Hvis du vil fremhæve noget, der er forfaldent, skal du gentage trin 1 til 3 og derefter gøre følgende:
- Under Formater celler hvis vælg Dato er før.
- I den anden rullemenu, der åbnes, skal du vælge I dag.
Eksempel 2: Opret rapporter og diagrammer
Der er mange måder, hvorpå du kan generere rapporter i Google Sheets Bliv en ekspert dataanalytiker natten over ved hjælp af Google Regneark Rapportværktøjer Bliv en ekspert dataanalytiker natten over ved hjælp af Google Regneark Rapportværktøjer Vidste du, at et af de største værktøjer af alle til at udføre dataanalyse er faktisk Google-regneark? Årsagen til dette er ikke kun fordi det kan gøre næsten alt det, du måske vil ... inklusive Pivot-tabeller, grafer og diagrammer.
Drej tabeller i Google Sheets
Pivot-tabeller er ekstremt nyttige, hvis du ønsker at beregne totaler af forskellige elementer i dit regneark. Du kan bruge en pivottabel til at forstå store mængder data og opsummere dem i en kort fordøjelig rapport. Da det er baseret på regnearksdataene, kan du bruge betinget formatering, diagrammer og grafer til også at visualisere dataene.
Hvis du for eksempel bruger et Google Sheet til dine forbrugsvaner, kan du bruge et drejekart til at beregne totaler. Dette er en fantastisk måde at virkelig få fat på, hvor meget du bruger på Starbucks.
- Efter at have klikket Optage, gå til Data> Pivottabel.
- Det Pivot Table Editor åbnes i et sidepanel, hvor du kan tilføje de emner, du vil have, der vises i din tabel.
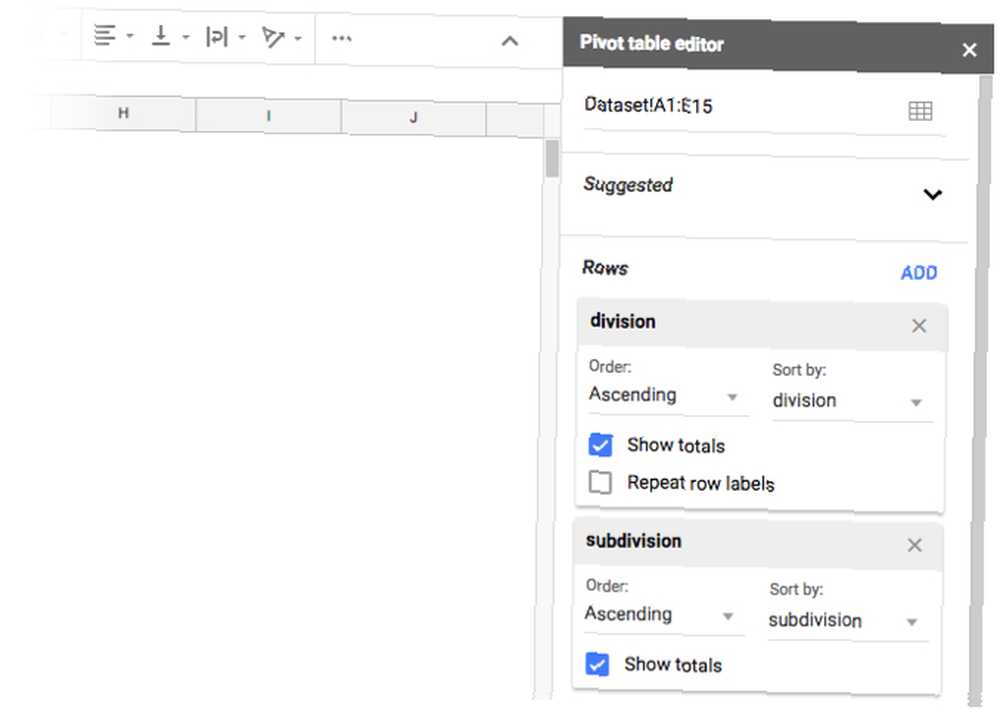
- Under rækker klik Tilføje, og vælg den kolonne, der indeholder de oplysninger, du vil sortere: udgiftskategori eller placering for eksempel.
- Under Værdier, klik Tilføje og vælg kolonnen, der indeholder de beløb, du bruger pr. kategori.
Dette er et meget simpelt eksempel på, hvordan en pivottabel kan bruges Sådan bruges en Excel-pivottabel til dataanalyse Sådan bruges en Excel-pivottabel til dataanalyse Pivottabellen er et af de mest kraftfulde værktøjer i Excel 2013-repertoiret . Det bruges ofte til stor dataanalyse. Følg vores trin-for-trin-demonstration for at lære alt om det. . Der er langt mere detaljerede anvendelser, hvor makroer gør livet meget lettere for dig i Google Sheets.
Grafer og cirkeldiagrammer i Google Sheets
I stedet for at rulle gennem række efter række med data, kan du også sammenfatte alle disse oplysninger visuelt.
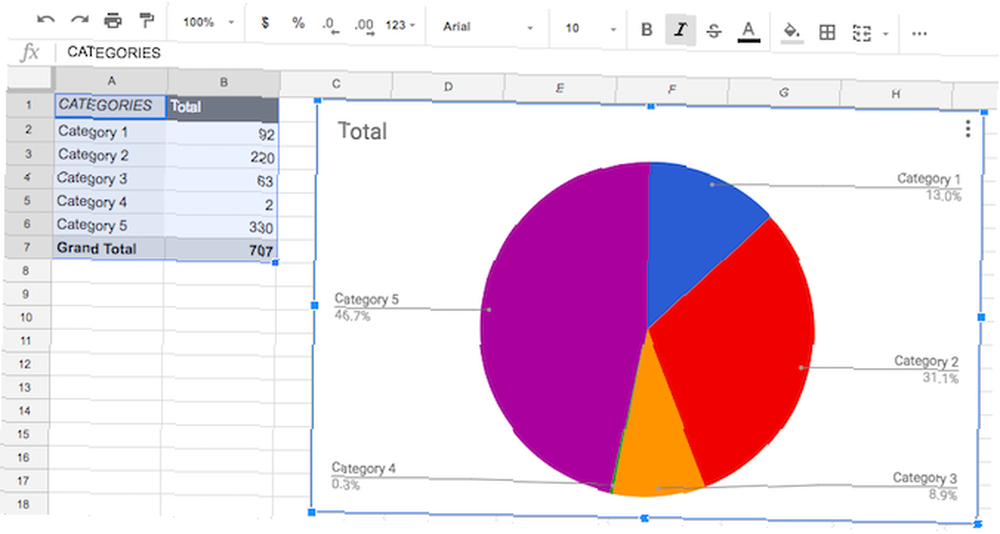
Igen, hvis du har flere ark med lignende data, kan du oprette det samme diagram på flere forskellige ark.
Hvis du for eksempel sporer dit månedlige salg, kan du oprette et cirkeldiagram, der fordeler salget efter produkt.
- Vælg den eller de kolonner / rækker, der indeholder de data, du vil visualisere.
- Efter at have klikket på knappen Optag, gå til Indsæt> Diagram.
- I diagrammet, der åbnes, skal du vælge korttypen (linjediagram, søjlediagram, cirkeldiagram osv.)
Kør den makro på andre ark med lignende data til hurtig visualisering. Google Sheets fremsætter også forslag til det mest passende diagram baseret på dataene.
Eksempel 3: Kør komplekse funktioner med makroer
Dette er sandsynligvis en af de mest nyttige og kraftfulde måder, du kan bruge makroer i Google Sheets-men selvom komplekse funktioner kan være komplicerede, gøres de enkle med makroer.
Der er masser af eksisterende funktioner såsom COUNTIF-formlen eller opslagsfunktioner. Du kan også tage det et skridt videre og oprette dine egne Google Sheets-funktioner Sådan opretter du brugerdefinerede funktioner i Google Sheets Sådan opretter du brugerdefinerede funktioner i Google Sheets Med Google Scripts kan du bryde ud af regnearkcellen og kode dine egne brugerdefinerede funktioner. Det er lettere, end det lyder. Vi leder dig gennem processen. .
Når du har fundet din funktion ud, skal du bare registrere din makro, der kører gennem trinnene.
Eksempel 4: Gør dine data lettere at se
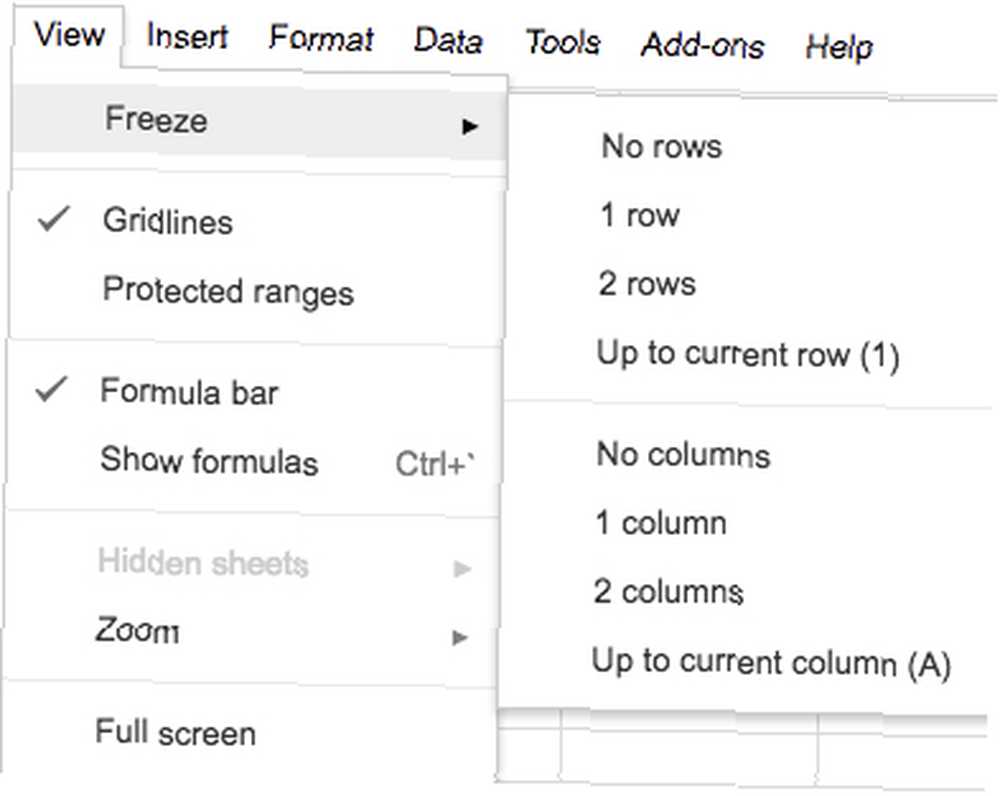
Hvis du har gemt en stor mængde data i et Google-regneark, hjælper det med at fryse den første række og første kolonne.
På den måde, når du ser på et regneark, der er fuld af tal eller information, er det vigtigt at holde den første række eller kolonne i betragtning, hvis du vil have kontekst til det, du leder efter.
- Efter at have klikket på knappen Optag, gå til Vis> Frys> Én række og Vis> Frys> Én kolonne.
- Klik Gemme.
- Indtast et navn på makroen, og klik på Gemme igen.
Start et makro, og stop gentaget arbejde
På grund af Google Sheets 'samarbejde kan du køre makroer, mens andre mennesker fortsætter med at indtaste deres oplysninger, og ikke længere behøver at downloade ark og åbne dem i et andet program for at køre en makro.
Hvis samarbejde og skylagring ikke er en prioritet for dig, kan du altid vælge Microsoft Excel til at optage makroer Sådan optages en makro i Excel 2016 Sådan optages en makro i Excel 2016 Vidste du, at du kunne automatisere gentagne opgaver i Microsoft Excel ved hjælp af makroer? Vi viser dig, hvordan du optager en makro i Excel 2016 for at spare masser af tid. .s











