
Gabriel Brooks
0
3531
63
Der er nogle video- og billedeffekter, når du først har set dem, bliver du nødt til at lære at genskabe dem. Åbningen krediterer de vildt populære Ægte detektiv tv-serier er et sådant eksempel.
Sej, ikke? Effekten af at transponere et billede inde i billedet - kaldet a dobbelt eksponering - er overraskende enkel at oprette. Det kræver kun et par Photoshop-grundlæggende elementer. Lær fotoredigering i Photoshop: Få det grundlæggende ned på 1 time Lær fotoredigering i Photoshop: Få det grundlæggende ned på 1 time. Photoshop er et skræmmende program, men med kun en time kan du lære alt om det grundlæggende. Grib et foto, du vil redigere, og lad os komme i gang! at opnå. Sådan gør du!
Den enkle videnskab bag dobbelt eksponering
Flere eksponeringer blev oprindeligt oprettet ved at udsætte film for flere billeder, transportere det ene billede til det andet. Denne effekt replikeres gennem enkle maskerings- og lagdelingsmuligheder, der i det væsentlige transponerer indholdet af det ene billede til det andet.
 Billedkredit: / u / fishlimbs
Billedkredit: / u / fishlimbs
Den generelle kvalitet af din dobbelte eksponering afhænger af nogle få faktorer, såsom størrelsen på dine billeder og omfanget af din farvekorrektion. En god dobbelteksponeringseffekt opretholder et par visuelle aspekter af begge billeder, så det ene billede bliver til det andet glat. Sådan er tilfældet med eksemplet nedenfor.
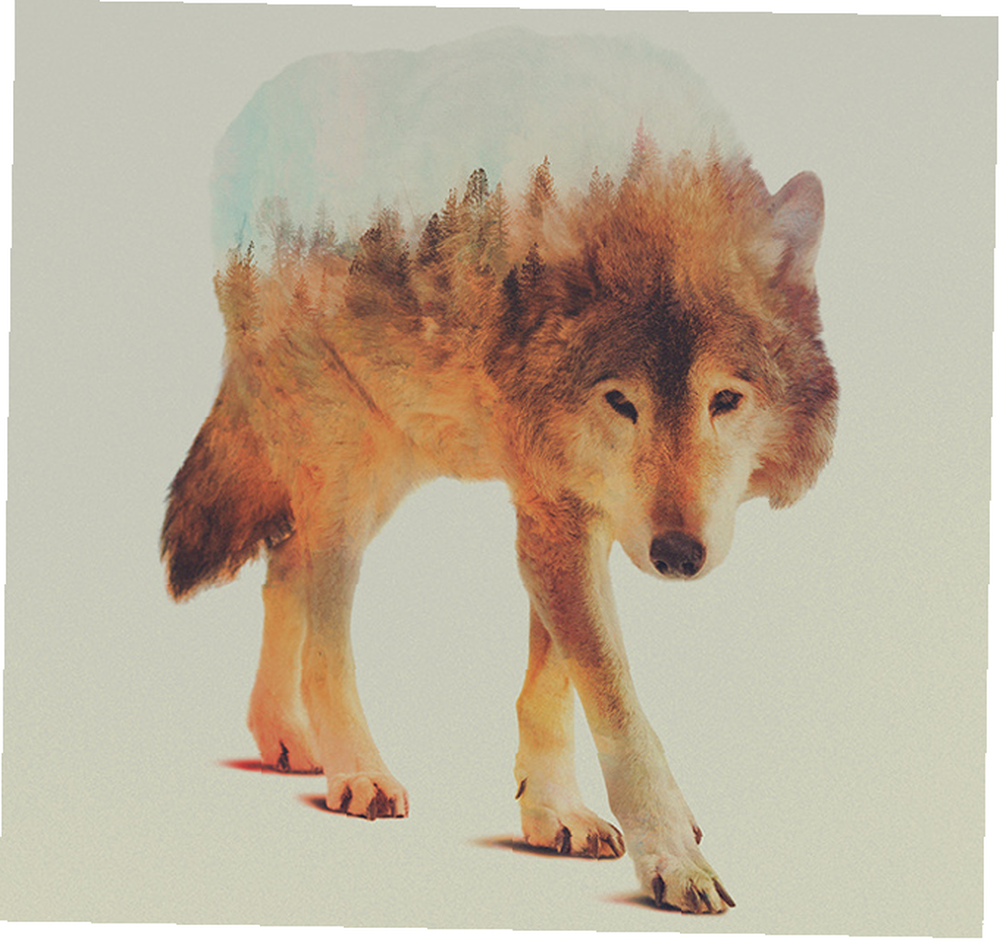 Billedkredit: Andreas Lie
Billedkredit: Andreas Lie
Vi opretter en enkel dobbelt eksponering af to billeder. De bedste dobbelteksponeringsbilleder bruger typisk et menneske eller et dyreemne som det indeholdende billede, og et landskabsbillede Find de bedste landskabsfotograferingstips i 5 populære Udemy-kurser Find de bedste landskabsfotograferingstips i 5 populære Udemy-kurser Tag disse landskabsfotograferingstips med dig når du er ude. Vi valgte fem populære Udemy-kurser til lave omkostninger til dig, så du ikke behøver at søge efter dem. som det transponerede objekt.
Når det er sagt, kan du bruge de to billeder, du gerne vil.
Trin 1: Klip din første eksponering ud
Først skal du klippe dit emne ud for at kunne bruge det som et basisbillede. Jeg bruger følgende billede.
 Billedkredit: Timothy Paul Smith
Billedkredit: Timothy Paul Smith
Du kan bruge forskellige metoder til at skære ud billeder Sådan ændres baggrunden på et foto i Photoshop Sådan ændres baggrunden på et foto i Photoshop Vil du ændre baggrunden på et foto i Photoshop? Adobe har gjort det ganske let at redigere baggrunden på et foto. i Photoshop. Hvis du ønsker at skære et billede hurtigt ud, eller arbejder med et meget simpelt billede, skal du bruge dit penværktøj.
Spor billedet, og forbind dine to ender.
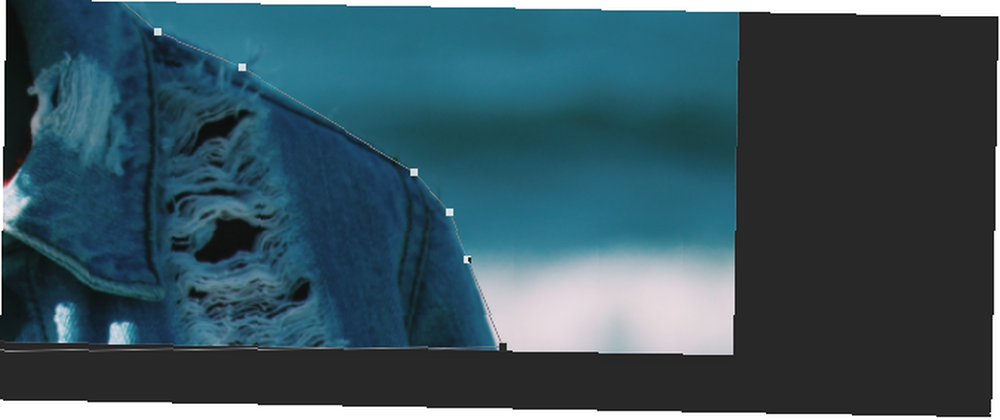
Derefter, Højreklik dit billede, klik Foretag valg, fjeder radius et par pixels (1 eller 2 skal fungere for de fleste billeder) i det efterfølgende vindue og vælg Okay. Derefter oprettes et valg af din form.
Du kan også bruge Vælg og masker værktøj til stede i Photoshop CC 2015 og fremefter, hvilket giver dig værktøjer til at oprette et mere nøjagtigt valg.
Jo mere tid du tager for at skære et billede ud, jo bedre bliver dit billede. Når du har valgt dit billede, skal du trykke på Ctrl + C og så Ctrl + V at kopiere og indsætte det i et nyt lag. Vælg laget med dit udskårne billede og desaturer det med Billede> Justeringer> Desaturate.
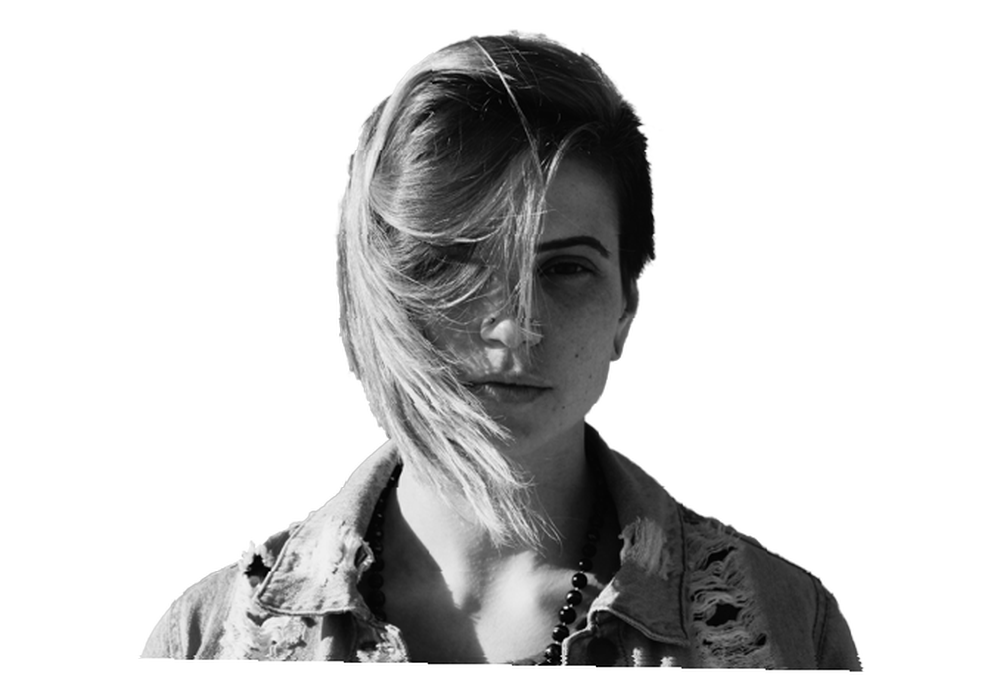
Dette giver din dobbelte eksponering dens generelle form.
Trin 2: Masker din anden eksponering
Jeg vil transponere et billede af havet på det, der er vist ovenfor. Træk og slip det andet billede til dit Photoshop-panel. Sørg for, at den er lagdelt over din forrige udskæring. Derefter Ctrl + Klik din udskårne form i din Lag for at vælge dens form og klikke på Tilføj lagmaske knappen i det samme panel.

Dit andet billede skal vises som en udskæring af dit første. Du kan flytte dit billede inden i masken ved at klikke på linket mellem din baggrund og din maske, vælge baggrunden og trykke på Ctrl + T på dit tastatur.
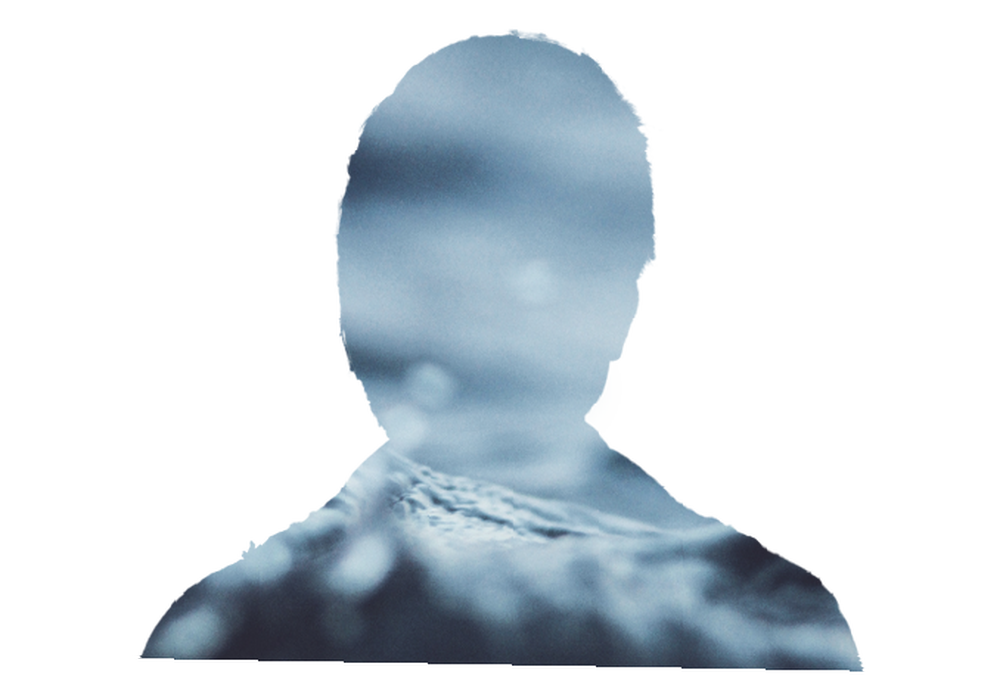
Kopier derefter dit originale udskårne emne ved at vælge laget og klikke på Ctrl + J. Placer denne kopi bedst. Skift derefter lagtype 3 Photoshop-laghåndteringstips til begyndere 3 Photoshop-laghåndteringstips til begyndere Korrekt lag-workflow er en af de mest effektive hemmeligheder for Photoshop-produktivitet. Her er tre grundlæggende tip, som du skal bruge, uanset hvem du er, eller hvad du gør. til Formere sig. Du skal nu se en smule overlapning mellem baggrunde og forgrundsbilleder.
Anvend en anden lagmaske til dette nyoprettede lag. Aktivér derefter dit børsteværktøj med den valgte lagmaske. Forøg børstens størrelse, og sænk den Hårdhed til 0%. Sørg for, at du har det Sort som din forgrundsfarve og din børste Gennemsigtighed er indstillet til 40%. Børst rundt om dit emne, indtil du kun kan bemærke de fremtrædende træk - i mit tilfælde øjne og hår - på dit billede. Dit laglayout skal nu ligne følgende:
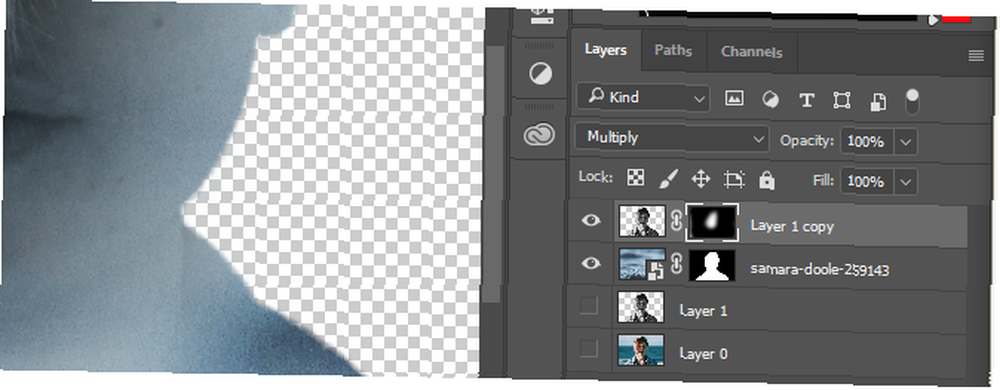
Til sidst, med dit øverste billedlag valgt, tryk på Ctrl + L på dit tastatur. Dette åbner din Niveauer panel. Skift værdierne Shadow, Midtone og Highlight, indtil du kan se detaljerne om dit emne. Når det er gjort, skal du klikke på Okay.
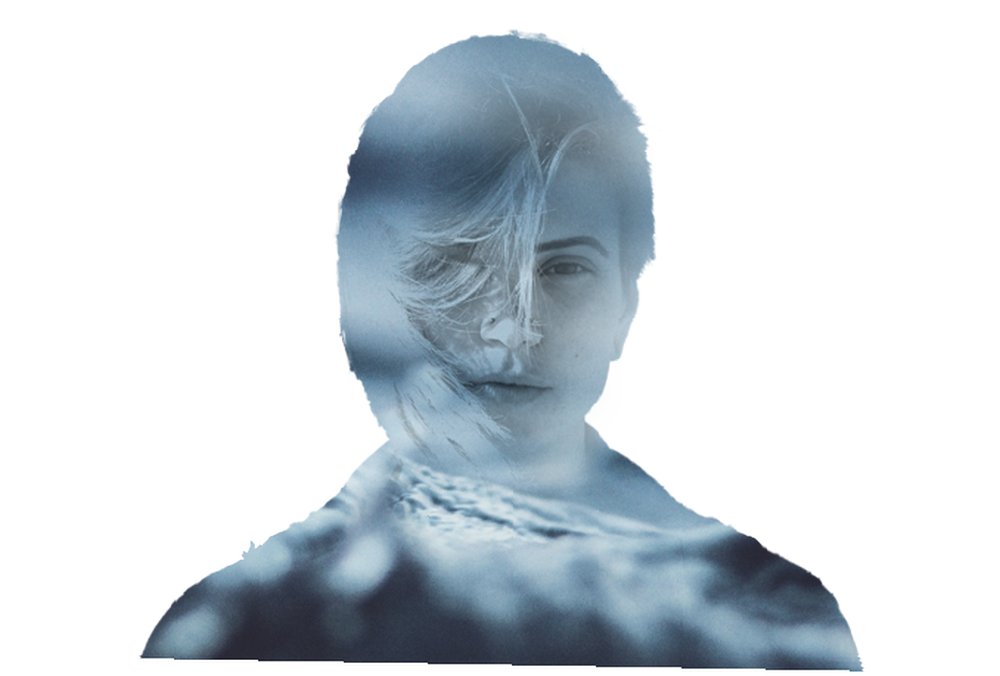
Nu hvor din effekt stort set er opnået, skaber vi en passende baggrund.
Trin 3: Opret en baggrund for din dobbelt eksponering
Klik på Opret nyt fyld- eller justeringslag knappen i dit lagpanel, og vælg Solid farve.

Klik Okay i det følgende vindue, og placer det nederst i dit panel. Dobbeltklik derefter på miniature af dit farvepåfyldningslag, og klik på den ydre grænse for dit dobbelteksponeringsbillede. Dit farvefyld skal ændres til den valgte farve.
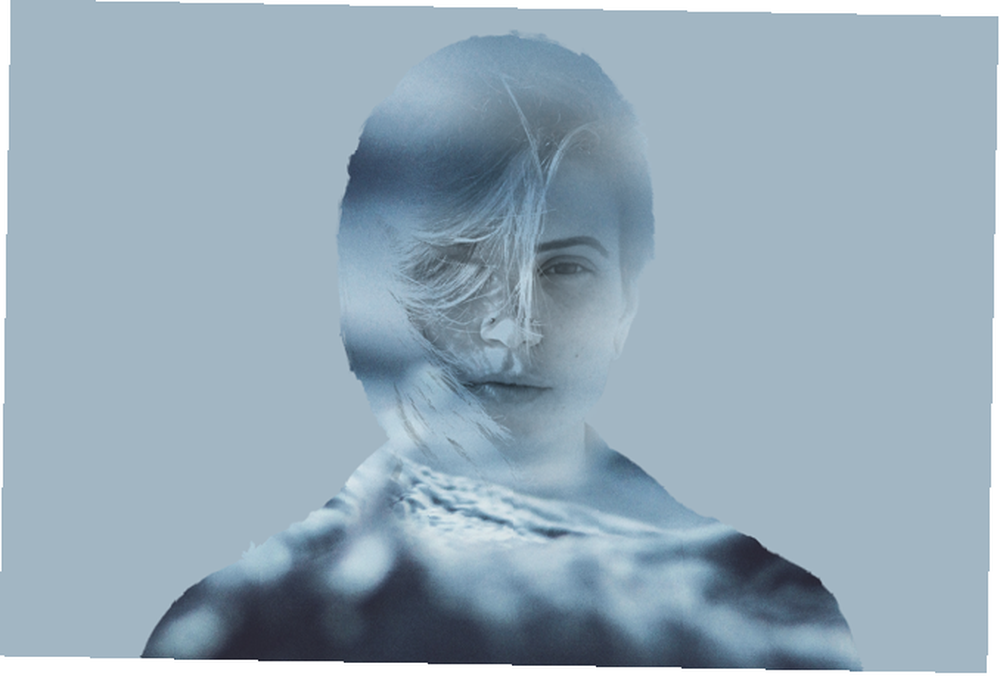
For at afslutte billedet skal du oprette en kopi af dit pålagte billede ( landskab billede) bruger Ctrl + J og slet lagmasken ved at højreklikke på det kopierede lag og vælge Slet lagmaske. Træk dette lag, så det er direkte over din farveudfyldning i panelet Lag og ændre dets lagtype til Blødt lys.
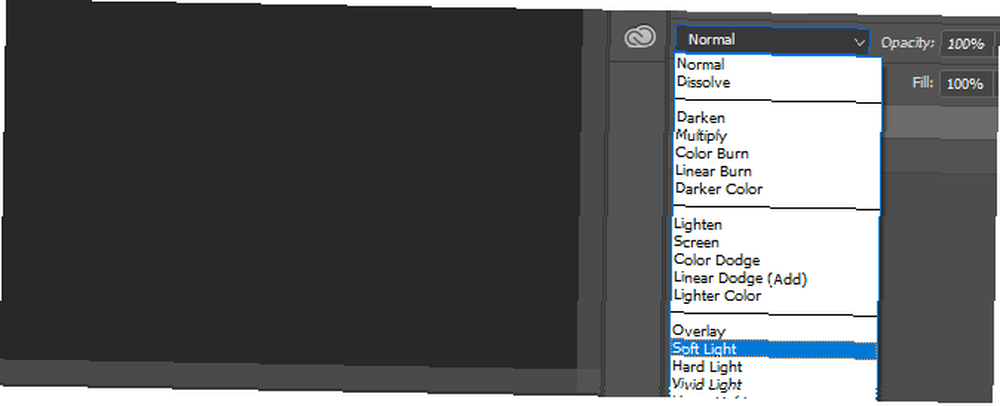
Til sidst sænkes dens Gennemsigtighed til omkring 50%.
Dobbelt eksponering, eksponeret
Følgende er et resultat af vores dobbelteksponeringsteknik.

Mens ovenstående afspejler min egen personlige brug af de forskellige værktøjer, der er tilgængelige i Photoshop for at opnå denne effekt, er du velkommen til at lege med værktøjerne - eller tilføje et par egne justeringer - for at opnå en endnu bedre gengivelse. Glad redigering!
Kan du lide vores forklaring? Hvilke andre Photoshop-trickery Adobes nye Photoshop-tutorial-serie på YouTube for begyndere Adobes nye Photoshop-tutorial-serie på YouTube for begyndere Prøv en ny Photoshop-tutorial-serie på YouTube, der er lanceret af Adobe selv. vil du gerne lære? Fortæl os det i kommentarerne herunder!











