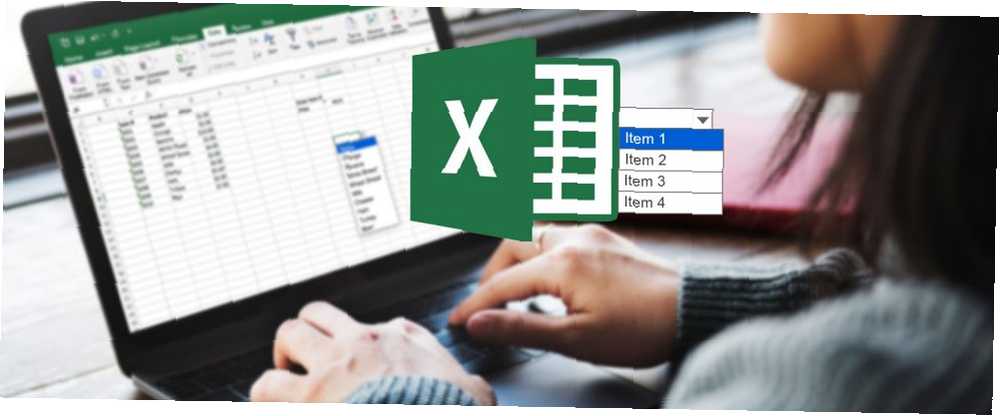
Lesley Fowler
0
4898
315
Dropdown-lister begrænser antallet af poster i et inputfelt. De hjælper med at forhindre skrivefejl og stavefejl. Og Excel understøtter overraskende alsidige dropdown-listefunktioner. Så hvis du vil bruge Excel til formularer eller dataindsamling, skal du gøre det lettere for dine brugere, før du deler et Excel-regneark, skal du sørge for, at du gør disse ting først, før du deler et Excel-regneark. Sørg for, at du gør disse ting. Første deling er en praktisk måde at samarbejde på Excel-projektmapper, men før du lægger dine Excel-filer i hænderne på andre, skal du forberede dine regneark til deling med disse tip. at vælge emner med rullelister.
Brug en rulleliste i en celle, når der er specifikke indstillinger tilgængelige for den celle. For eksempel kan du oprette rullelister, der indeholder indstillinger som Han og Kvinde, Ja og Ingen, eller en anden brugerdefineret liste over indstillinger Sådan opretter du en brugerdefineret liste i Microsoft Excel Sådan opretter du en brugerdefineret liste i Microsoft Excel Skal du ofte udfylde de samme datasæt i dine Excel-regneark? Opret bare en brugerdefineret liste og brug AutoFill til at anvende den. .
Vi viser dig, hvordan du tilføjer rullelister til dine Excel-regneark.
Sådan opretter du en rulleliste i Excel
Det er nemt at oprette en rulleliste i Excel, men processen er ikke indlysende. Her er en oversigt over trinnene til oprettelse af en brugerdefineret dropdown-liste i Excel:
- Opret et navngivet interval: Dette trin er nødvendigt for at oprette den liste, vi bruger i din rulleliste.
- Tilføj validering af data: Dette er det ikke-så-indlysende trin, hvor du primerer cellen for at have en rulleliste.
- Tilføj navngivet interval til datavalidering: Endelig sammensætter du det hele og definerer kilden til rullelisten (dvs. dit tidligere navngivne interval).
- Angiv inputmeddelelse til datavalidering: Dette trin er valgfri. Det giver dig mulighed for at tilføje en popup-besked til at guide dine regnearkbrugere.
Jeg elsker at være godt nok til at selv enkel datavalidering + betinget formatering glæder mig
- x - lilje (@ungilded) 25. oktober 2017
Excel er ikke let 8 tip til hvordan man lærer Excel hurtigt 8 tip til hvordan man lærer Excel hurtigt Ikke så behageligt med Excel, som du gerne vil? Start med enkle tip til tilføjelse af formler og styring af data. Følg denne vejledning, så kommer du hurtigt på kort tid. , det er magtfuldt. Dette betyder, at du har mange muligheder, som du snart ser.
Lad os nu se på trinnene til at oprette en rulleliste i Excel mere detaljeret.
1. Opret et navngivet interval
En måde at tilføje en liste over elementer til en rulleliste ved hjælp af datavalidering er at tilføje din liste til et regneark og navngiv området for celler, der indeholder listen. Du kan tilføje listen til enten det samme regneark 5 Excel-dokumentindstillinger, du må aldrig glemme for at kontrollere 5 Excel-dokumentindstillinger, som du aldrig må glemme at kontrollere, når du vælger en Excel-skabelon eller deler et regneark, kan det indeholde tilpassede indstillinger, som du ikke har ' t vil have nogen til at se. Kontroller altid disse indstillinger. hvor du vil tilføje rullelisten eller et andet regneark. Brug af et navngivet celleområde i en dropdown-liste gør det lettere at vedligeholde.
Vi vil oprette en dropdown-liste, der indeholder nogle forskellige typer mad på Ark2 som et eksempel. Indtast hvert element i en separat celle enten i en kolonne eller en række. Vælg elementerne, indtast et navn for området for valgte celler i Navnefelt, og tryk på Gå ind.
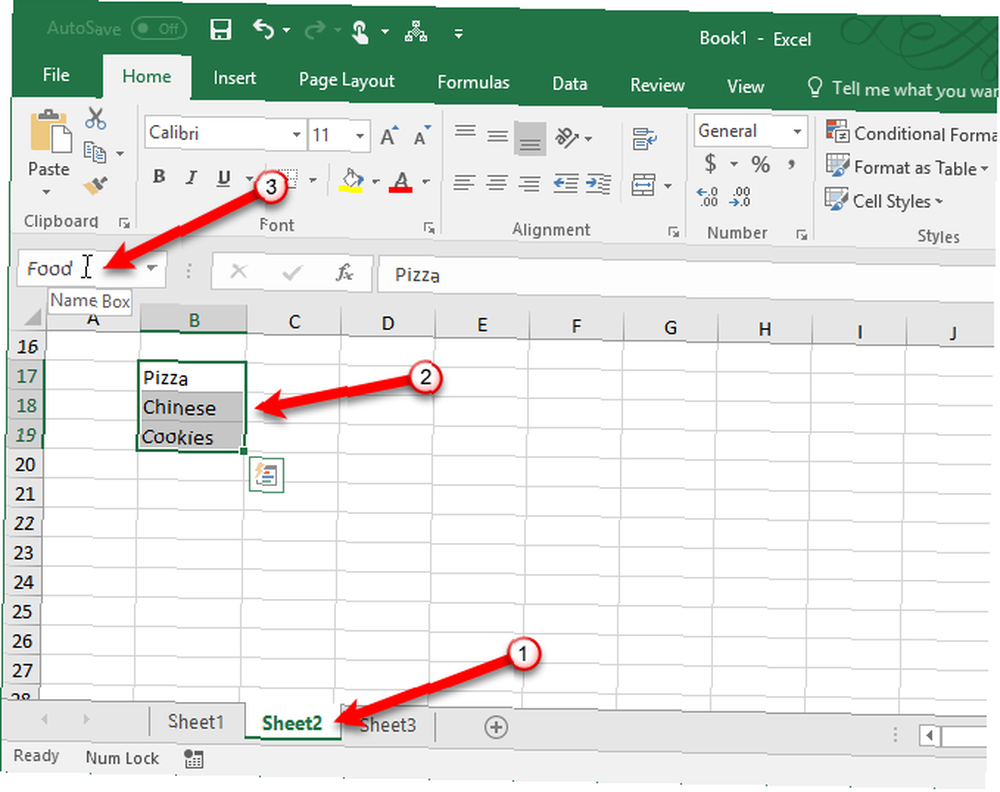
2. Tilføj datavalidering
Gå til regnearket, hvor du vil tilføje din rulleliste. Klik på Data fanen, og klik derefter på Data validering i Dataværktøjer afsnit.
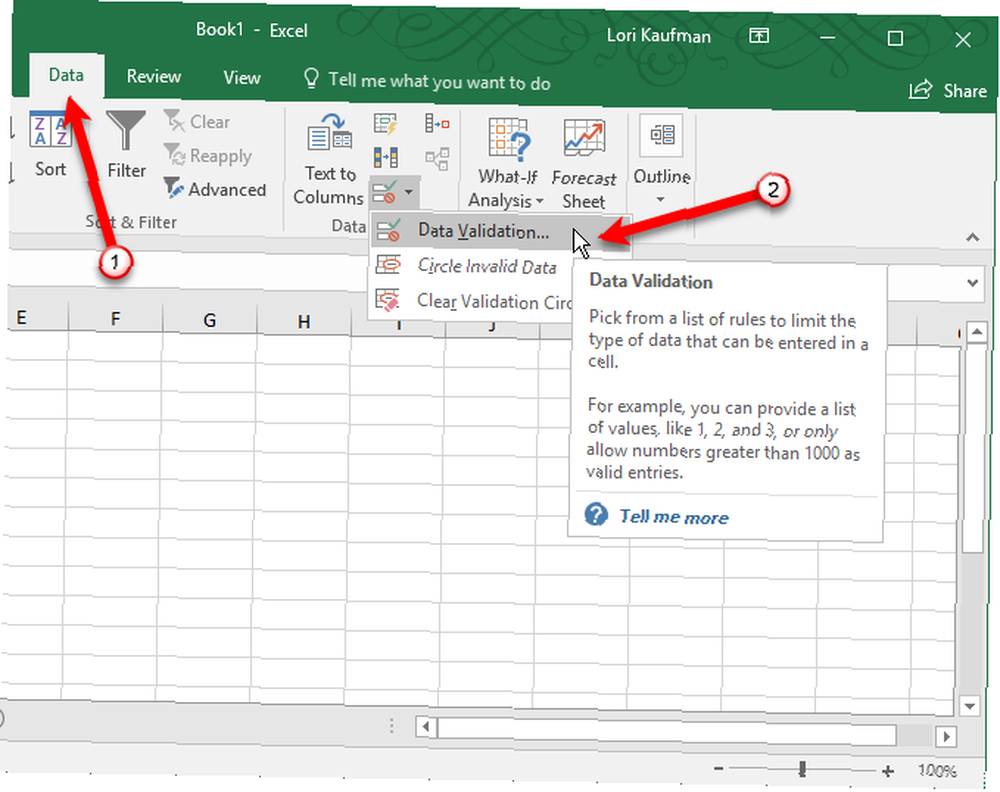
Sørg for, at Indstillinger fanen er aktiv på Data validering dialog boks.
3. Føj navngivet interval til datavalidering
Vælg derefter Liste fra Give lov til rulleliste. Vi vil bruge navnet fra det navngivne celleområde, vi definerede, til at udfylde rullelisten. Indtast følgende tekst i Kilde boks.
= FødevarerErstatte “Mad” med det navn, du gav dit celleområde. Klik Okay.
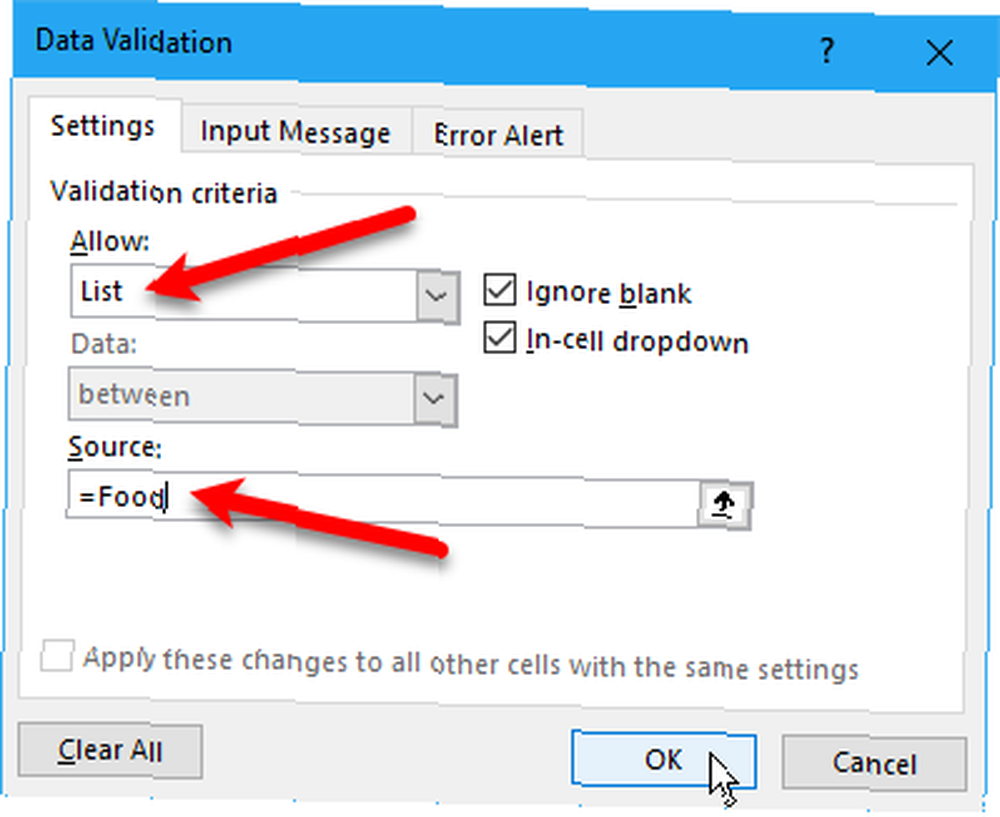
Det Ignorer tomt afkrydsningsfeltet er markeret som standard. Dette giver dig mulighed for at vælge cellen og derefter fravælge cellen uden at vælge et element. Hvis du vil kræve, at der vælges en indstilling på rullelisten, skal du fjerne markeringen af Ignorer tomt boks.
Toms tip til Excel: Brug datavalidering i stedet for kommentar til den valgte celle: Alt + D + L> Fanen Inputmeddelelse> type msg> Ck Vis input msg ...
- Tom Urtis / Atlas (@TomUrtis) 22. januar 2017
4. Indstil inputmeddelelse til datavalidering
Hvis du vil have en popup-meddelelse, der skal vises, når cellen, der indeholder rullelisten, er valgt, skal du klikke på Inputmeddelelse fane. Tjek Vis inputmeddelelse, når cellen er valgt boksen og udfyld Titel og Inputmeddelelse kasser. Du kan også bruge Fejlvarsel fane for at tilføje en meddelelse, der vises, når der indtastes ugyldig input i rullelisten (f.eks. hvis nogen skriver ind i cellen i stedet for at vælge en mulighed). Tjek Vis fejlmeddelelse, når ugyldige data er indtastet boks. Vælg en Stil og udfyld Titel og Fejl besked kasser.
Klik Okay.
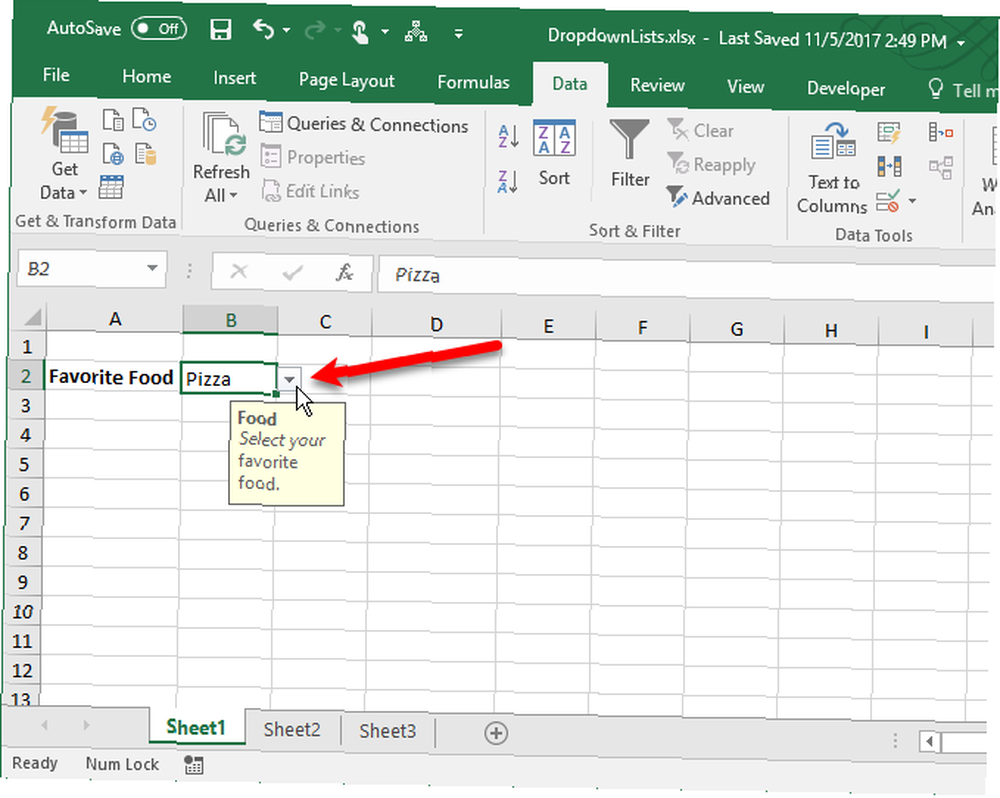
Når du vælger en celle Excel-hurtige tip: Sådan vendes celler og skift rækker eller kolonner Excel-hurtige tip: Sådan vippes celler og skiftes rækker eller kolonner Hurtigt bringes dine data i det rigtige format, så Excel kan gøre dets magi. Brug disse strategier til hurtigt at vende rækker, dreje søjler til rækker, vende rækker og spare en masse manuel arbejde. der indeholder en rulleliste, vises pilen til valg af en mulighed til højre for cellen. Pil ned-knappen vises kun, når cellen er valgt. Vi viser dig en måde at vise en pil ned ved siden af en rulleliste hele tiden senere i denne artikel.
Hvis rullelisten indeholder mere end otte elementer, ser du en rullebjælke på rullelisten, når du klikker på pilen.
Avancerede rullelisteindstillinger
Nu hvor du har en grundlæggende dropdown-liste, lad os dykke ned i Excel's avancerede indstillinger til redigering og tilpasning af din liste.
Rediger eller slet et navngivet interval
Hvis du har brug for at redigere eller slette et navngivet interval, skal du bruge Navnemanager. Klik på formler fanen, og klik derefter på Navnemanager i Definerede navne afsnit.
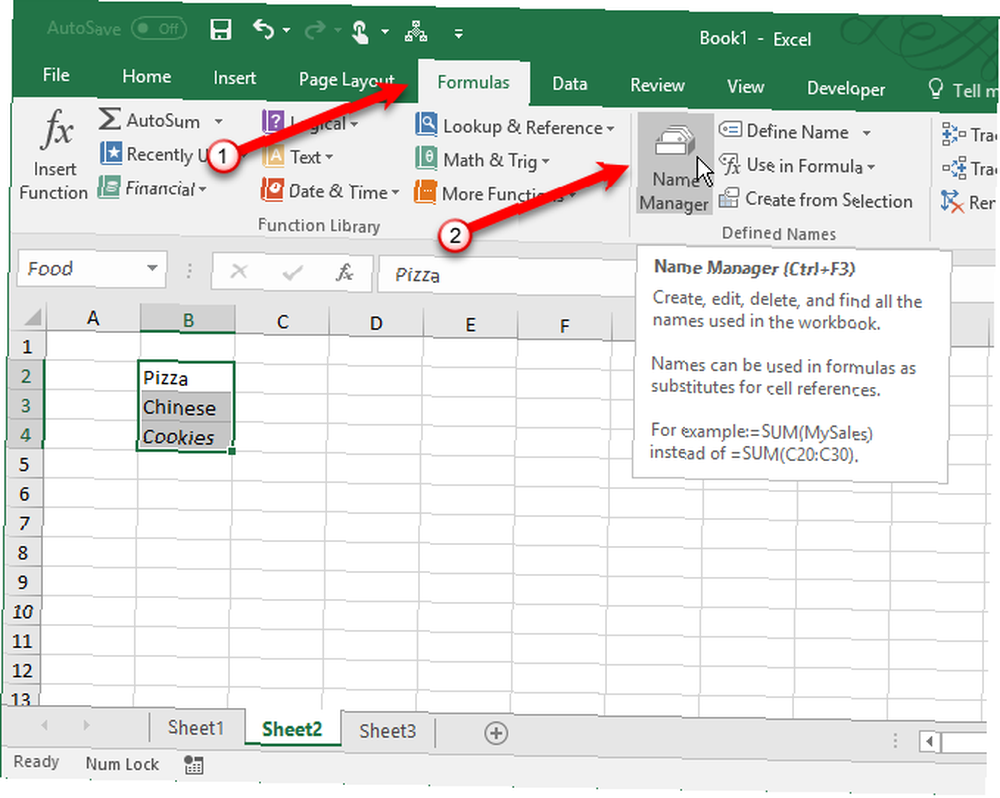
Sådan ændres celleområdet for et navn på Navnemanager Vælg dialogboksen Navn på listen og klik derefter på celleområdet-knappen i bunden af dialogboksen. Vælg derefter celleområdet og klik på celleområdet igen på den kompakte version af Navnemanager på samme måde, som vi beskrev i afsnittet ovenfor.
Klik derefter på det grønne kontrolmærke for at gemme det nye celleområde for det valgte Navn.
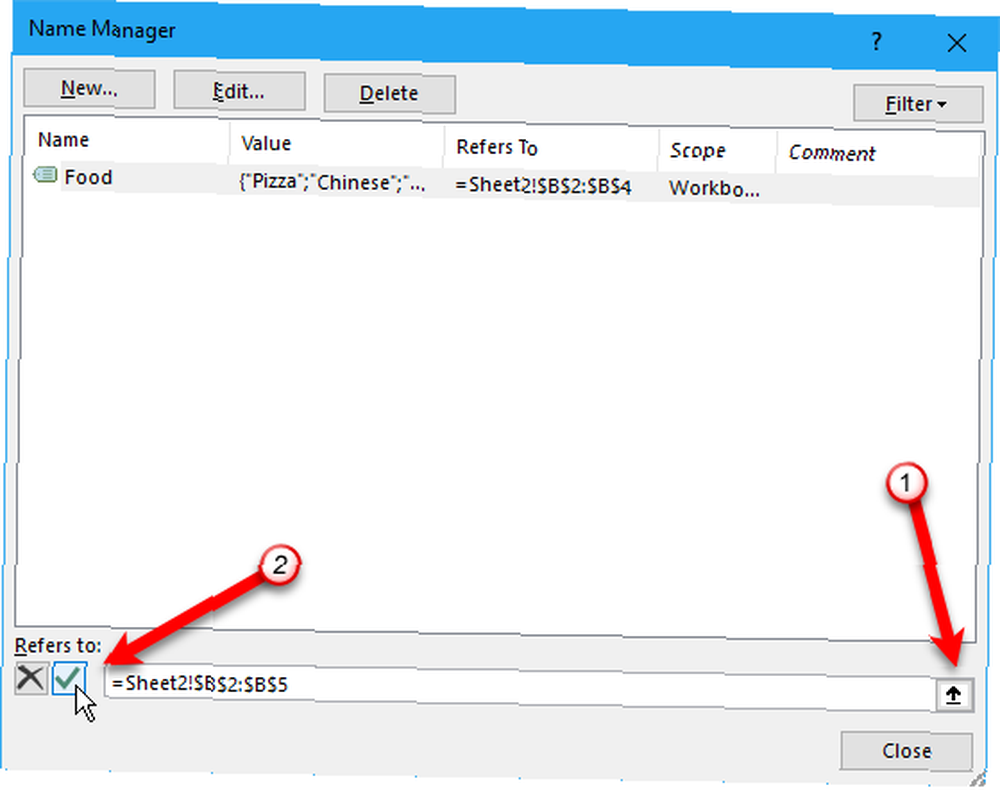
Du kan også ændre a Navn ved at vælge den på listen, klikke på Redigere, redigering af navnet på Rediger navn dialogboks og klikke på Okay. Du kan også ændre celleområdet på Rediger navn dialog boks.
For at slette et navn skal du vælge Navn på listen og klik på Slet.
Opret en afhængig dropdown-liste
En afhængig dropdown-liste er en, hvor indstillingerne ændres baseret på markeringen i en anden dropdown-liste.
For eksempel når vi vælger pizza i rullelisten, vi oprettede i Sådan opretter du en rulleliste i afsnittet ovenfor indeholder en anden afhængig dropdown-liste de forskellige slags pizzaer. Hvis du vælger kinesisk, indstillingerne i den anden afhængige dropdown-liste indeholder forskellige typer kinesiske retter.
Lærede lige, hvordan man opretter en afhængig dropdown-liste i excel, f.eks. Cell1-tilstand, cell2-byer i denne stat. GUYS! Det er en livsskifte.
- Life at Deloitte (@lifeatdeloitte) 4. februar 2014
Før du fortsætter, skal du gå tilbage til Sådan opretter du en rulleliste afsnit og oprettes hoved Favorit mad rulleliste, hvis du ikke allerede har gjort det.
Nu skal vi oprette yderligere tre lister og navngive dem. Indtast en liste for hver af valgmulighederne i din rulleliste. Vælg en af de andre lister, indtast et navn på den liste i Navnefelt og tryk på Gå ind. Gentag for hver liste.
Navnene på de andre lister skal svare til indstillingerne i hovedmenuen. For eksempel indeholder en af vores andre tre lister typer cookies og er navngivet småkager, som vist nedenfor. De to andre lister i den røde boks på billedet herunder er navngivet pizza og kinesisk.
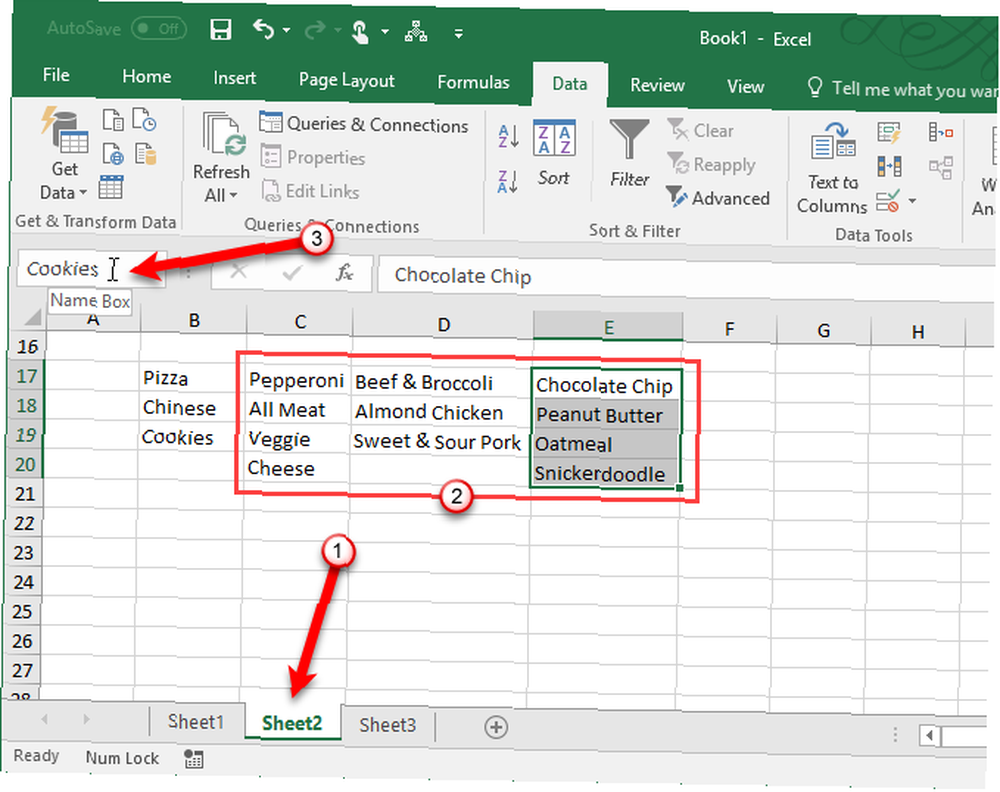
Inden du opretter den afhængige dropdown-liste, skal du vælge et emne på hovedmenuen. Det betyder ikke noget, hvilken mulighed du vælger. Vælg derefter den celle, hvor du vil tilføje den afhængige dropdown-liste.
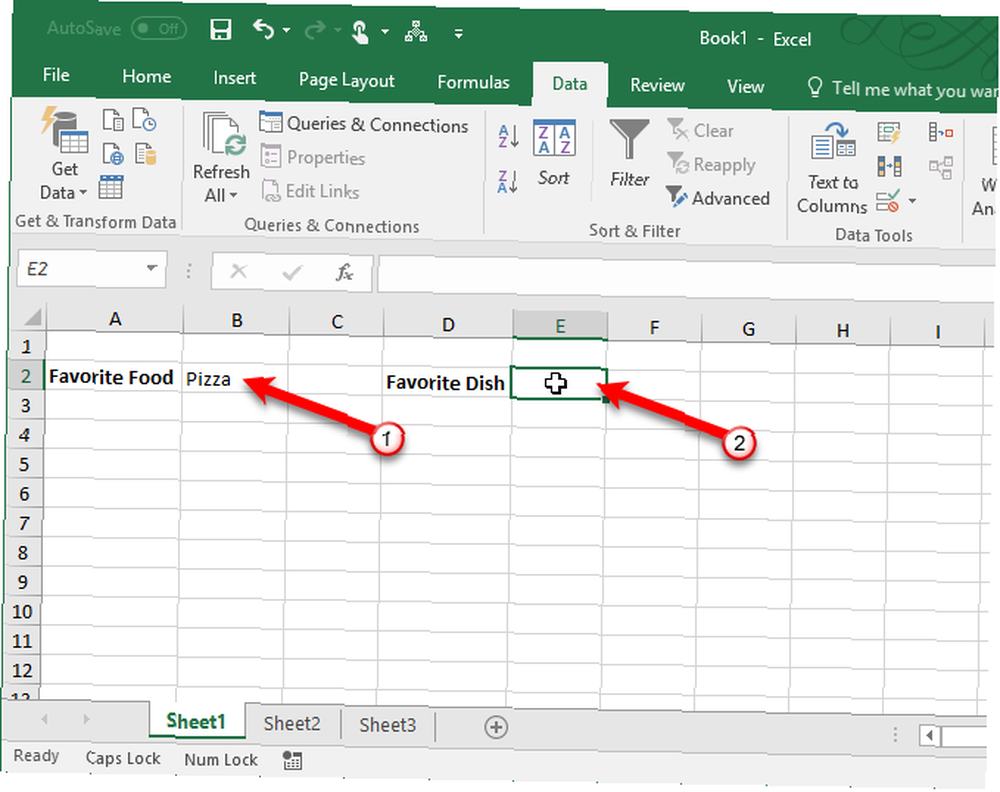
Klik på Data fanen, og klik derefter på Data validering i Dataværktøjer afsnit. Vælg Liste i Give lov til rulleliste.
Indtast følgende tekst i Kilde boks. Erstatte “$ B $ 2” med henvisning til cellen, der indeholder din vigtigste dropdown-liste. Opbevar dollartegnene i cellehenvisningen. Det indikerer en absolut henvisning til cellen, der ikke ændres, selvom du kopierer eller flytter formlen, der refererer til den celle.
= INDIREKTE ($ B $ 2)INDIRECT-funktionen returnerer den reference, der er specificeret af en tekststreng, i dette tilfælde teksten fra den indstilling, der er valgt i hovedmenuen i celle B2. For eksempel, hvis du vælger kinesisk fra rullelisten, = INDIREKTE ($ B $ 2) returnerer kinesisk reference. Som et resultat indeholder den anden dropdown-liste kinesisk elementer.
Klik Okay.
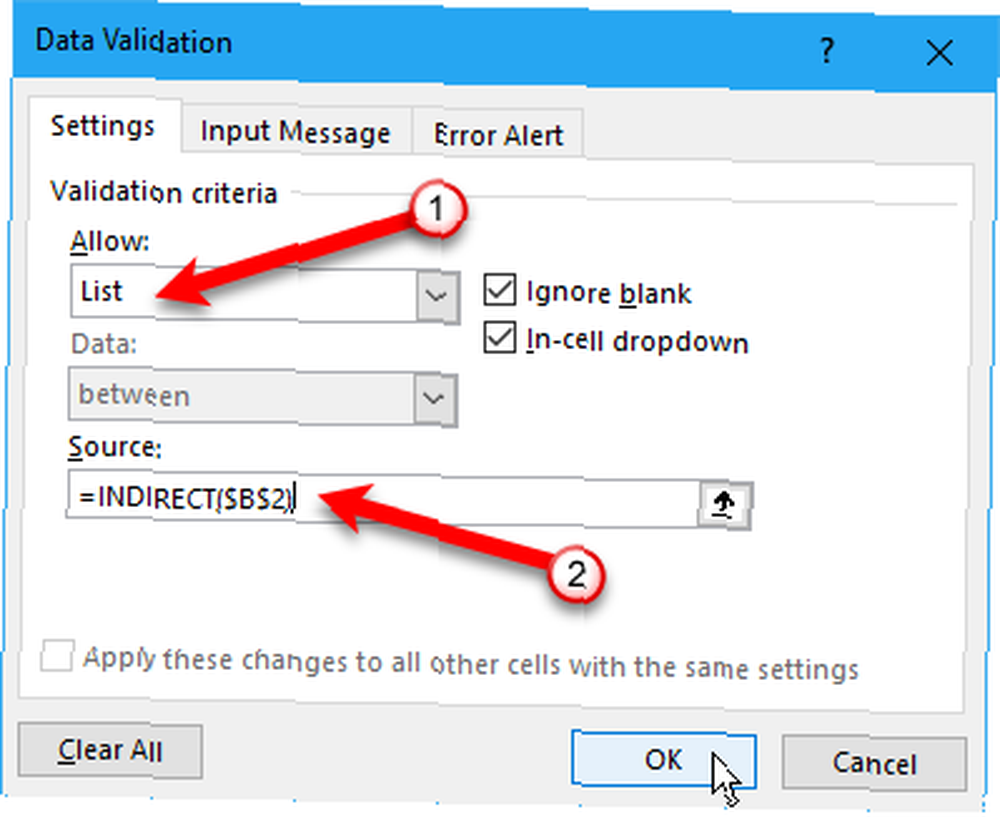
Listen i Yndlings ret rullelisten i eksemplet nedenfor ændres afhængigt af, hvad der er valgt i Favorit mad rulleliste.
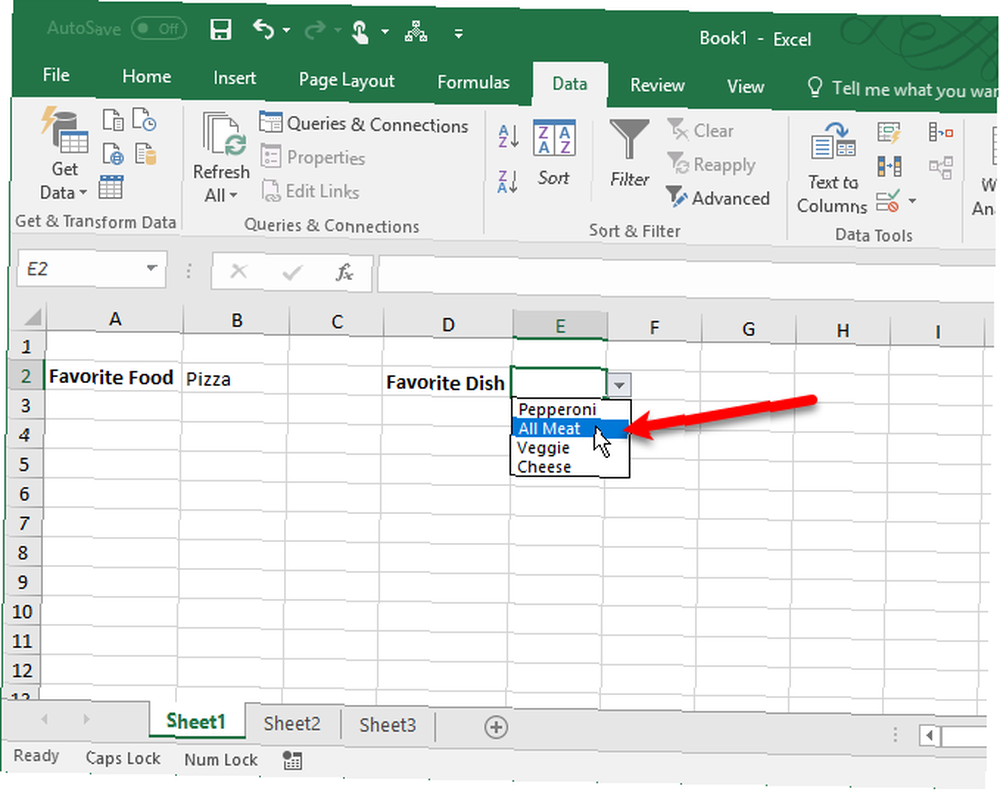
Kopier og indsæt en dropdown-liste
Hvis du har brug for at kopiere en dropdown-liste med datavalidering til andre celler, skal du kopiere og indsætte cellen vha Ctrl + C og Ctrl + V. Dette kopierer rullelisten og formateringen.
Hvis du bare vil kopiere rullelisten med datavalideringen men IKKE formateringen, skal du vælge cellen og kopiere den normalt ved hjælp af Ctrl + C. Gå derefter til Hjem fane og klik sæt ind i Udklipsholder afsnit. Vælg Indsæt specielt.
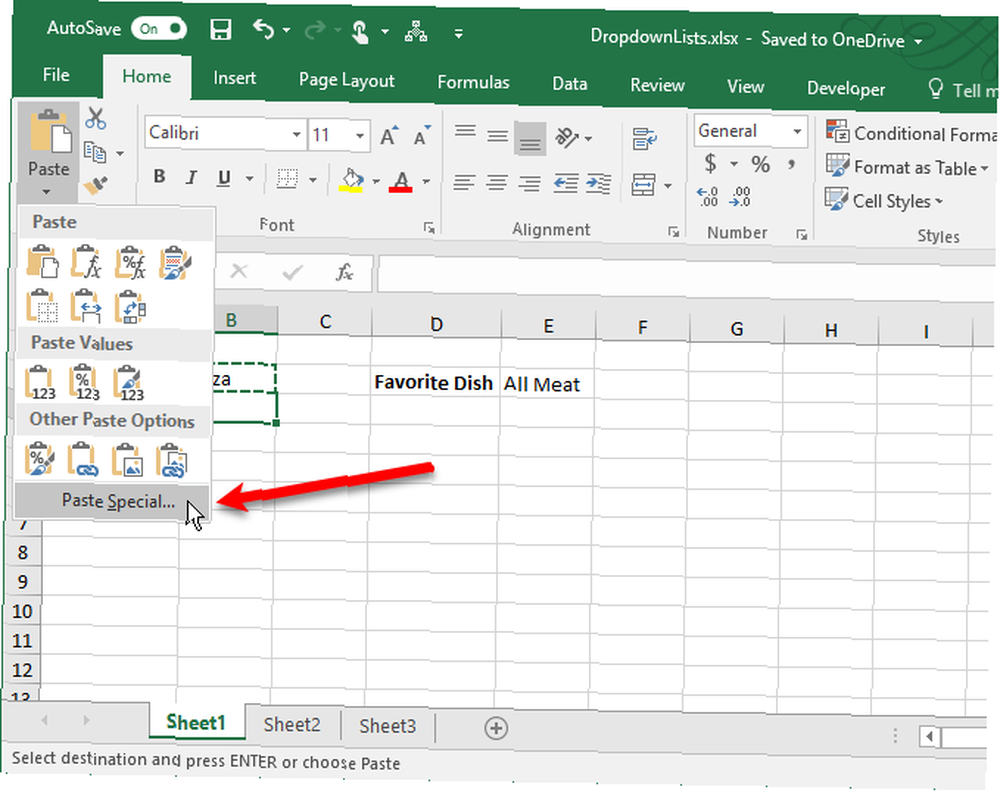
På den Indsæt specielt vælg Validering i sæt ind afsnit. Klik derefter på Okay.
Dette kopierer kun rullelisten og ikke formateringen i den originale celle.
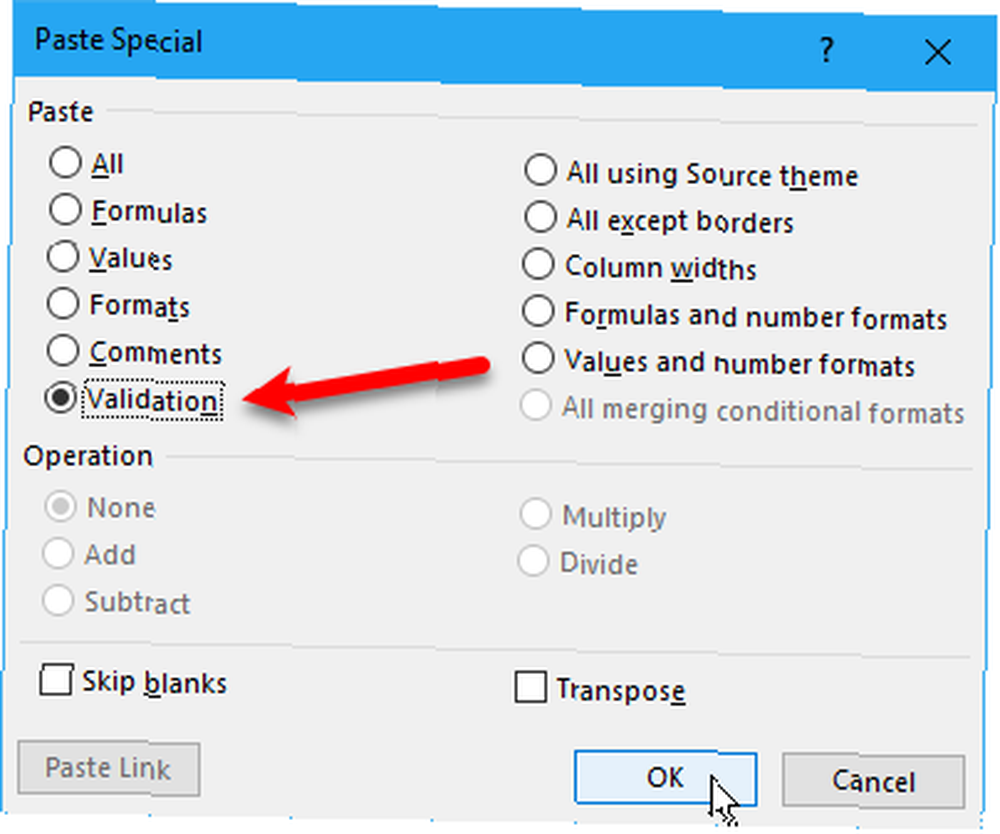
Bemærk: Vær forsigtig, når du arbejder med rullelister i Excel. Når du kopierer en celle, der ikke indeholder en dropdown-liste over en celle, der indeholder en dropdown-liste, mistes rullelisten. Excel advarer dig ikke eller beder dig om bekræftelse af handlingen. Du kan dog fortryde handlingen vha Ctrl + Z.
Vælg alle celler, der indeholder dropdown-lister
Da pil ned-knappen ikke vises på en rulleliste, medmindre denne celle er valgt, er det svært at vide, hvilke celler der indeholder rullelister. Du kan anvende forskellige formatering på cellerne med rullelister. Du skal dog finde alle rullelister først, hvis du ikke allerede har formateret dem. Der er en måde at vælge alle celler, der indeholder dropdown-lister, så du kan se, hvor de er.
Vælg først en celle, der indeholder en rulleliste. Gå til Hjem fane og klik Find & vælg i Redigering afsnit. Vælg derefter Gå til Special.
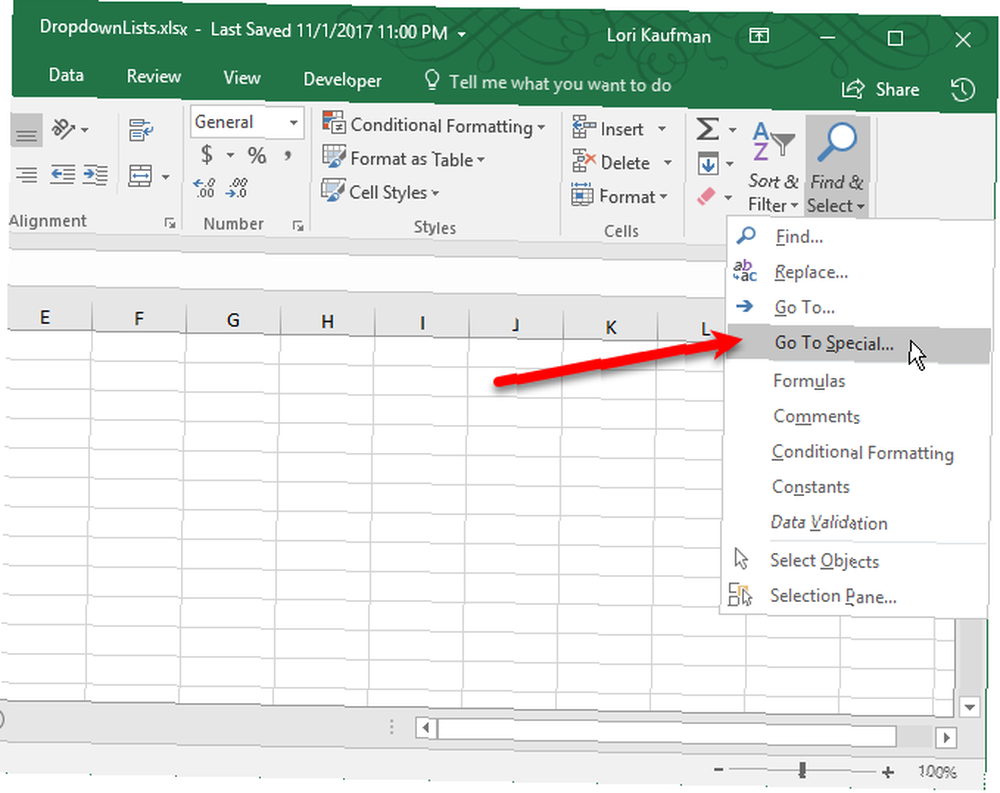
På den Gå til Special vælg Data validering. Det Alle mulighed nedenfor Data validering vælger alle celler, der har anvendt en datavalideringsregel til det. Det Samme indstilling vælger kun celler med dropdown-lister ved hjælp af den samme type datavalideringsregel som den i den valgte celle.
Vi accepterer standardvalget af Alle fordi vores rullelister har lidt forskellige regler. Den ene bruger et navngivet interval for at få dets værdi, og det andet bruger INDIRECT-funktionen.
Klik Okay.
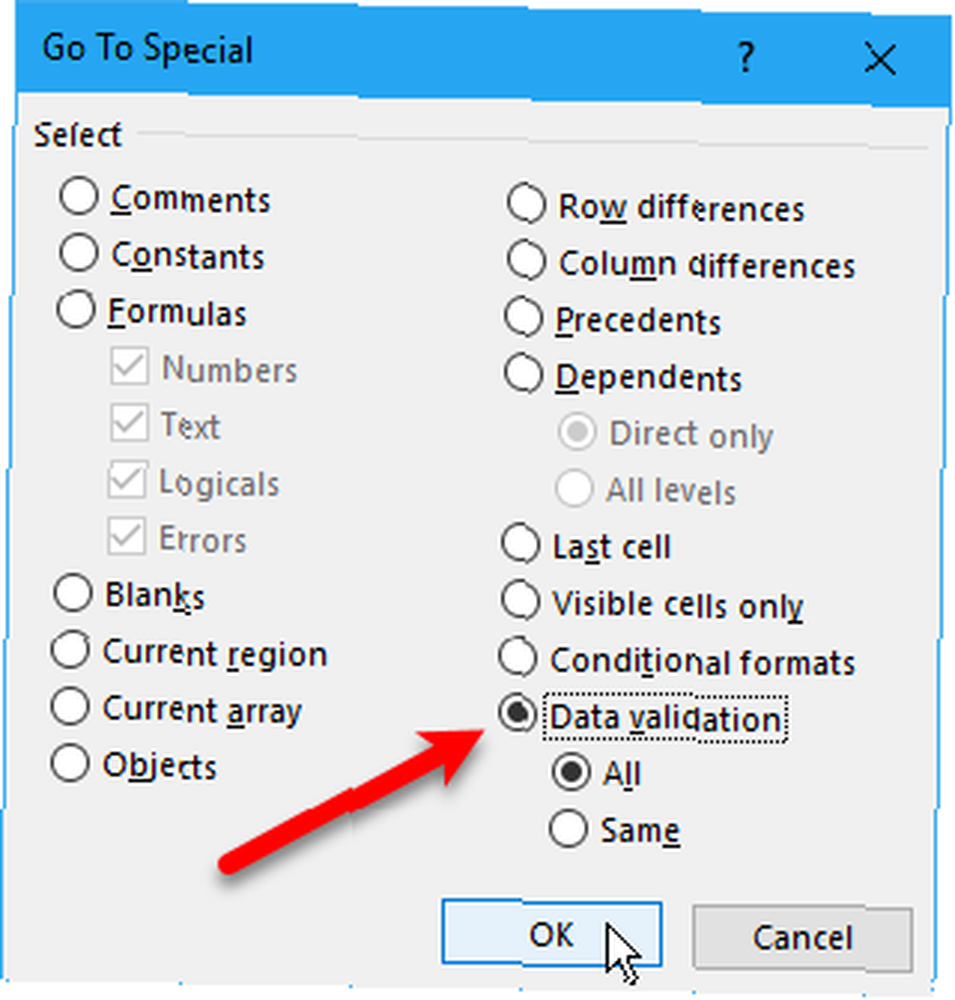
Vores to rullelister er valgt.
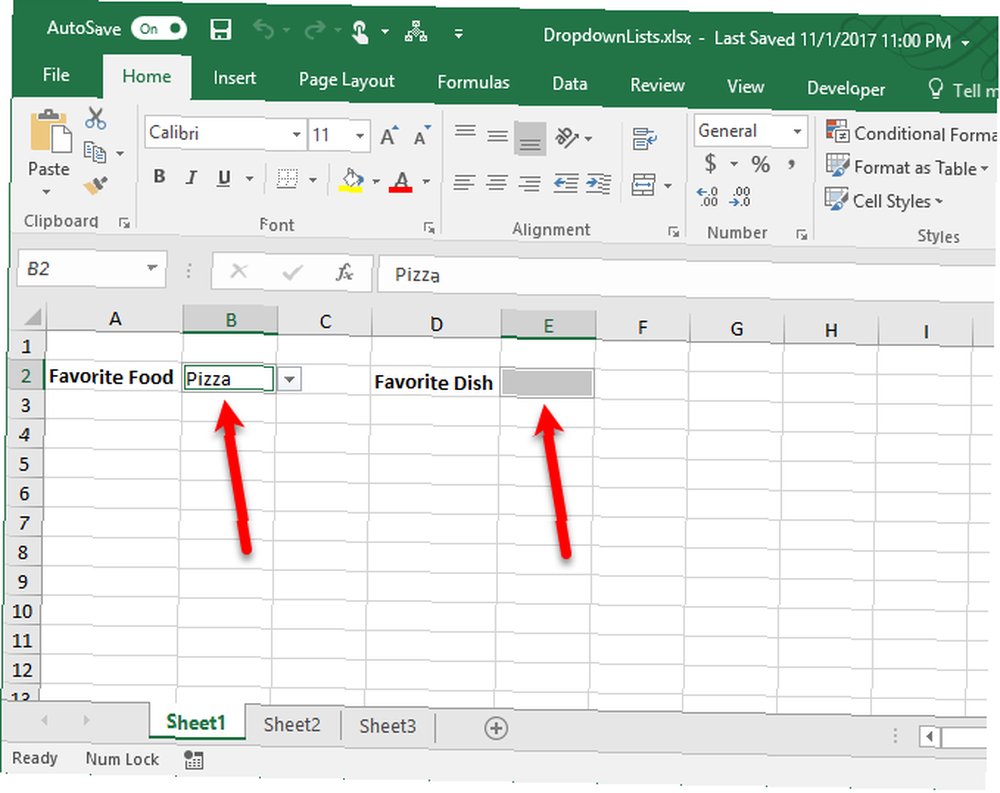
Nu kan du formatere disse celler Sådan slettes hurtigt alle tomme celler i Excel Sådan slettes alle tomme celler i Excel hurtigt Har du et Excel-regneark, der er fuld af tomme rækker og / eller kolonner? Spild ikke tid med at slette dem for hånd. Denne metode gør det let. at differentiere dem fra andre celler, så du ved, hvor alle rullelisterne er. Hvis du hellere ikke bruger anden formatering på dropdown-lister, viser det næste afsnit dig en anden måde at gøre dem altid synlige på.
Gør rullemenuen altid synlig
Ned-pil-knappen på en rulleliste forsvinder, når cellen ikke er valgt. Vi kommer til at omgå dette problem ved at tilføje en permanent pil ned til højre for rullelisterne.
Vi tog et skærmbillede af pil ned-knappen på en rulleliste i Excel. Vi vil indsætte dette billede i cellen til højre for rullelisten, så du kan se en pil ned, selvom rullelisten ikke er valgt. Når du vælger rullelisten, vises pil ned-knappen for listen over det billede, vi indsatte.
For at begynde skal du downloade drop-down-arrow.png fil (højreklik på det link og vælg Gem link som). Vælg derefter cellen til højre for en rulleliste og gå til Indsæt fanen.
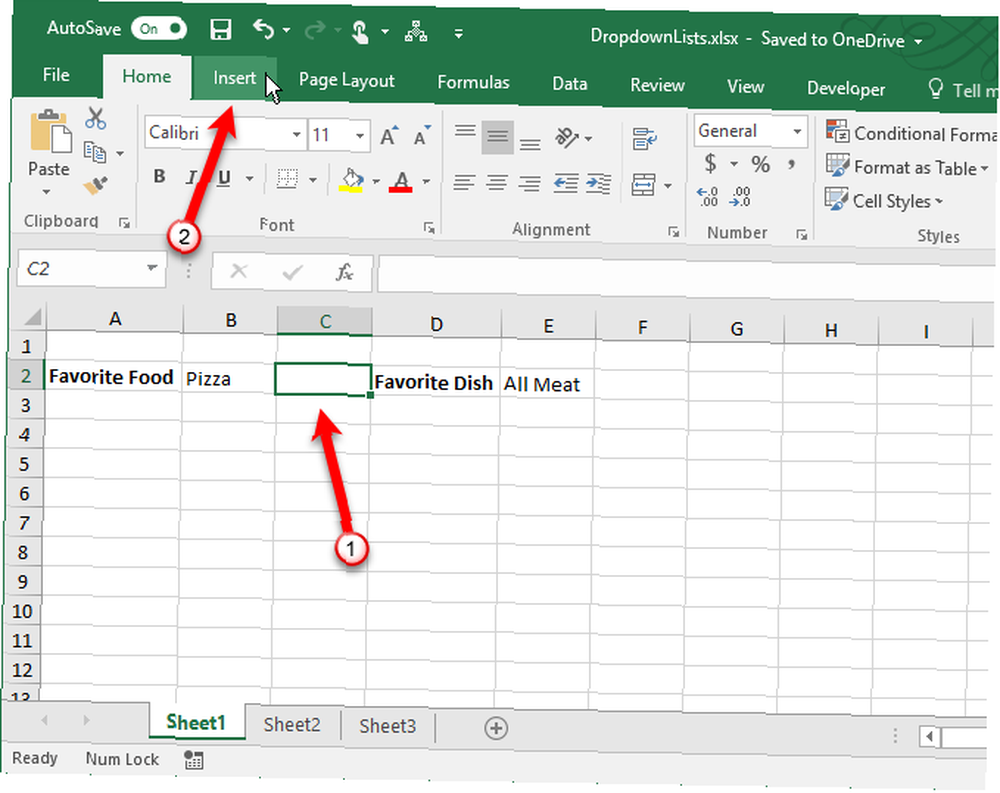
Klik derefter på Illustrationer og vælg Billeder.
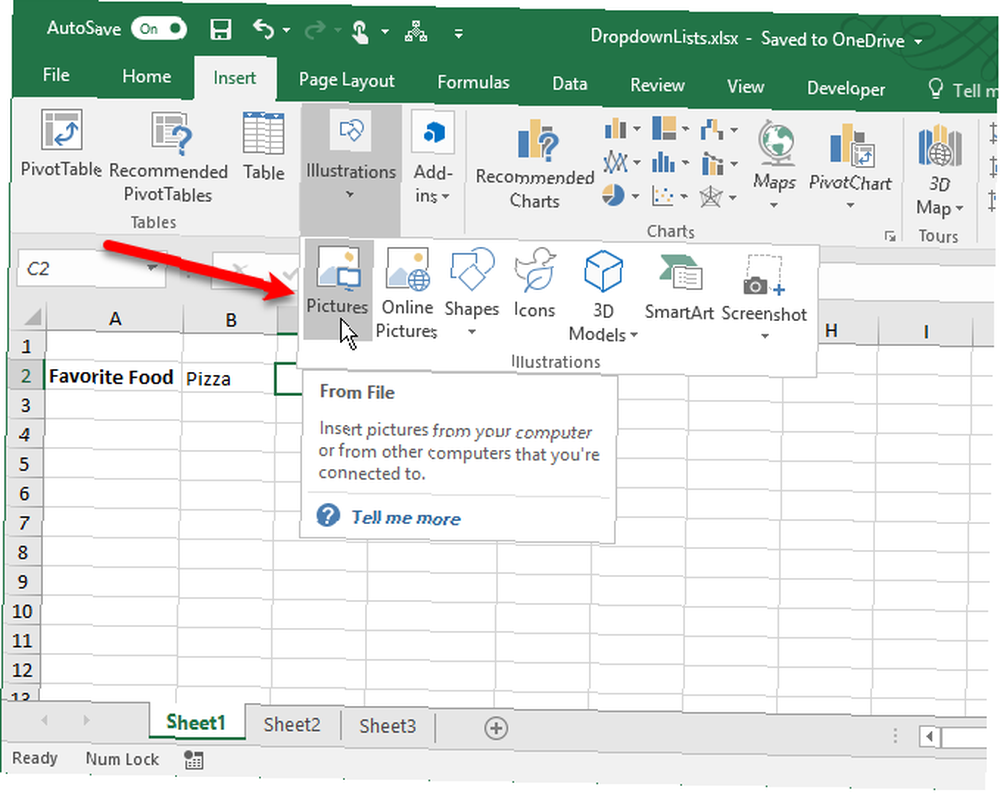
På den Indsæt billede gå til det sted, du gemte drop-down-arrow.png fil og vælg filen. Klik derefter på Indsæt.
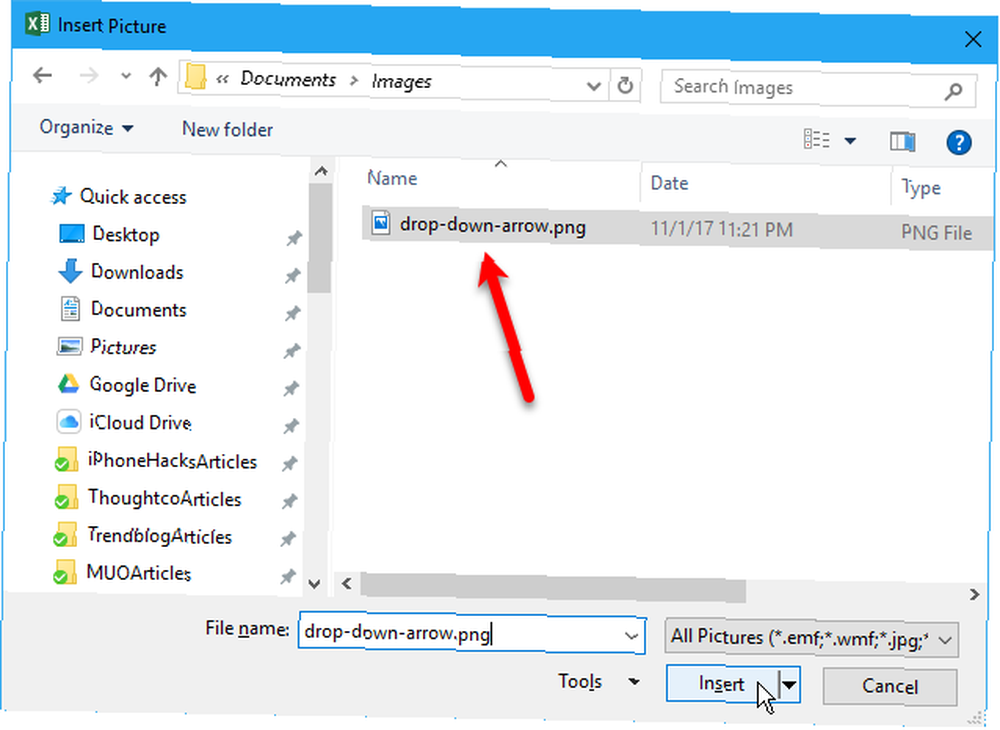
Billedet indsættes på venstre side af cellen, ligesom det er forbundet med rullelisten i cellen til venstre. Nu ved du, hvor dropdown-listen er, og du kan vælge den celle, og den rigtige pil ned vises over den falske.
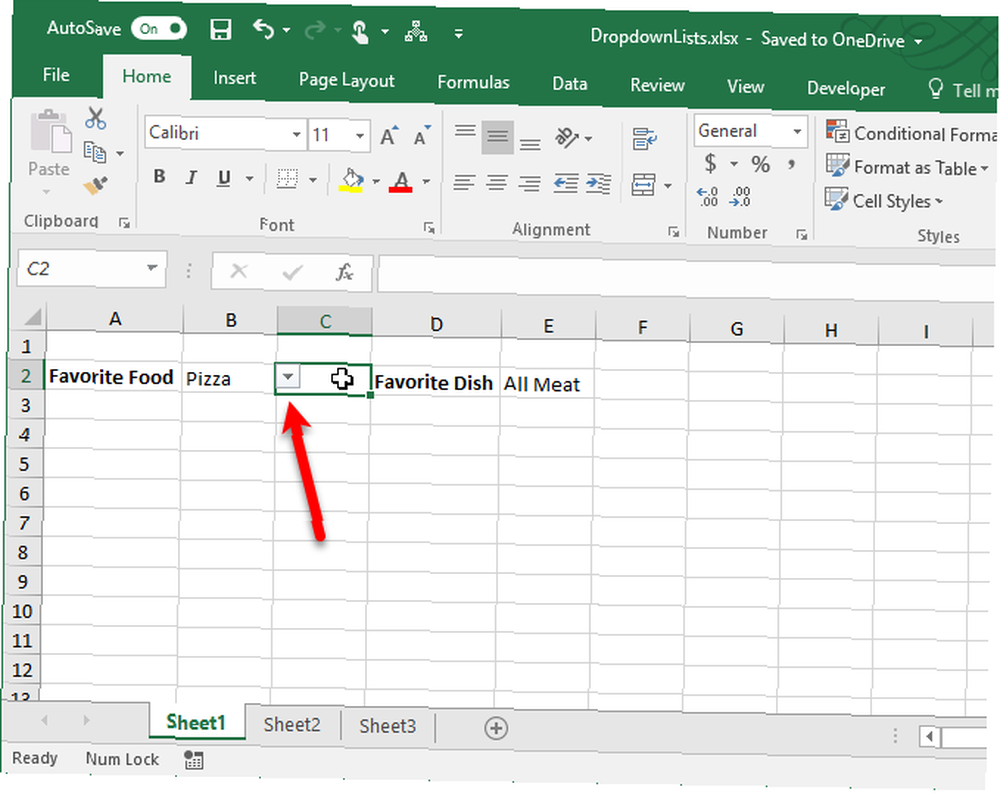
Fjern en rulleliste fra en celle
Hvis du beslutter, at du vil fjerne rullelisten fra en celle, skal du vælge cellen og åbne Data validering dialogboksen som beskrevet tidligere i Sådan opretter du en rulleliste afsnit (gå til Data fane og klik Data validering i Dataværktøjer afsnit). Klik på Slet alt knappen, der er tilgængelig uanset hvilken fane der i øjeblikket er valgt.
Indstillingerne på Data validering dialogboksen nulstilles til deres standardindstillinger. Klik Okay.
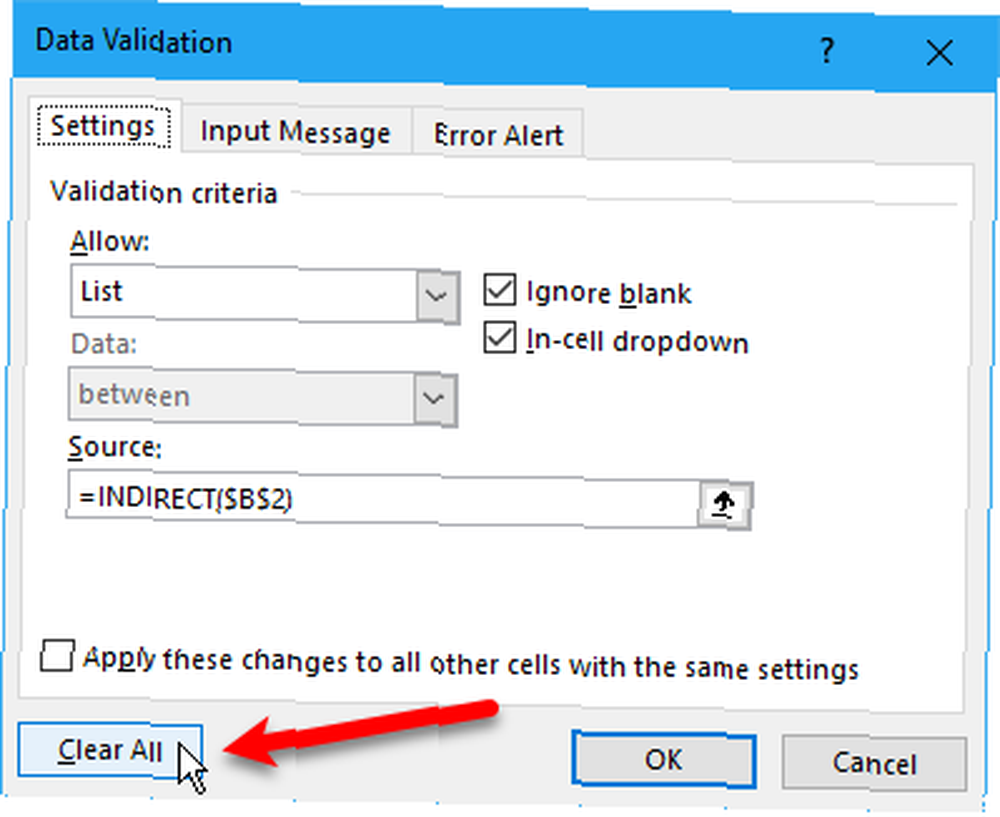
Dropdown-listen fjernes, og cellen gendannes til sit standardformat. Hvis der blev valgt en indstilling, da du fjernede rullelisten, udfyldes cellen med værdien for denne indstilling.
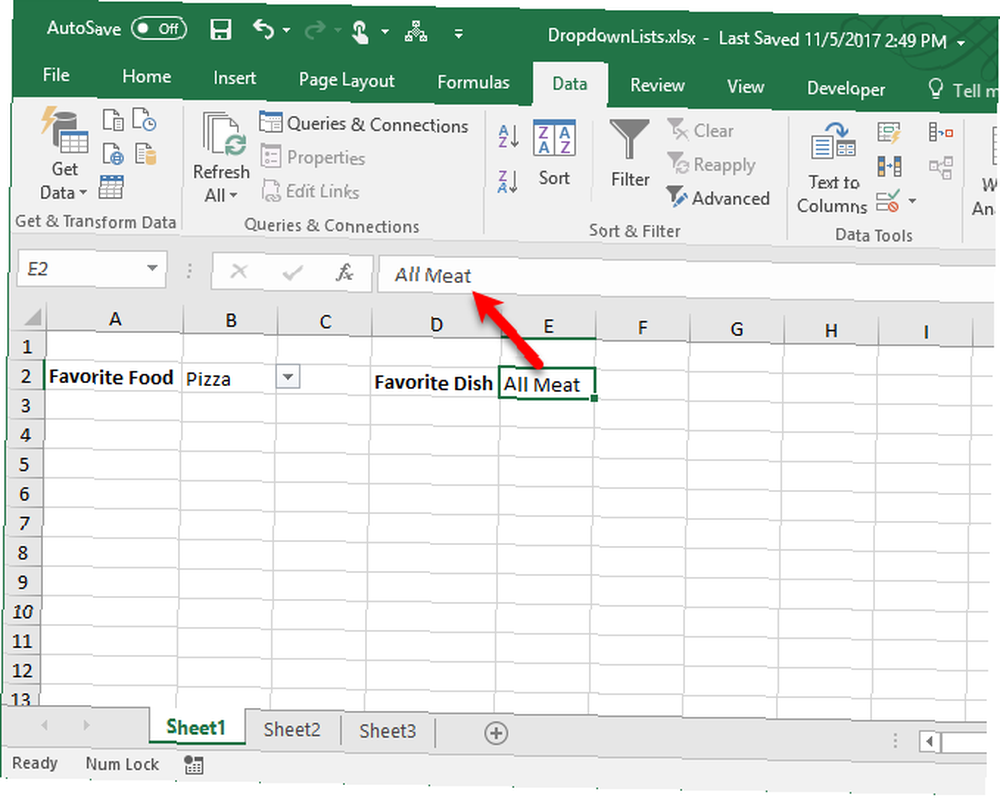
Hvis du ikke ønsker, at nogen af værdierne skal bevares, når du sletter rullelisten, kan du kopiere en tom celle og indsætte den på cellen, der indeholder rullelisten. Dropdown-listen fjernes, og cellen bliver en tom celle.
Få rullelister til at fungere for dig
Brug fuldt ud dropdown-lister til indtastning af data i Excel for at være mere produktive og gøre dit liv lettere. Der er mange andre formkontroller tilgængelige i Controls afsnit af Udvikler fanen du kan eksperimentere med i dine regneark.
Hvordan bruger du rullelister i Excel? Del dine tanker og ideer med os i kommentarerne herunder. Har du også mestret Excel-diagrammer 8 typer Excel-diagrammer og grafer og hvornår du skal bruge dem 8 Typer af Excel-diagrammer og grafer og hvornår du skal bruge dem-grafik er lettere at forstå end tekst og tal. Diagrammer er en fantastisk måde at visualisere numre på. Vi viser dig, hvordan du opretter diagrammer i Microsoft Excel, og hvornår du bedst bruger hvilken slags. endnu?











