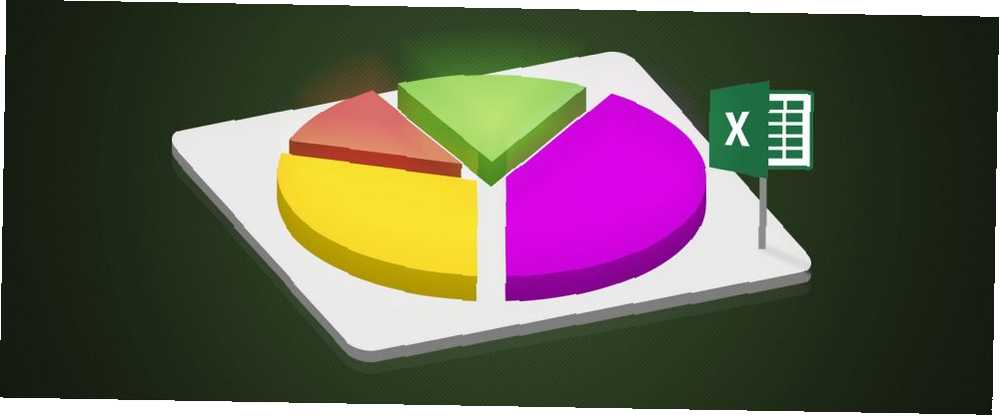
Peter Holmes
0
3047
248
Et cirkeldiagram er et vidunderligt værktøj til visning af information visuelt. Et udskrivbart diagram til enhver lejlighed Et udskrivbart diagram til enhver lejlighedskort er fantastiske uddannelsesressourcer, kan hjælpe med at holde dig organiseret, og hvis du vælger en god, skal du se fantastisk ud på din væg. Uanset hvilket diagram du har brug for, finder du noget her. . Det giver dig mulighed for at se dataforholdet til en hel cirkel, stykke for stykke. Hvis du bruger Microsoft Excel til at spore, redigere og dele dine data allerede, er oprettelse af et cirkeldiagram det næste logiske trin.
Ved at bruge et simpelt regneark med information viser vi dig, hvordan du laver et nyttigt cirkeldiagram. Og når du først har fået fat på det, kan du udforske muligheder ved hjælp af flere data Sådan opretter du magtfulde grafer og diagrammer i Microsoft Excel Sådan opretter du magtfulde grafer og diagrammer i Microsoft Excel. En god graf kan gøre forskellen mellem at få dit punkt på tværs eller forlade alle sludder. Vi viser dig, hvordan du opretter kraftfulde grafer i Microsoft Excel, der vil engagere og informere dit publikum. .
Importer eller indtast dine data
Det vigtigste aspekt af dit cirkeldiagram er dataene. Uanset om du importerer et regneark eller opretter et fra bunden, skal du formatere det korrekt til diagrammet. Et cirkeldiagram i Excel kan konvertere enten en række eller kolonne med data.
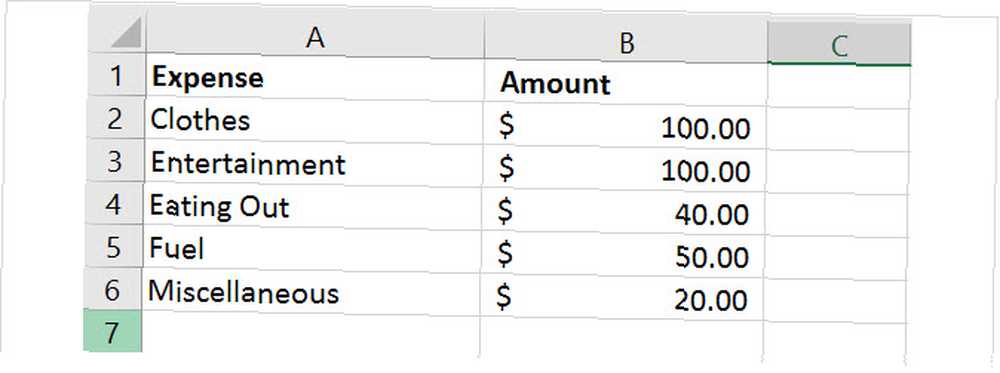
Microsoft Office-supportwebstedet beskriver, hvornår et cirkeldiagram fungerer bedst:
- Du har kun en dataserie.
- Ingen af dataværdierne er nul eller mindre end nul.
- Du har ikke mere end syv kategorier, fordi mere end syv skiver kan gøre et diagram svært at læse.
Husk at med hver ændring, du foretager i dine data, opdateres dette cirkeldiagram bekvemt automatisk.
Opret det grundlæggende cirkeldiagram
Du kan oprette et cirkeldiagram baseret på dine data på to forskellige måder, begge begynder med valg af celler. Sørg for kun at vælge celler, der skal konverteres til diagrammet.
Metode 1
Vælg cellerne, højreklik på den valgte gruppe, og vælg Hurtig analyse fra genvejsmenuen. Under Diagrammer, du vælger Pie og kan se en forhåndsvisning ved at køre musen hen over den, før du klikker på den. Når du klikker på cirkeldiagrammet, vil dette indsætte en grundlæggende typografi i dit regneark.
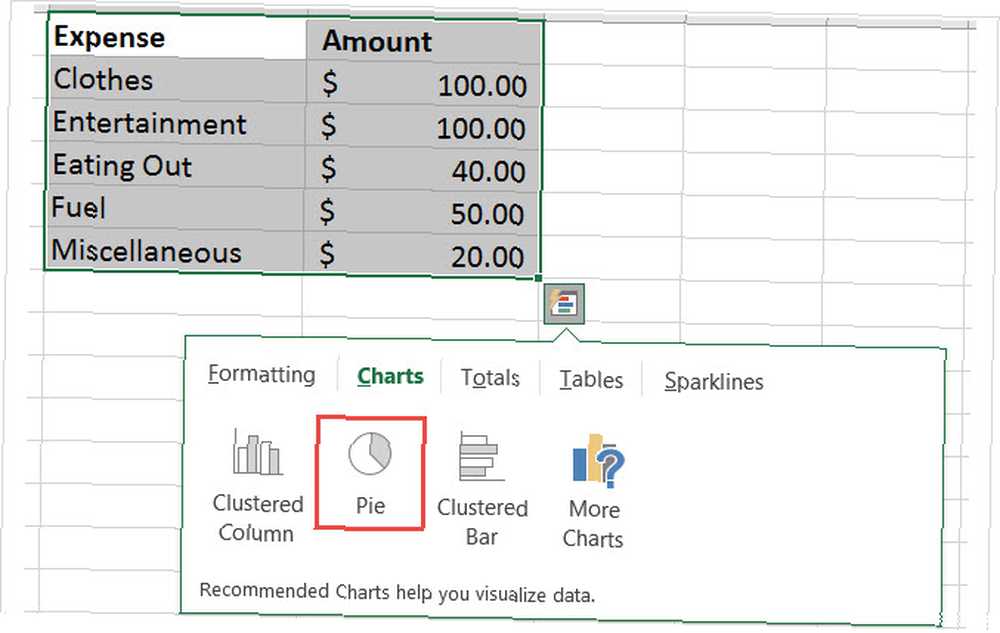
Metode 2
Vælg cellerne, klik på Indsæt fanen, og klik på den lille pil i Diagram del af båndet for at åbne det. Du kan muligvis se et cirkeldiagram i Anbefalede diagrammer fanen, men hvis ikke, skal du klikke på Alle diagrammer fanen og vælg Pie.
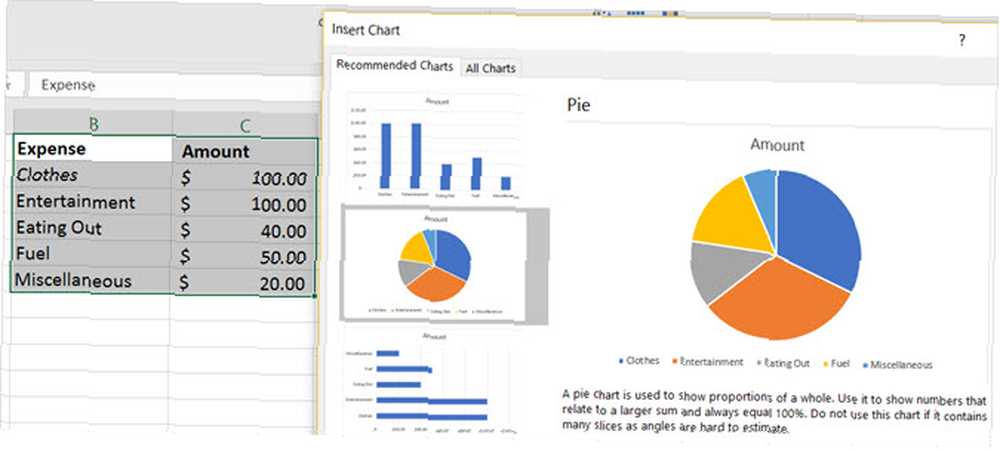
Før du klikker Okay Hvis du vil indsætte dit diagram, har du et par muligheder for stilen. Du kan vælge en grundlæggende tærte, 3-D tærte, tærtepastej, stykke tærte eller donut. Når du har valgt, skal du klikke på Okay og diagrammet vises i dit regneark.
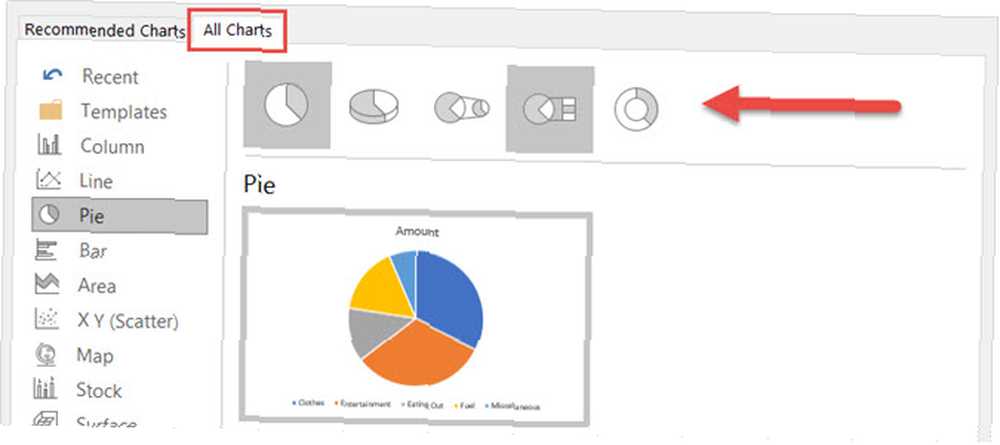
Formater cirkeldiagrammet
Når du har dit cirkeldiagram i regnearket, kan du ændre elementerne som titel, etiketter og legende. Du kan også nemt justere farver, stil og generel formatering eller anvende filtre.
Klik på cirkeldiagrammet for at få vist ændringer for at begynde tre-square menu til højre.
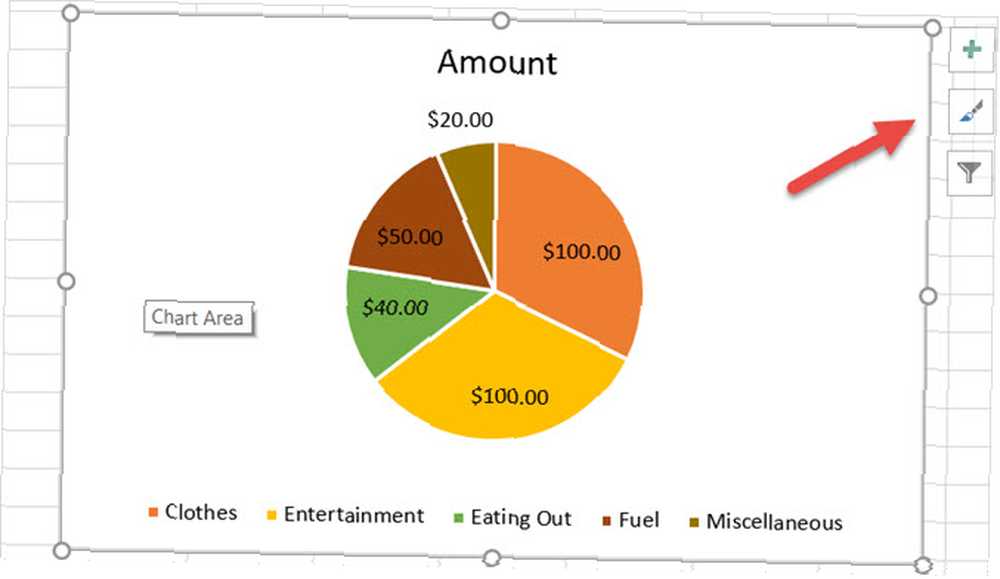
Juster diagramelementerne
Med det første menuvalg kan du justere korttitel, datamærkater og forklaring med forskellige indstillinger for hver. Du kan også beslutte at vise eller ikke vise disse elementer med afkrydsningsfelterne.
For at få adgang til hvert af følgende elementer skal du klikke på kortet og vælge Diagramelementer, og vælg derefter.
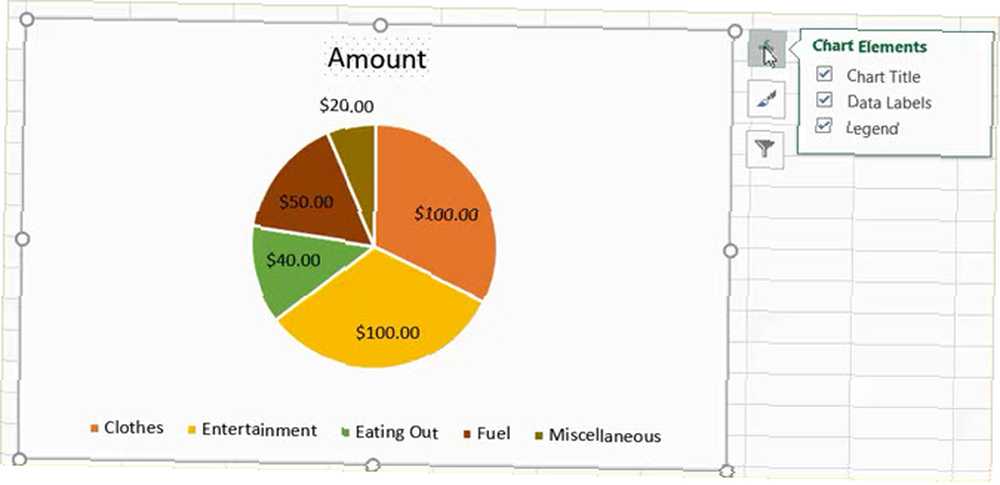
Diagramtitel
Hvis du gerne vil justere titlen, skal du vælge pilen ved siden af Diagramtitel i menuen. Du kan vælge at have titlen over diagrammet eller som centreret overlay.
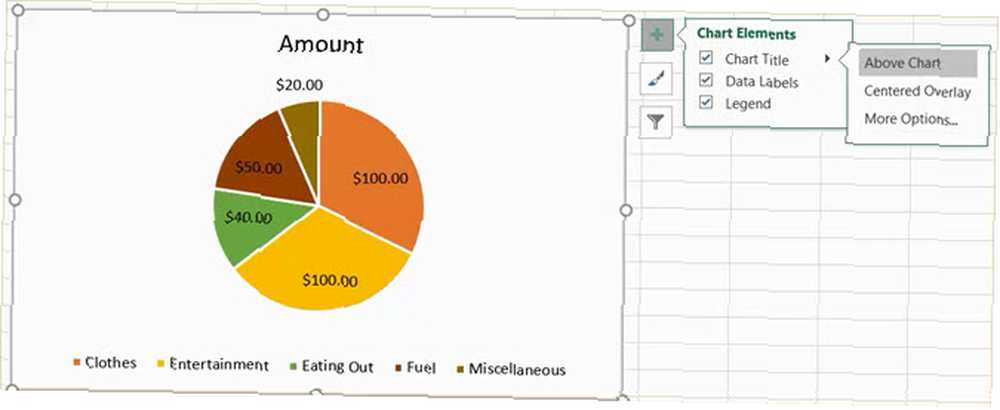
Datamærkater
For at ændre etiketter skal du vælge pilen ud for Datamærkater i menuen. Du kan derefter vælge fra fem forskellige placeringer på diagrammet, så dine etiketter skal vises.
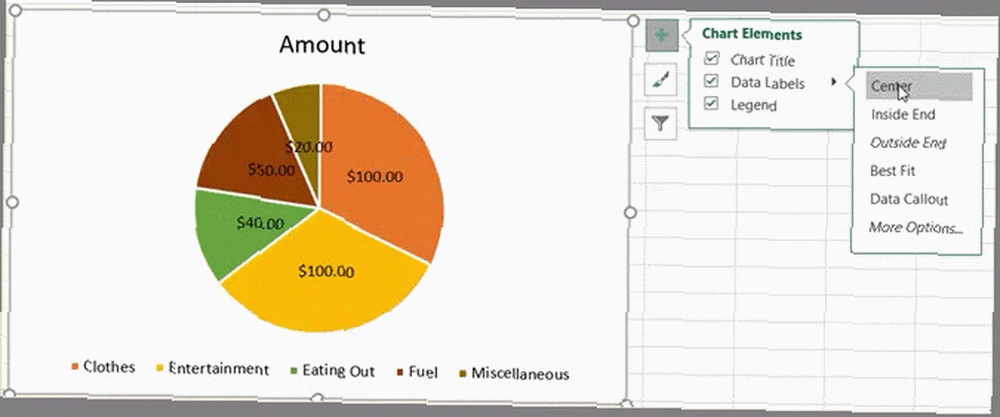
Legende
Som med de andre elementer, kan du ændre, hvor sagnet vises. Vælg pilen ved siden af Legende i menuen. Derefter kan du vælge at vise sagnet på en af de fire sider af dit diagram.
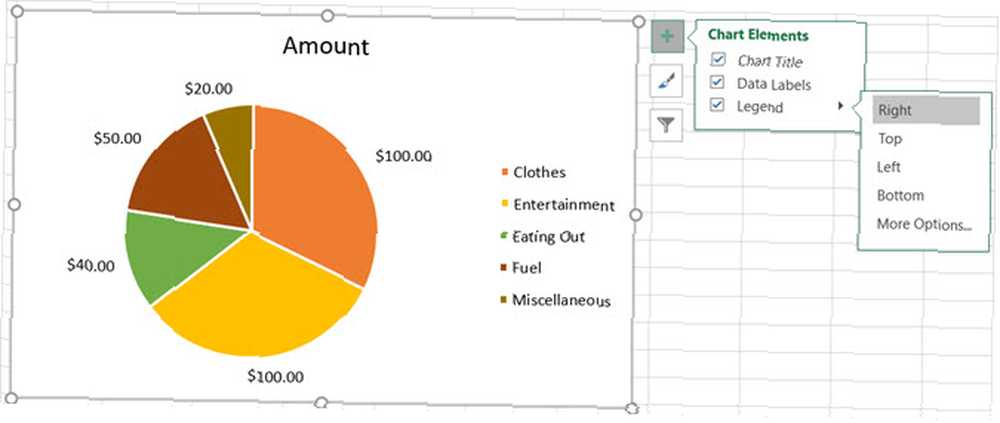
Flere muligheder
Hvis du vælger Flere muligheder for et af disse elementer åbnes en sidebjælke, hvor du kan tilføje en udfyldningsfarve, kant, skygge, glød eller andre tekstindstillinger. Du kan også formatere kortområderne i sidefeltet ved at klikke på pilen nedenunder Formater kortområde titel.
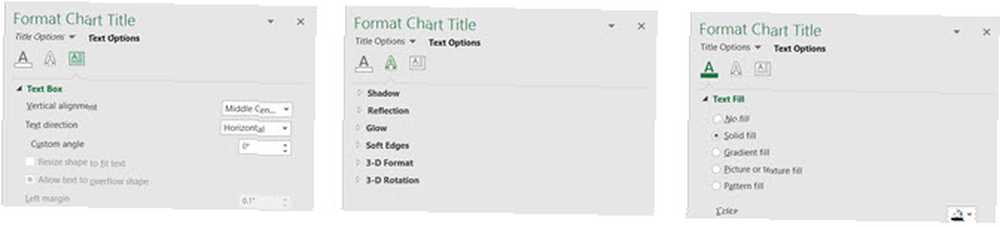
Skift kortstil
Du kan ændre stil og farveskema for dit diagram fra adskillige indstillinger.
For at få adgang til hvert af følgende elementer skal du klikke på kortet og vælge Diagram Styles, og vælg derefter.
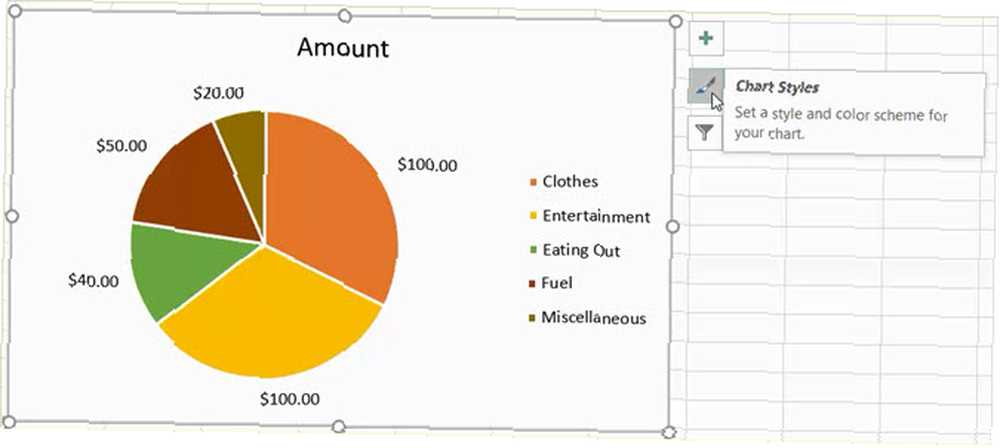
Stil
Måske vil du gerne tilføje mønstre til skiverne, ændre baggrundsfarve eller have et simpelt tofarvet diagram. Med Excel kan du vælge mellem 12 forskellige cirkeldiagramstilarter. Kør musen over hver stil for en hurtig forhåndsvisning.
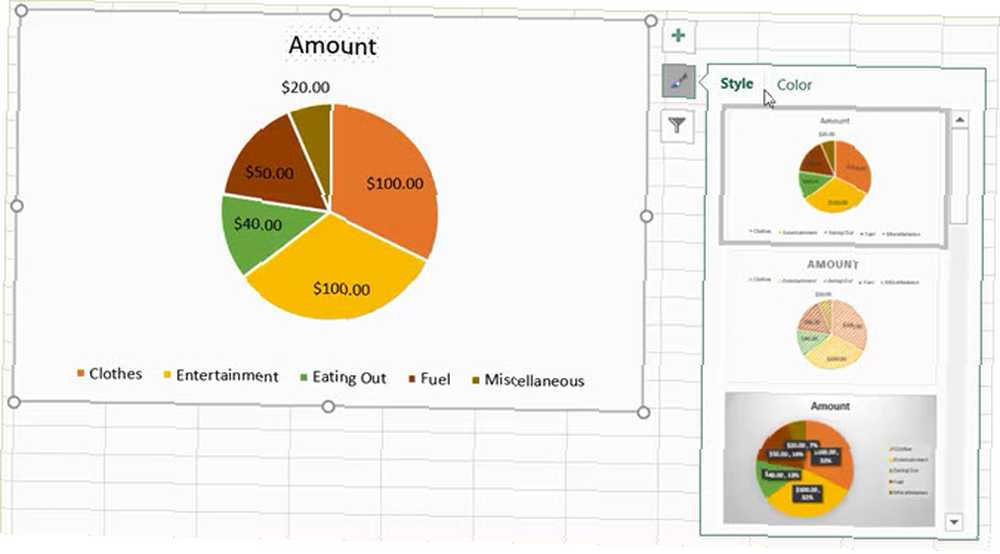
Farve
Du kan også vælge fra mange farveskemaer til dit cirkeldiagram. Det Diagramstil menu viser farverige og monokromatiske indstillinger i Farve afsnit. Brug igen musen til at se en forhåndsvisning af hver enkelt.
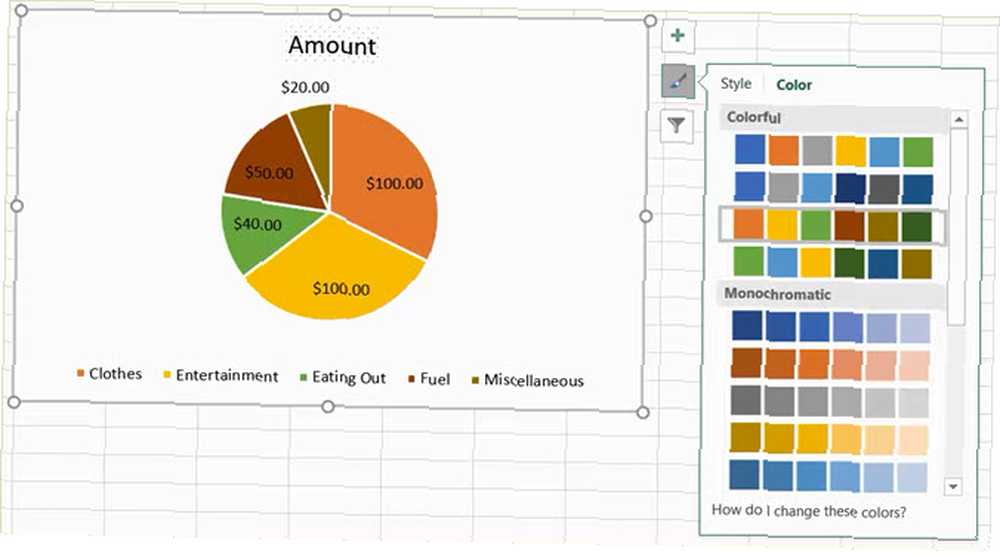
Anvend et kortfilter
Du kan løbe op i tidspunkter, hvor du kun vil se bestemte stykker af cirklen eller skjule navnene i dataserien. Dette er, når kortfiltrene er nyttige.
For at få adgang til hver af følgende indstillinger skal du klikke på diagrammet og vælge Diagramfiltre, og vælg derefter.
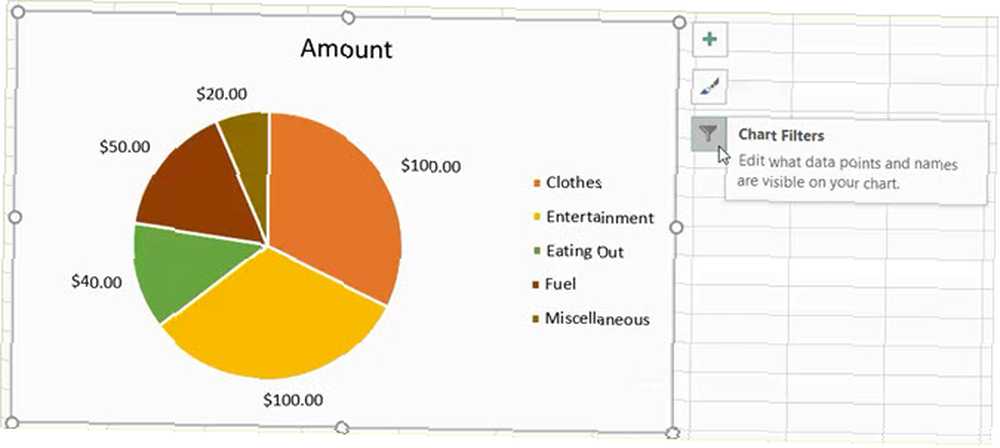
Værdier
Sørg for, at du er i Værdier afsnit, og markér eller fjern derefter afkrydsningsfeltet i felterne for de kategorier, du ønsker at vise. Når du er færdig, skal du klikke på ansøge.
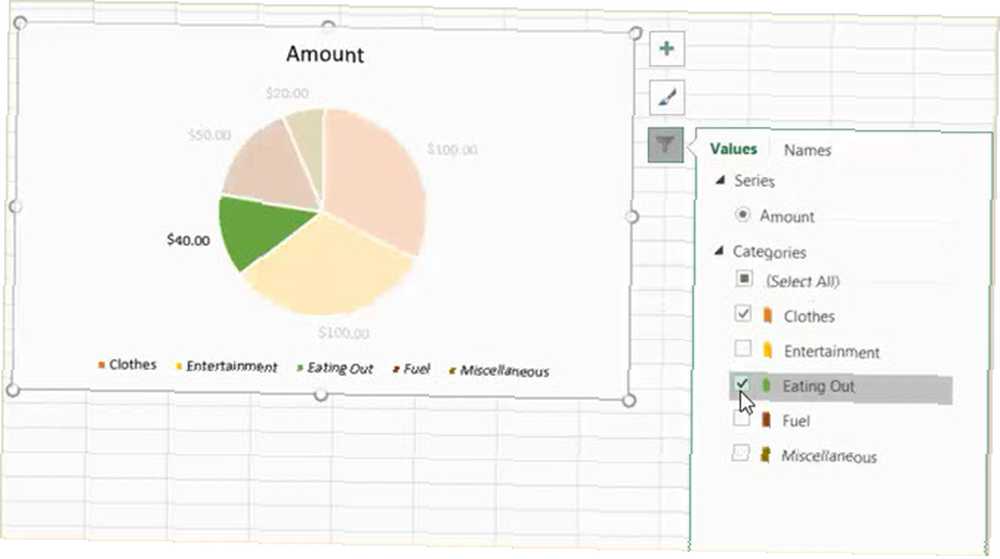
navne
Hvis du vil ændre navnevisningen, skal du klikke på navne afsnit. Marker derefter alternativknappen for dine valg for serien og kategorierne, og klik på ansøge når du er færdig.
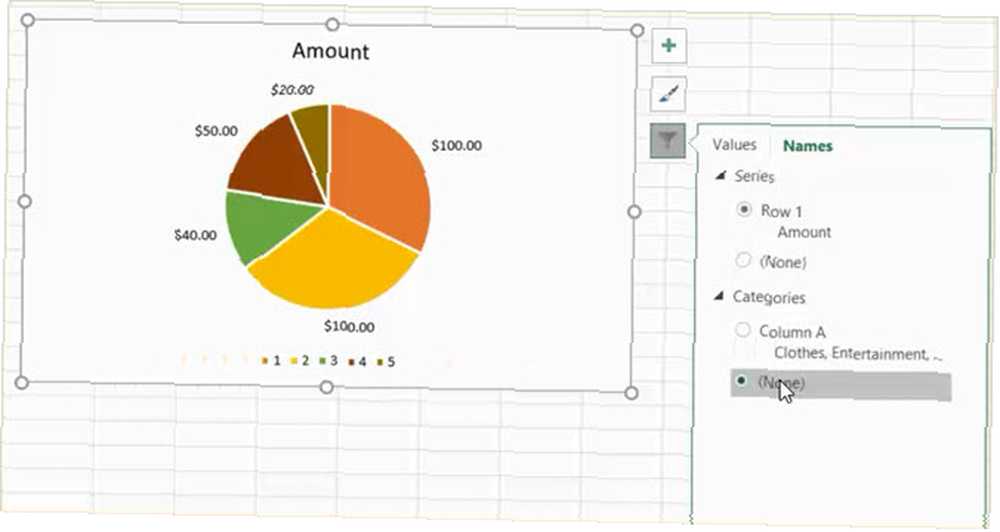
Ændre størrelse, træk eller flyt diagrammet
Når du opretter dit diagram, vil Excel det størrelse og popere det i dit regneark på et åbent sted. Men du kan ændre størrelsen på det, trække det til et andet sted eller flytte det til et andet regneark.
Ændre størrelse på diagrammet
Klik på dit cirkeldiagram, og når cirklerne vises på kanten af diagrammet, kan du trække for at ændre størrelsen. Sørg for, at pilen, du ser på cirklen, ændres til a to-vejs pil.
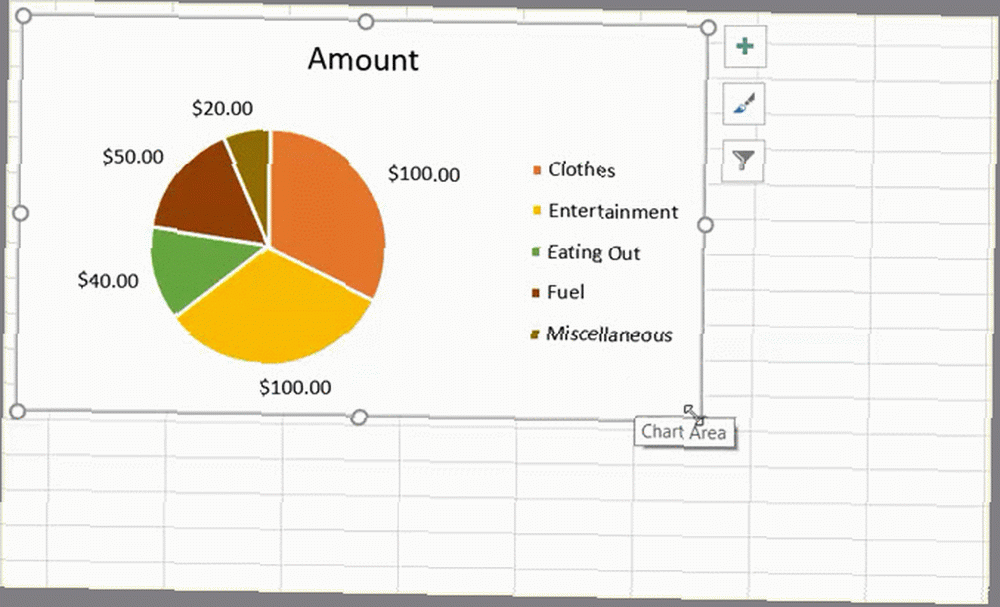
Træk kortet
Klik igen på dit cirkeldiagram og med firsidet pil der vises, træk det til det nye sted på regnearket.
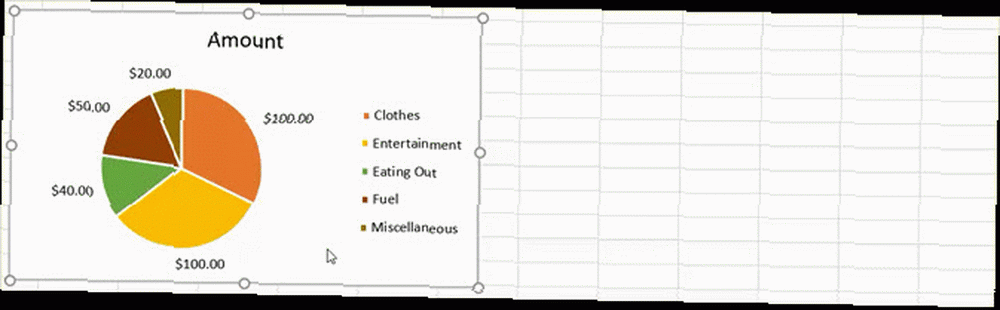
Flyt diagrammet
Hvis du gerne vil flytte diagrammet til et andet regneark, kan du gøre dette let. Højreklik på diagrammet, og vælg Flyt diagram fra genvejsmenuen. Vælg derefter Objekt i og vælg dit ark i pop op-vinduet.
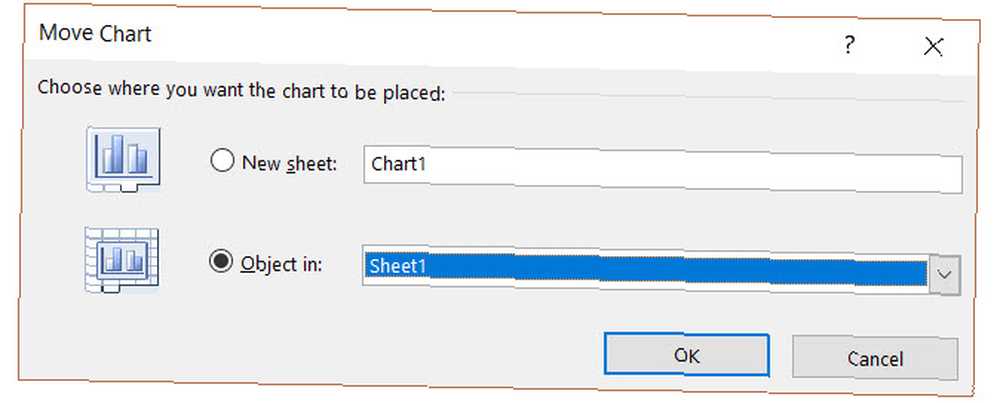
Du kan også oprette et nyt ark til diagrammet, der vises pænt uden regnearkets rækker og kolonner. Vælg Nyt ark og indtast et navn i pop op-vinduet.
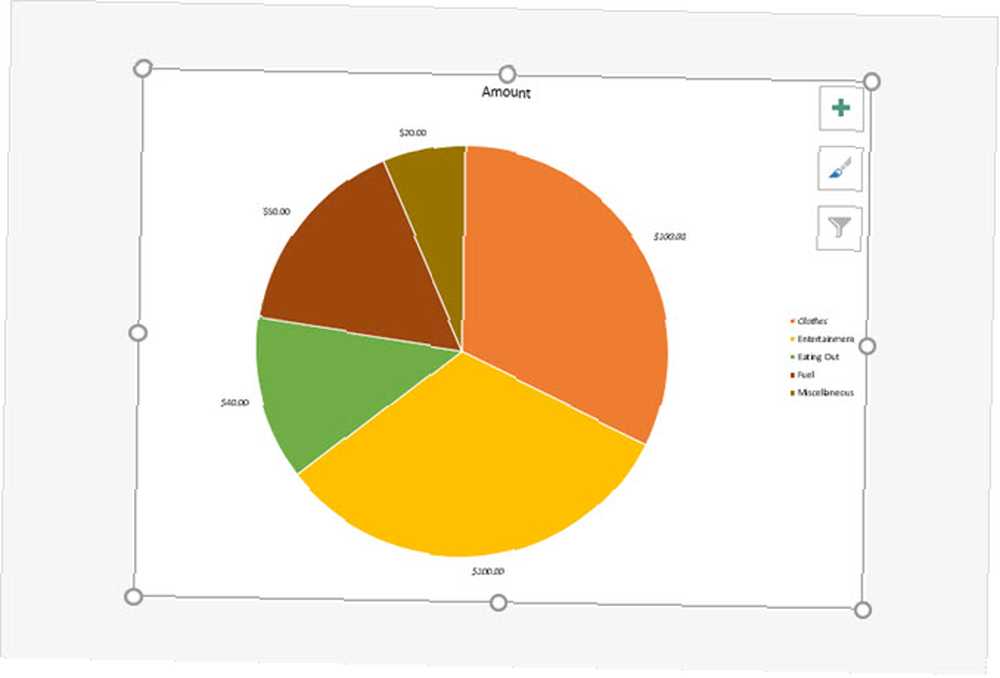
Føj diagrammet til en præsentation
Hvis du vil inkludere dit Excel-cirkeldiagram i en PowerPoint-præsentation Forbedre din PowerPoint-præsentation med Excel-datavisualiseringer Forbedre din PowerPoint-præsentation med Excel-datavisualiseringer Intet gør information mere levende end en fantastisk visualisering. Vi viser dig, hvordan du forbereder dine data i Excel og importerer diagrammerne til PowerPoint til en livlig præsentation. , gøres det let med kopien og indsæt handlingen.
Kopier kortet
I Excel skal du vælge skemaet og derefter klikke på enten Kopi fra Hjem fane eller højreklik, og vælg Kopi fra genvejsmenuen.
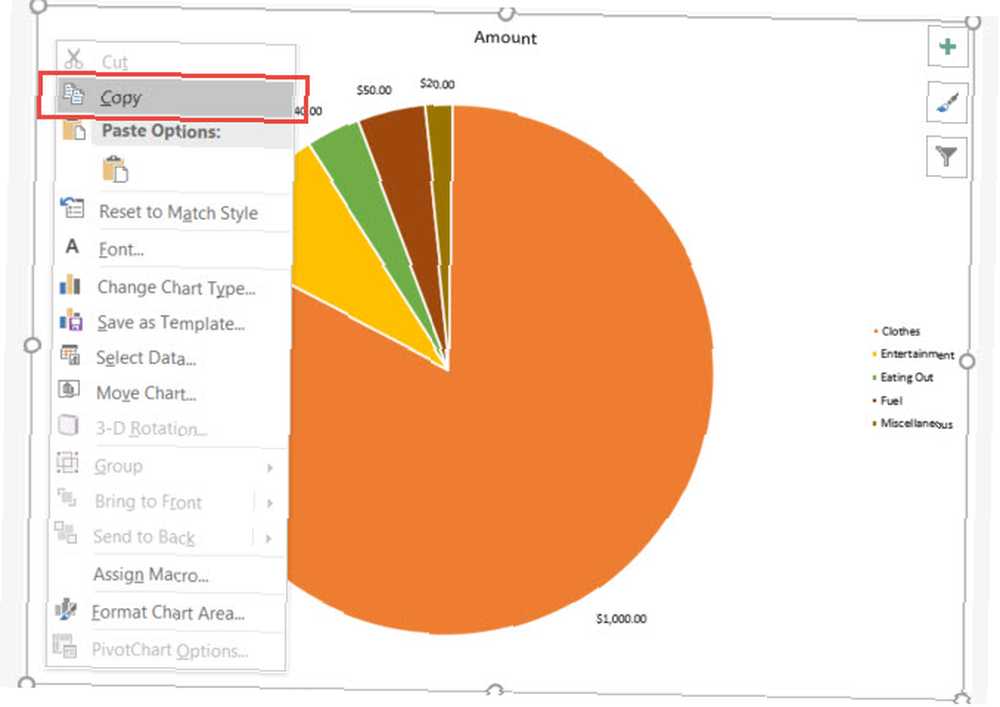
Indsæt diagrammet
Åbn derefter PowerPoint og naviger til det lysbillede, hvor du ønsker kortet. Klik på diaset, og vælg enten sæt ind fra Hjem fane eller højreklik og vælg sæt ind fra genvejsmenuen.
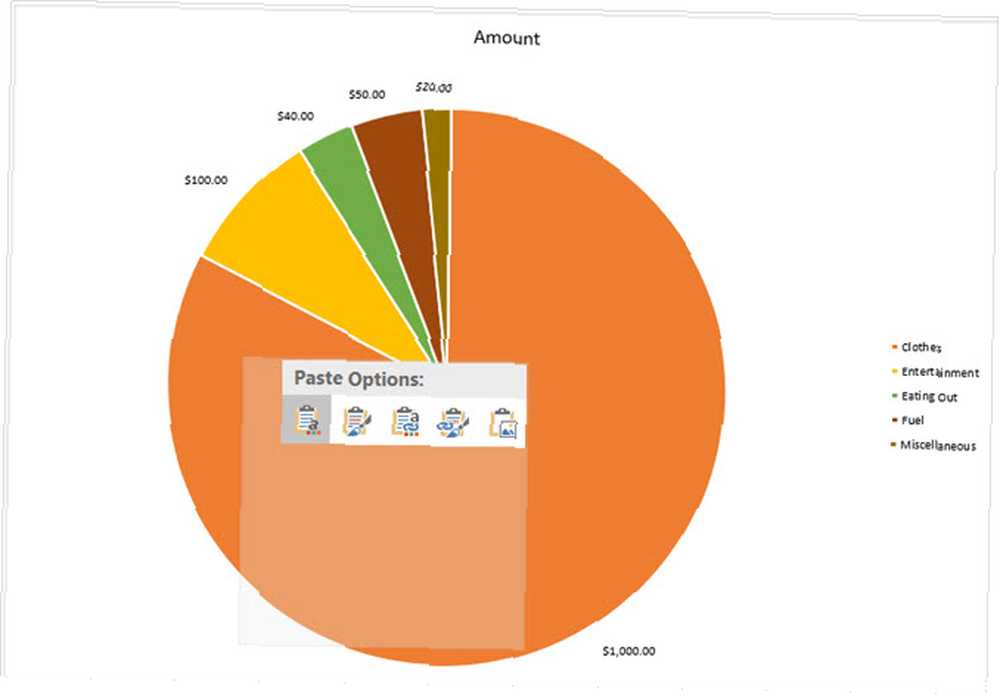
Husk, at du har forskellige indsætningsmuligheder i Microsoft Office-applikationer. Du kan indsætte med destinations- eller kildeformatering, hver med indlejrede eller tilknyttede data. Eller bare indsæt det som et billede.
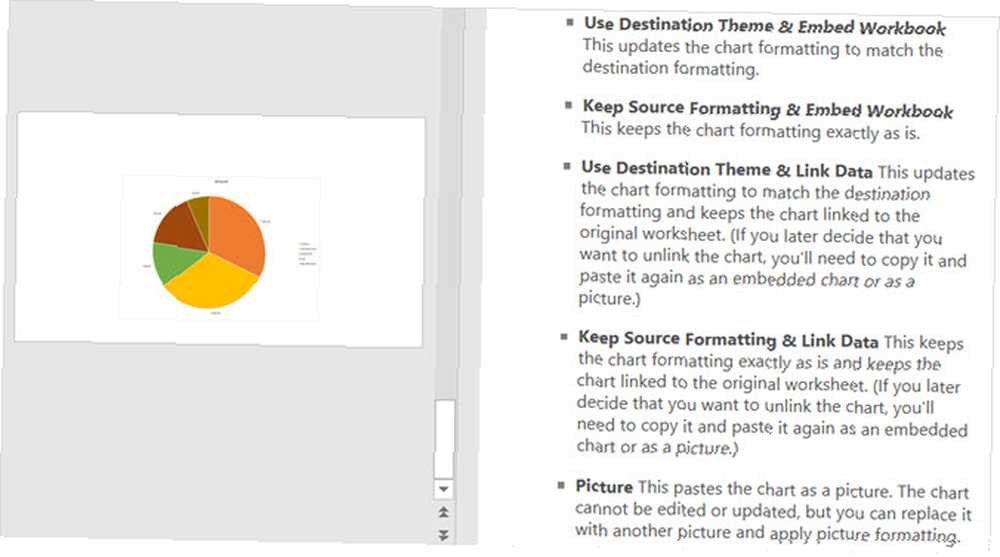
Er du klar til at oprette dit Excel-cirkeldiagram?
Den oprindelige oprettelse af et cirkeldiagram i Excel er enklere, end de fleste sandsynligvis tror. Og hvis du kan lide at eksperimentere med forskellige udseende, stilarter og farver, der passer til din virksomhed, er det meget let. Excel tilbyder en række forskellige muligheder for at oprette et cirkeldiagram, der passer til dine behov og præferencer.
Har du oprettet et cirkeldiagram i Excel endnu, eller er dette din første gang 8 tip til, hvordan du lærer Excel hurtigt 8 tip til, hvordan du lærer Excel hurtigt, ikke så behageligt med Excel, som du gerne vil? Start med enkle tip til tilføjelse af formler og styring af data. Følg denne vejledning, så kommer du hurtigt på kort tid. ? Hvad er din yndlingsfunktion til perfektion af dit diagram? Fortæl os dine tanker!











