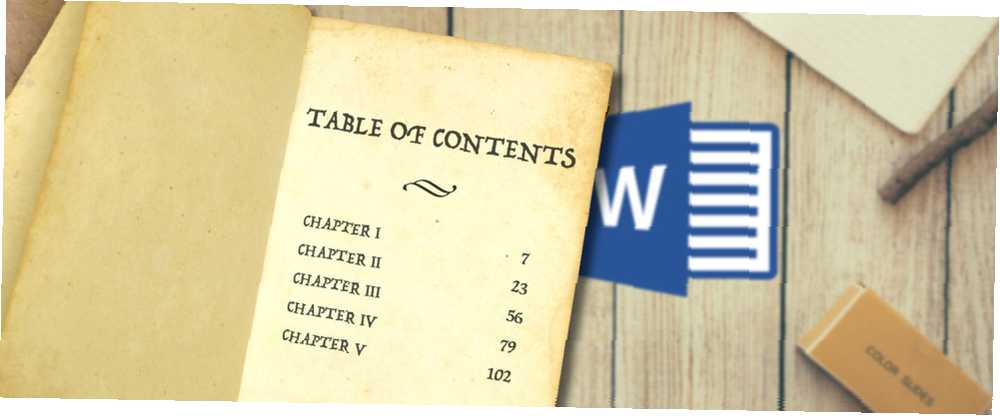
Mark Lucas
0
3175
867
At lave en indholdsfortegnelse er ikke kun for folk, der skriver romaner, lange juridiske dokumenter eller afhandlinger. De er en fantastisk måde at holde din skrivning organiseret uanset indholdet.
Måske fortsætter du med at tilføje opskrifter til en masterliste og ønsker genveje til hvert emne? Måske opretter du en livslog 20+ sjove måder at starte en livslog i 2016 20+ sjove måder at starte en livslog i 2016 Der er flere måder end nogensinde at starte livelogging i 2016, så vi kigger på nogle af de bedste apps, tjenester og gadgets, der kan hjælpe dig. eller en dagbog? Eller måske vil du bare imponere din chef med din Microsoft Office-viden?
Uanset din situation, kan en indholdsliste forbedre navigationen og få dit dokument til at skinne.
I denne artikel ser jeg på, hvordan du opretter din egen indholdsfortegnelse i fire enkle trin. Fortsæt med at læse til slutningen for nogle seje gratis skabeloner.
1. Opret dit indhold
Før du kan begynde at tilpasse, hvordan dit indhold ser ud og fungerer, skal du først oprette en grundlæggende kontur. Heldigvis er dette en smertefri proces.
Jeg vil bruge en liste med (virkelig dårlige!) Opskrifter som eksempel i hele dette stykke. På billedet herunder kan du se, hvordan det ser ud i Word med meget grundlæggende formatering. Dette er udgangspunktet.
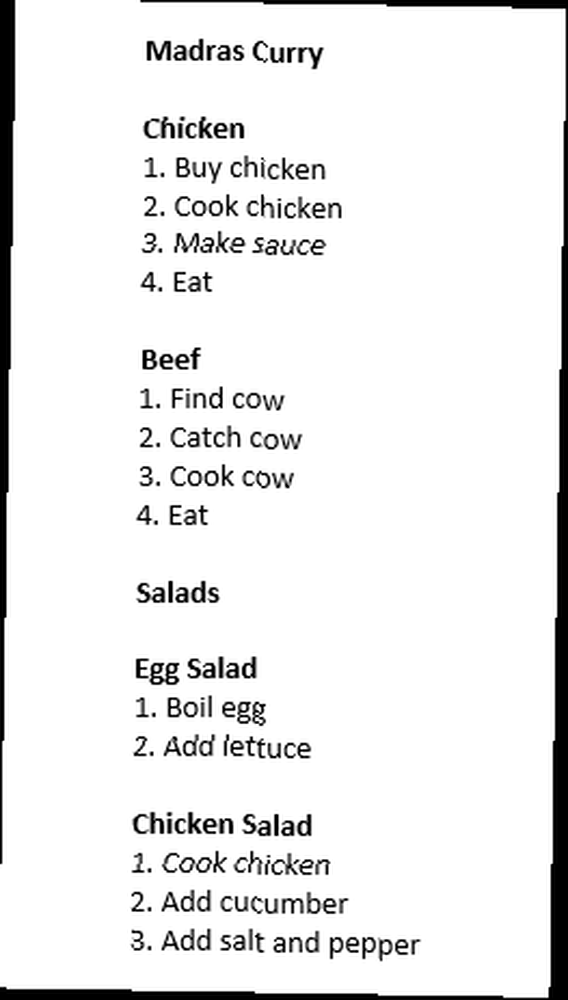
For det første skal du anvende overskriftsformater på den tekst, du eventuelt skal vises i din indholdsfortegnelse. Fremhæv den relevante tekst, og naviger derefter til Hjem fanen og vælg den ønskede overskrift. I dette eksempel bruger jeg Udgiftsområde 1.

Det skal se sådan ud:
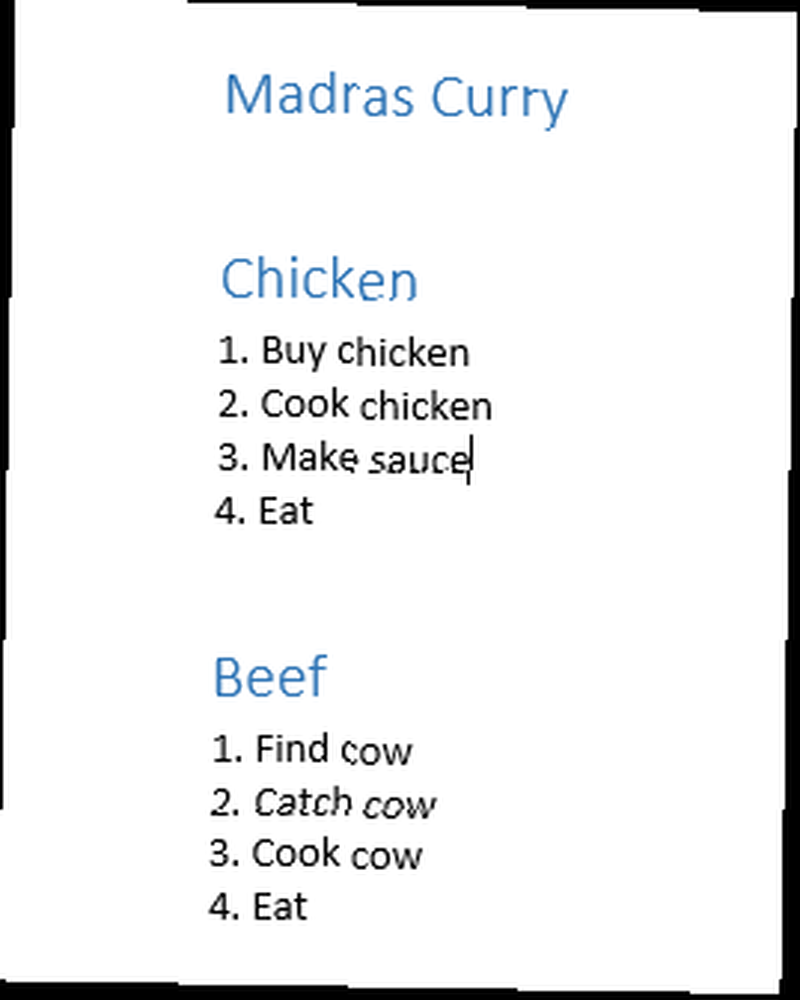
Det næste trin er at lade Word automatisk bygge indholdet for dig.
Placer din markør, uanset hvor du ønsker, at indholdet skal vises. For en liste med opskrifter, vil du sandsynligvis have den helt i starten for nem navigation, men hvis du skriver en bog, vil du måske have den et par sider i.
Derefter skal du gå til Referencer fanen og klik på Indholdsfortegnelse. Hvis du er glad for, at Word udfører benarbejdet, skal du klikke på begge Automatisk tabel 1 eller Automatisk tabel 2.
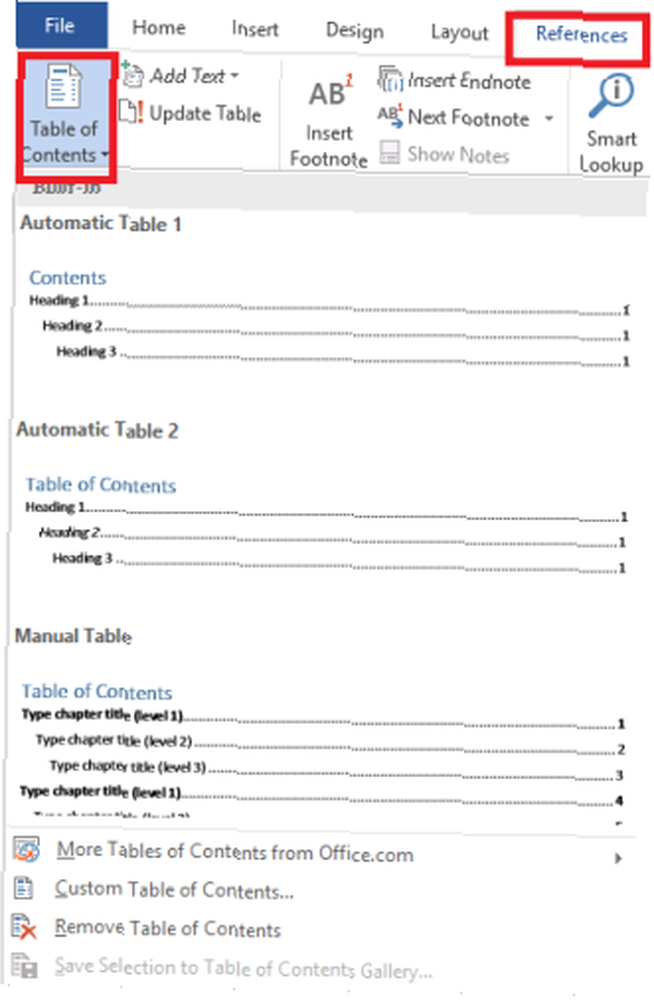
Den nye tabel vises nu magisk på det ønskede sted. Hold inde for at bruge indholdet CTRL og klik på det punkt, du vil hoppe til.
Bare rolig, hvis du foretager ændringer i dokumentet og flytter sektioner rundt. Du kan automatisk opdatere indholdet ved at klikke på Opdater tabel øverst på listen.
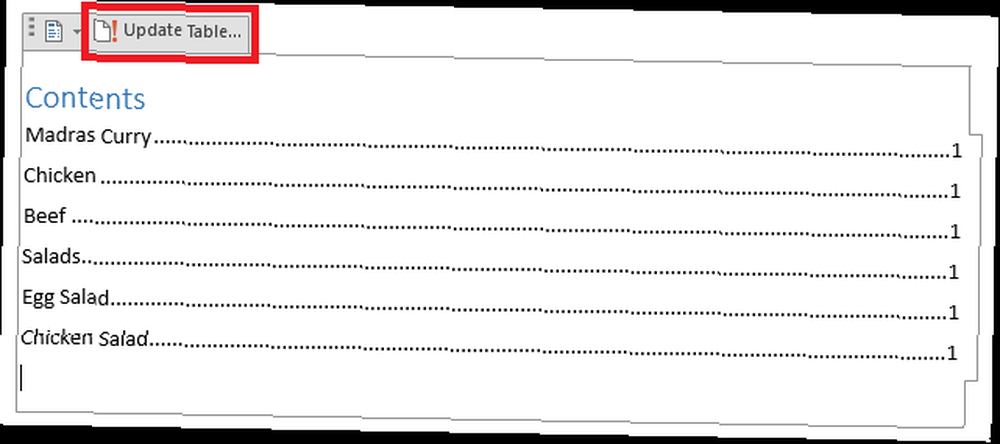
2. Tilføjelse af niveauer
Du har måske bemærket, at mit bord ikke ser meget godt ud i øjeblikket. I min originale tekst havde jeg Kylling og Bøf som underafsnit af Madras Curry, og Æggesalat og Kyllingesalat som underafsnit af Salater - men i øjeblikket afspejles disse subtiliteter ikke.
Jeg er nødt til at finpusse det.
Det første trin er at tildele nogle af de overskrifter, du tidligere valgte. I stedet for at vælge Udgiftsområde 1 for alle elementerne, vælg Udgiftsområde 2 til underafsnittene, Udgiftsområde 3 til underafsnit osv.
På billedet herunder har jeg tilføjet en overskrift 2 og 3 for at demonstrere processen.
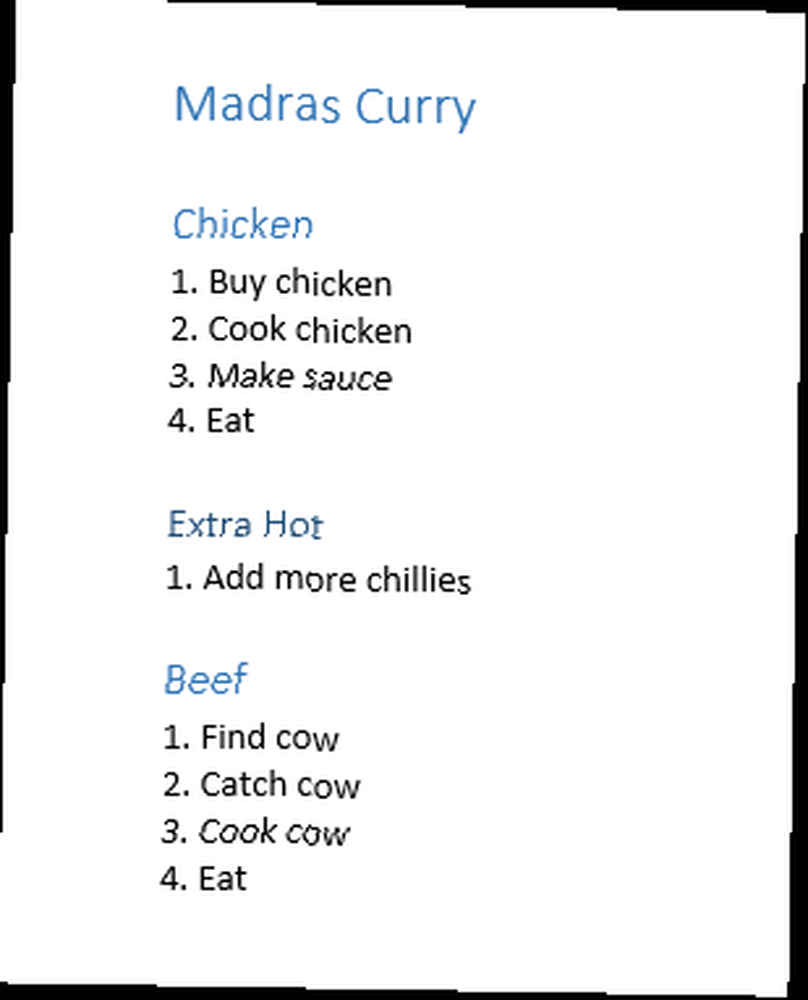
Derefter skal du gå tilbage til Referencer> Indholdsfortegnelse, men denne gang skal du klikke på Tilpasset indholdsfortegnelse.
Du får præsenteret en række indstillinger i et nyt vindue. I bunden af vinduet ser du et afsnit kaldet Generel. Sørg for, at du har Vis niveauer indstilling indstillet til det rigtige beløb.
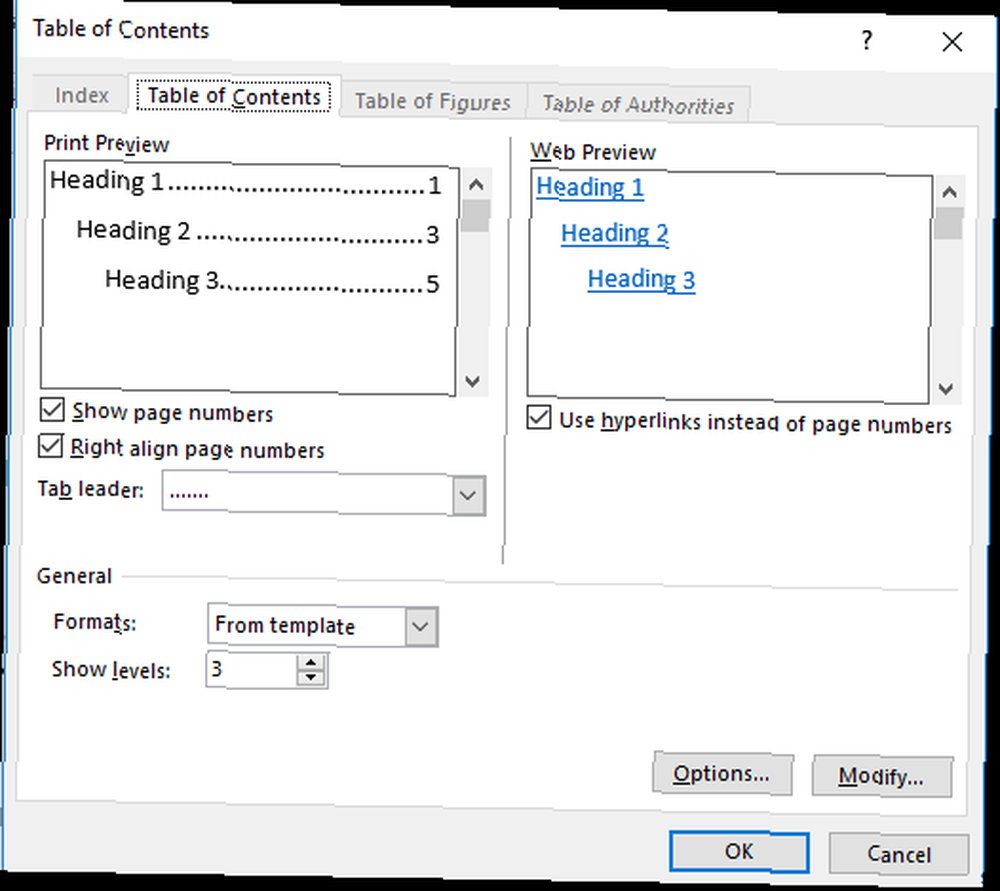
Hit Okay og dit indhold opdateres.
3. Forbedring af æstetik
Nu har jeg en liste over indhold, der er mere repræsentativ for layoutet på mit dokument Sådan tilpasses Microsoft Word Layout-indstillinger Sådan tilpasses Microsoft Word Layout-indstillinger Microsoft Office leveres med mange nyttige skabeloner, stilarter og temaer. Vi viser dig alle de indstillinger, du har brug for for at oprette dit eget brugerdefinerede layout i Word 2013 og Word 2016., men det ser stadig lidt vild.
Heldigvis kan du forfine stilen indefra Tilpasset indholdsfortegnelse muligheder.
Prøv at lege med de forskellige formater - Word giver dig seks alternativer at vælge imellem. Du kan også beslutte, om du gerne vil inkludere faneledere (prikkerne eller stregerne mellem teksten og sidenumrene), hvordan du gerne vil have, at sidetalene skal justeres, og selvom du overhovedet vil inkludere sidetal..
4. Formatering af teksten
Hvis du har brugt en af Words seks skabeloner, er der en god chance for, at du vil justere teksten yderligere.
For eksempel vil jeg indrykke Ekstra varmt underafsnit, så det skiller sig ud fra kylling og oksekurry.
Gå tilbage til Tilpasset indholdsfortegnelse indstillinger, klik på Modificere, vælg det niveau, du vil redigere, og klik derefter på Modificere igen.

Du får vist en skærm som denne:
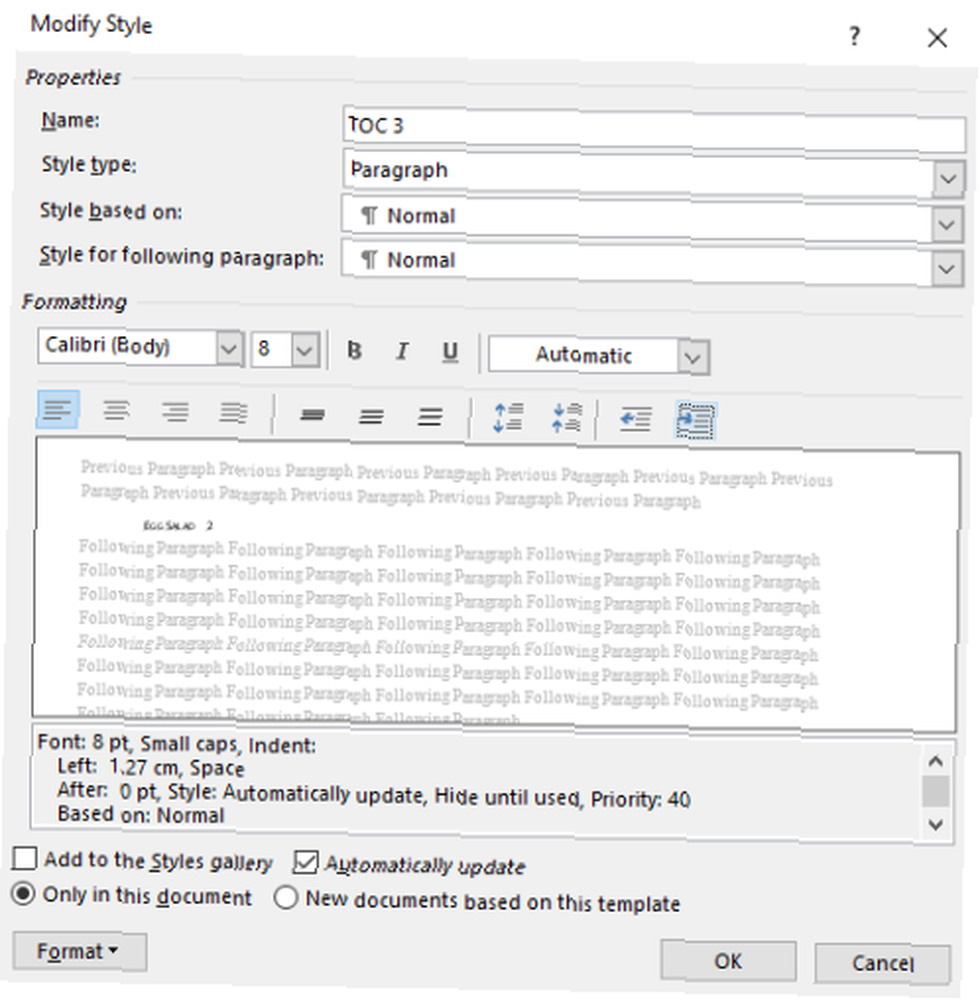
Det fungerer ligesom de normale tekstbehandlingsfunktioner: du kan indstille fontstørrelsen, vælge farve, tilføje indrykk og foretage en række andre redigeringer.
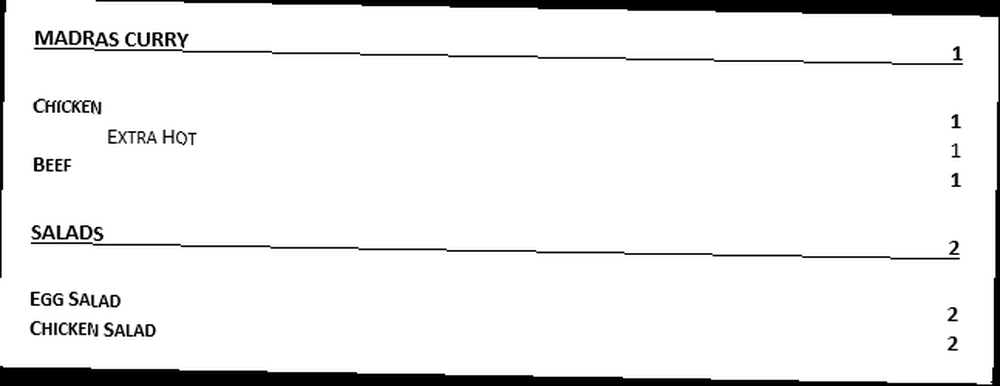
Download gratis indholdsfortegnelse
Føler du dig uinspireret af Words tilbud og overvældet af tilpasningsmulighederne? Bare rolig - der er masser af gratis skabeloner tilgængelige online. Vi har allerede dækket ti af de bedste bedste indholdsfortegnelse skabeloneksempler til Microsoft Word Bedste indholdsfortegnelse skabeloneksempler til Microsoft Word En smuk indholdsfortegnelse skabelon giver dine dokumenter et professionelt udseende. Vi har de bedste eksempler. andetsteds på webstedet, men her er tre mere at prøve.
1. Speciale Indholdsfortegnelse
Denne liste får et klassisk akademisk look med plads til forskellige lister, tabeller og billeder samt en bibliografi og anerkendelser.
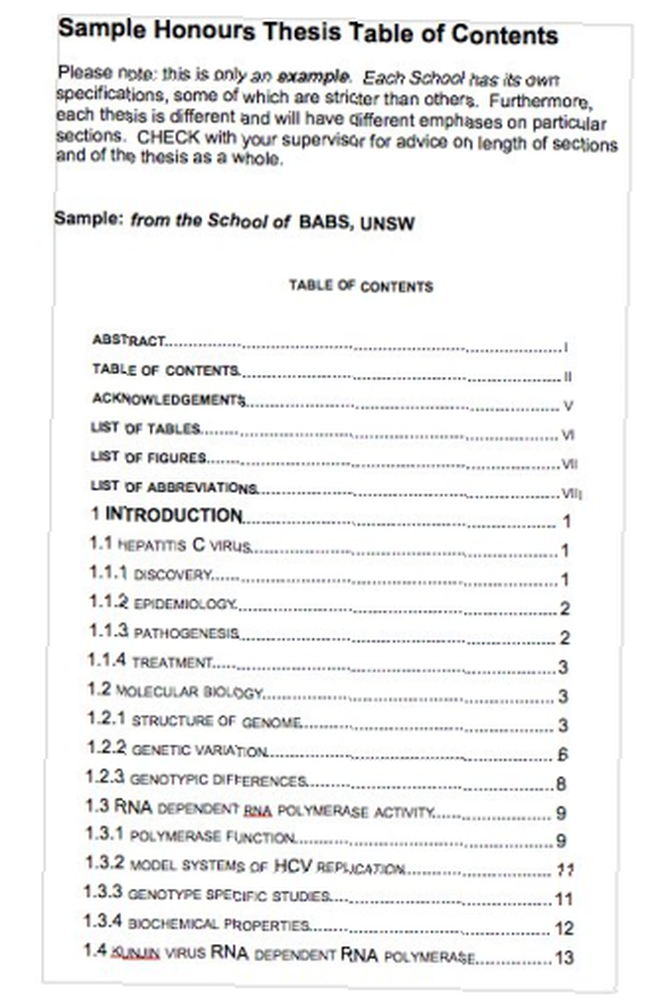
2. Research Grant Application
Dette er en fantastisk skabelon, du kan bruge, hvis du vil tage et forretningsforslag til en bank eller præsentere en projektidee til din virksomhed.
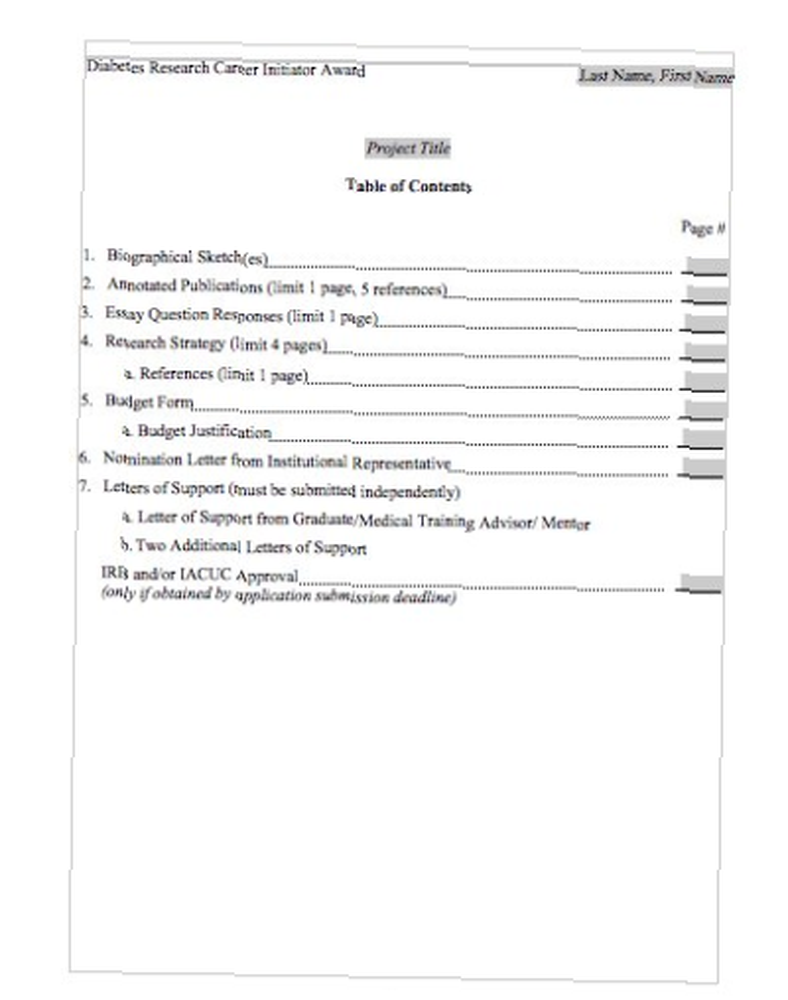
3. Indhold i lærebogen
Dette indhold ser godt ud, hvis du skriver en faktisk bog eller sammensætter dit eget læringskursus.
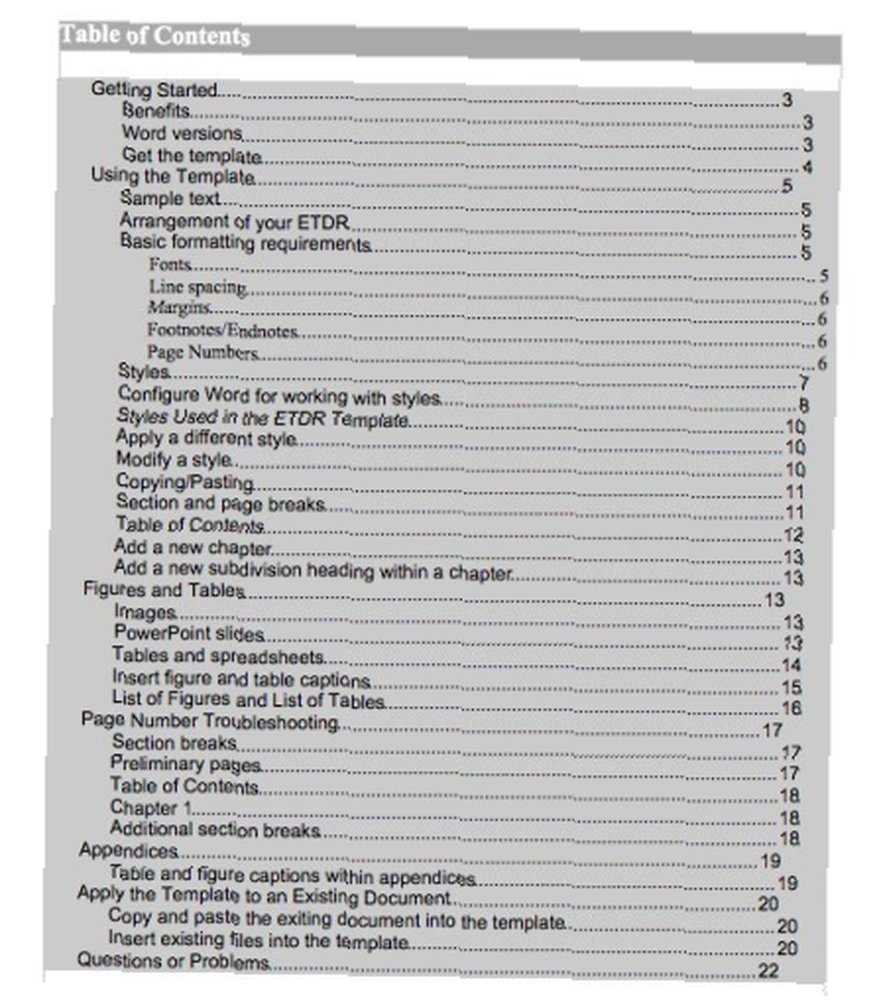
De kan alle downloades fra templatelab.com.
Sådan bruges gratis skabeloner
Gratis skabeloner inkluderer ikke automatisk hyperlinks til dine sektioner, du skal selv tilføje dem.
Det er nemt at gøre, men du skal først kopiere og indsætte skabelonen på den ønskede placering i dit dokument og redigere teksten i overensstemmelse hermed.
Inden du starter, skal du sikre dig, at du har tilføjet overskrifter til de korrekte dele af teksten, som tidligere beskrevet. For at tilføje et hyperlink skal du markere den nødvendige tekst i indholdet, højreklikke og klikke på Hyperlink ... .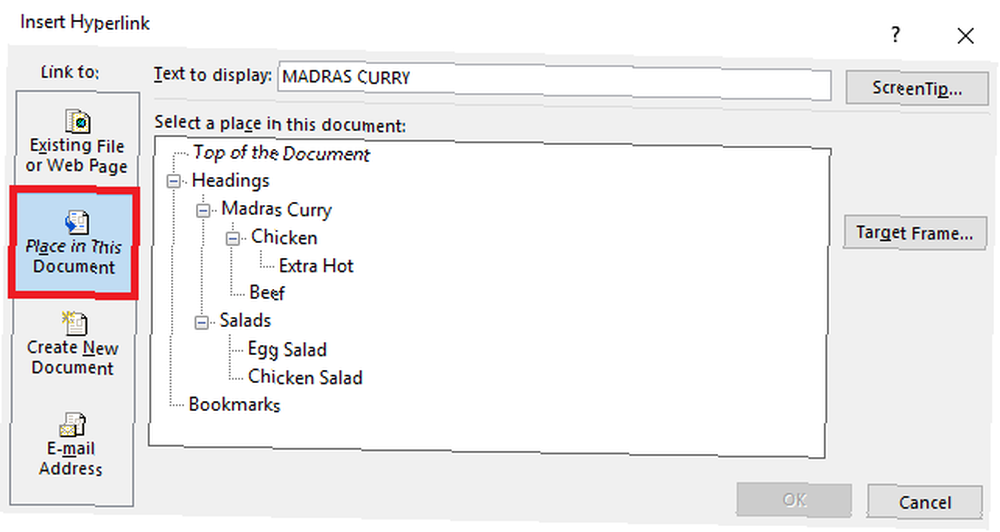
Klik Placer i dette dokument på venstre side af vinduet og vælg den rigtige overskrift på listen. Arbejd gennem hvert element på indholdslisten for at opdatere dem alle.
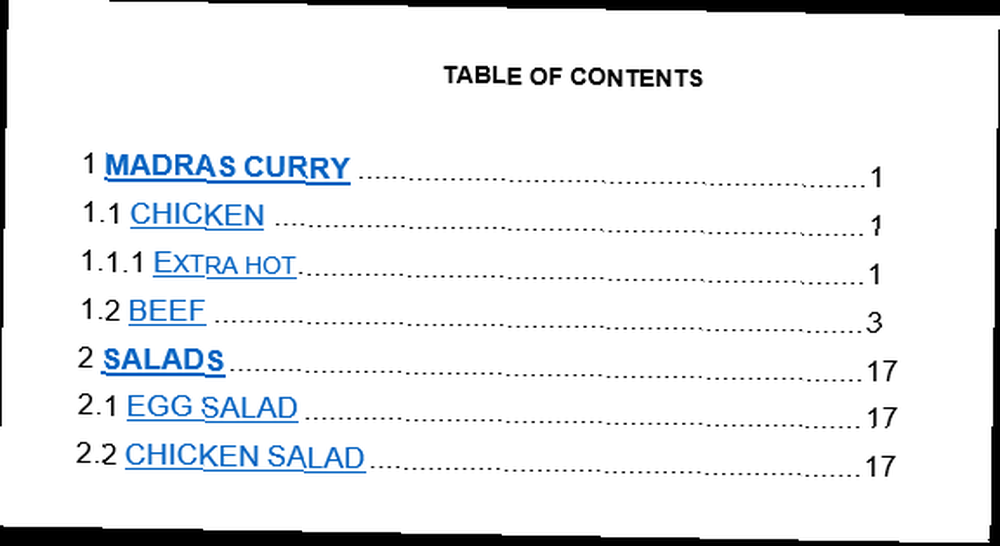
Du kan fjerne understregningen og den blå tekst ved hjælp af Words almindelige tekstbehandlingsfunktioner.
Hvilke problemer mødte du?
Jeg håber, at jeg har gjort disse instruktioner enkle at følge, men uden tvivl vil nogle af jer støde på vanskeligheder eller støde på spørgsmål.
Uanset hvad du udsteder, kan vi prøve og hjælpe. Efterlad dine kommentarer nedenunder, og vores personale og vores læsere vil prøve og hjælpe.











