
Edmund Richardson
0
861
182
Når jeg tænker på Google Earth, har jeg en af dem “sci-fi øjeblikke”. Havde nogen fortalt mig om Google Earth for 15 år siden, ville jeg kun have kunnet forestille mig det som en del af en science fiction-film. Og alligevel står dette værktøj til vores rådighed i dag, og hvad mere er, det er helt gratis at bruge.
Der er mange ting, du kan gøre med Google Earth: Du kan opdage fantastiske steder 3 fantastiske steder, som Google Earth-satellitvisning hjalp mig med at opdage 3 fantastiske steder, som Google Earth-satellitvisning hjalp mig med at opdage For øjeblikket er Berlin mit adopterede hjem. Dette er Berlin, Tysklands gamle og nye hovedstad, en by med mange kontroverser, verdenskendt for sin begivenhedsrige historie, mangfoldige kunstscene og det pulserende natteliv. Jeg… og besøger steder, som du kun har drømt om, kan du opleve naturen og udsigten Opdag udsigter med kæberedtagelse og oplev naturen med disse Google Earth-websteder Oplev kæbeslidende synspunkter og oplev naturen med disse Google Earth-websteder. Har du en god grund at lave nogle lænestolsturisme? Måske undersøger du din næste feriedestination, eller leder efter at uddanne dine børn, eller du er ikke i stand til at rejse på ægte og ser for at se ... uden at forlade din lænestol, kan du udforske stjerner, følge solen og gøre seje ting på Google Earth 5 flere seje ting, du kan gøre med Google Earth 5 Mere seje ting, du kan gøre med Google Earth. I denne artikel vil jeg dele fem virkelig seje funktioner, jeg fandt i Google Earth. Disse funktioner er perfekte, hvis du leder efter at bygge et nyt hus eller forsøger at finde et sted at ... du muligvis ikke er opmærksom på. Der findes endda en Google Earth iPad-app Google Earth skaber hele planeten til din legeplads [iPad] Google Earth skaber hele planeten til din legeplads [iPad] Leder du efter en måde at gå på en rejse uden at bruge alle de penge, det koster at få en flybillet? Måske har du bare ikke tid til at tage på en tur, men ... værd at tjekke ud.
Men der er en anden ting, du kan gøre med Google Maps og Google Earth, noget der kræver lidt mere dygtighed, men som kan hjælpe dig med at dele fantastiske ture og ture rundt om jorden med nogen. Optagelse af dine egne virtuelle ture i Google Earth er også en god måde at huske dine ture og opleve dem igen (til en vis grad) når som helst. Optagelse af en Google Earth KML-fil kan muligvis lyde kompliceret, men så snart du får trinene at klappe, vil du ønske at optage mere og mere.
Før vi starter: Nogle vigtige betingelser
Før du kan optage din Google Earth-tur, er der nogle vigtige udtryk, som vi bør komme ud af vejen. Først og fremmest har du brug for ... Google Earth! Så gå videre og installer det, inden du kommer i gang, i tilfælde af at du ikke allerede har gjort det.
Nu når du er klar, skal du åbne Google Earth og lære interface bedre at kende. Som nævnt ovenfor er der mange ting, du kan gøre med Google Earth, men til virtuelle ture er der kun et antal funktioner, du har brug for at vide om.
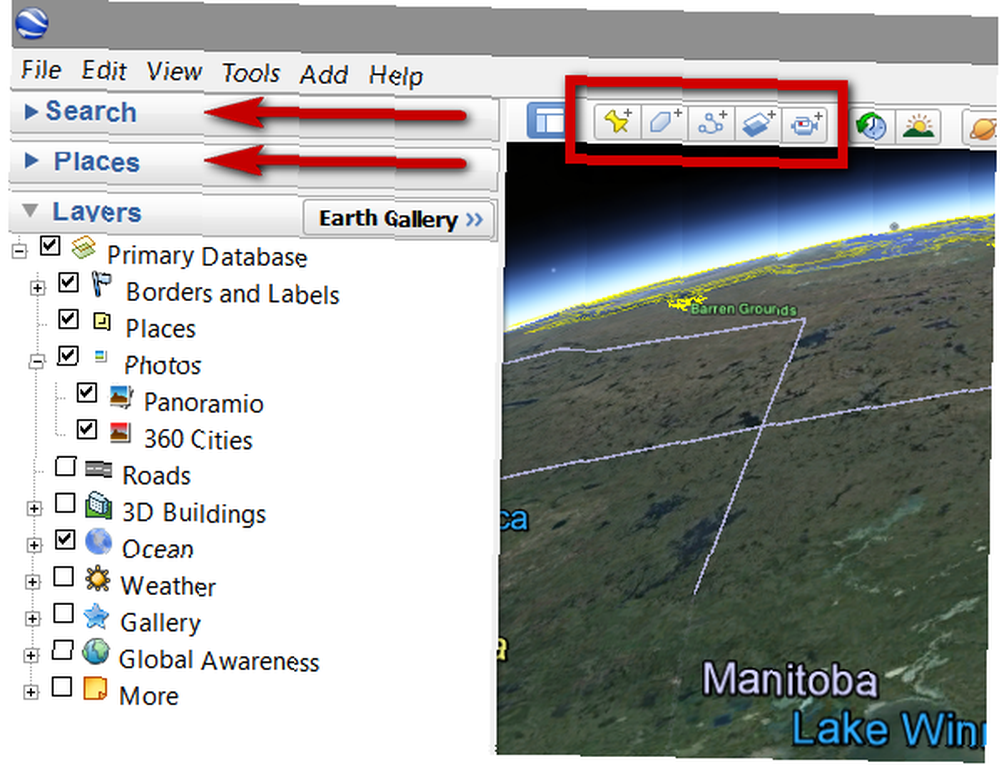
På hovedskærmen, også kaldet 3D-fremviseren, kan du se Jorden. Træk det rundt, zoom og ind og zoom ud, tilføj eller fjern lag via menuen Lag og find de steder, du vil inkludere i din tour. Det er let nok.
De grundlæggende elementer i din tur vil være:
1. stedsmarkører: fastlægger steder, du vil medtage i din tour. Tilføj disse ved at klikke på det gule pin-ikon (se det røde rektangel i skærmbillede ovenfor).
2. polygoner: bruges til at markere hele områder, du vil fremhæve, f.eks. parker, øer eller ethvert andet område, du vil vise, at et stedmark ikke kan gøre retfærdighed over for. Tilføj disse ved at klikke på polygonikonet (se rektangel i skærmbillede ovenfor).
3. Paths: vil du vise en fantastisk sti gennem en by eller park? Dette er det værktøj, du har brug for. Tilføj en sti ved at klikke på ikonet med tre tilsluttede prikker (se rektangel i skærmbillede ovenfor).
4. KML / KMZ filer: dette er de formater, du vil bruge til at gemme din tur. KML står for “Nøglehulsmarkeringssprog” og indeholder geografisk information. KMZ er den komprimerede version af KML, og hvis du opretter en fortalt turné, bliver du nødt til at bruge det til at kombinere kortene og fortællingen i en pakke.
Hver af disse indstillinger har yderligere funktioner, som vi snart kommer ind på, men for tiden skal du gøre dig bekendt med disse koncepter, før du går videre til næste trin, og skab din tur!
Oprettelse af den virtuelle rundvisning
Der er mere end en måde at oprette og optage en virtuel turné med Google Earth. Jeg har prøvet flere, og i dag vil jeg fokusere på den, der er nemmest at oprette, og som også er lettest at dele med andre.
Den første ting, du skal gøre, er naturligvis at beslutte, hvilke steder der skal inkluderes i din tur. Gennemse rundt, eller brug søgefunktionen, og når du når et sted, du vil inkludere, skal du klikke på knappen for at tilføje et stedmærke.
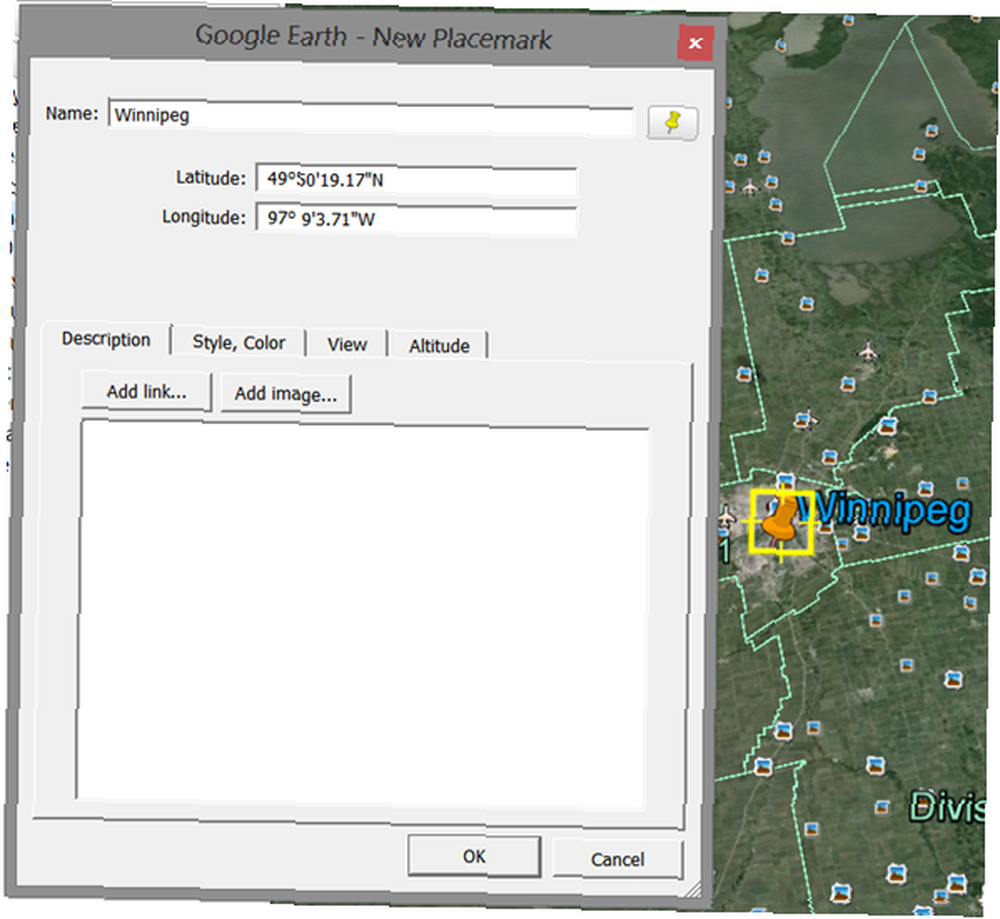
Du kan flytte stedmærket rundt for at få det på det rigtige sted og give dit stedmærke et navn, en beskrivelse og endda tilføje links eller billeder (disse skal være online i form af URL'er). For at gøre tingene interessante kan du ændre nålens farve såvel som tekstens og endda ændre nålens højde. Hvis du også ønsker, at din tour skal åbnes på Google Maps, skal du sørge for, at du vælger det “Relativt til jorden” i fanen for højde.
Når du rammer OK, tilføjes stedmærket under menuen Steder til venstre, og du kan hurtigt få adgang til dette punkt igen ved at dobbeltklikke på det. Tilføj så mange af disse stedmærker, som du ønsker.
For at tilføje en polygon skal du klikke på polygonikonet og give din nye polygon et navn. På dette tidspunkt luk ikke vinduet med polygonegenskaber, den skal være åben for at du kan tegne din polygon.

Også her kan du tilføje links og billeder og ændre farver efter behov.
Du kan tilføje nye stier på samme måde. Klik på stiikonet, giv stien et navn, og tegn stien med din mus. Her, bortset fra farver og sådan, kan du også indstille stienes måleenheder til alt fra miles eller kilometer til smoots eller nautical miles.
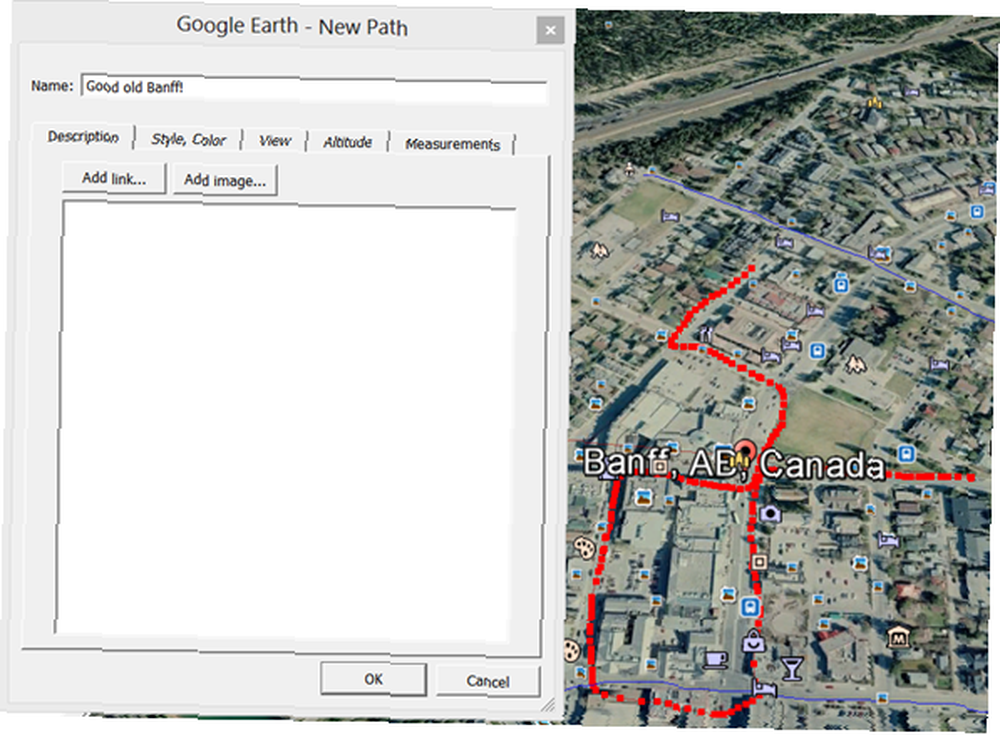
Hver gang du tilføjer et nyt stedmarkering, polygon eller sti, vises de under Steder, indtil du har samlet en liste over steder, du vil inkludere i din tur.
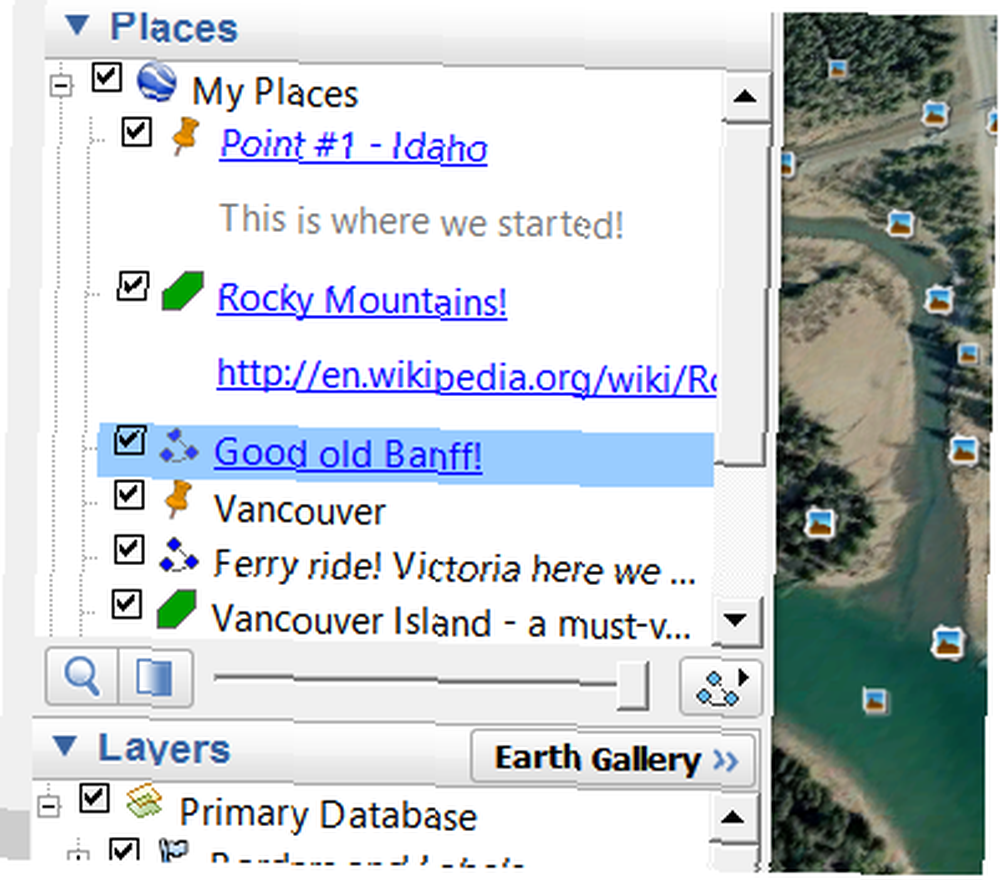
Nu hvor du har dine pladser, er du klar til at optage din turné!
Bemærk: På dette tidspunkt kan du højreklikke på Mine steder og vælge “Gem sted som ... ”. Du får en KML- eller KMZ-fil med alle dine valgte pletter, men det vil ikke være en rigtig tur, bare en liste over steder, du eller andre kan indlæse for at se på senere.
Optagelse af den virtuelle rundvisning
I teorien kan du springe til denne del uden at forberede dine pladser på forhånd. Når du optager, kan du blot gennemse kloden og se på steder, og at have en færdiglavet liste er ikke et must. Det vil dog gøre din tur meget glattere, så jeg kan varmt anbefale at foretage i det mindste nogle forberedelser.
Klar til optagelse? Alt hvad du skal gøre er at klikke på det lille videokameraikon, der kaldes “Optag en tur”. Du finder det ved siden af det gamle knap for placering, polygon og sti, du allerede kender. Når du gør dette, åbnes indspilningsvinduet, hvilket giver dig to muligheder: optage, og berette.
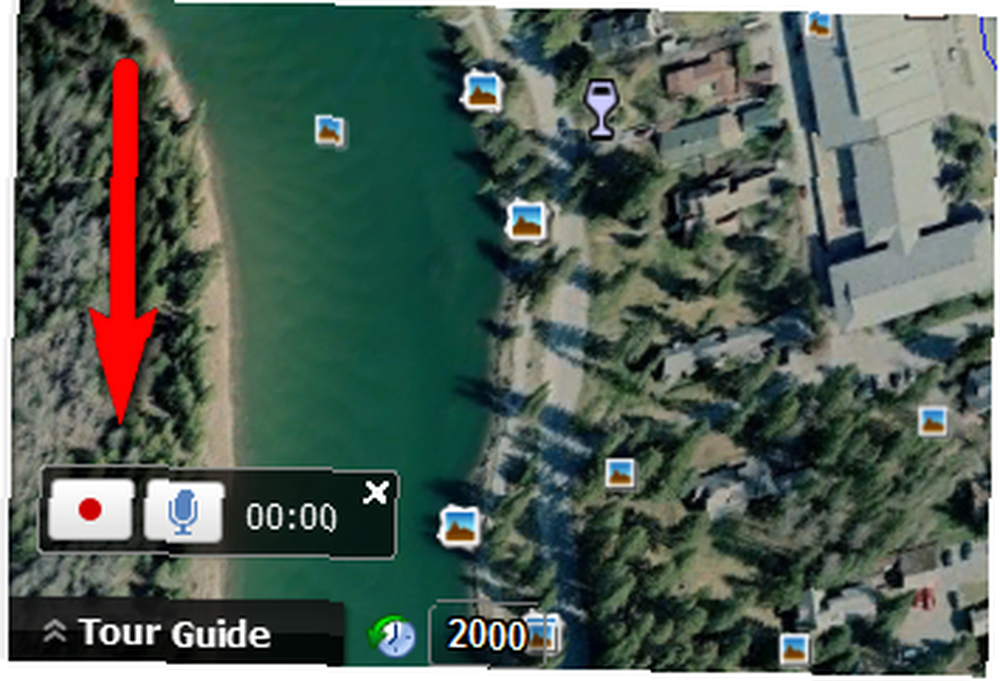
Klik på den almindelige optageknap for at oprette en stille rundvisning. Klik på mikrofonknappen for at oprette en fortalt turné eller endda en tur med et musikalsk lydspor.
Så snart du begynder at optage, bliver alt, hvad du gør med kortet, en del af turen. Derfor fandt jeg, at den bedste måde at oprette en poleret tur er at indstille kortet til dit startsted, før du begynder at optage, trykke på record-knappen og derefter starte dobbeltklikke på dine gemte punkter en efter en for automatisk at gå fra en til Næste. Alt, hvad du klikker på, mens du er på 3D-fremviseren, vises i turen.
Når du er færdig, skal du trykke på indspilningsknappen igen, og din tour starter automatisk afspilning fra begyndelsen.
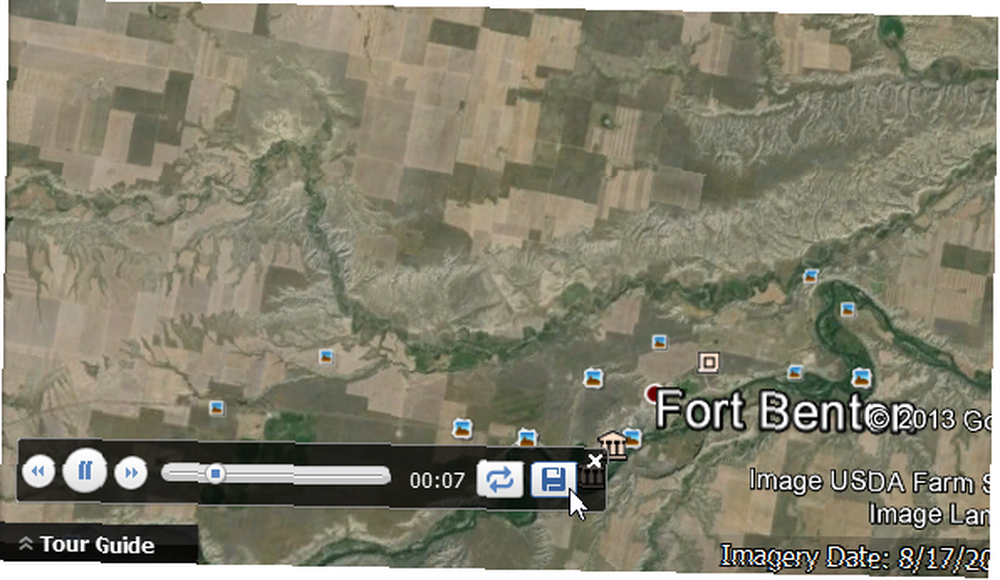
Hvis du er tilfreds med resultatet, skal du klikke på diskikonet, mens turen afspilles, hvilket gemmer det på dine steder. Sørg for at gøre dette, før du gør noget andet, eller du kan miste hele turen.
Nu hvor du har turen under Steder, kan du gemme den som en KML- eller KMZ-fil. Højreklik på turen og vælg “Gem sted som ... ”
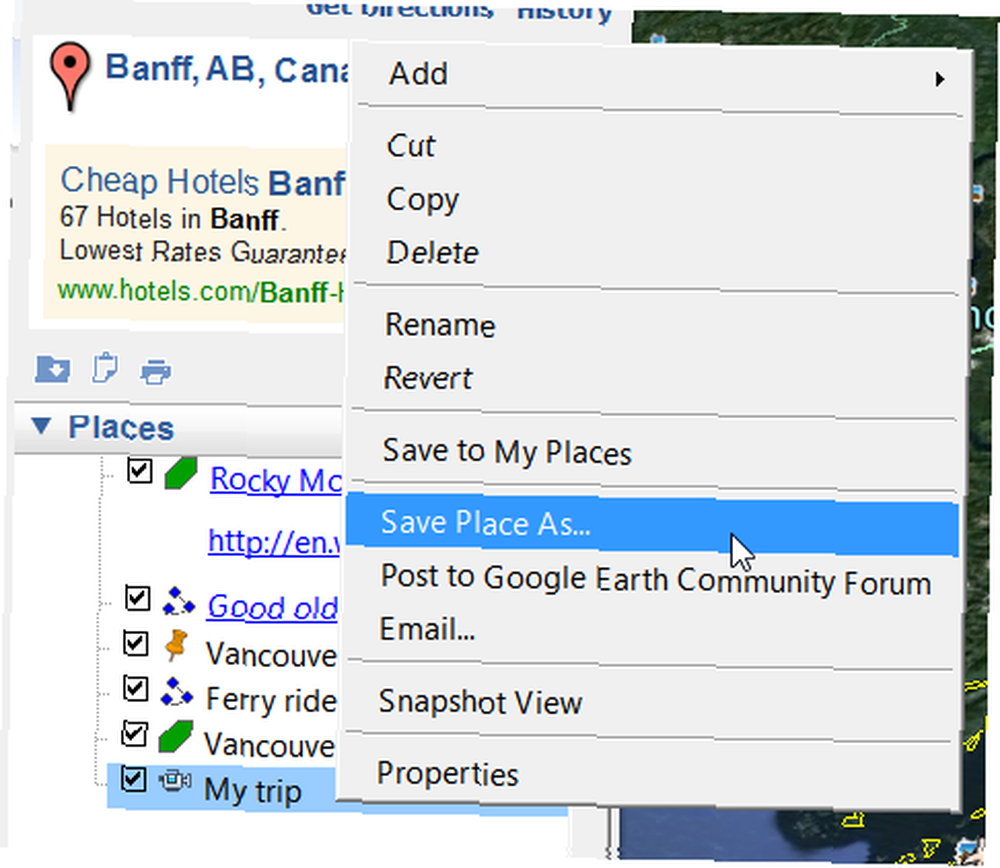
Du kan gemme turen i enten KML- eller KMZ-format, men hvis turen er fortalt, skal du sørge for at vælge KMZ, eller turen gemmes uden lyden.
Parat? Opret en tur!
Det er alt hvad du har brug for at vide for at oprette en grundlæggende virtuel turné på Google Earth. Der er selvfølgelig mange flere aspekter og funktioner, som du kan tilføje til din tour. Du kan f.eks. Bruge funktionen Sollys til at inkludere lyse og mørke animationer af solen, bruge det historiske billede til at oprette en tur fra fortid til nutid, bruge vejrlaget til at forbedre din tour og mere. Det hele handler om, hvor kreativ du vil være.
Det er så let at oprette en virtuel turné, du kan blive afhængig efter at have gjort det en gang, så vær advaret!
Hvad er dine foretrukne anvendelser til Google Earth? Har du seje tip til at dele om oprettelse af virtuelle ture? Fortæl os alt nedenfor!
Billedkredit: Virtuel rundvisning i 360 graders panoramaer via Shutterstock











