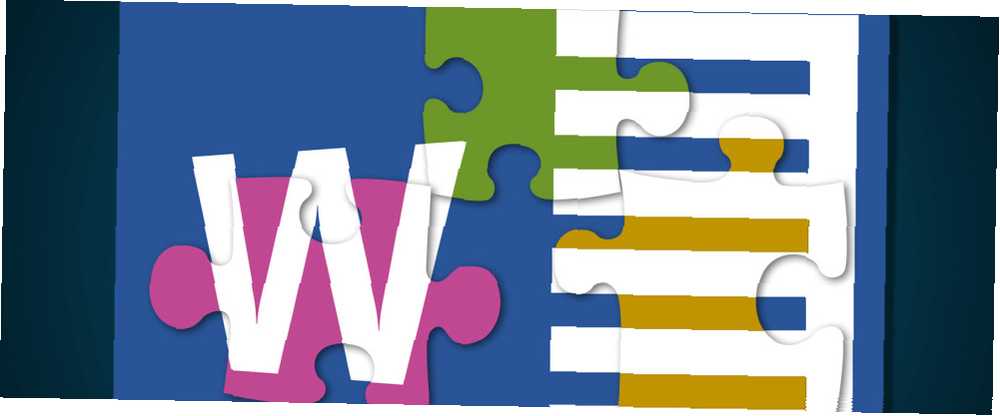
Joseph Goodman
24
5746
1024
Microsoft Word ankommer nu på vores systemer chockede fulde af nyttige skabeloner, stilarter og temaer 13+ Årsager, du skal opgradere til Microsoft Office 2016 13+ Årsager til, at du skal opgradere til Microsoft Office 2016 Microsoft Office 2016 er her, og det er tid for dig at lave en afgørelse. Produktivitetsspørgsmålet er - skal du opgradere? Vi giver dig de nye funktioner og de friskere grunde til at hjælpe dig ... til at hjælpe med at forme layoutet på dit dokument. Microsoft har oprettet et temmelig godt system: Utrolig åben for en absolut nybegynder, men med tilstrækkelig dybde til at blive konsekvent brugt i hele forretningsverdenen.
Tilpasning af dine indstillinger for dokumentlayout er let, og vi viser dig, hvordan du gør det i Word 2013 og Word 2016 Sådan nedgraderes fra Office 2016 til Office 2013 og blokerer opgraderingen Sådan nedgraderes fra Office 2016 til Office 2013 og blokerer opgraderingen Du ønsker ikke at opgradere til Microsoft Office 2016, eller blev du automatisk opgraderet? Vi viser dig, hvordan du kan nedgradere eller forblive hos Microsoft Office 2013, uanset om du er hjemmebrugere eller forretningsbrugere. .
Hvad kan du ændre?
Mange, mange ting. Vi starter med fanebladet Quick Access Toolbar Sådan tilpasses Microsoft Office 2016 til dine behov Sådan tilpasses Microsoft Office 2016 til dine behov Standardindstillinger imødekommer sjældent enhver brugers behov. Her præsenterer vi fem lette justeringer, der giver dig mulighed for at tilpasse Microsoft Office 2016 til dine præferencer. du ser med det samme, når du åbner et nyt Word-dokument, med fokus på Hjem, Indsæt, Design, og Layout faner, da de indeholder hovedparten af de dokumenttilpasningsværktøjer, du har brug for.
- Hjem: Skrifttyper, afsnit og stilarter samt udklipsholder og redigeringsindstillinger
- Indsæt: Tabeller, illustrationer, medier, overskrifter og sidefødder, tekstbokse og symboler
- Design: Temaer, herunder farver og skrifttyper og side-baggrunde
- Layout: Sideopsætning, afsnit og arrangement
Dette er dine manuelle værktøjer. Du kan indstille en række formateringsindstillinger, før du begynder at redigere dit dokument for at sikre, at den samme struktur og stil anvendes overalt, samt bruge de samme værktøjer til at redigere dit dokument, når arbejdet pågår. Du er sandsynligvis bekendt med, hvordan du ændrer skrifttypen, farver, størrelser og hvordan du anvender Dristig, Kursiv og understregede formater til din tekst. Disse anvendes let.
styles
Men det kan være meget hurtigere og normalt meget lettere at anvende foruddesignede stilarter på dit dokument, når du går igennem. Styles består af individuelle indstillinger, så anvend altid den samme formatering på dit dokument. Der er en stil til “Udgiftsområde 1” der vises det samme på en webside. Der er en “Titel” Style, der anvender en 28pt skrifttype og kondenserer teksten lidt. Der er en “Citere” Style, der anvender et indryk til venstre og højre for dokumentet, kursiverer din tekst og giver det en anden farve. For eksempel:
Dette var et meget hurtigt uddrag, der illustrerer, hvordan du anvender grundlæggende stilarter på dit dokument. Leg med de andre stilarter, og lær, hvordan de påvirker den visuelle præsentation af dit arbejde, og hvad en forskel, der kan gøre for din læser (og også for din egen arbejdsgang!).
Opret din egen stil
Du er super stilfuld, ikke? Godt, for det er jeg ikke. Jeg har et stort ingefærskæg og alt sammen. Nok af det. I videoen viste jeg dig, hvordan du får adgang til den ekstra Styles-menu. Det er den lille pil, der angiver, at der er en pop-out-menu, der venter på din inspektion. Alternativt, hit CTRL + SKIFT + ALT + S. Nederst i den nye menu med Styles er der tre ikoner:
- Ny stil: Temmelig selvforklarende. Hvis du ofte finder dig selv at finjustere en bestemt facet af dit Word-dokumentlayout, skal du absolut omdanne det til en let anvendelig tilpasset stil.
- Styleinspektør: Style Inspector kan være temmelig praktisk, hvis du modtager et dokument med masser af nye og “usædvanlig” formatering. Bare åbn inspektøren og vælg det område af det dokument, du gerne vil vide mere om. Du kan også nulstille formateringen for den valgte tekst fra inspektøren ved hjælp af de røde viskelæderikoner til højre.
- Administrer stilarter: Du kan bruge indstillingen Administrer stilarter til at foretage ændringer i eksisterende stilarter, inklusive dine egne.
Når du opretter din egen stil, behøver du ikke starte fra bunden. Mulighederne Style type og Basestil på kan være praktisk at lave små justeringer af eksisterende stilarter, så de passer til dine redigeringsbehov. Bare sørg for at gemme dem som noget andet!
Temaer
Beliggende i Design fanen er indstillinger for Temaer og dokumentformatering. Ligesom en stil anvender et specifikt sæt formateringsinstruktioner på et enkelt afsnit (eller et helt dokument, hvis du vil), er et tema designet til at formatere hele dokumentet, hvilket ændrer alle de tilgængelige stilarter.
To af de bedste funktioner i sektionen Temaer er de udskiftelige farver og skrifttyper.
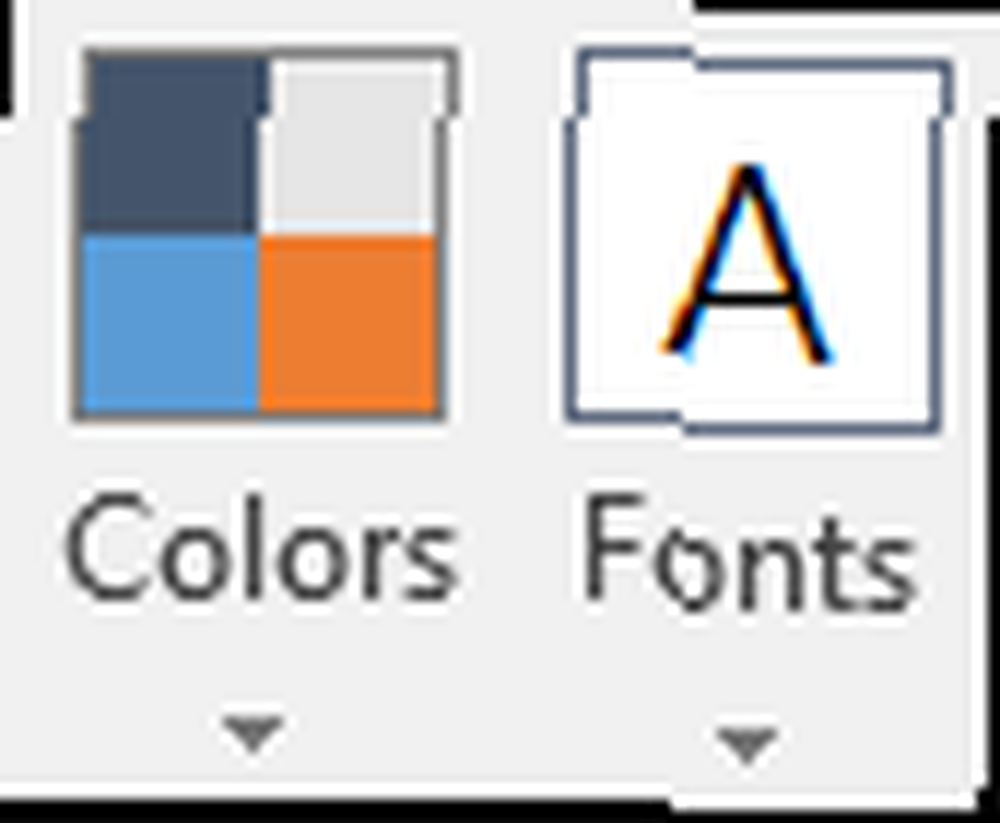
Når du har valgt dit tema, kan du ændre dokumentets æstetik ved hjælp af et af de foruddesignede farveskemaer eller designe dit eget.
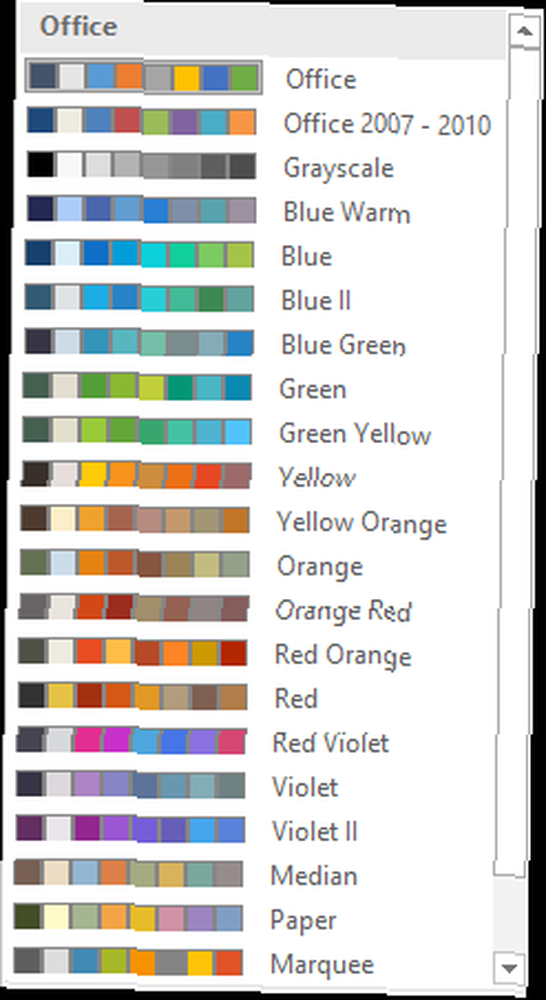
Tilsvarende kan du vælge fra samlinger af skrifttyper, der vil blive implementeret i hele dokumentet. Det er en ekstremt nem måde at ændre den visuelle præsentation af dit dokument, mens du opretholder en ensartet, professionel tilgang.
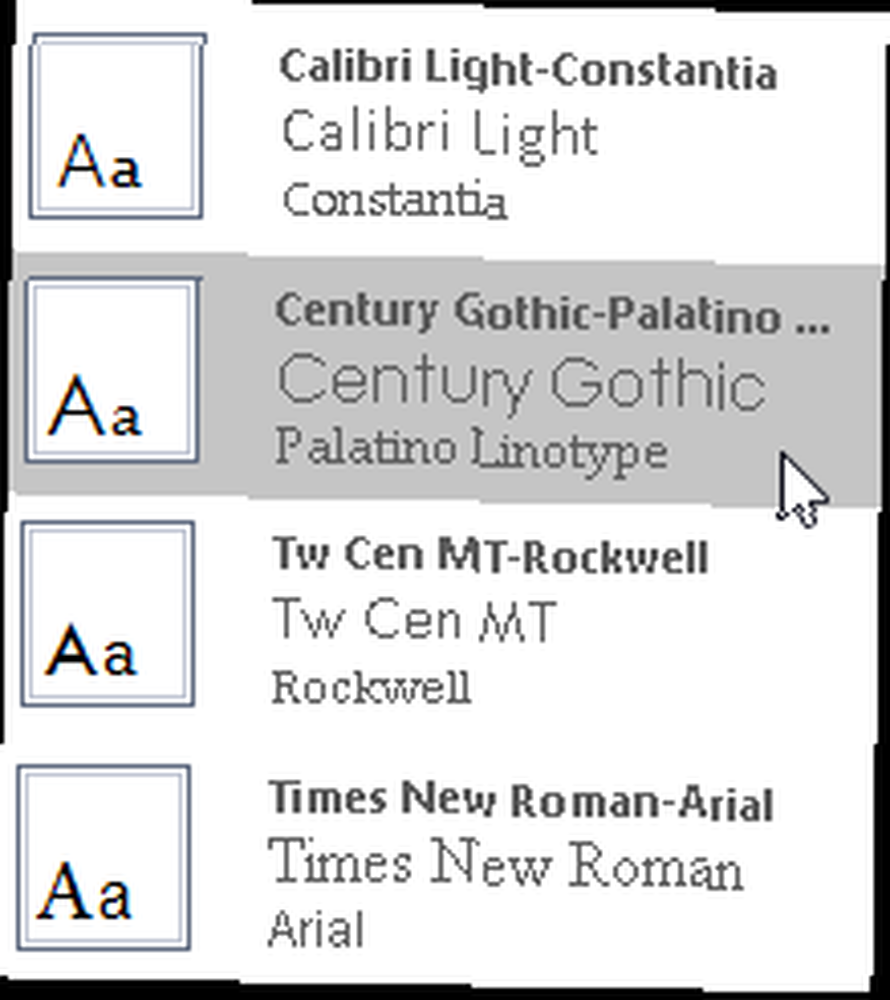
Dokumentformatering anvender en komplet “Style sæt” til dit dokument. For eksempel i ovennævnte video er overskriftstilstanden til overskrift 2 en standard, mens du i det næste korte klip ser den samme overskrift 2-stil (og titelstil) ændres, når jeg vælter hver dokumentformateringsindstilling.
Et andet praktisk, men underbrugt værktøj er effekter. Ligesom valg af et tema ændrer udseendet på teksten og formateringen, ændrer valg af en effekt udseendet på hvert billede i hele dokumentet. Der er muligheder for almindelig Office, Glow Edge, Extreme Shadow og meget mere, så du kan vælge en der matcher stemmen til dit arbejde.
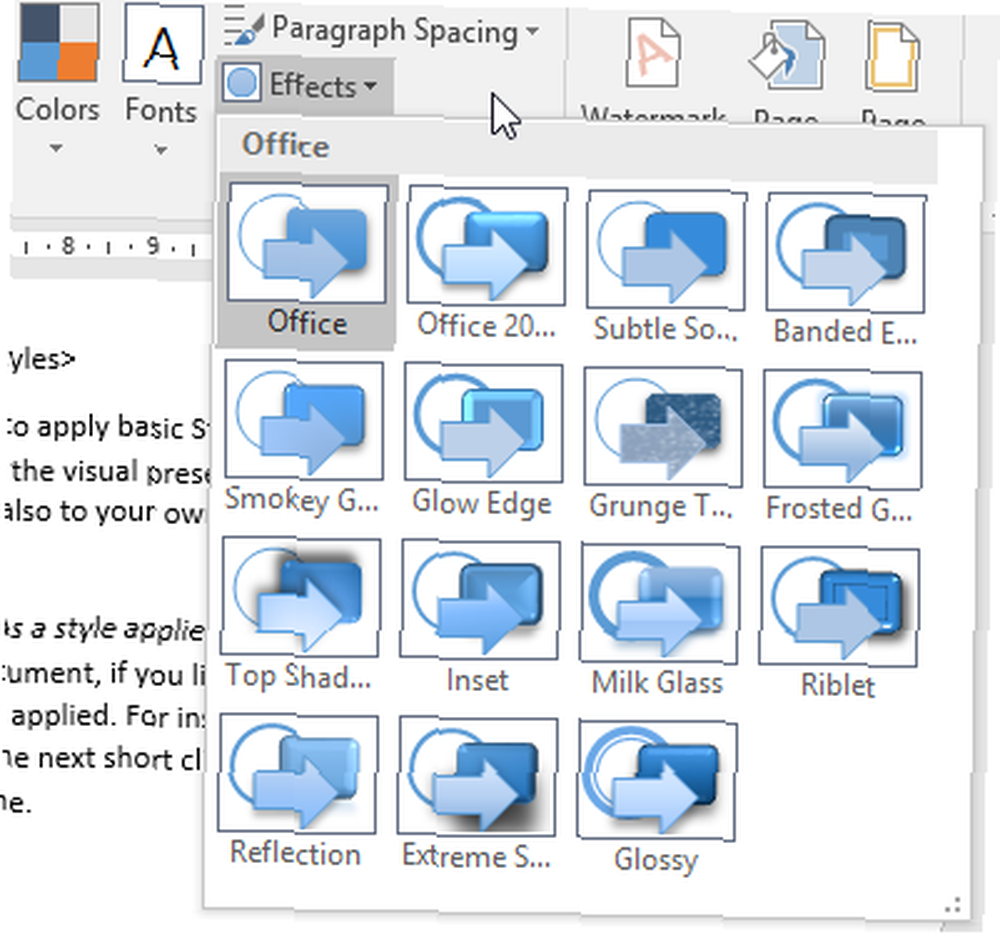
Skabeloner
Der er andre ekstremt lette måder at anvende ensartet formatering i hele dit dokument. Microsoft inkluderede bogstaveligt talt tusindvis af gratis skabeloner, som du kan bruge, og dækker et stort udvalg af emner. 15 Gratis mødedagsskabeloner til Microsoft Word 15 Gratis mødedagsskabeloner til Microsoft Word Disse gratis mødedagsskabeloner til Microsoft Word kan få dig til en god start til enhver form for møde. . Brug for en forretningsrapport til et grafisk designantøj? Du er dækket. Brug for Valentinsdag Sweetheart Supper & Pie Auction invitationer (wat ?!)? Af en eller anden grund er du dækket.
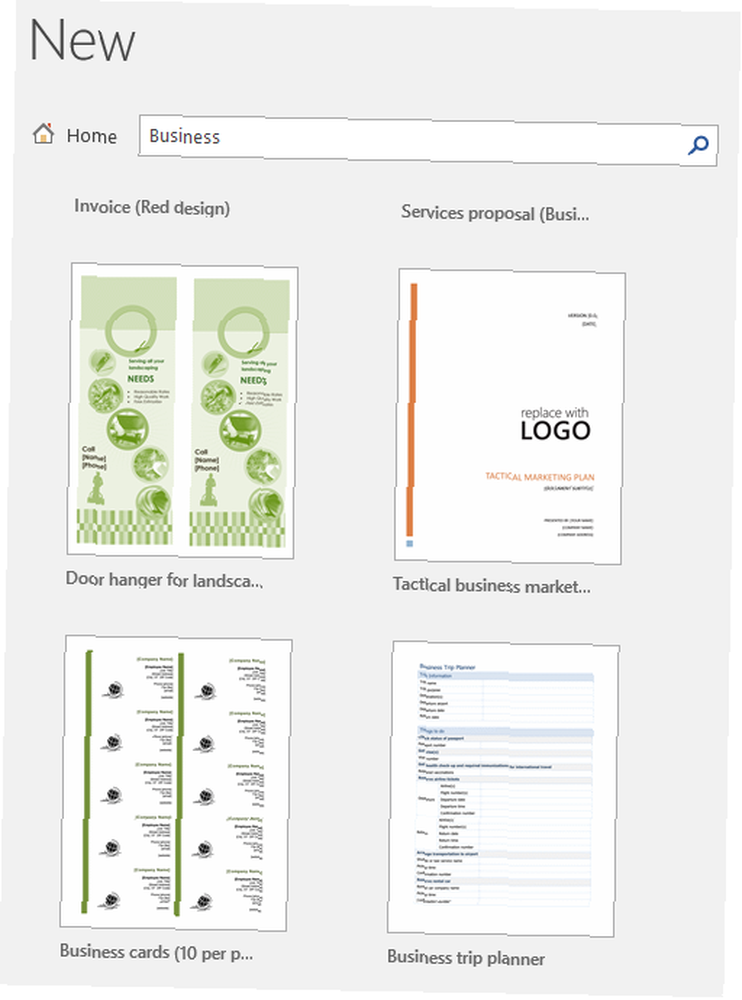
Og selvom jeg pirrer det sidstnævnte af disse eksempler, kan skabelonerne justeres til dine egne specifikationer ekstremt let inden for Word ved hjælp af de andre design- og layoutværktøjer, du har til rådighed.
Vælg en hvilken som helst skabelon, og åbn den. Se på dokumentets design: hvor indrykkene er, hvor tekstfelterne er placeret, hvis der er anvendt nogen specifikke stilarter, og så spilles lidt rundt. Flyt ting, klik på ting, ændre indstillinger, så forstår du mere om skabelonens sammensætning.
3 Avancerede tipning til formatering
For at afslutte vores Word-layoutindstillingsartikel, deler jeg tre avancerede formateringstip med dig.
1. Afbrydelser i afsnit
Sektionsbrud er et vanvittigt nyttigt formateringsværktøj, især hvis man arbejder på et dokument, der består af forskellige facetter af information, der kan drage fordel af en individuel stil. For eksempel kan du anvende tilpasset formatering til et enkelt område, f.eks. En alternativ sidehoved eller sidefod eller endda et helt nyt sidetalingssystem, men det er vigtigt, at resten af dokumentet er intakt.
Gå til Layout fanen, og vælg Pauser. Det åbner en rullemenu, der indeholder forskellige muligheder:
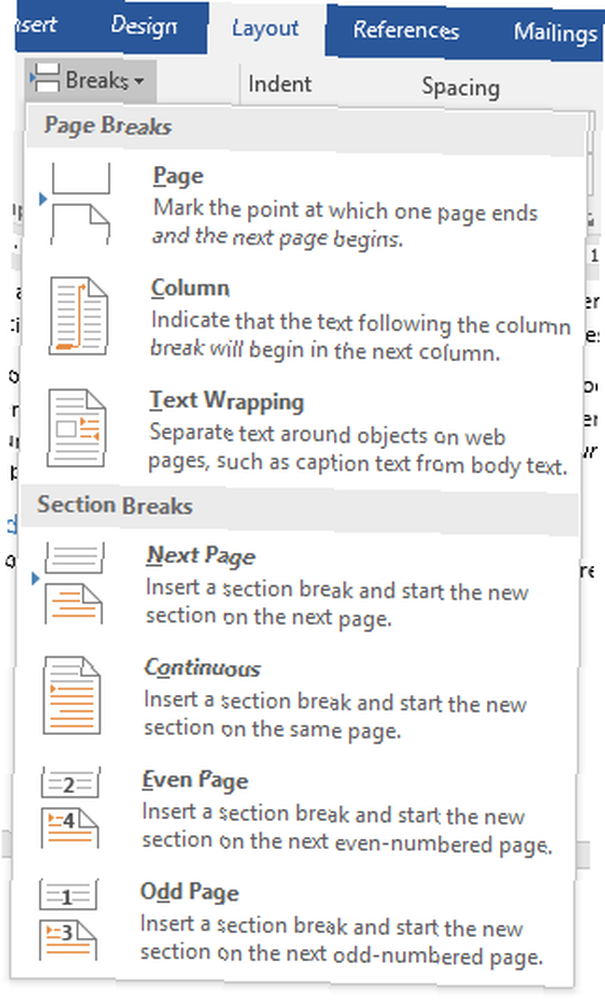
Vælg et sektionsskifte, der passer til dit dokument, men vær opmærksom på, at indsættelse af en Næste side sektionsbrud indsætter også a Sideskift, hvilket kan være problematisk, hvis det ikke er det, du søger efter. I dette tilfælde skal du bruge Kontinuerlig pause mulighed.
Når du implementerer en bestemt sektustil, du kan lide, kan du altid kopiere den til den næste sektionspause.
2. Brug Find og erstat
Dette let overset formateringsværktøj kan være en livredder, når du udfører redigeringsopgaver, men ved hjælp af værktøjet Find og udskift kan du hjælpe dig med at skure hele dokumentet efter de specifikke formateringsproblemer, du har brug for at ændre.
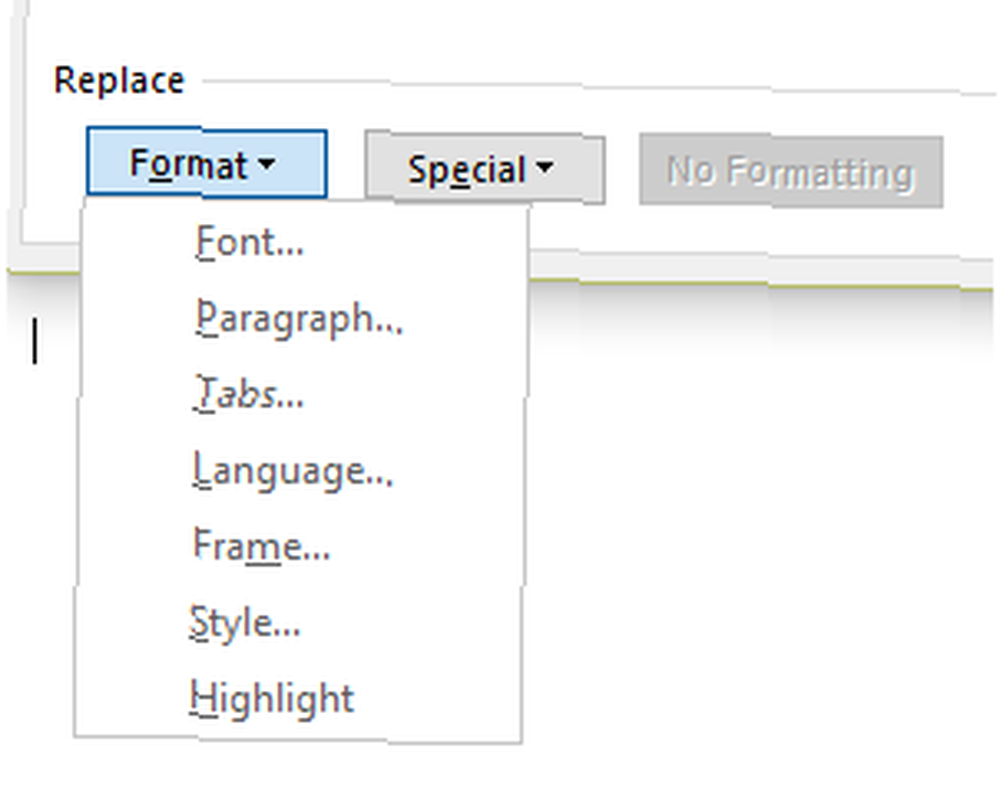
Trykke CTRL + H for at åbne Find og erstat værktøjet. Nederst til højre skal du se Format, som åbner en rullemenu. Du kan nu vælge fra udvalget af yderligere erstatningsfelter. Hver indstilling åbner en ny dialogboks, hvor du kan specificere, hvad du forsøger at erstatte og forlade Find hvad / udskift med felter tomme vil ændre al den matchende formatering.
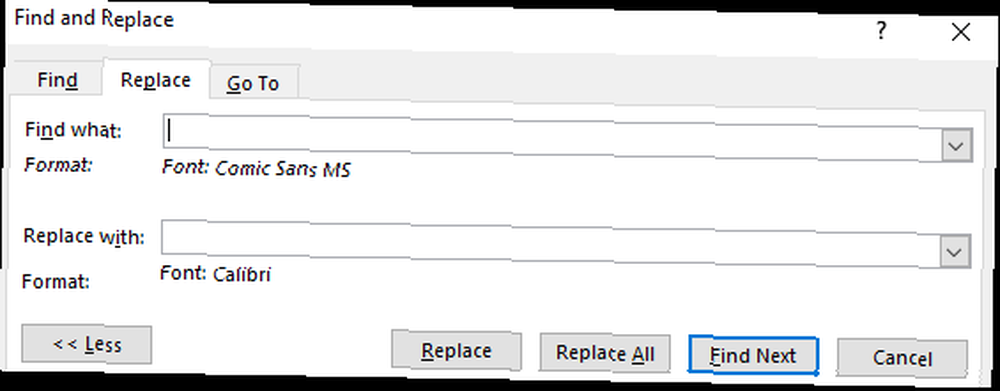
3. Formatering af en liste
Man skulle tro, at det ville være lystigt at ændre udseendet på en nummereret liste, men det kan være overraskende frustrerende.
Gå til Hjem fane. I afsnittet Afsnit skal du kigge efter afsnitssymbolet og vælge det.
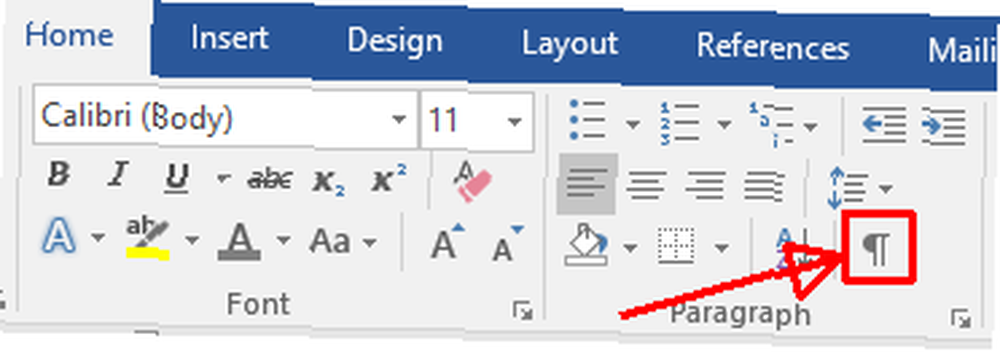
Se i slutningen af hver post på din nummererede liste.
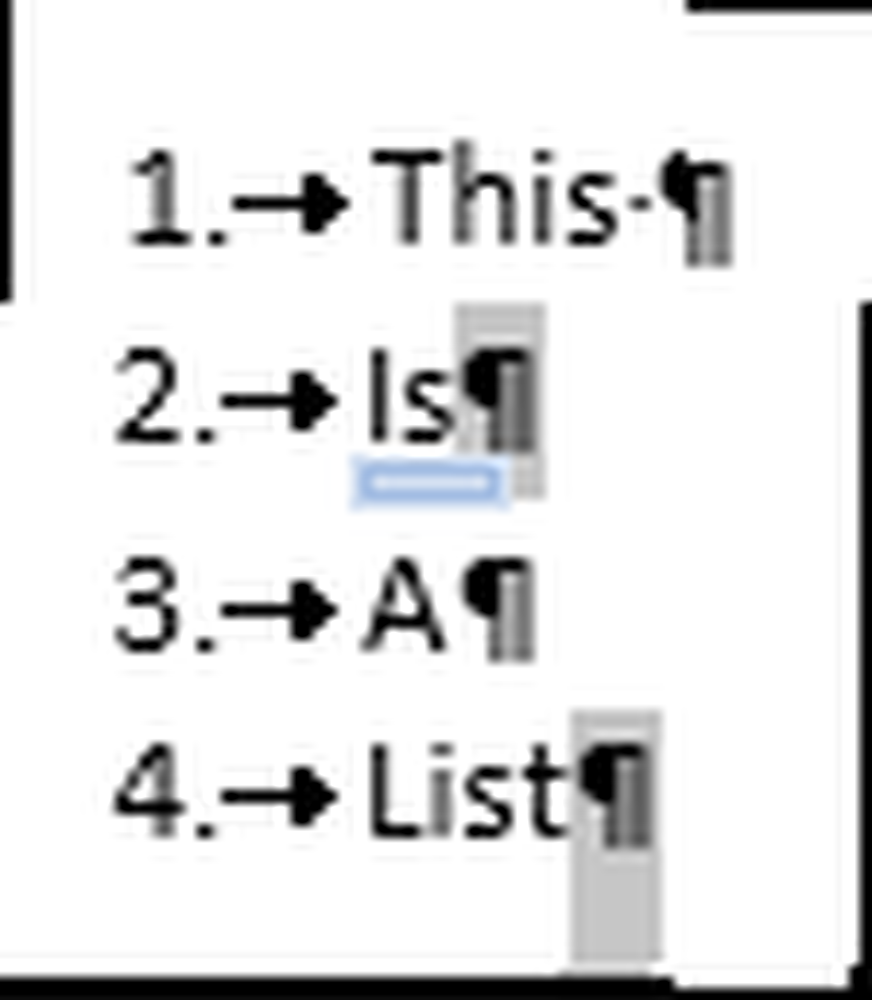
Du kan nu vælge de enkelte afsnitmarkører. Når du har valgt de listeposter, du gerne vil ændre (hold CTRL nede, mens du foretager dit valg for at redigere flere indstillinger), skal du gå til Hjem fanen og vælg det format, du foretrækker, fra rullelisten.
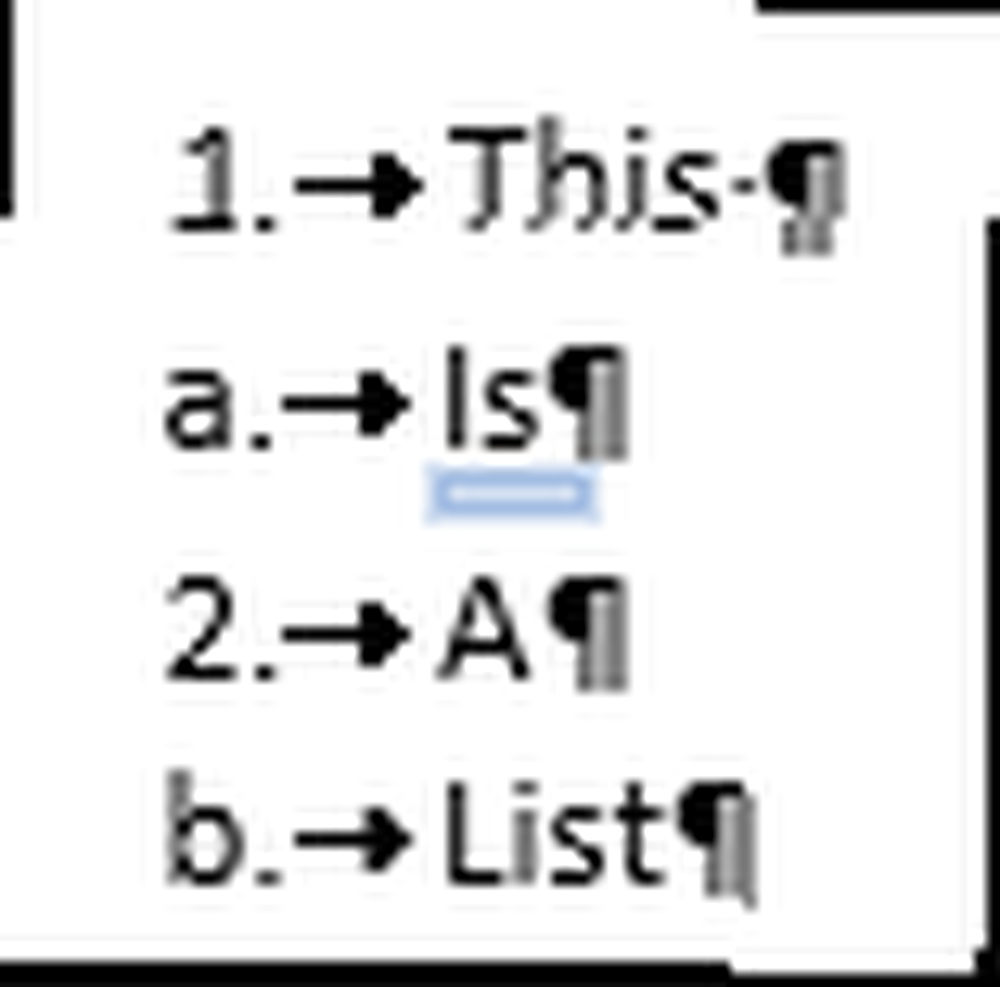
Bonustips: Vis genveje
Microsoft Word gør et ret godt stykke arbejde med at vise dig ScreenTips, hvor det er muligt. Hold bare musepekeren over næsten ethvert ikon, så får du et minuts informationsudvalg, der præcist angiver, hvad knappen gør. Du kan gøre disse ScreenTips mere interessante ved at tilføje deres relevante genvej, så hver gang du vælter at kontrollere, kan du forsøge at huske genvejen i stedet.
Gå til Fil> Valg> Avanceret. Under Skærm, sikre Vis genvejstaster i ScreenTips. Tryk derefter på Okay.
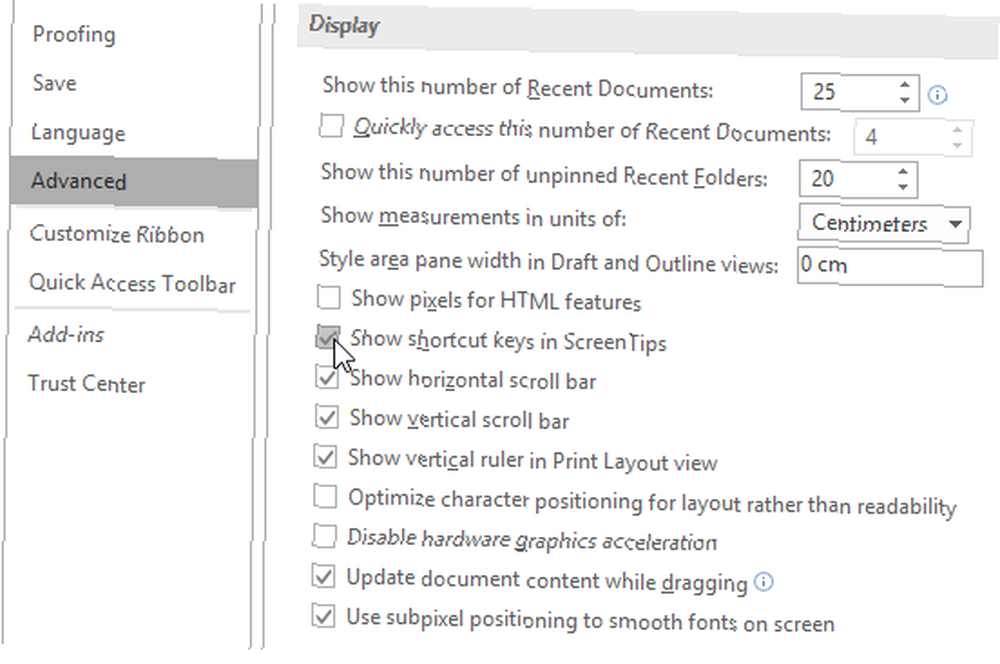
Bonustip 2: Konfigurer dine klip- og indsæt indstillinger
Dette er et andet lille tip, men hvis du indsætter tekstuddrag fra andre dokumenter eller programmer, kan det gøre en enorm forskel 10 Standard Microsoft Word-indstillinger Du kan optimere 10 Standard Microsoft Word-indstillinger Du kan optimere Et par enkle optimeringstrin kan forstærke din produktivitet med Microsoft Word. Vi giver dig ti hurtige og lette indstillinger til dine daglige opgaver. .
Gå til Fil> Valg> Avanceret. Under Klip, kopier og indsæt ser du fem muligheder:
- Inklistrering inden for det samme dokument
- Indsætning mellem dokumenter
- Indsætning af dokumenter, når stildefinitioner er i konflikt
- Inklistrering fra andre programmer
- Indsæt / indsæt billeder som
Vælg, om du vil have din indsatte tekst til Behold kildeformatering, Flet formatering eller Behold kun tekst. Der er også andre muligheder, du kan overveje. Selv efter at jeg har sikret, at formateringen af tekst, der er kopieret fra et andet program, vil blive fusioneret, vil jeg gerne se Vis knappen Indsæt indstillinger, bare hvis jeg er nødt til at foretage en ændring.
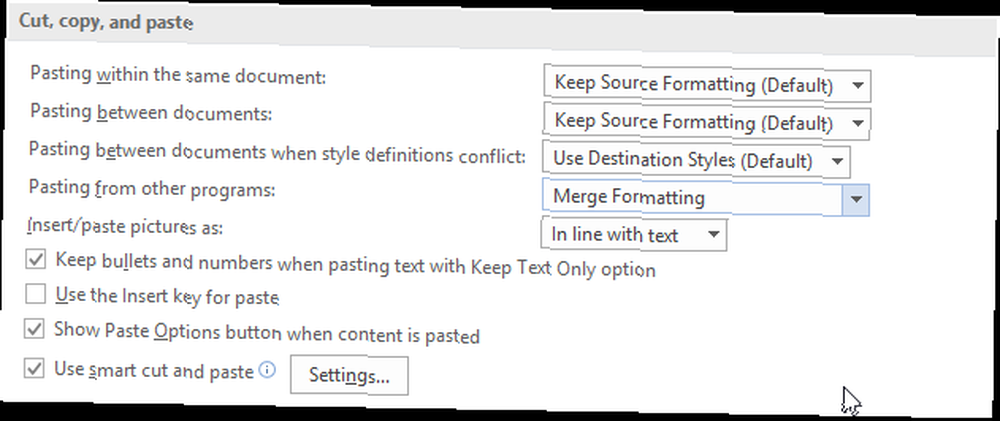
Formatering i Word Online
Word Online er en del af den gratis online Office-pakke Ja, få Microsoft Word gratis: Her er hvordan Ja, få Microsoft Word gratis: Her er, hvordan du ikke vil betale for den fulde Microsoft Word-oplevelse? Bare rolig, her er nogle måder, hvordan du kan bruge Microsoft Word gratis. tilbydes af Microsoft. Det giver dig mulighed for at oprette og redigere dokumenter gratis, forudsat at du har en Microsoft-konto. Word Online tilbyder meget af funktionaliteten i skrivebordsversionen, men der er nogle formateringsundersøgelser, du muligvis støder på.
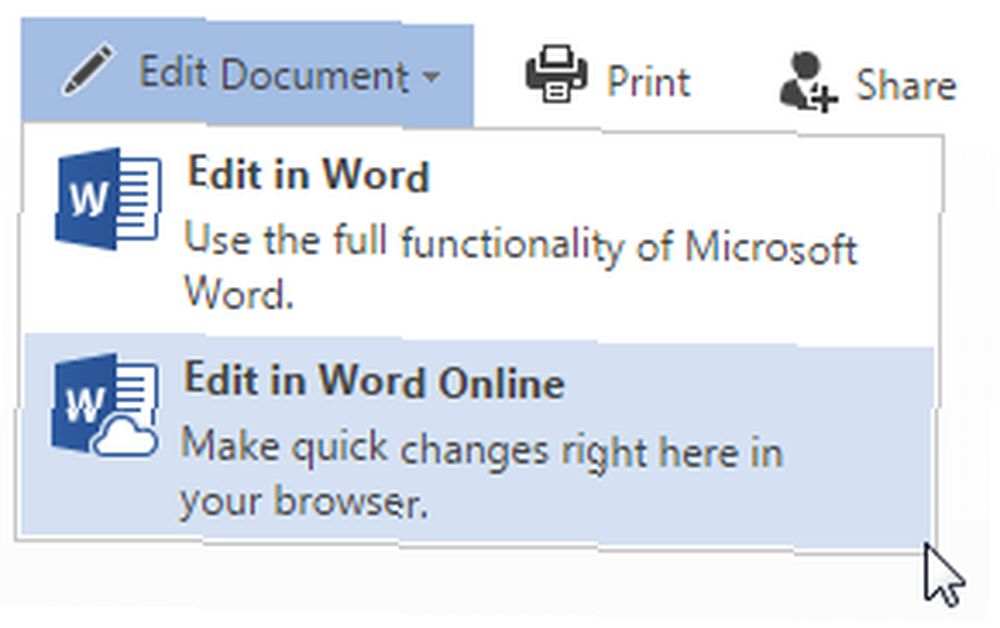
Basisniveauet for formatering er alle som standard, men Online leveres ikke med understøttelse af temaer eller sektionsafbrydelser, såvel som kun at tillade “Portræt” som din dokumentorientering. På samme måde, mens dine indrykk og faneindstillinger importeres fra skrivebordsversionen af Word (eller andre steder), begrænser Word Online også linealer og gitterlinjer, så tilføjelse af flere kan være vanskelige.
Hvis du imidlertid ønsker at lave nogle grundlæggende redigeringer på farten, eller simpelthen ikke har behov for den ekstra formateringskraft i Word selv, opretter Word Online en solid erstatning 9 New Office Online-funktioner til at administrere dokumenter og samarbejde 9 New Office Online-funktioner at administrere dokumenter og samarbejde Office Online er Microsofts gratis webbaserede Office-pakke. Seneste opgraderinger introducerede nye Office 2016-funktioner og forbedrede OneDrive-, Dropbox- og Skype-integration. Lad os udforske de nye muligheder. .
Gå frem og gør tingene smukke
Du har nu viden til at gøre ethvert Word-dokument smukt, nemt at læse med masser af visuelt engagerende formatering. Brug lidt tid på at lege med formateringsindstillingerne. Hvis du sætter dig ind i de grundlæggende formateringsindstillinger, finder du mere avancerede formateringsmuligheder 10 Simple Microsoft Word-hacks, som alle kan gøre, 10 Simple Microsoft Word-hacks, som alle kan gøre. Vores viden om Microsoft Word testes, hver gang vi får et dokument til at arbejde med . Hver lille tip, der læres undervejs, hjælper. Hvad med ti tricks til for din daglige produktivitet? en synkronisering!
Har du Word-formatering eller layouttips og -tricks? Hvad er din formateringsindstilling nummer én? Fortæl os det nedenfor!











