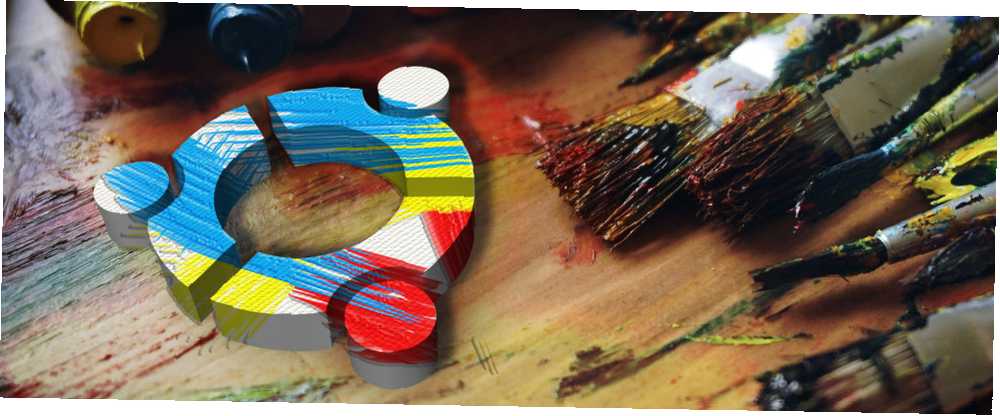
Lesley Fowler
0
4802
490
Hvis du er afhængig af Ubuntu 16.04 LTS, ved du måske, at standardværktøjet til tilpasning af desktop mangler.
Dette var del af et forsøg på at forene det samlede udseende på Unity-skrivebordet. Heldigvis betyder det ikke, at du ikke kan tilpasse Ubuntu 16.04 LTS. Med Unity Tweak Tool og et par enkle terminalkommandoer kan du gøre Unity til din egen.
Tilpasning af Ubuntu med temaer
Enhed er ikke det mest tilpassede Linux-skrivebordsmiljø De 12 bedste Linux-skrivebordsmiljøer De 12 bedste Linux-skrivebordsmiljøer Det kan være vanskeligt at vælge et Linux-skrivebordsmiljø. Her er de bedste Linux-skrivebordsmiljøer at overveje. . Der er nogle manuelle justeringer, du kan lave, mindre og større. Nogle af disse er relateret til produktivitet snarere end visuelle.
Her fokuserer vi på visuelle justeringer, forbedring og tilpasning af enhedsskrivebordet. Freyja-dev teamet har oprettet et alt-i-et værktøj tilpasning værktøj.
Unity Tweak-værktøjet håndterer forskellige tilpasninger til Unity-miljøet, vindueshåndtering, skrivebordsikoner og udseende.
Installer Unity Tweak Tool
Unity Tweak Tool findes i Ubuntu Software Center, som er designet til at konfigurere en række indstillinger under hætten..
Åbn softwarecenter-appen, og søg efter “enhed tweak værktøj”-det vil være det første resultat. Vælg det og klik Installere at fortsætte.
Alternativt kan du bruge terminalen:
sudo apt installere enheds-tweak-værktøjDu kan starte tweak-værktøjet fra løfteraketten eller i terminalen med
enhed-tweak-værktøjTilpas Ubuntu med Unity Tweak-værktøjet
Unity Tweak-værktøjet er let at bruge. Når du begynder at udforske, kan du se, hvor let det er at finde ud af. Hvert ikon åbner indstillingerne for den tilsvarende indstilling.
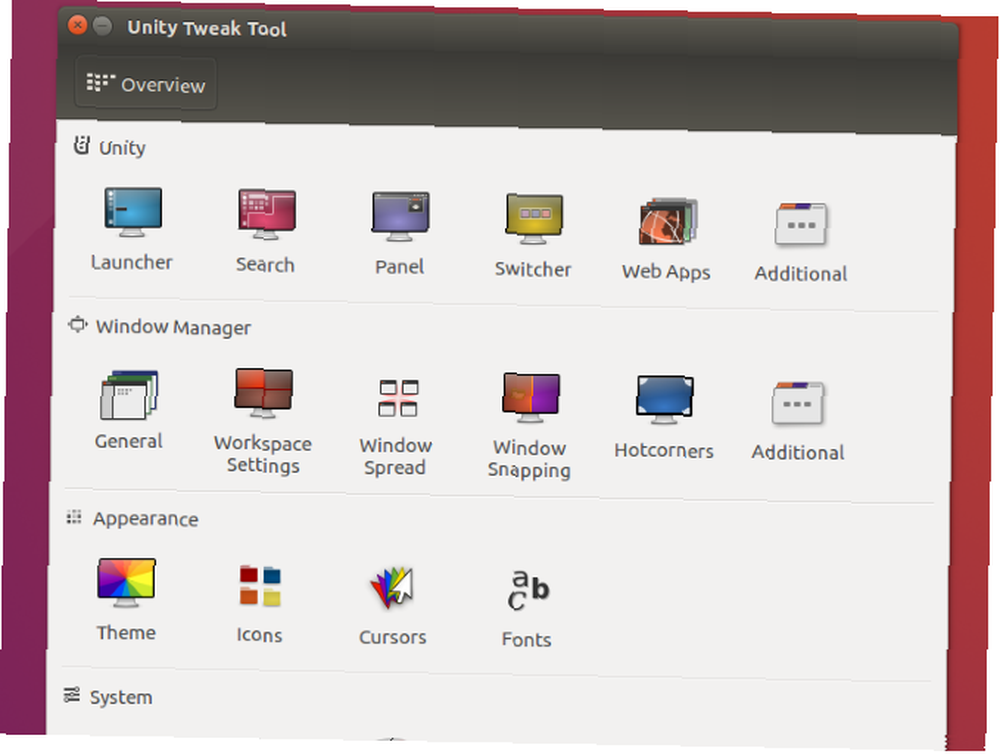
Hver række ikoner er knyttet til gruppenavnet over ikonerne til venstre i rækkerne. Fra siden med indstillinger har du også adgang til de andre indstillinger til det aspekt af Enhed. Få adgang til disse via fanerne øverst på siden.
Ved hjælp af tweak-værktøjet kan du:
- Juster enhedsfunktioner såsom start, søgning, panelindstillinger, switcher og mere
- Konfigurer Window Manager's generelle indstillinger, Window Snapping, Hotcorners osv.
- Tweak Udseende elementer såsom ikoner og temaer, musemarkøren og skrifttyper
- Administrer systemelementer inklusive skrivebordsikoner, sikkerhed (skrivebordslås og brugerprofiler) og rulle
Kort sagt kan du finjustere alle enheder på skrivebordet med Unity Tweak Tool.
Tilpas Ubuntu 16.04 LTS-terminalen
Mens du uden tvivl ønsker at finpusse alt, er det værd at starte med at hallikere på skrivebordet.
Åbn terminalen ved at klikke på Super-tasten (Windows-tast på en pc, Apple-tast på en Mac), og indtast “terminal”. Vælg standardterminalappen for at åbne den.
Lige nu ser det funktionelt ud, men lidt andet. Solide terminalvinduer er nyttige; gennemsigtige er bedre, især hvis du kopierer kommandoer eller kode fra internettet.
For at ændre det skal du klikke på menuen Rediger øverst på skærmen og vælge Profilindstillinger. Her skal du indstille et profilnavn, og hvis du vil, finjustere standardtekststørrelsen og skrifttypen til noget, der kan læses.
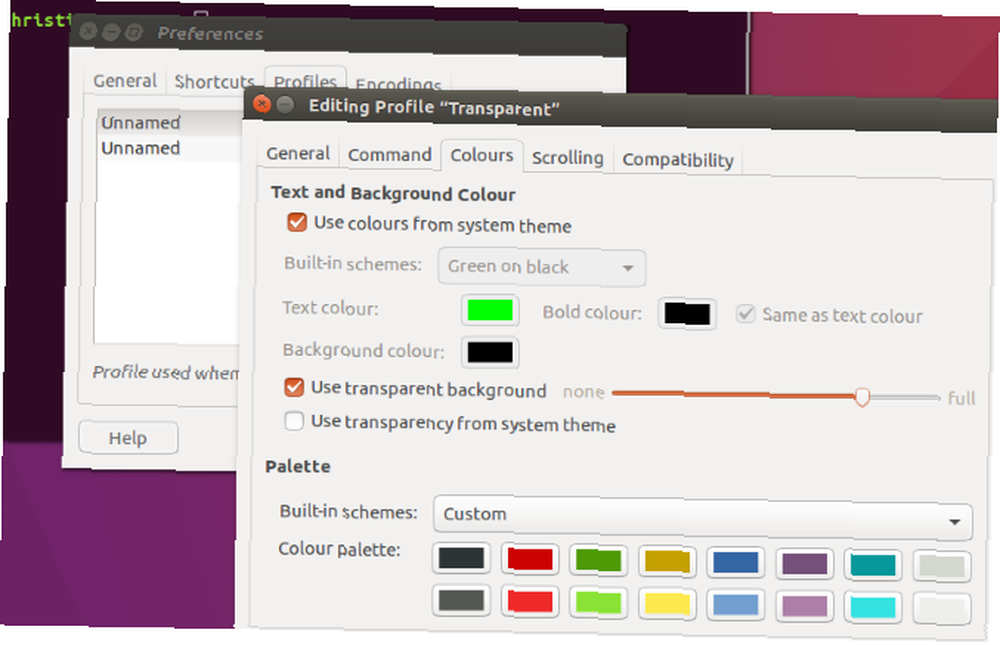
Juster derefter terminalens gennemsigtighed. Farveskemaet kan finjusteres, men du foretrækker muligvis at besøge dette igen efter installation af et Unity-tema. Når du har indstillet det ønskede skema, skal du klikke på Okay for at gemme profilen.
Tag dig tid til at indstille profilvælgeren i Præferencer> Profiler skærm til din nye profil, før du rammer Tæt.
Installation af et nyt enheds-tema til Ubuntu 16.04 LTS
Et godt alternativ til standard Unity-temaet i Ubuntu 16.04 LTS er temaet Material Design. Papir-temaet og ikonsættet giver dig det ultramoderne look, der ligner Android.
Først skal du tilføje repoen fra udvikleren. Åbn en terminal og indtast:
sudo add-apt-repository ppa: snwh / pulpOpdater derefter lokale softwarekilder:
sudo apt opdateringNu, det sjove delinstallere temaet og ikoner:
sudo apt installere papir-gtk-tema papir-ikon-temaMens standard Ubuntu-baggrunde 10 innovative Linux-wallpapers til Ubuntu-brugere 10 Innovative Linux-wallpapers til Ubuntu-brugere er gode, kan du tilføje alle baggrunde fra tidligere Ubuntu-versioner.
Angiv denne terminalkommando:
sudo apt installere ubuntu-wallpapers- *Bemærk, at du også kan tilføje alle baggrunde fra de andre Ubuntu-distros. Bare ændre “ubuntu” til “lubuntu” eller “Xubuntu”.
Skift placering af Unity Launcher
Med temaet, ikoner og baggrunde installeret, ønsker du måske at redigere skrivebordslayoutet. En populær finjustering er at flytte løfteraketten fra venstre side af skærmen. Dette kan være nyttigt, hvis du f.eks. Er højrehåndet.
Indtast i terminalen:
indstillinger sæt com.canonical.Unity.Launcher launcher-position BundFor at returnere løfteraketten til sin oprindelige position skal du bruge
indstillinger sæt com.canonical.Unity.Launcher launcher-position VenstreBemærk, at denne funktion også er tilgængelig i Ubuntu Tweak Tool. Find det i Start> Udseende, hvor du kan vælge mellem Venstre og Bund muligheder.
Anvend dit nye enheds-tema
Nu, hvor du har dit tema og ikoner installeret, skal du placere løfteraketten igen, og åbne Unity Tweak Tool igen. Dette er vigtigt; Hvis du havde efterladt tweak-værktøjet åbent, ville det nye tema og ikoner ikke være registreret. Klik på Tema ikon i Udseende række og vælg papirtema. Klik på Ikoner fanen og vælg Papirikoner.
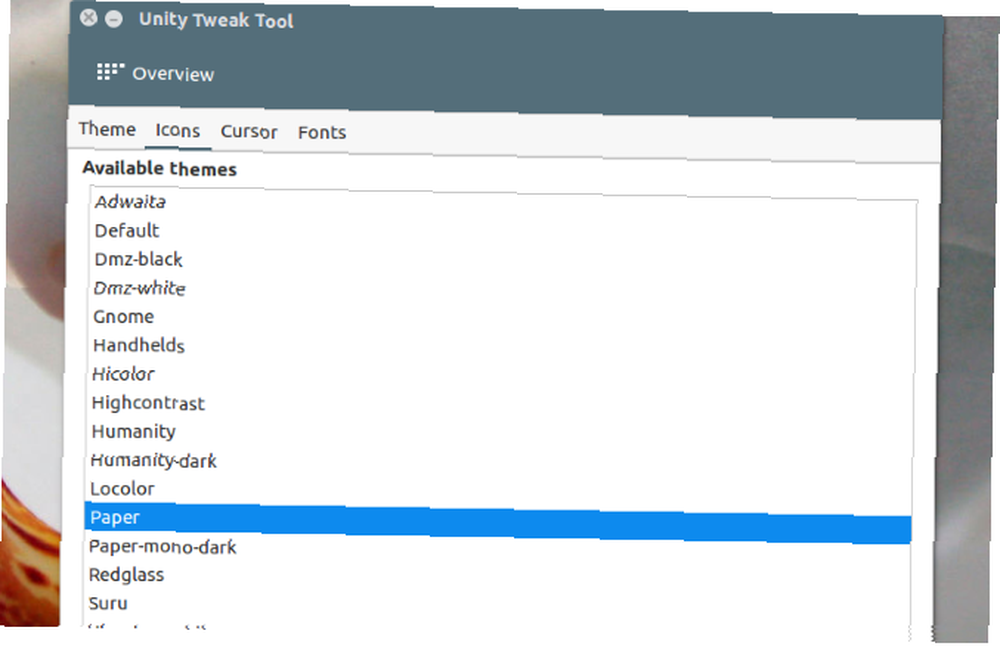
Kan du huske de ekstra tapeter, du har downloadet? Højreklik på skrivebordet, og vælg Skift skrivebordsbaggrund at vælge en af de smukke HD-baggrunde.
Foretrækker din baggrund at ændre sig så ofte? Vælg en baggrund med et urikon i nederste højre hjørne for at cykle gennem et galleri med baggrunde.
Et glat Ubuntu-skrivebord
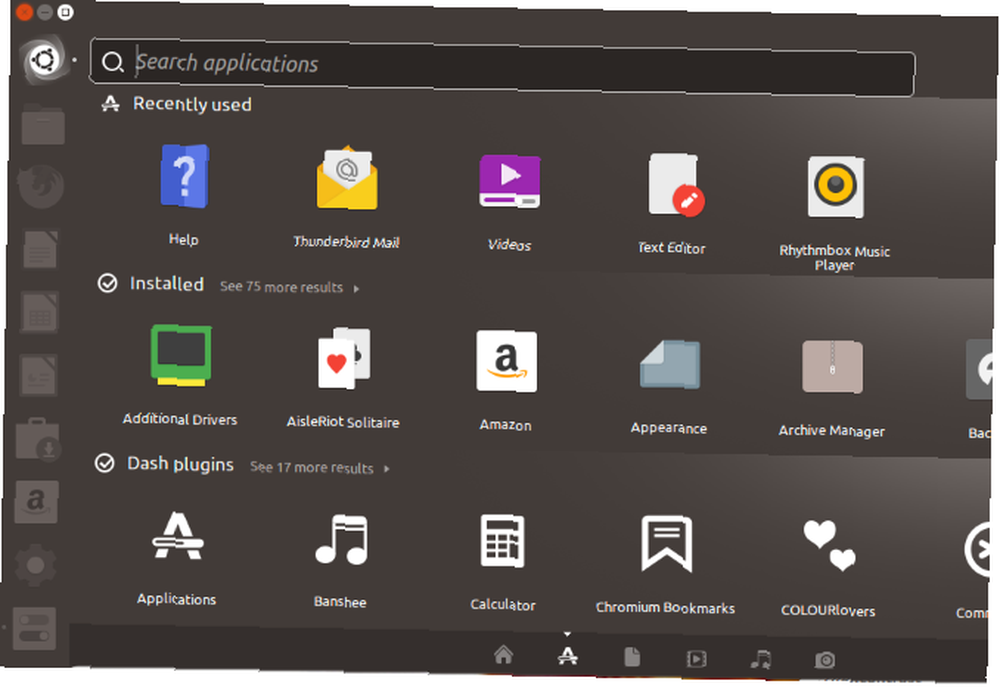
At finpudse Ubuntu 16.04 LTS-skrivebordet er sandsynligvis meget lettere, end du troede. For at få Unity til at føle sig som hjemme, skal du bare vide, hvor alle mulighederne er. Unity Tweak-værktøjet kommer klart til nytte; det indeholder også mere end udseende-baserede finjusteringer.
Forskellige Ubuntu-temaer er tilgængelige ud over det materiale-designlignende papir-tema. Se vores liste over betagende Ubuntu desktop-temaer for forslag.
Vil du have flere Ubuntu desktop-justeringer? Sådan får du dit Ubuntu-skrivebord til at se ud som macOS Få Linux til at ligne macOS Med disse lette justeringer Få Linux til at ligne macOS med disse lette tweaks Hvis du kan lide Linux, men vil have det til at se mere ud som macOS, er du heldig! Sådan får du dit Linux-skrivebord til at se ud som macOS. .











