
Michael Fisher
0
3381
919
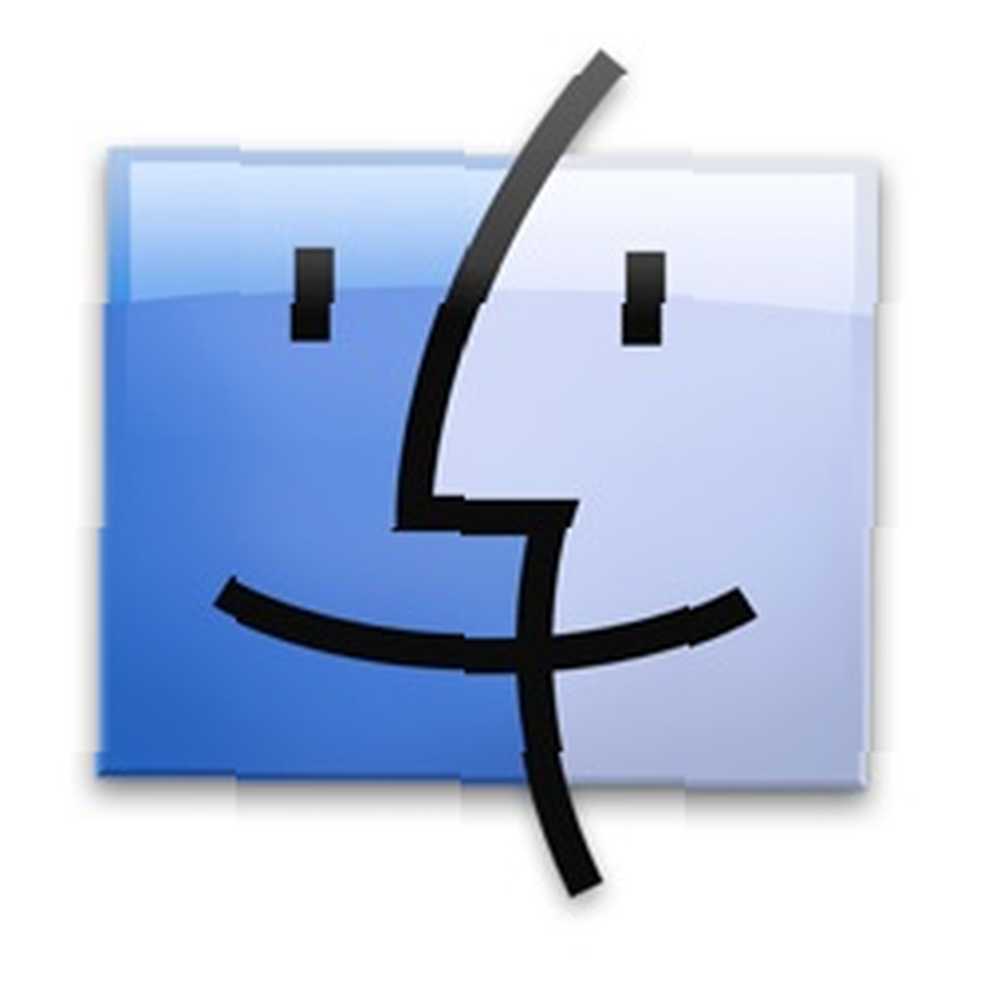 Apple er berømt for sit enkle, rene og minimalistiske look på deres produkter. Ikke kun hardware, men også brugergrænsefladen til dets operativsystem og applikationer. Jeg er sikker på, at de fleste Mac-brugere har det godt, ellers ville de ikke vælge Mac, ville de?
Apple er berømt for sit enkle, rene og minimalistiske look på deres produkter. Ikke kun hardware, men også brugergrænsefladen til dets operativsystem og applikationer. Jeg er sikker på, at de fleste Mac-brugere har det godt, ellers ville de ikke vælge Mac, ville de?
Men nogle mennesker - især dem, der skiftede fra Windows-verdenen - er vant til en interfaceoverførsel og vil ændre deres Mac-udseende en gang imellem.
Mac OS X leveres med funktioner, der giver dig mulighed for at ændre udseendet. Selvom disse funktioner ikke er på det ekstreme niveau, er de tilstrækkelige til at give din katte et frisk nyt look.
Her er flere hurtige ting, som du kan gøre for at ændre ansigtet til den app, som Mac-brugere bruger mest: Finder.
(Lidt) Ændre Udseendet
Når vi ønsker at ændre systemets udseende, er det logisk set det bedste sted at starte “Systempræferencer - Udseende“, er det ikke? Overraskende nok er der kun to muligheder tilgængelige her.

Der er “Udseende” som består af to muligheder: Blå og grafit. Denne indstilling ændrer kun den rød-orange-grøn-knap øverst til venstre i hvert vindue til gråtoner.
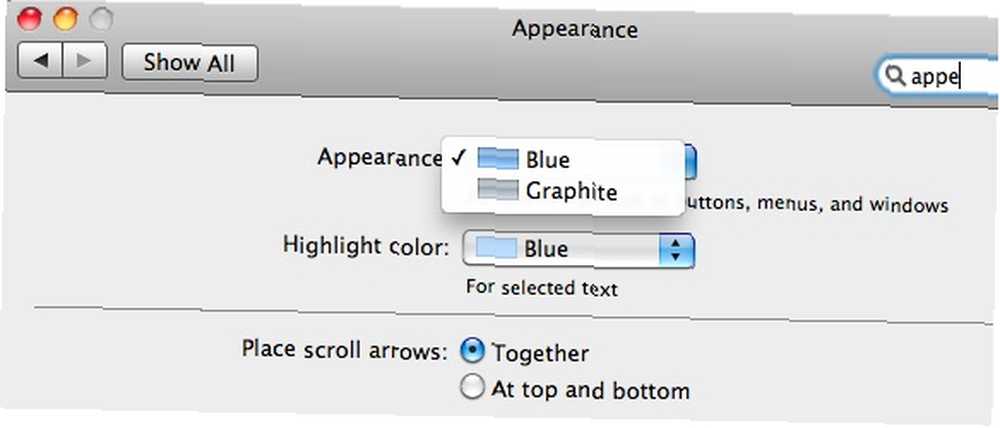
Og der er også “Fremhæv farve” der ændrer farve - um - fremhævning af de valgte emner i Finder.
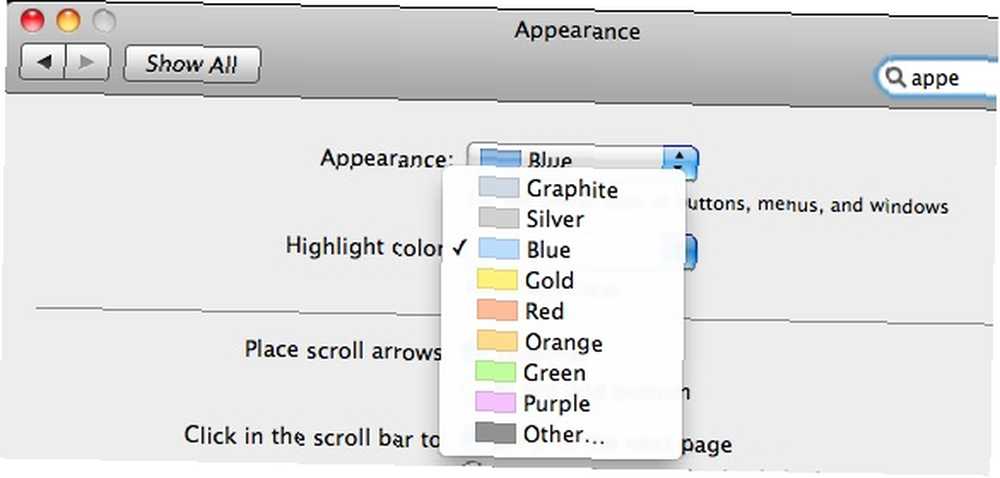
Så du kan vælge en anden farve bortset fra standardblå.
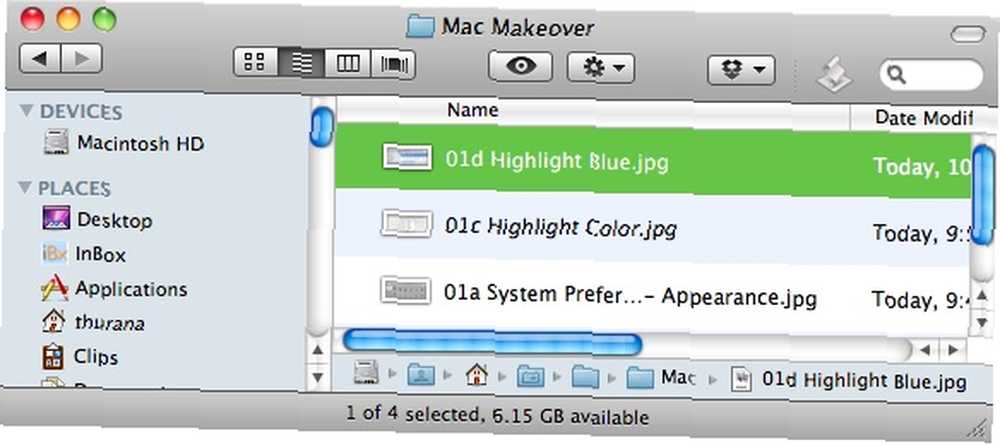
Leg med ikoner og farver
Du kan ændre en mappes eller et andet ikon for Finder-elementet med et andet ikon bare ved at trække og droppe. For at gøre det skal du højreklikke på det element / den mappe, du vil ændre, og vælg “Få information” (eller vælg mappen og tryk på “Kommando + I“).
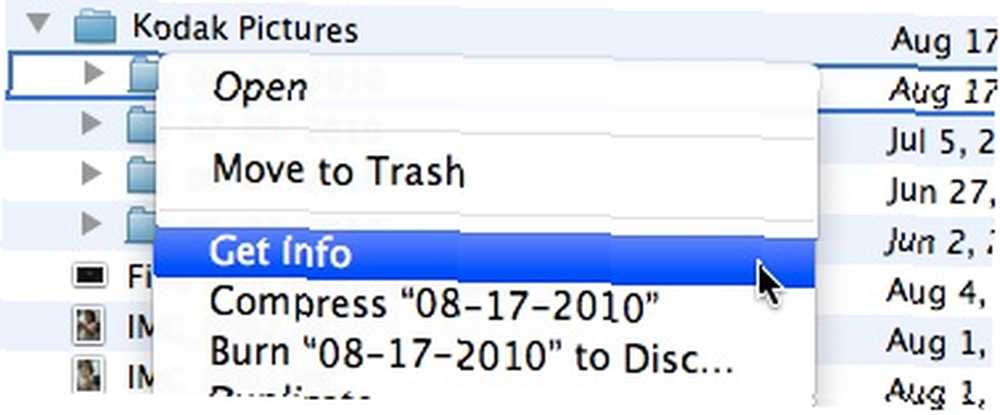
Efter at informationsvinduet er åbent, træk og slip det ikon, du vil bruge til at erstatte ikonet, der findes i øverste venstre hjørne af vinduet.
Vi har diskuteret dette emne mere omfattende Sådan opretter og ændrer du Mac-ikoner hurtigt og nemt Sådan opretter og ændrer du Mac-ikoner hurtigt og nemt før, så sørg for at tjekke denne artikel.
Info vindue er også stedet at ændre farvekoden. Vælg en farve fra “Etiket” og dine Finder-emner vil blive kodet i farve.
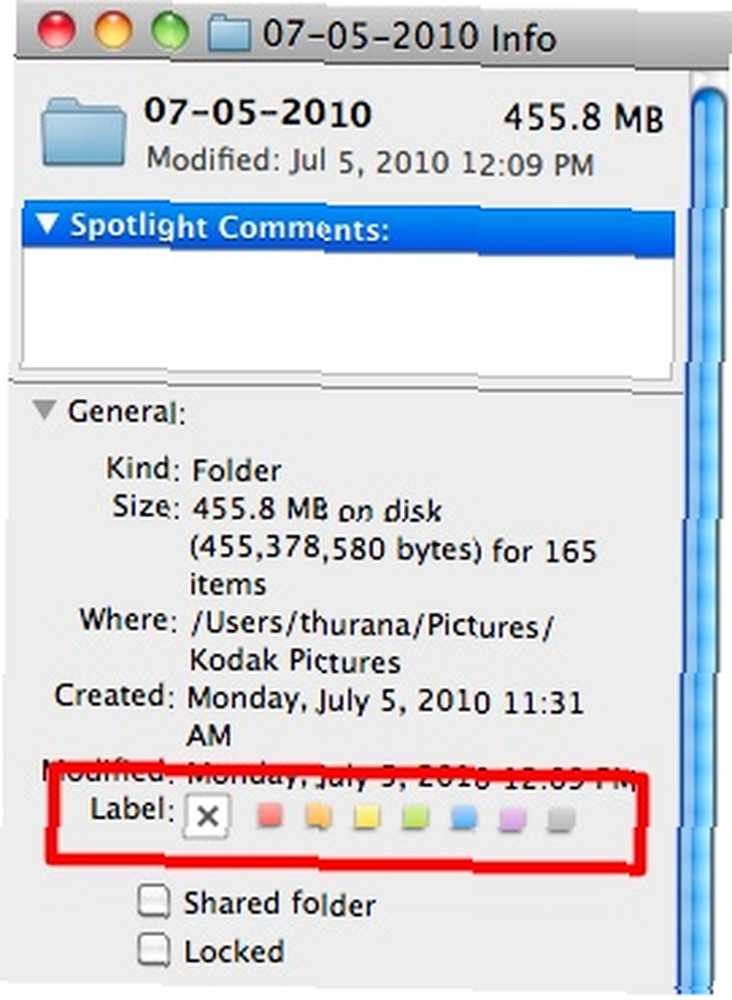
Det er en dejlig og farverig måde at gruppere lignende mapper eller finder genstande på.
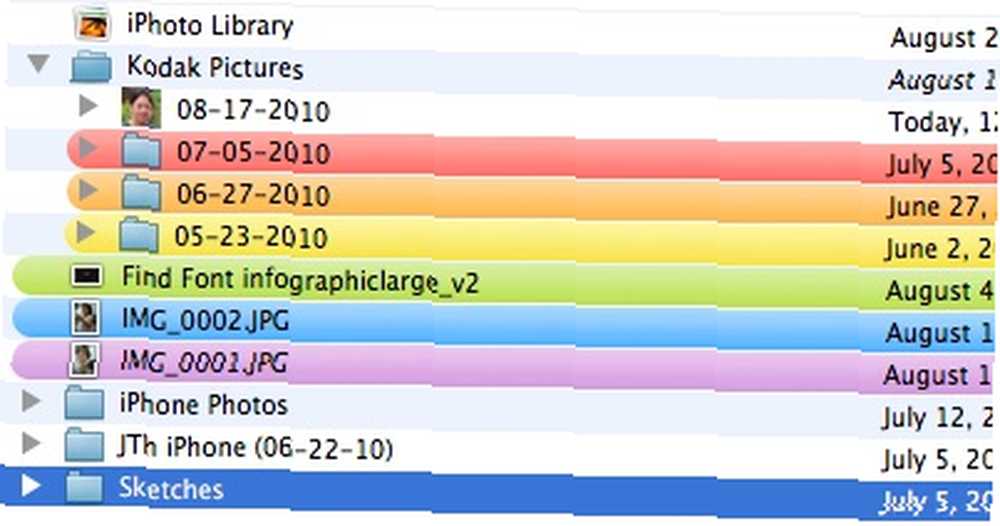
Gå ind i mappen
Hvis du går ind i mappen, kan du tilpasse andre ting, f.eks. Skrifttype og ikonstørrelse og baggrunden. Hit Kommando + J (eller højreklik, og vælg “Vis visningsindstillinger“) for at åbne “Vis indstillinger” vindue.
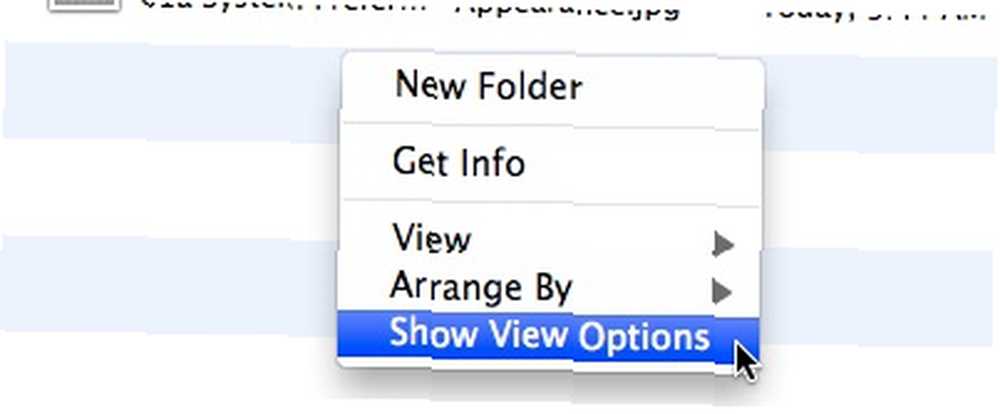
Fra dette vindue kan du ændre ikonstørrelsen (lille eller stor) og størrelsen på skrifttypen (fra 10 op til 16). Der er også afkrydsningsfelter, der giver dig muligheder for, hvilke kolonner du vil vise.
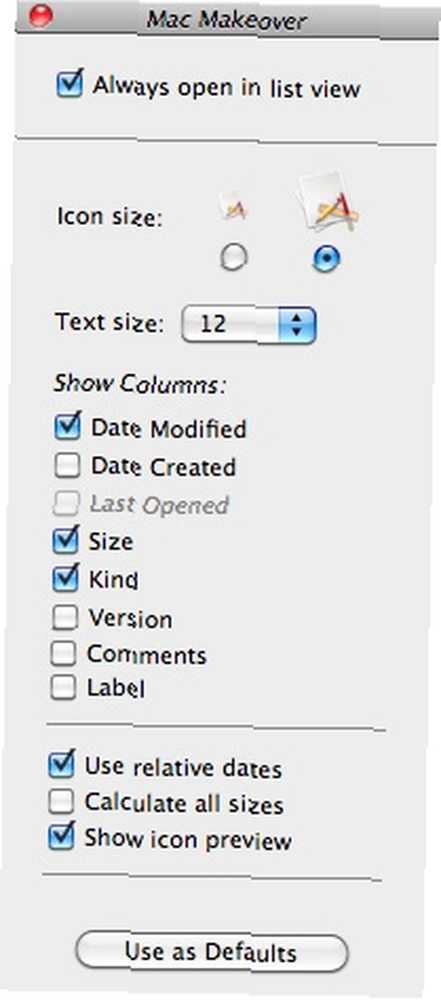
Hvis du vil anvende indstillingerne på andre mapper, skal du klikke på “Brug som standard” knap.
Men noget forbløffende sker, når du skifter fra listevisningen til ikonvisning.
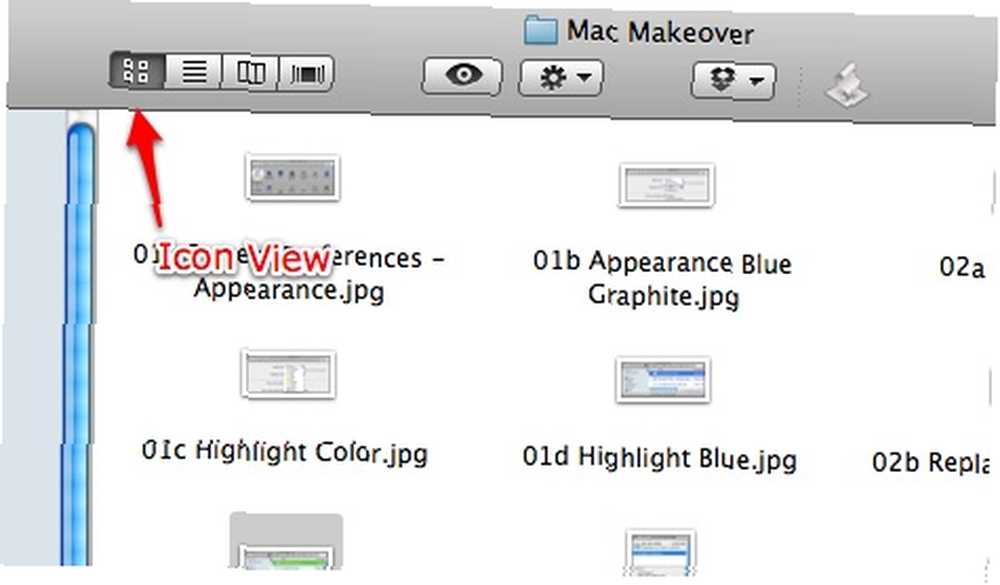
Vinduet Vis indstillinger giver dig andre forskellige indstillinger, såsom skyderne til at ændre ikonstørrelsen og gitterafstanden, ikonernes arrangement og muligheden for at ændre baggrunden.
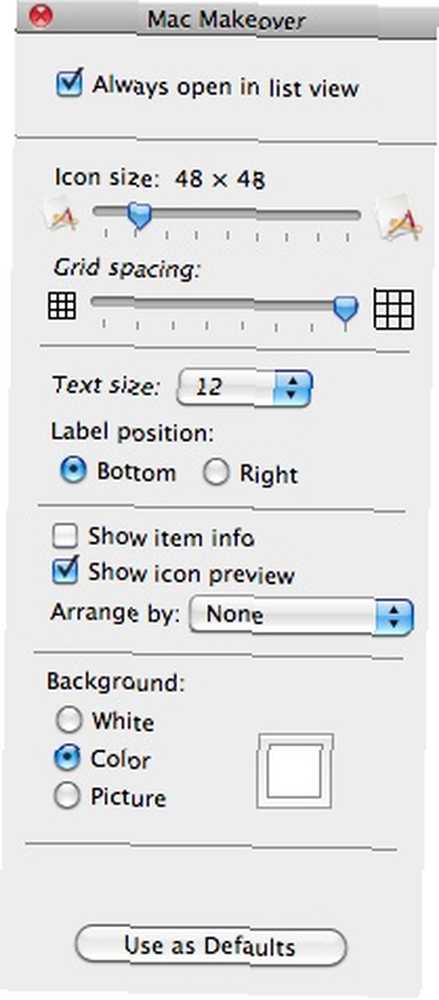
Du kan vælge at bruge standard hvid som baggrund, eller du kan ændre den til en af de tilgængelige farver fra farvevælgeren. Klik på “Farve” radioknap inden for “Baggrund” -afsnittet i vinduet Vis valg, og klik på farvefeltet for at indkalde “Farvevælger” vindue.
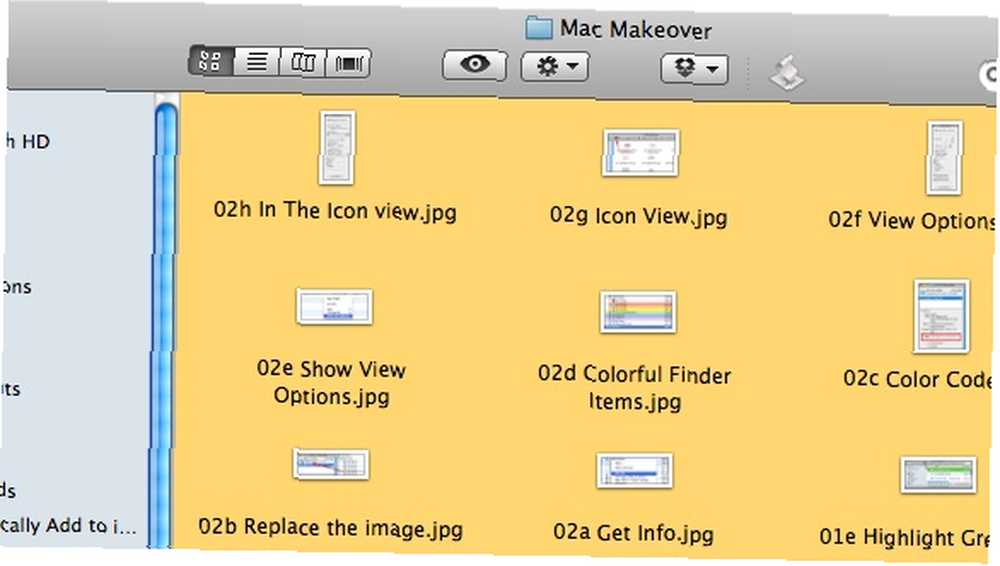
Du kan også bruge et billede som baggrund. Klik på “Billede” radioknap og klik på billedfeltet for at søge efter den billedfil, du vil bruge. Du kan også trække og slippe ethvert billede fra Finder til dette billedfelt.
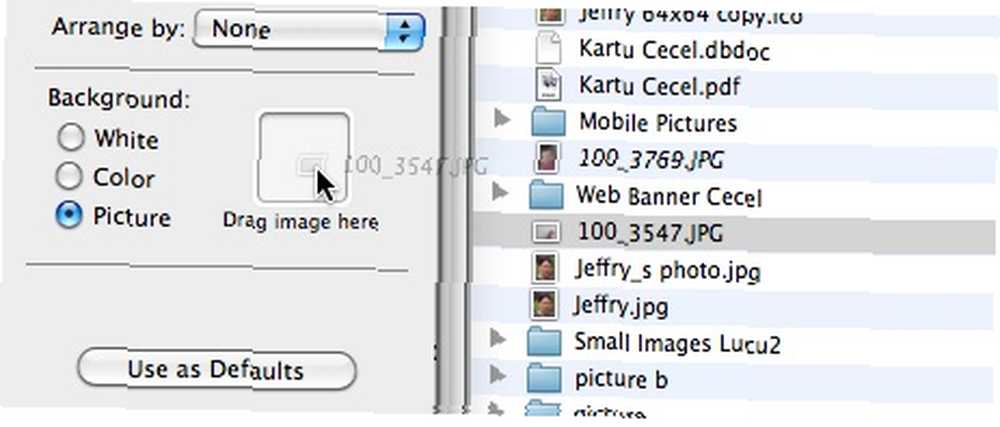
Og du vil have en unik mappe, som du kan prale med til dine venner.
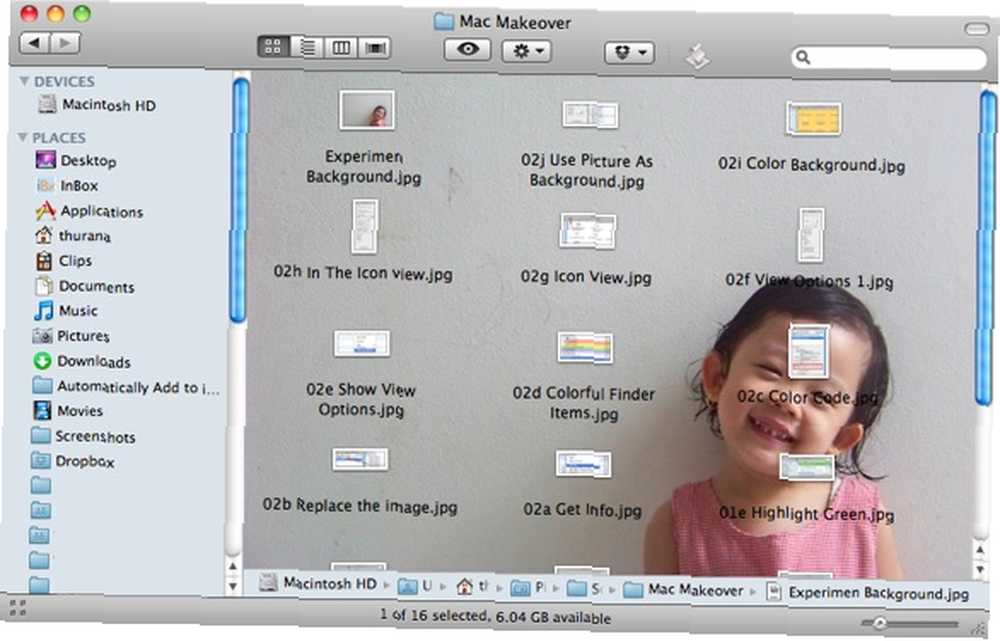
Denne tilpasning er perfekt til hurtigt at fortælle dig, hvilken slags indhold mappen har. Hvis du for eksempel gemte dine juleferiebilleder i 2009 i en mappe, kan du bruge et af billederne som baggrund.
Men vær opmærksom på, at baggrundsbilledets størrelse er statisk og kun kan anvendes i ikonvisningen. Betydning, det ændres ikke automatisk, når du ændrer størrelse på Finder-vinduet og forsvinder, når du skifter visning.
Og en anden ting er, at jeg også fandt ud af, at du ikke kan bruge et billede, der er større end skærmstørrelsen som baggrund. Så du skal muligvis ændre størrelsen på billedet lidt for at passe til baggrunden.
Har du prøvet at tilpasse Finder? Har du dine egne tip og tricks til at tilpasse Finders udseende? Del dine tanker og meninger ved hjælp af nedenstående kommentarer.











