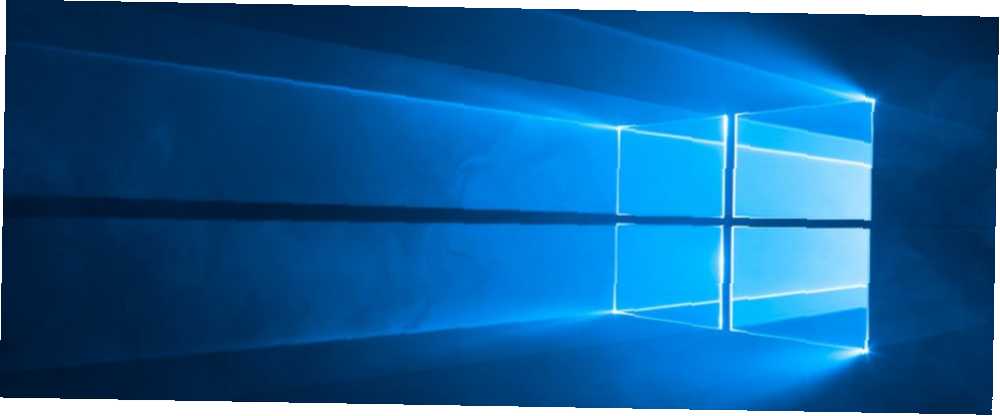
Harry James
0
3645
801
Stavekontrol er en velsignelse, men den er ikke perfekt. Fordi det ikke kan følge med egentlige navne og teknologibetingelser, tilføjer vi ofte ord til stavekontrolordbogen.
Men hvad nu hvis du ved en fejltagelse tilføjer en skrivefejl til din Windows-ordbog? Du ønsker ikke at lade det være der, da det vil få fremtidige skrivefejl til at blive opdaget. Heldigvis har du et par måder at redigere din stavekontrolordbog i Windows 10.
Bemærk: Dette gælder kun for programmer, der er afhængige af den indbyggede Windows-stavekontrol. Apps med deres egne ordbøger, som Chrome og Microsoft Office, bruger ikke disse. Se vores guide til styring af stavekontrol i Microsoft Word Sådan stave og grammatik Tjek Microsoft Word Sådan stave og grammatik Tjek Microsoft Word Du kan tilpasse Microsoft Words indbyggede stave- og grammatikontrolværktøjer til at imødekomme dine behov. Du kan endda bruge AutoCorrect til at fremskynde din indtastning. for mere.
Sådan redigeres stavekontrolordbogen i Windows 10
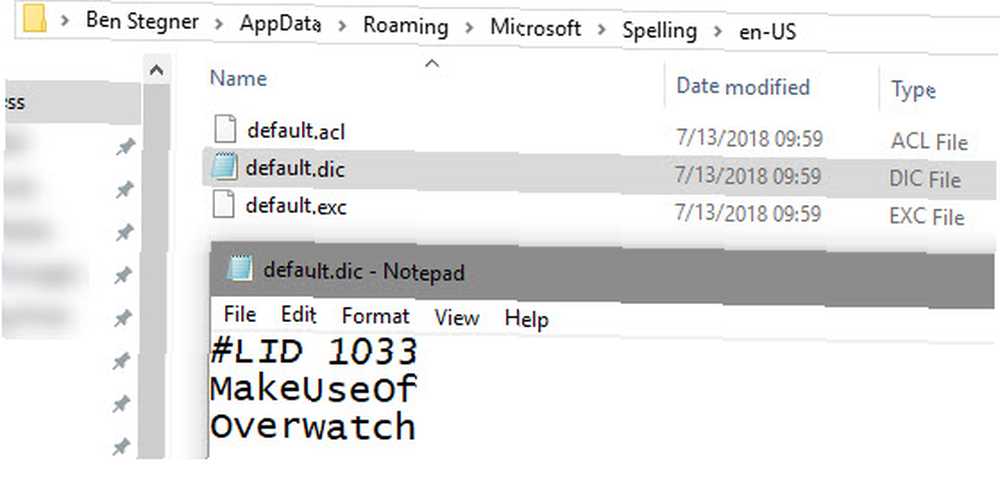
Den første metode giver dig adgang til din brugerdefinerede ordbogsfil. Åbn et File Explorer-vindue og naviger til dette sted:
% Appdata% \ Microsoft \ SpellingDu vil derefter se en liste over sprog / regionkombinationer på din enhed, f.eks da-DK og en-CA. Vælg din primære en, og du vil se tre filer. Højreklik på default.dic og vælg at Åben med Notepad eller en anden teksteditor De 6 bedste Windows Notepad-alternativer De 6 bedste Windows Notepad-alternativer Windows Notepad er for simpelt, men Microsoft Office er for meget? Hvis du leder efter en Notepad-erstatning, er her de førende alternativer. En vil være perfekt til dig. .
Inde i filen ser du en liste med ord i din ordbog, en på hver linje. Dette er ord, du har føjet til din stavekontrol. For at fjerne en skal du bare slette den fra denne fil. Du kan også tilføje nye ord ved at indsætte en ny linje og skrive ordet. Bemærk, at de er store og små bogstaver, og du bør ikke slette den første linje fra og med #LÅG.
Når du er færdig med at foretage ændringer, skal du gemme filen, og du er klar.
Sådan fjernes alle tilpassede stavekontrolindgange
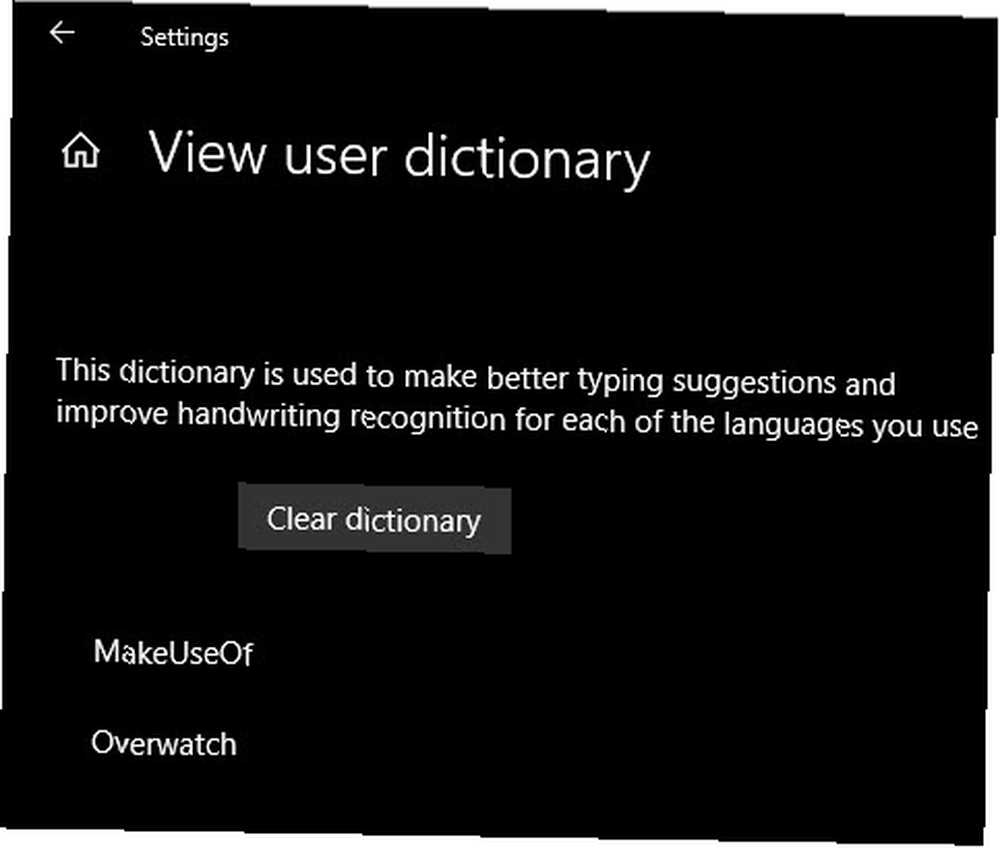
Hvis du vil have en lidt lettere måde at gennemgå og fjerne alle ord, du har tilføjet til stavekontrol, skal du gå til Indstillinger> Beskyttelse af personlige oplysninger> Tal, trykfarve og indtastning. Klik på Se brugerordbog link, og du vil se alle poster. Af en eller anden grund kan du ikke fjerne individuelle elementer her, men du kan klikke på Ryd ordbog at fjerne dem alle.
Hvis du gør dette, slettes hele fra default.dic fil nævnt tidligere. Når du fremover vil tilføje elementer til din ordbog, skal du bare højreklikke på dem i din nuværende app og vælge Føj til ordbog.
Hvis du ikke vidste om denne mappe, så tjek nogle standard Windows-mapper, du skal aldrig røre ved 5 standard Windows-filer og -mapper Du skal aldrig røre ved 5 Standard Windows-filer og -mapper Du skal aldrig røre Windows indeholder utallige standardfiler og -mapper, mange af som den gennemsnitlige bruger ikke bør røre ved. Her er fem mapper, du skal forlade alene for at undgå at beskadige dit system. .











