
Michael Fisher
0
2913
145
 Vores Android-telefoner er i stand til mere og mere hver dag, og alle disse apps genererer en masse underretninger. Nogle af disse underretninger er dem, du gerne vil se, selvom du ikke har din telefon lige ved siden af dig, mens du arbejder på en computer. Der er dog en relativt ny service, der har dele til selve telefonen og til dit Windows / Mac / Linux-skrivebord. Dette par kan registrere meddelelserne på din telefon og vise dem på dit computerskrivebord.
Vores Android-telefoner er i stand til mere og mere hver dag, og alle disse apps genererer en masse underretninger. Nogle af disse underretninger er dem, du gerne vil se, selvom du ikke har din telefon lige ved siden af dig, mens du arbejder på en computer. Der er dog en relativt ny service, der har dele til selve telefonen og til dit Windows / Mac / Linux-skrivebord. Dette par kan registrere meddelelserne på din telefon og vise dem på dit computerskrivebord.
Om Android Notifier
Android Notifier er den app, der får det til. Den generelle idé er enkel: har en del af appen på telefonen, lyt efter underretninger og send dem ud i henhold til dens konfiguration. Delen på skrivebordet modtager derefter disse meddelelser og viser dem for dig, som vist nedenfor.

Det er alt, hvad der er til det. Du har dog en håndfuld flere muligheder end bare den enkle idé.
Installation
For at starte tingene, skal du gå foran og downloade appen fra Android Market, eller bare følge linket til deres websted og læse QR-stregkoden. Gå nu til webstedet, hvis du ikke allerede har det, og download den tilhørende installationsfil til dit system. Der er filer tilgængelige til nem installation i Windows, Mac, Ubuntu, Fedora og openSUSE. Bemærk, at disse pakker ikke findes i standardlager for dit system, hvis du bruger Linux.
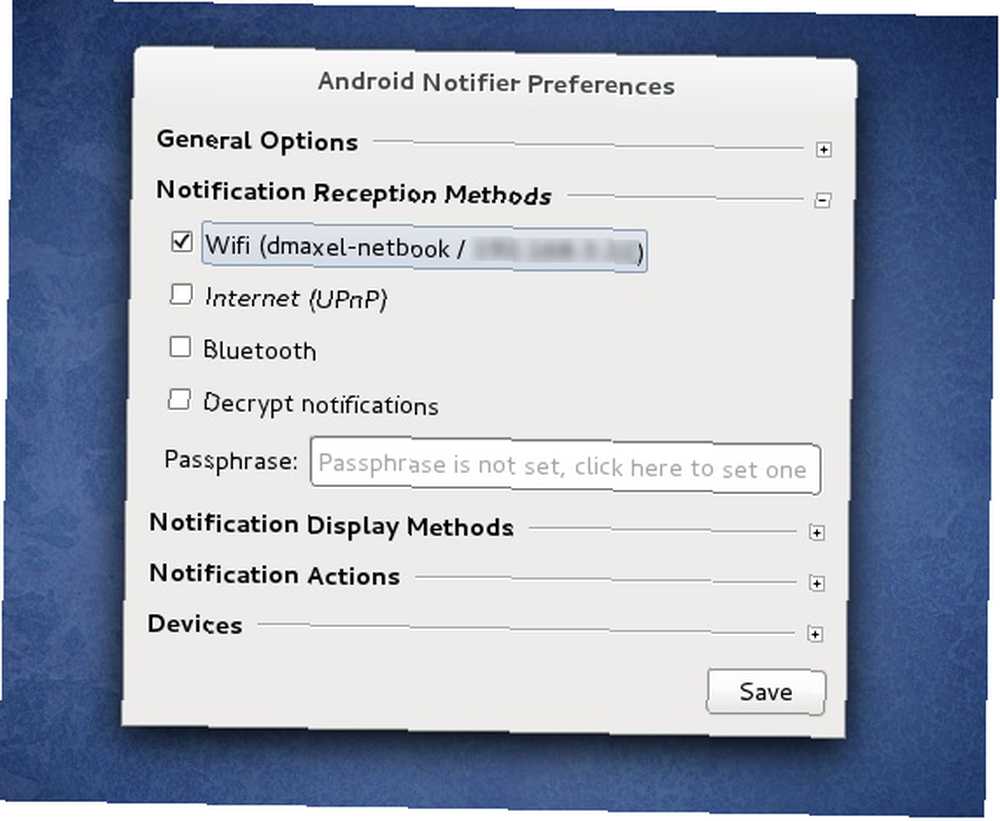
Konfiguration
Konfiguration tager lidt tid, fordi du skal konfigurere både den del på din telefon og den del, der er på dit skrivebord. For begge er processen imidlertid meget selvforklarende.
Hvis du vælger at sende underretningerne via din WiFi (eller endda over internettet, hvis du har en statisk IP-adresse og den rigtige portvideresendelse), kan du vælge, om du vil udsende underretningen over hele netværket, så konfigurerede klienter vil kunne afhent det og vis det (dette fungerer ikke via Internettet), eller om du vil målrette mod specifikke IP-adresser (dette skal indstilles, hvis du sender via Internettet). Du kan også vælge at sende meddelelserne via Bluetooth, hvis afstand ikke er et problem. Du skal bare have telefonen og computeren parret som en forudsætning, og du kan vælge, hvilken enhed der skal sendes meddelelserne til.
Endelig kan du også indstille en adgangssætning til dine underretninger, så kun når både telefonen og klienten har den korrekte adgangssætning, vises meddelelser. Sørg for, at lignende indstillinger indtastes på desktop-klienten. Bemærk, at du kan skjule bestemte kategorier af indstillinger, når du ikke har brug for dem. For at teste dine indstillinger skal du bare sende en testmeddelelse.
En anden praktisk funktion er tilgængeligheden til at udføre kommandoer til din computer, hver gang en bestemt endda opstår.
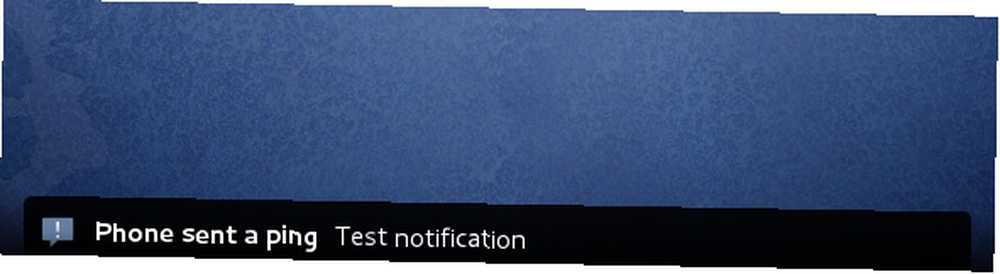
Bortset fra de underretninger, der vises i meddelelseslinjen på din telefon, kan Android Notifier også med jævne mellemrum give dig besked om batteriets niveau på din telefon. Dette er en fantastisk funktion, fordi det vil være en mindre ting at bekymre sig om, hvor du konstant skal tjekke din telefon.
Konklusion
Brug af Android Notifier er en stor fordel for dem, der ønsker, at de ikke behøvede konstant at tjekke deres telefoner, mens de arbejder på computeren. Hvis du har en Android-telefon, anbefaler jeg stærkt, at du prøver den!
Synes du, at Android Notifier er en stor bekvemmelighed og har planer om at bruge den, eller bare flere pop-ups i et hav af andre underretninger? Fortæl os det i kommentarerne!
Billedkredit: Flickr











