
Mark Lucas
0
2091
324
Hvis du vil have den mest problemfri WordPress-oplevelse, er en administreret WordPress-vært De bedste WordPress-hosting-udbydere De bedste WordPress-hosting-udbydere Lancerer du dit eget WordPress-sted? Her er de bedste WordPress-hostingudbydere til at minimere hovedpine og maksimere ydelsen. som WP Engine håndterer al installation og support, så du kan fokusere på dit indhold. Det er det, vi bruger til at køre vores egne søstersider.
Men hvis du ikke har nogen midler, eller bare ønsker at flexe dine DIY-færdigheder, kan du bruge en Raspberry Pi til dit WordPress-sted.
Her er hvordan du konfigurerer Apache, MySQL og PHP på dine Raspberry Pi og værter websteder, både lokalt og på nettet.
Hvorfor bruge WordPress?
Hvis du leder efter en måde at være vært for et websted med et minimum af ståhej, er WordPress ikke den åbenlyse løsning. Vi har allerede set på, hvordan man konfigurerer Raspberry Pi til at være vært for et statisk eller dynamisk websted (det vil sige et, der er afhængig af standard, forbeskrevne sider, eller et websted, der bruger en database til at udfylde sider).
Men hvis du virkelig har brug for at bruge WordPress, eller du udvikler et tema eller plugins til et WordPress-sted, så er det en god mulighed at have en Raspberry Pi med blogging-platformen installeret og klar til brug.
Hvilken hindbærpi skal du bruge?

Hvis du vil installere WordPress på en Raspberry Pi, skal du konfigurere det som en LAMP-server. Med Linux, Apache, MySQL og PHP installeret, vil din Pi derefter kunne håndtere WordPress (og anden websoftware).
Flere modeller af Raspberry Pi er tilgængelige. Du har muligvis en, flere eller ingen. Men hvilken er den mest velegnede til at køre WordPress?
Heldigvis kan enhver version af Raspberry Pi bruges til at være vært for et WordPress-sted. For de bedste resultater anbefaler vi dog, at du bruger en Raspberry Pi 2 eller nyere. Derudover skal du sikre dig, at du bruger et større SD-kort - mindst 16 GB - da lagerplads er et vigtigt krav for webservere. (Overvej også noget eksternt lager til Pi!)
Resten af denne tutorial antager, at din Raspberry Pi er tændt og tilsluttet dit lokale netværk. Du skal også have SSH konfigureret til fjern kommandolinjeadgang.
Trin 1: Konfigurer Apache Web Server
Start med at installere Apache-webserveren. Dette er software, der giver dig mulighed for at betjene enhver type webside til enhver browser. Det er alt hvad du har brug for for at servere en HTML-side, statisk eller dynamisk oprettet med PHP.
sudo apt installere apache2-yNår installationen er installeret, slipper en test-HTML-fil i webmappen på din Pi. Du bør teste dette fra en anden computer (eller smartphone) på dit netværk. Du skal indtaste IP-adressen på Pi i adresselinjen i din browser. Hvis du bruger SSH, ved du det allerede; Ellers skal du indtaste:
værtsnavn -IDette viser IP-adressen på din Raspberry Pi. Den side, du ser, skal være noget lignende:
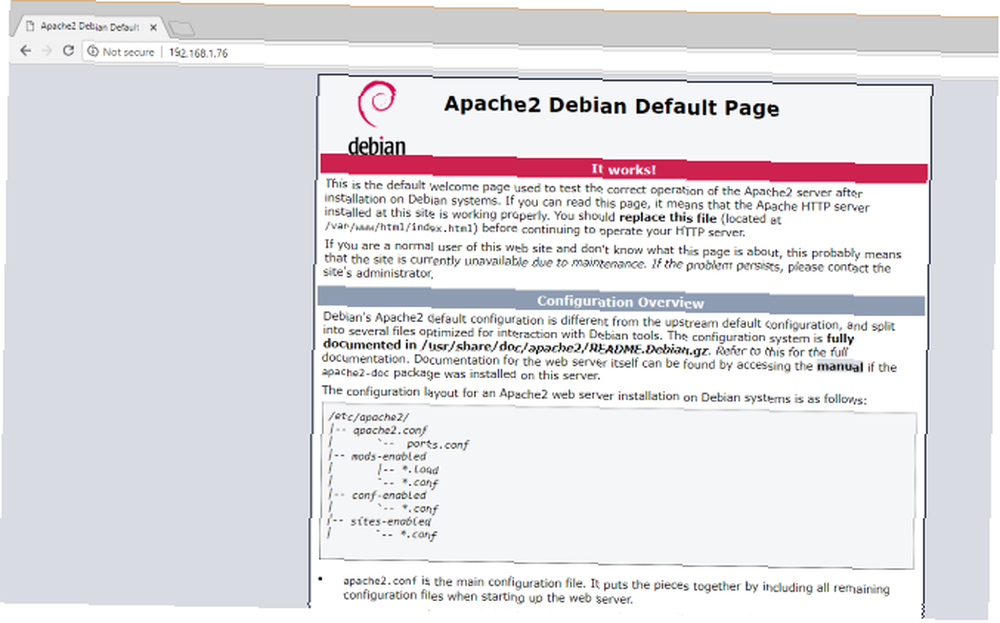
Du kan også kontrollere, at websiden fungerer fra din Raspberry Pi ved hjælp af http: // localhost-adressen.
Trin 2: Installer PHP på Raspberry Pi
Dernæst er det tid til at installere PHP. Dette er en softwarepræ-processor, der muliggør servering af servergenererede websider snarere end statiske HTML-sider. Mens en HTML-side muligvis er skrevet i sin helhed, indeholder en PHP-side opkald til andre sider og databasen for at udfylde den med indhold.
Mens der findes andre platforme på serversiden (f.eks. ASP), er PHP vigtigt her, da det er påkrævet for WordPress, fordi WordPress selv er skrevet i PHP.
Installer med:
sudo apt install php -yNår dette er gjort, skal du teste, at PHP fungerer. Skift katalog til / Var / www / html / sådan her:
cd / var / www / html /Slet her index.html fil (den webside, du har set tidligere):
sudo rm index.htmlOpret derefter en ny fil kaldet index.php (nano er installeret som standard):
sudo nano index.phpTilføj her en hvilken som helst (eller alle) af følgende kode:
I rækkefølge viser disse kommandoer:
- Udtrykket “Hej Verden”
- Den aktuelle dato og tid
- PHP-information til installationen
Gem filen, og genstart derefter Apache:
sudo service apache2 genstartOpdater siden for at se resultaterne.
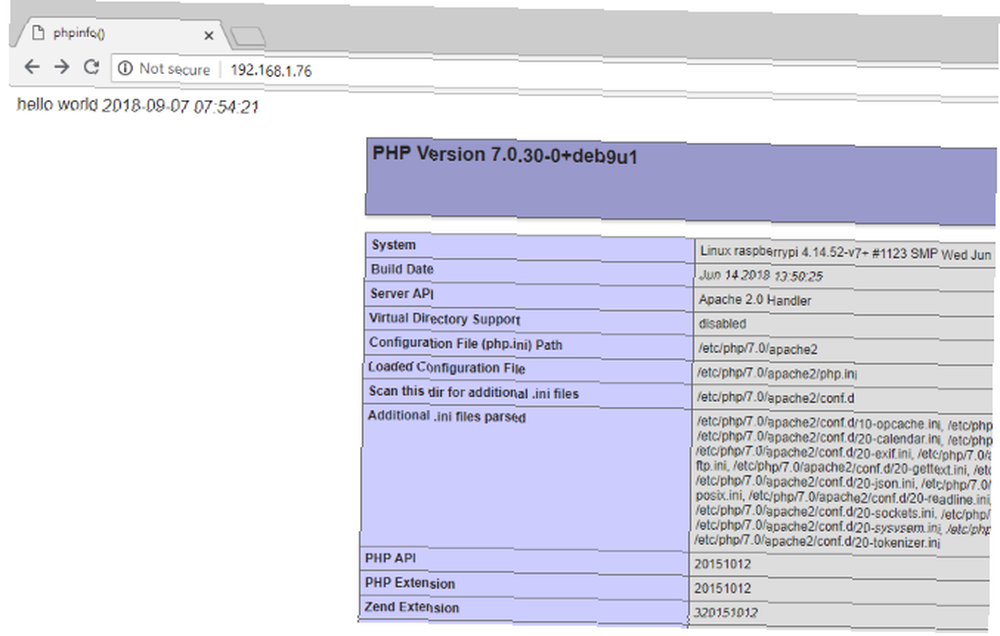
PHP og Apache fungerer begge. Nu er det tid til at installere databasesoftwaren, MySQL.
Trin 3: Installer MySQL på Raspberry Pi
WordPress (og anden dynamisk genereret webstedsoftware) kræver en database for at gemme indholdet, links til billeder og administrere brugeradgang (blandt mange andre ting). Dette projekt bruger en gaffel af MySQL kaldet MariaDB:
sudo apt installere mysql-server php-mysql -yNår dette er installeret, skal du igen starte Apache:
sudo service apache2 genstartSom bemærket er andre databasemuligheder tilgængelige for denne type projekter. For at få de bedste resultater, især hvis dette er din første gang, du konfigurerer en webserver, skal du holde dig med MySQL.
Trin 4: Installer WordPress på Raspberry Pi
For at installere WordPress skal du først installere det. Før du gør dette, skal du slette indholdet af / Html / vejviser:
cd / var / www / html / sudo rm *Asterisk wildcard (*) sletter alt i biblioteket takket være rm (fjern) kommando.
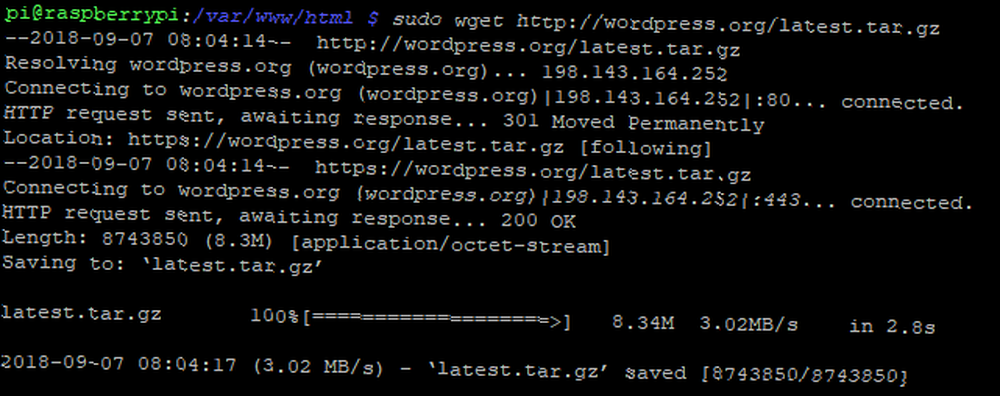
Brug derefter wget for at downloade den nyeste version af WordPress:
sudo wget http://wordpress.org/latest.tar.gzNår det er hentet, udpakk indholdet:
sudo tar xzf nyeste.tar.gzWordpress-biblioteket skal oprettes, men du vil have indholdet af det i html. Mens du muligvis flytter disse manuelt ved hjælp af skrivebordets brugergrænseflade, er det nemt at gøre dette fra kommandolinjen:
sudo mv wordpress / * .Sørg for at medtage pladsen og perioden i slutningen, der henviser til det aktuelle bibliotek!
Gå ind ls for at bekræfte, at biblioteket er fuld af WordPress-mapper og PHP-filer:
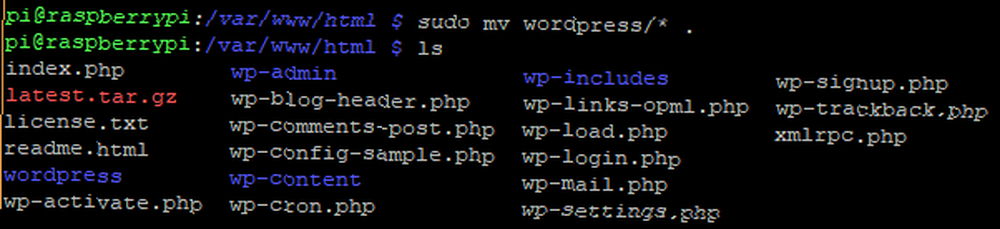
Inden du fortsætter, skal du rydde lidt op, kaste den downloadede fil og Wordpress-biblioteket:
sudo rm -rf wordpress latest.tar.gzIndstil derefter Apache-brugeren som ejeren af biblioteket:
sudo chown -R www-data: .Trin 5: Konfigurer MySQL
For at opsætte databasen skal du først køre installationskommandoen:
sudo mysql_secure_installationDu bliver snart bedt om at indstille en root-adgangskode. Følg instruktionerne på skærmen, og sørg for at holde et notat om adgangskoden, som det vil blive påkrævet senere.
Når dette er en, vises følgende anvisninger:
- Fjern anonyme brugere
- Afvis ekstern log-login
- Fjern testdatabasen, og få adgang til den
- Genindlæs privilegietabeller nu
Tryk på for hver af disse Y at bekræfte. Når du er færdig, “Helt færdig!” meddelelsen vises.
Trin 6: Opret WordPress-databasen
For at installere WordPress skal du først konfigurere databasen. Begynd med at køre mysql kommando, indtastning af adgangskode fra tidligere.
sudo mysql -uroot -pDette åbner MariaDB-skærmen. Opret straks databasen:
oprette database wordpress;Bemærk, hvordan alle kommandoer inden for MariaDB-skærmen slutter med en “;”. Dernæst har rodbrugeren brug af databaseprivilegier. Brug din egen adgangskode i stedet for PASSWORD.
TIL ALLE PRIVILEGIER PÅ wordpress. * TIL 'root' @ 'localhost' IDENTIFICERET AF 'PASSWORD';Følg dette ved at skylle tidligere databaseprivilegier:
FLUSH PRIVILEGES;Gå ud af MariaDB-databasestyringsværktøjet med Ctrl + D.
Trin 7: Installer og konfigurer WordPress
Det er enkelt at installere WordPress; Hvis du allerede har gjort det på et eksisterende websted, skal du vide, hvad du skal gøre.
Åbn hjemmesiden i din browser (som beskrevet ovenfor). Du skal se WordPress-opsætningsskærmen. Vælg dit sprog, derefter Fortsæt, og noter, hvad der kræves: databasens navn, brugernavn, adgangskode, vært og tabelpræfikset (dette gælder for databasetabellerne).
Hvis du nåede det så langt, skulle du have navngivet databasen “wordpress”, og noter adgangskoden. Brugernavnet er rod, og værten localhost. Det Tabelpræfiks er wp_.
Klik Indsend, derefter Kør installationen, og indtast Site titel, sammen med Brugernavn, og Adgangskode til din administratorkonto. Klik Installer WordPress, og vent, mens WordPress (hurtigt) er opsat.
Gå til for at logge ind på din WordPress-installation http: // localhost / wp-admin.
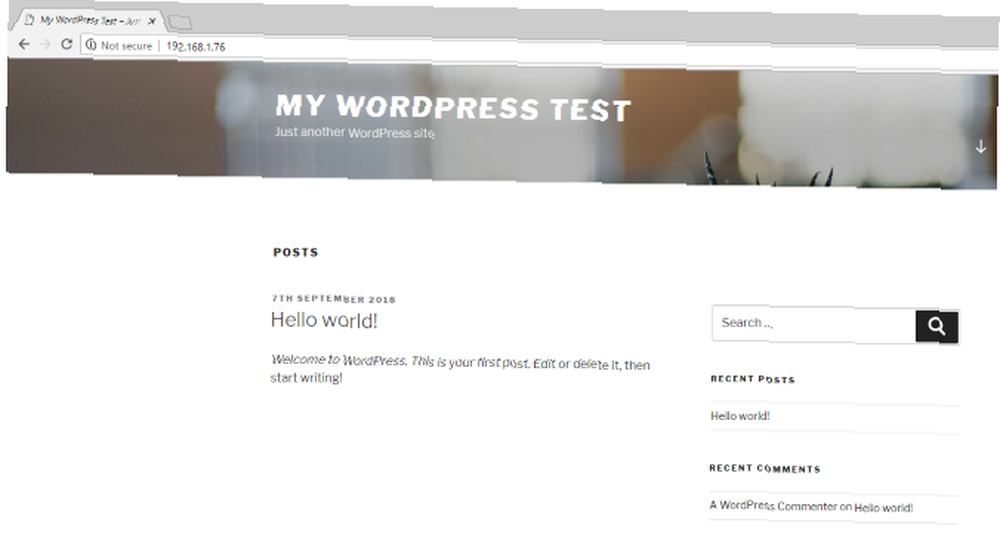
På dette tidspunkt har du et websted, du kan begynde at bruge. Vores guide til at komme i gang med WordPress Opsæt din blog med WordPress: Den ultimative guide Opsæt din blog med WordPress: Den ultimative guide Vil du starte din egen blog, men ved ikke hvordan? Se til WordPress, den mest kraftfulde blogplatform, der er tilgængelig i dag. vil hjælpe her. Glem ikke at vælge et tema og et par nyttige plugins. Du har også brug for en metode til at få adgang til webstedet fra internettet.
Få adgang til dit WordPress-sted fra Internettet
Som tingene står, er du sandsynligvis kun i stand til at få adgang til webstedet fra dit hjemmenetværk. For at ændre dette skal du bruge en statisk IP-adresse og styre portvideresendelse af port fra din router til din Raspberry Pi.
Statiske IP-adresser er dog dyre, men du kan i stedet bruge en dynamisk DNS-udbyder. Dette knytter dybest set en brugerdefineret URL til din Raspberry Pi, selvom sådanne tjenester ofte betales. Se vores liste over de bedste dynamiske DNS-udbydere for at få detaljerede oplysninger.
Hvis du har problemer med blanke hvide sider eller en 500 intern serverfejl i WordPress Den ultimative guide til at løse 500 interne serverfejl og tomme hvide sider i WordPress Den ultimative vejledning til at løse 500 interne serverfejl og tomme hvide sider i WordPress Har du problemer med 500 interne serverfejl og blanke sider i WordPress? Her er, hvordan du løser dem med det samme. , se på vores nyttige guide.
Vær vært for et WordPress-sted på Raspberry Pi: Succes!
Du er alt færdig nu, og et WordPress-sted kører på din Raspberry Pi. Så længe computeren forbliver tændt, vil webstedet fortsat være tilgængeligt. Processen er også ligetil, hvilket kræver, at du blot:
- Installer Apache, PHP og MySQL
- Download og installer WordPress
- Konfigurer MySQL-databasen
- Opret din WordPress-database
- Konfigurer WordPress
- Start stedet og få adgang til det lokalt eller via internettet
Hvis alt dette var lidt overvældende, skylder vi ikke dig. Derfor anbefaler vi at bruge WP Engine til at være vært for WordPress-websteder med nul besvær. De administrerer alle administrative problemer, så du kan fokusere på dit indhold.
Fortsæt raffinering af din WordPress-viden med vores guide til viste miniaturebilleder og billedstørrelser i WordPress Den komplette guide til udvalgte miniaturebilleder og billedstørrelser i WordPress Den komplette guide til udvalgte miniaturer og billedstørrelser i WordPress Her er alt hvad du har brug for at vide om billedstørrelser i WordPress og håndtering af fremhævede billeder. .











