
Mark Lucas
0
2750
453
Hvis du bruger Adobe Lightroom meget, ved du, hvordan applikationen bruger en masse af din computers ressourcer. Jo større dit katalog er, og jo flere redigeringer du har foretaget, desto langsommere bliver Lightroom.
For dem uden et maskedyr, en haltende lysrum vilje på et tidspunkt blive en frustrerende flaskehals i din arbejdsgang.
Der er dog nogle ting, du kan gøre for at hjælpe med at afhjælpe dette problem.
Forøg cachen
Cachen er Lightroom's midlertidige opbevaring. Hver gang du indlæser dine 1: 1-forhåndsvisninger og justeringer, gemmer Lightroom disse oplysninger i dens cache, så det ikke behøver at gengive disse billeder, hver gang du indlæser dem.
Som standard er Lightroom's cache indstillet til en smule 1 GB. Som du kan forestille dig, tages dette hurtigt op, når du gennemser og redigerer store grupper af fotos.
En større cache er derfor altid at foretrække. Ifølge Adobe, “at øge Camera Raw-cachen til 20 GB eller mere kan dramatisk øge din ydelse”. Selvom du bruger Lightroom religiøst og har plads på harddisken, hvor din cache er gemt, kan 50 GB eller mere virkelig gøre forskel.
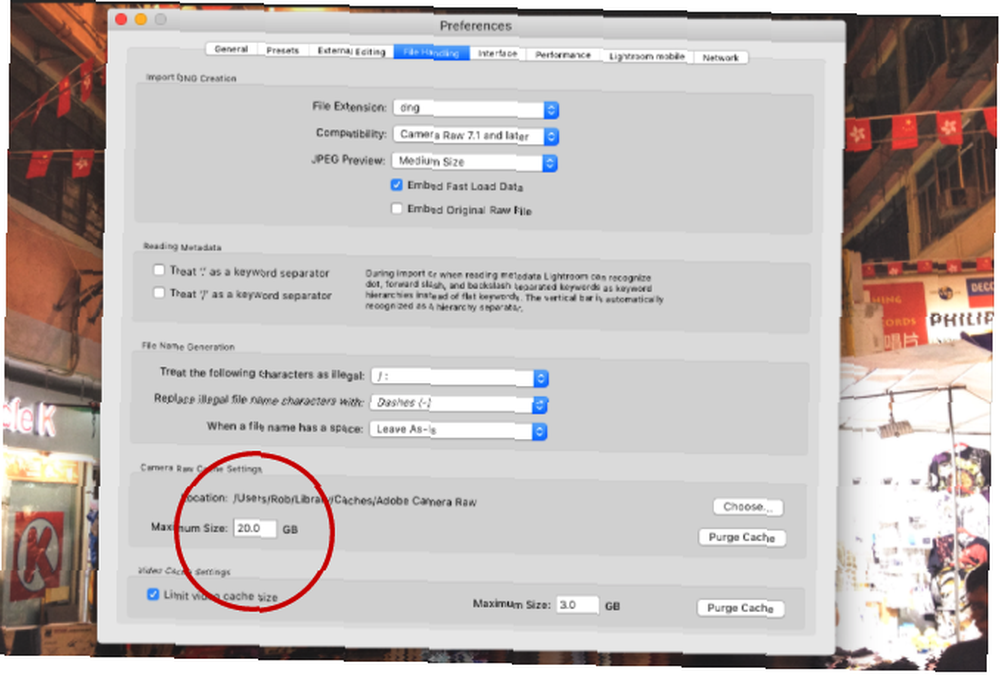
Gå til for at øge størrelsen på din cache-mappe Præferencer> Filhåndtering. Derefter i Camera Raw Cache-indstillinger, Vælg den maksimale størrelse for din cache-mappe.
Vælg dit katalog og cache-mappeplacering
Lightroom's ydelse vil altid være begrænset af, hvor hurtigt harddisken er, som dine Lightroom-mapper er gemt på. Jo hurtigere disken er, desto hurtigere vil Lightroom være i stand til at gengive disse fotos.
Så selvom du har brug for at gemme alle dine faktiske fotos på et langsommere drev, vil dine Lightroom-katalog og cache-mappe kan opbevares på noget meget hurtigere. Dette betyder normalt en SSD (solid state drive) med høj ydeevne i stedet for en langsommere diskbaseret HDD.
Hvis du gemmer alt internt, skal du altid vælge at bruge en SSD over langsommere diskbaserede drev. De fleste nyere computere leveres nu med SSD'er som standard. Men hvis du gemmer dine Lightroom-mapper eksternt, skal du sørge for, at din eksterne harddisk bruger en USB 3.0, Thunderbolt eller eSATA-forbindelse.
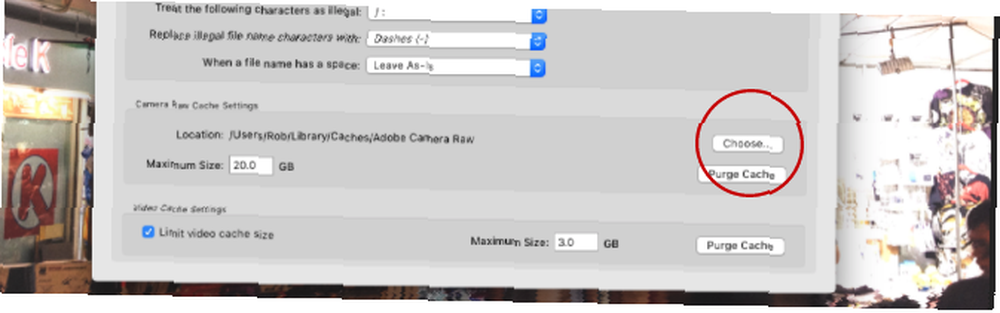
Gå til for at flytte placeringen af din cache-mappe til et hurtigere drev Præferencer> Filhåndtering. Derefter i Camera Raw Cache-indstillinger klik Vælge for at vælge det sted, hvor cache-mappen skal gemmes.
Hvis du vil flytte hele Lightroom-kataloget til et hurtigere drev, skal du følge disse instruktioner nøje på Adobes websted, og sørg for at tage backup af dit katalog først.
Hold øje med din harddisk
Når enhver harddisk nærmer sig kapacitet, vil den begynde at aftage. Derfor anbefales det altid at have Lightroom-brugere i det mindste 20% af din harddisk gratis. Over 50% er endnu bedre. Dette gælder især, hvis dit Lightroom-katalog er gemt på det samme drev som dit operativsystem. Den sidste ting, du ønsker, er, at hele dit OS bremser.

Hvis din harddisk hurtigt fyldes op, køber du en ny harddisk Det er nemt at købe en ny harddisk: 7 ting du skal vide At købe en ny harddisk: 7 ting du skal vide At købe en harddisk er let, hvis du kender nogle grundlæggende tip. Her er en guide til forståelse af de vigtigste harddiskfunktioner. vil være en god investering, der vil bidrage til at hjælpe Lightroom med at køre mere glat. Dette er en bedre mulighed end at defragmentere dit drev i håb om, at det kører hurtigere (hvilket alligevel er ret meget irrelevant for SSD'er).
Optimer dit katalog
Mængden af data, der er gemt om hver af dine fotos i Lightroom, er virkelig imponerende. Men det er også et helvede af et job for Lightroom at holde alle disse oplysninger organiseret, så de hurtigt får adgang, især hvis du har et bibliotek på over 10.000 billeder.
Derfor tilbyder Lightroom et værktøj til at optimere dit katalog. Dit katalog er dybest set en enkelt database, der indeholder alle metadata og justeringsinstruktioner for alle dine fotos. Når du foretager og fortryder ændringer, flytter du fotos osv., Begynder databasen at blive mindre effektiv og større end den skal være.
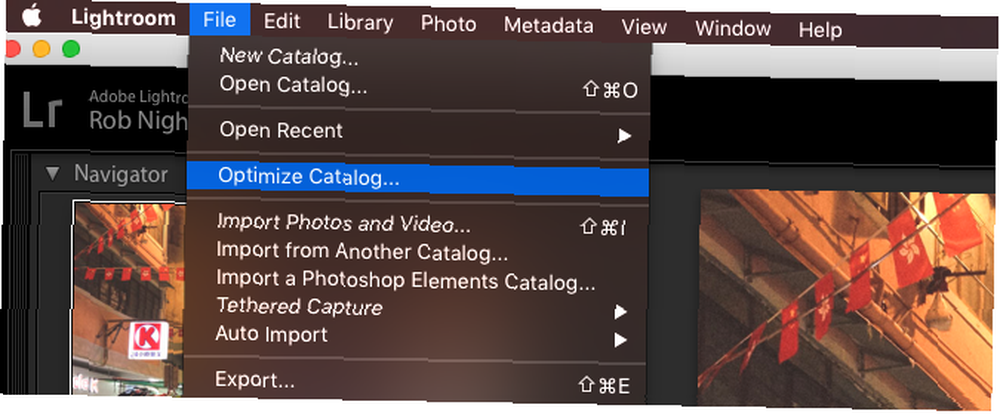
Ved at optimere kataloget fjerner Lightroom alle unødvendige oplysninger og kontrollerer alle relationer mellem hver tabel i filen. Lightroom kan derefter finde de oplysninger, det har brug for mere effektivt.
Klik på knappen for at optimere dit katalog Fil> Optimer katalog> Optimer.
Hold dit katalog lille
Mange professionelle fotografer De 14 mest rentable steder at sælge dine fotos online De 14 mest profitable steder at sælge dine fotos online Her er de bedste steder at sælge fotos online, når du har taget billeder, du tror folk ville være villige til at betale for. åbner et nyt katalog for hver begivenhed, de skyder (Fil> Ny katalog), så et massivt stort katalog er sjældent et problem. Men for amatørfotografer kan det at holde alle dine fotos i et katalog føles mere organiserede 27+ Essential Lightroom-genveje til forbedring af din arbejdsgang 27+ Essential Lightroom-genveje til at forbedre din workflow Det er værd at din tid til at lære et par Lightroom-tastaturgenveje. Sammen kan de massivt fremskynde dine Lightroom-processer og gøre opgaven med at administrere dine fotos mere strømlinede. . Men der er en kompromis med ydelsen, der skal til.
Når kataloger vokser til over 15-20k billeder (især hvis du optager i RAW), er der en mærkbar afmatning i Lightroom. Applikationen arbejder hårdere for at holde alt organiseret.
Hvis dit katalog falder ind under denne kategori, er det sandsynligvis værd at opdele det i to eller flere separate kataloger (måske at flytte alle fotos taget før 2013 i et nyt katalog).
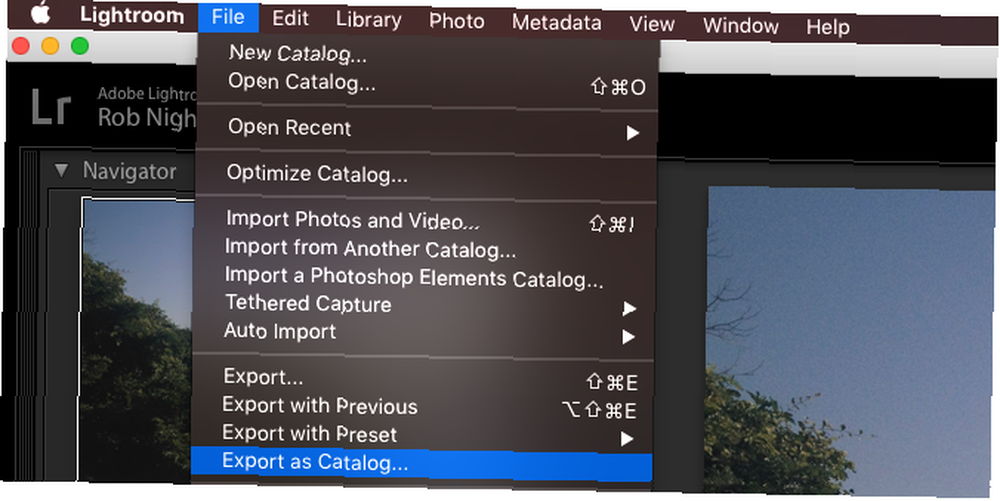
Før du gør dette, Lav altid en sikkerhedskopi af dit eksisterende katalog. Fra Lightroom skal du derefter vælge alle de billeder, du vil flytte til et nyt katalog, og klikke på Fil> Eksporter som katalog.
Vælg placeringen af dit nye katalog, og vælg de nødvendige indstillinger i dialogboksen (hvis du vil flytte de originale filer til den nye placering, skal du kontrollere “Eksport af negative filer”. Fjern markeringen, hvis du vil forlade originalerne, hvor de er “Eksport af negative filer”. Når du er klar, skal du klikke på Eksportkatalog. Hvis du har brug for en mere detaljeret gennemgang, kan du se denne video.
Alle de gemte justeringer og metadata for de valgte fotos flyttes til det nye katalog. Derefter kan du fjerne disse fotos fra dit originale katalog (ikke fra disken).
Render 1: 1 Previews på forhånd
Når du ruller gennem hvert foto, mens du redigerer i Udviklingsmodulet, kan du muligvis bemærke en forsinkelse, da hvert foto gengives i fuld opløsning. Alt sammen, dette kan tilføje en masse spild tid.
En måde at fjerne denne forsinkelse er at få Lightroom til at gengive alle 1: 1-forhåndsvisninger til hvert af de fotos, du skal redigere på forhånd. Oprindeligt tager dette nogen tid (potentielt over en time, hvis du arbejder med tusinder af billeder). Men du kunne gøre dette aftenen før for at spare tid næste dag.
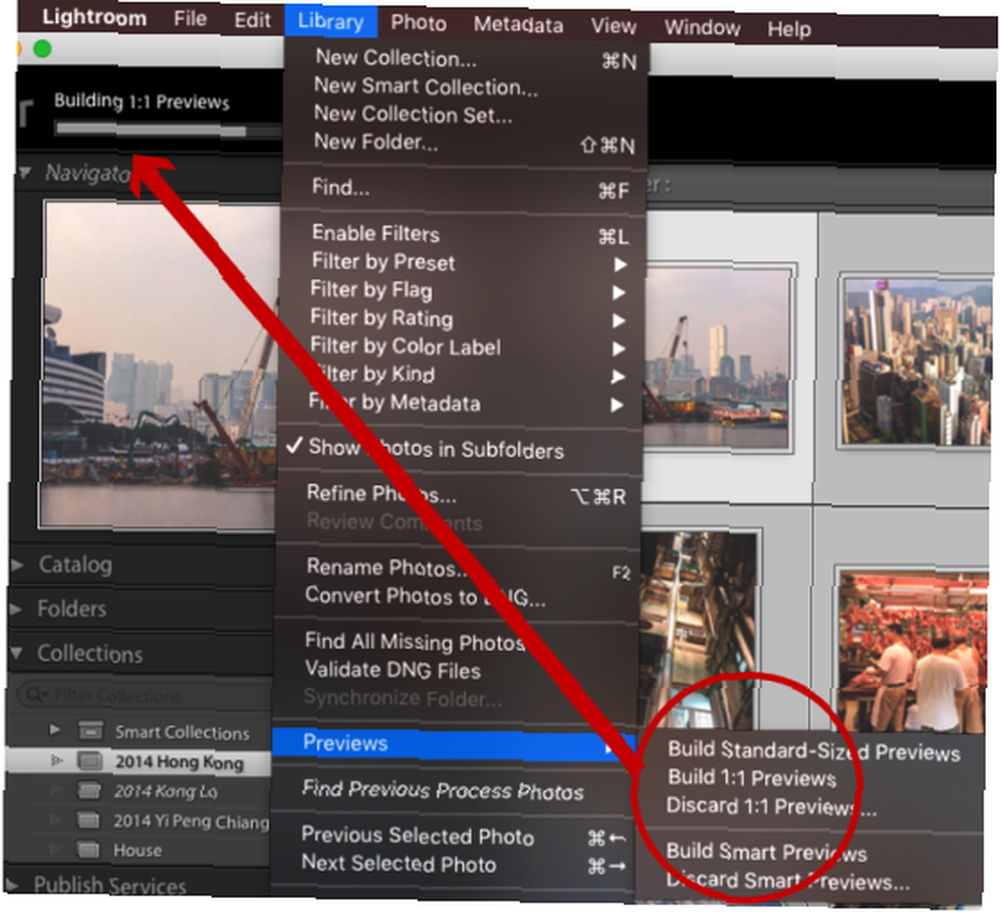
For at gøre dette skal du gå til biblioteksmodulet og vælg alle de fotos, du vil arbejde med. Sørg for, at filtre er slukket (ved at markere nederst til højre på skærmen), og klik på Bibliotek> Eksempler> Byg alle. Dette vil starte processen med at gengive 1: 1-forhåndsvisningen af hvert af disse fotos.
Når det er gjort, bliver alle de forhåndsvisninger, du har brug for i biblioteket og udvikle modulerne, gengivet og klar til at indlæses med det samme. Du kan derefter udvikle, zoome osv. Uden forsinkelse.
Brug smarte forhåndsvisninger
Hvis Lightroom stadig kører langsomt, selvom det har let adgang til 1: 1-forhåndsvisninger, kan du prøve at bruge Smart-forhåndsvisninger i lavere opløsning i stedet. Grundlæggende, når Lightroom ikke har adgang til dine originale fotos, bruger det Smart Previews. Det giver dig mulighed for at redigere dine fotos uden at slæbe rundt om en ekstern harddisk. Smart-forhåndsvisninger er generelt omkring 90% mindre (gennemsnitligt ca. 1 MB hver) end de originale RAW-filer (som ofte er mellem 10-50 MB hver). De indlæses meget hurtigere.
Hvis du bruger en mindre maskine, f.eks. En MacBook Air, kan du stole på smarte forhåndsvisninger i stedet for 1: 1-forhåndsvisninger, mens du redigerer, det kan spare dig for meget tid. Ja, opløsningen er ikke så høj (begrænset til ca. 2500px langs den længste kant), men med en mindre skærm har du virkelig brug for meget mere end det?
Når du igen forbinder dine originale RAW-filer til Lightroom, anvendes alle de ændringer, du har foretaget i Smart Previews, automatisk, og du kan eksportere disse justeringer som sædvanligt. Hvad er ikke at elske?
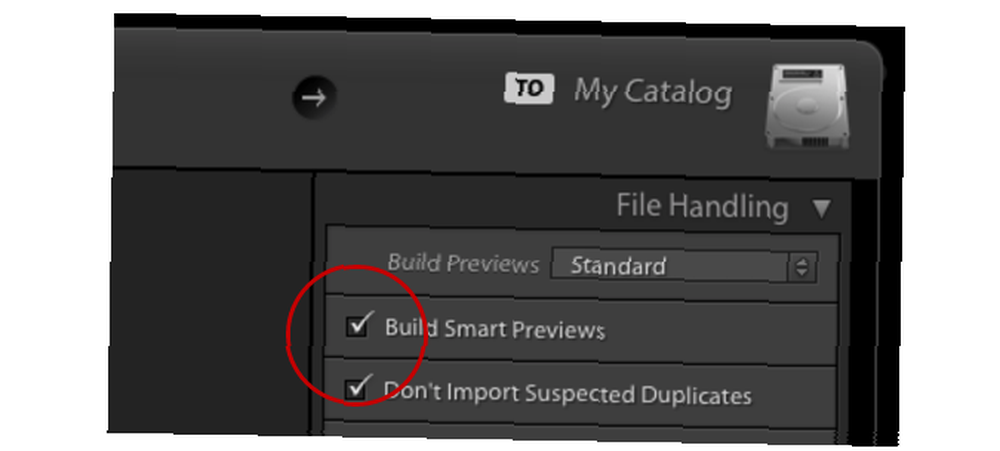
Sådan opretter du smarte forhåndsvisninger, mens du importerer fotos Den komplette guide til at importere fotos til Lightroom Den komplette guide til at importere fotos til Lightroom Lightroom kan du gemme, organisere, administrere og ikke-destruktiv redigere dine fotos - men først skal du importere dem. Sådan gør du. , Tjek Lav smarte forhåndsvisninger afkrydsningsfelt. Hvis du vil oprette smarte forhåndsvisninger til fotos, der allerede findes i dit bibliotek, skal du gå til biblioteksmodulet, Vælg de nødvendige mapper / fotos, klik Bibliotek> Previews> Build Smart Previews. Det kan tage et stykke tid at opbygge disse forhåndsvisninger først, men det sparer dig tid senere.
Når de smarte forhåndsvisninger er bygget, skal du tvinge Lightroom til at bruge dem i stedet for 1: 1-forhåndsvisninger. Du kan se, hvilken forhåndsvisning Lightroom bruger ved at se under histogrammet i Udviklingsmodulet.
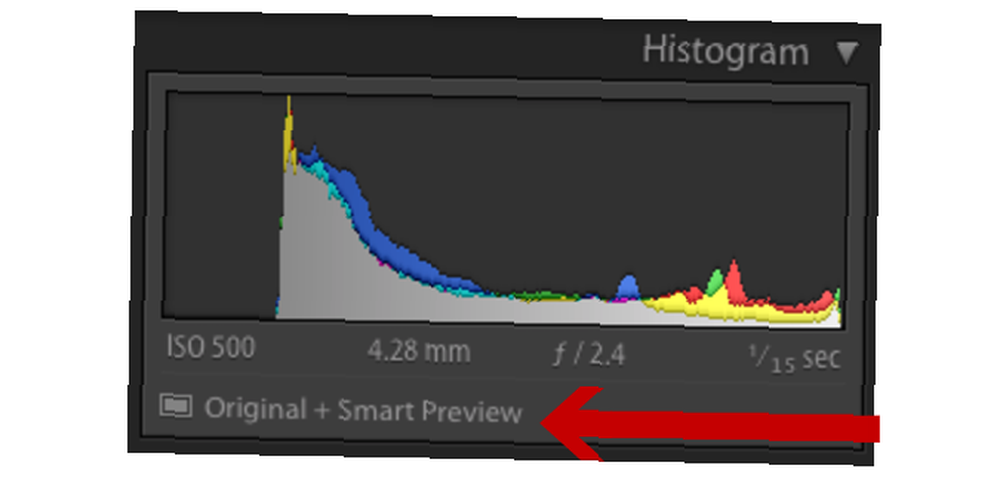
Hvis dine originale fotos er gemt på et andet drev til dit Lightroom-katalog, skal du bare tage stikket ud af det drev, hvor dine fotos er gemt. Så længe Lightroom stadig har adgang til dit katalog, begynder det automatisk at arbejde med Smart Previews. Hvis dine fotos er gemt internt, bliver du nødt til at narre Lightroom af omdøbe mappen hvor de er lagret, så Lightroom ikke længere kan lokalisere dem.
Når alle dine redigeringer er udført, skal du tilslutte dit eksterne drev igen, eller ændre din fotomappe tilbage til dens originalt navn. Lightroom vil derefter være i stand til at lokalisere alle dine fotos og anvende ændringerne som normalt.
Vælg din preview-størrelse
Lightroom gengiver standardeksempler i masser af forskellige moduler, f.eks. I filmstrimmel- og gittervisning. Hvis disse forhåndsvisninger er større, end de skal være, vil det bremse alting.
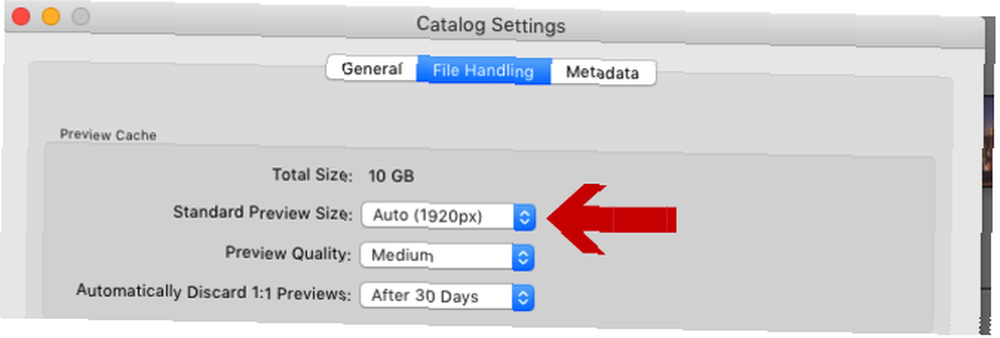
Gå til for at ændre din standardvisningstørrelse Katalogindstillinger, vælg derefter, hvilken størrelse der er bedst for dig fra Standard preview størrelse dropdown.
Den bedste størrelse at vælge afhænger generelt af størrelsen på din skærm og hvor meget af skærmen dine forhåndsvisninger tager. Større skærme kræver sandsynligvis 2048 ad “høj kvalitet” indstillinger. Mindre skærme skal være fine med 1440 eller 1024 kl “medium kvalitet” indstillinger.
Hvordan forbedrer du Lightroom's hastighed?
På trods af hvor træg Lightroom bliver, har mange fotografer det svært at forestille sig livet uden applikationen. Naturligvis alle trin, der kan tages for at strømline din workflow 27+ Essential Lightroom-genveje til forbedring af din workflow 27+ Essential Lightroom-genveje til forbedring af din workflow Det er værd at din tid til at lære et par Lightroom-tastaturgenveje. Sammen kan de massivt fremskynde dine Lightroom-processer og gøre opgaven med at administrere dine fotos mere strømlinede. , og hjælpe med at forbedre, hvordan Lightroom fungerer, bør drages fordel af.
Men med at Lightroom er så funktionsrig, er der sandsynligvis masser af andre måder at hjælpe med at holde dit katalog glat.
Hvis du selv har brugt nogen af disse, skal du dele dem i kommentarerne. Og hvis du bruger nogen af ideerne i denne artikel, så lad os vide, hvor meget af en forskel de gjorde!
Billedkredit: Milliardfotos via Shutterstock.com











